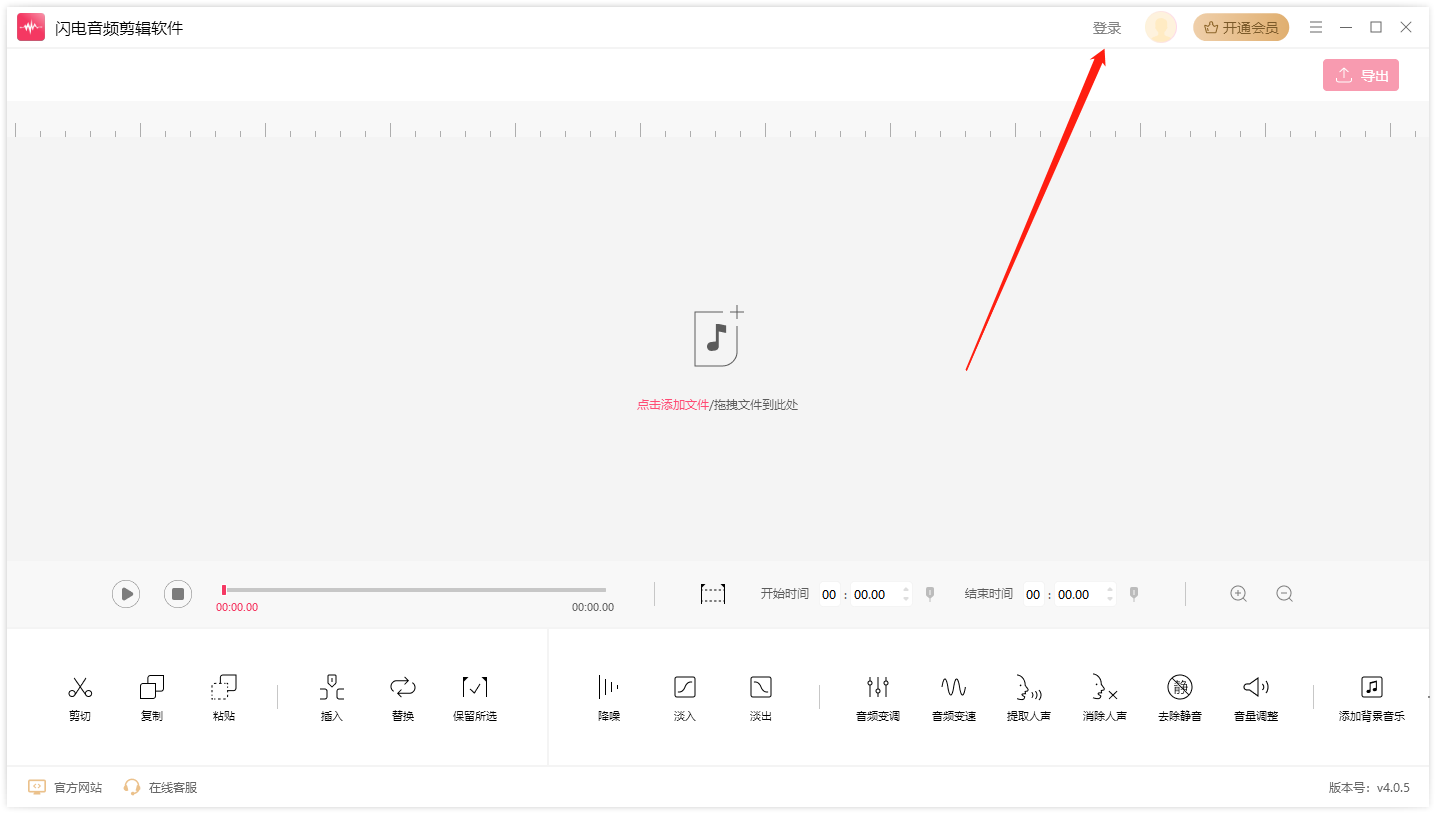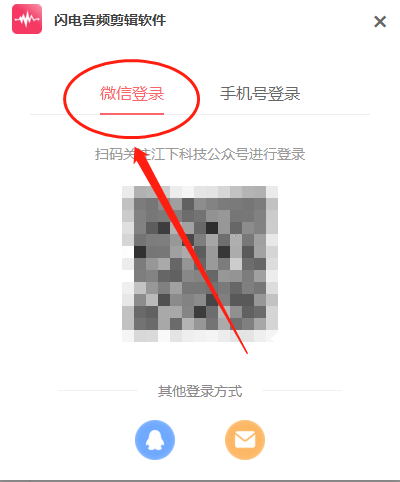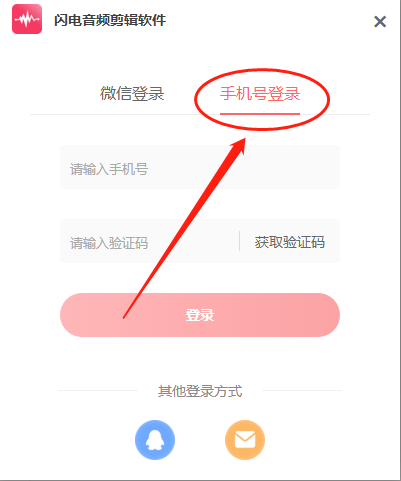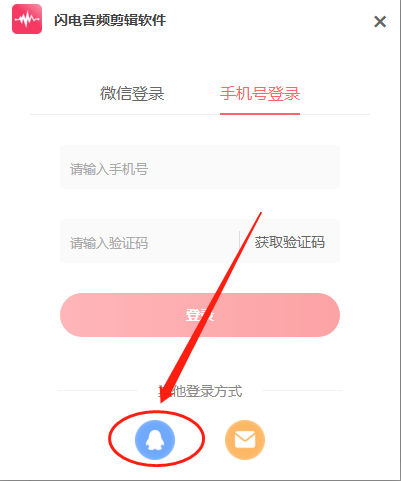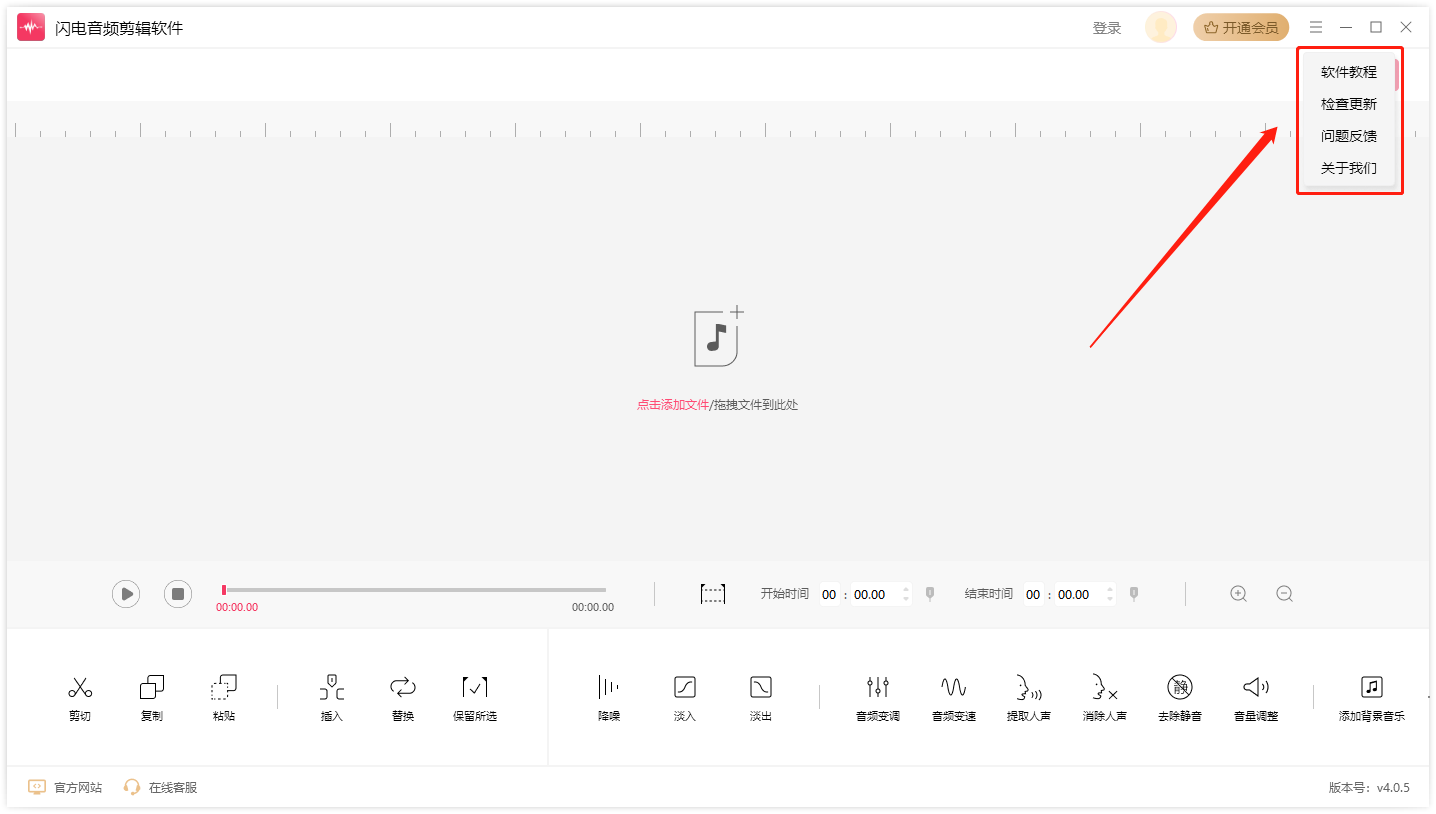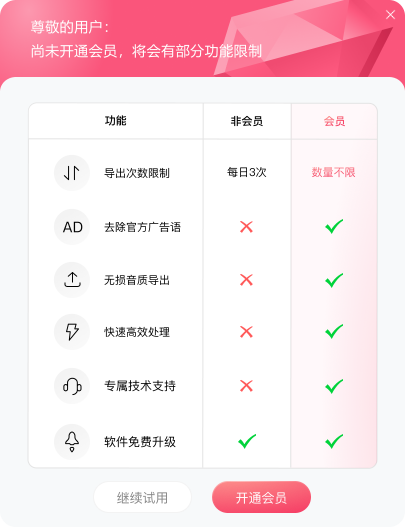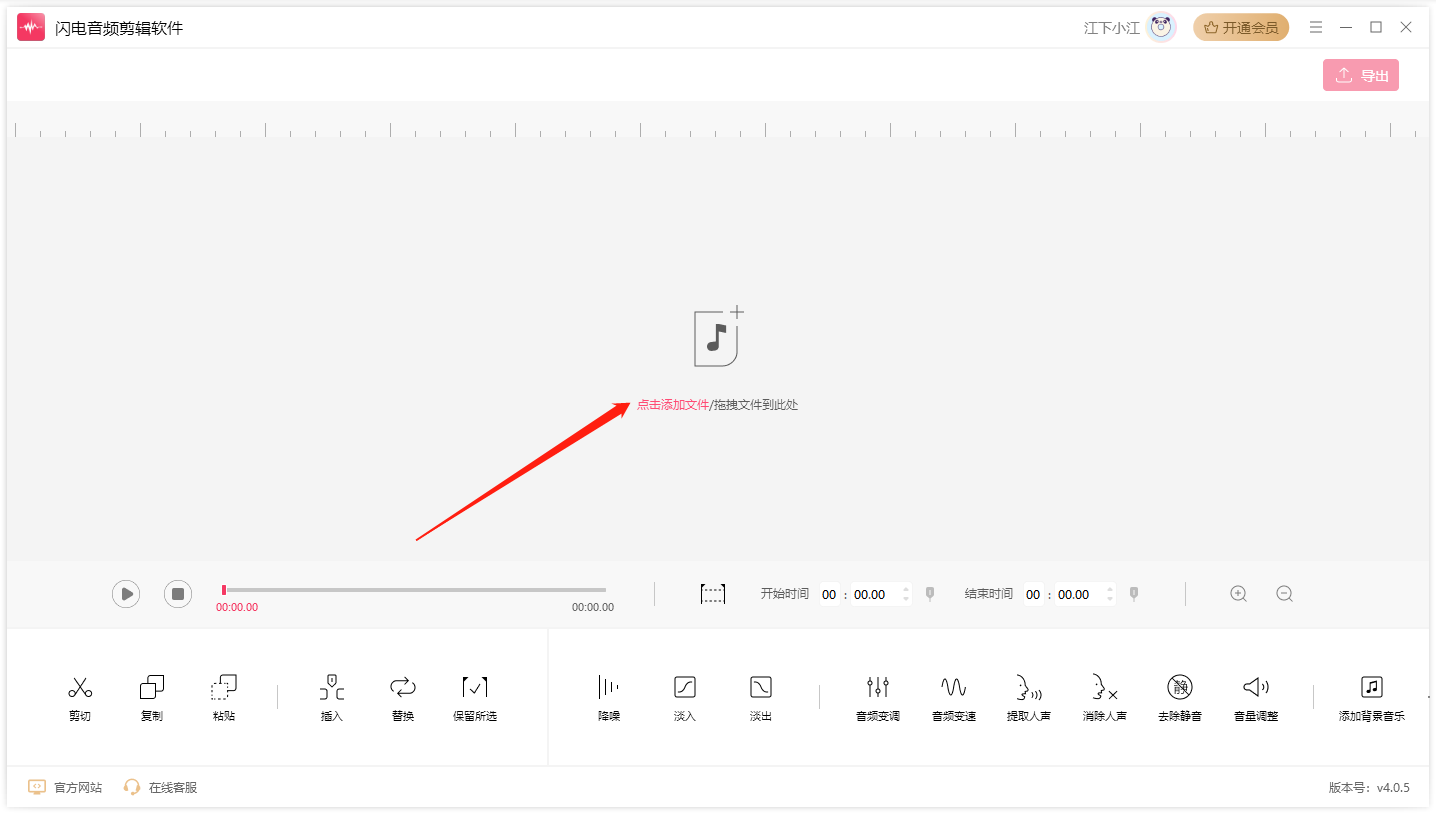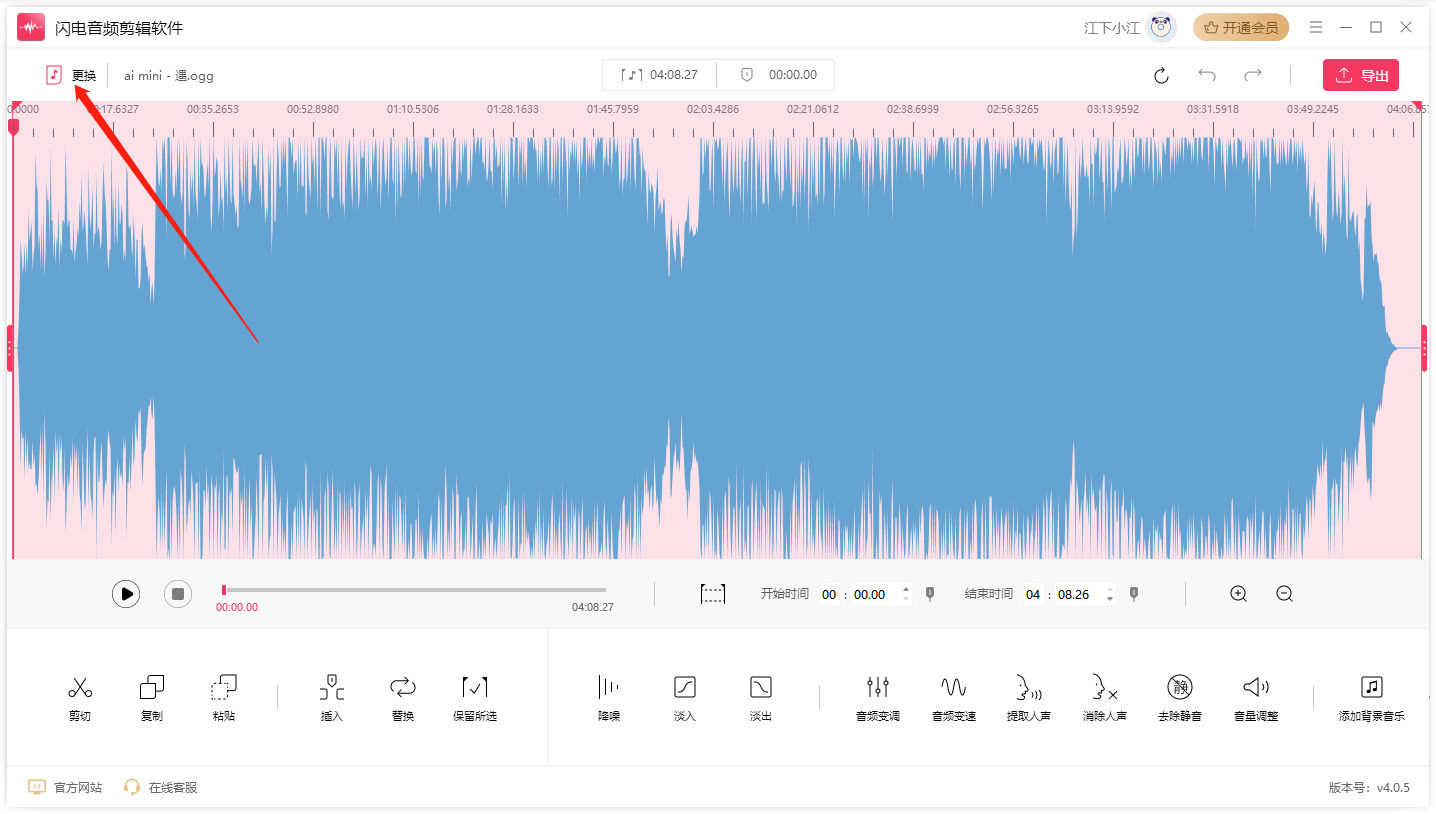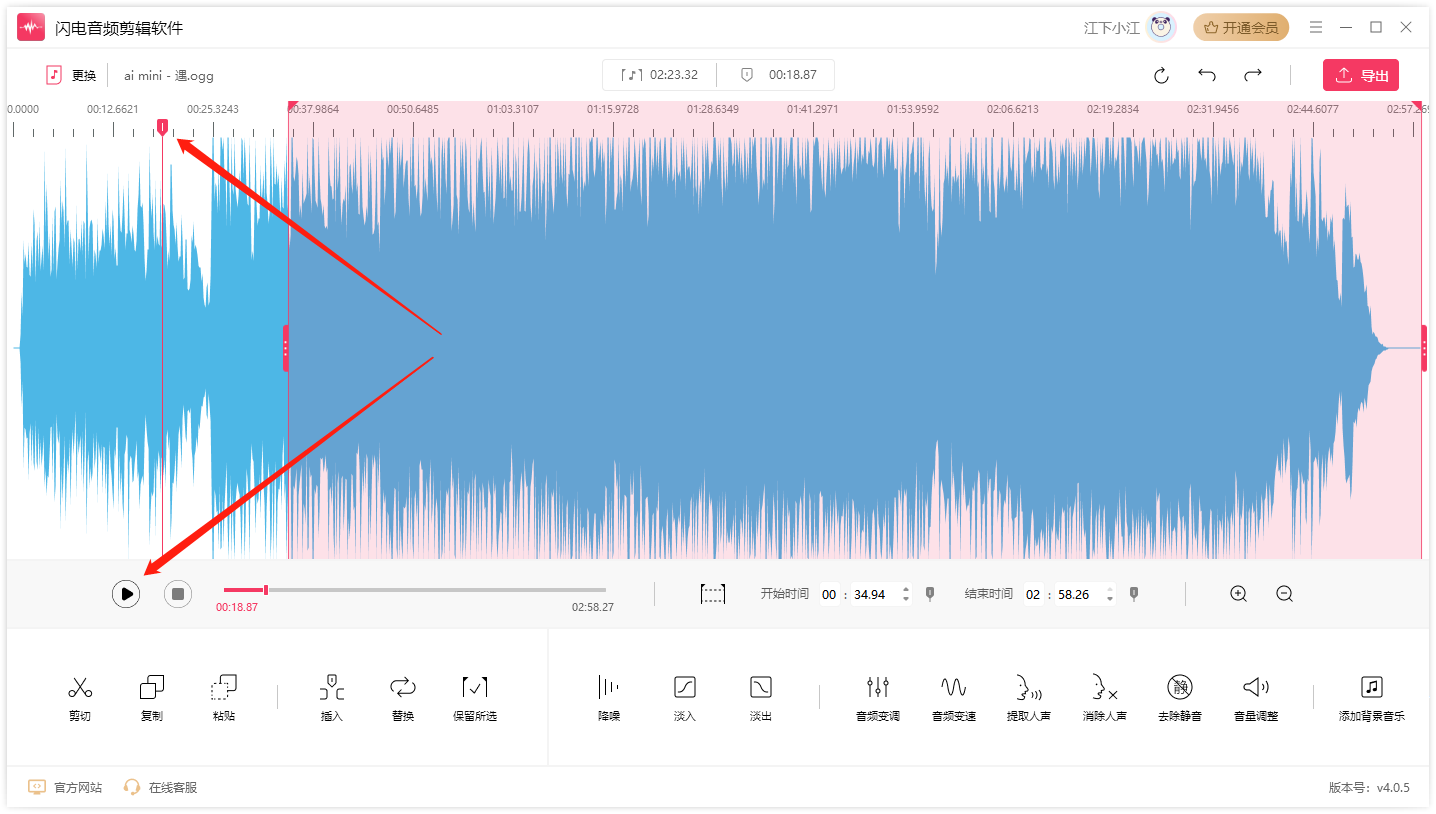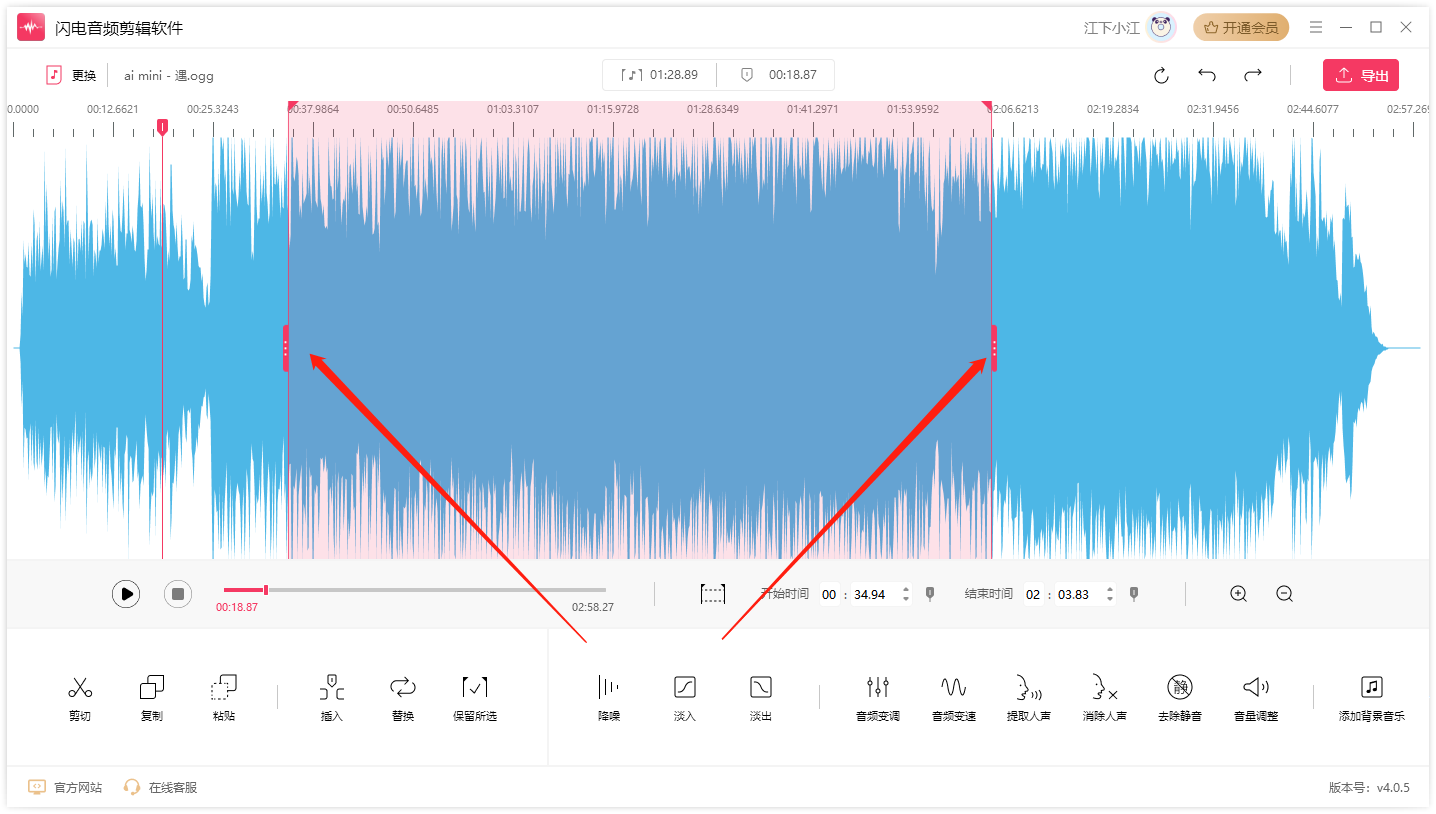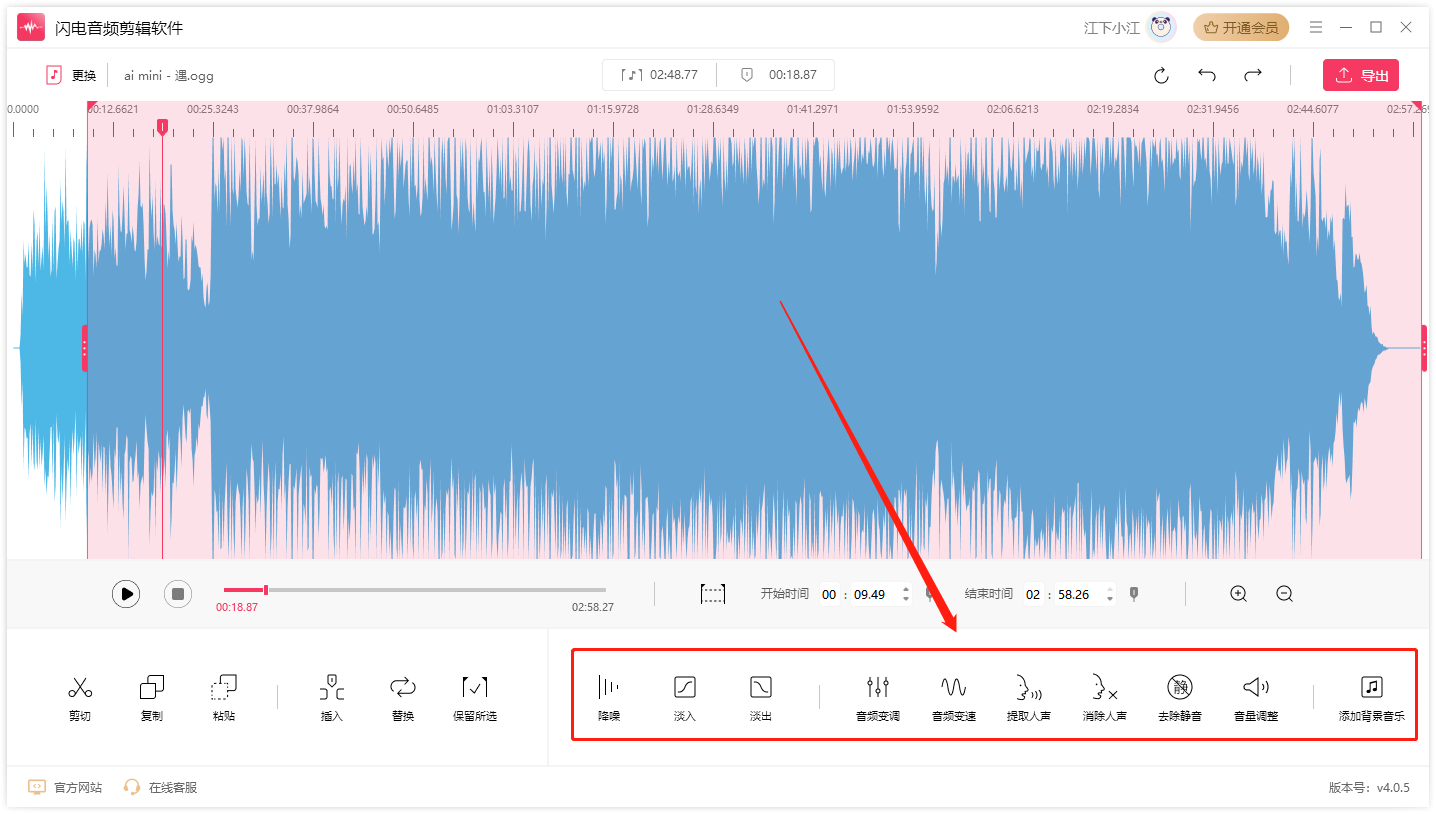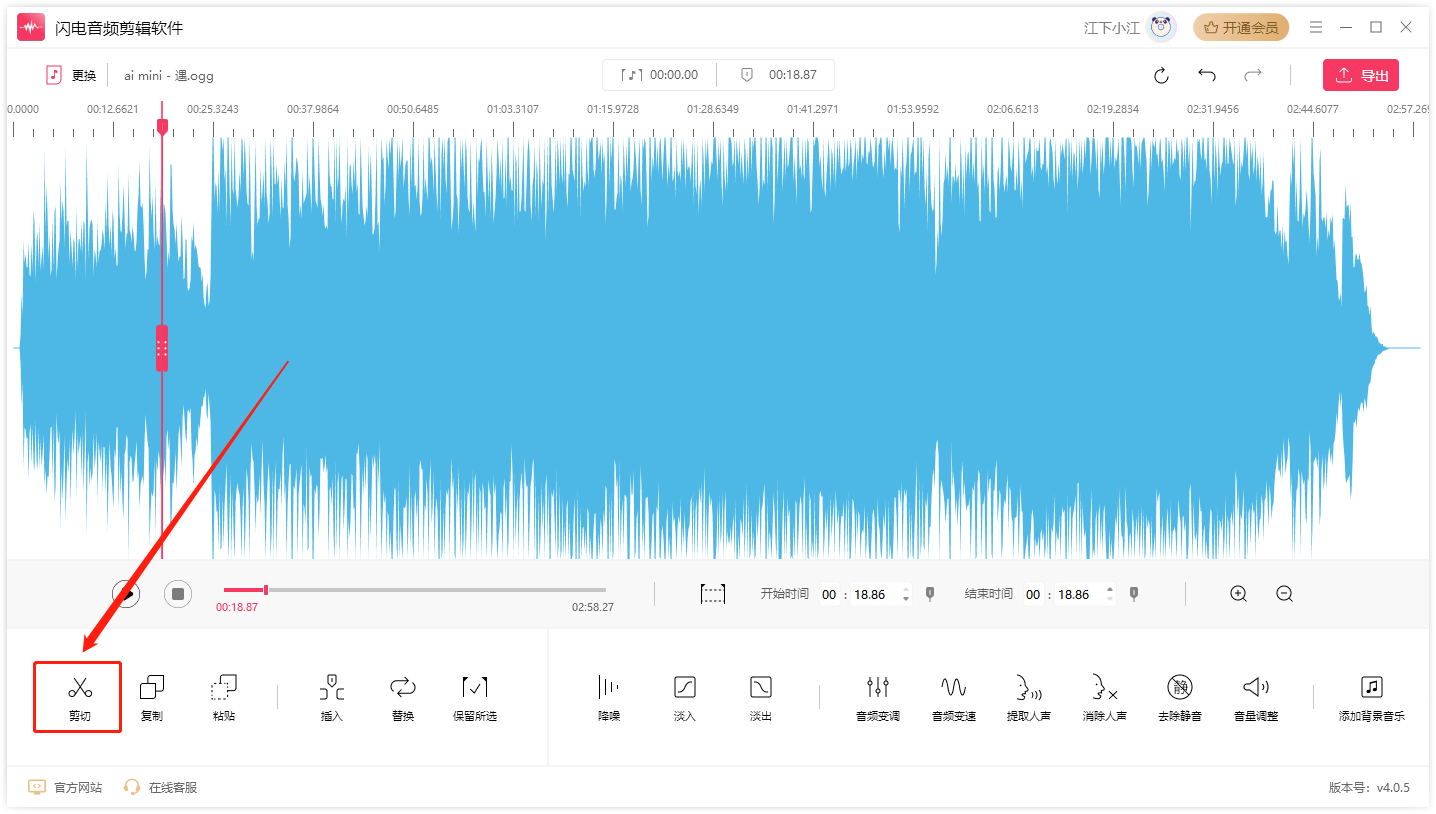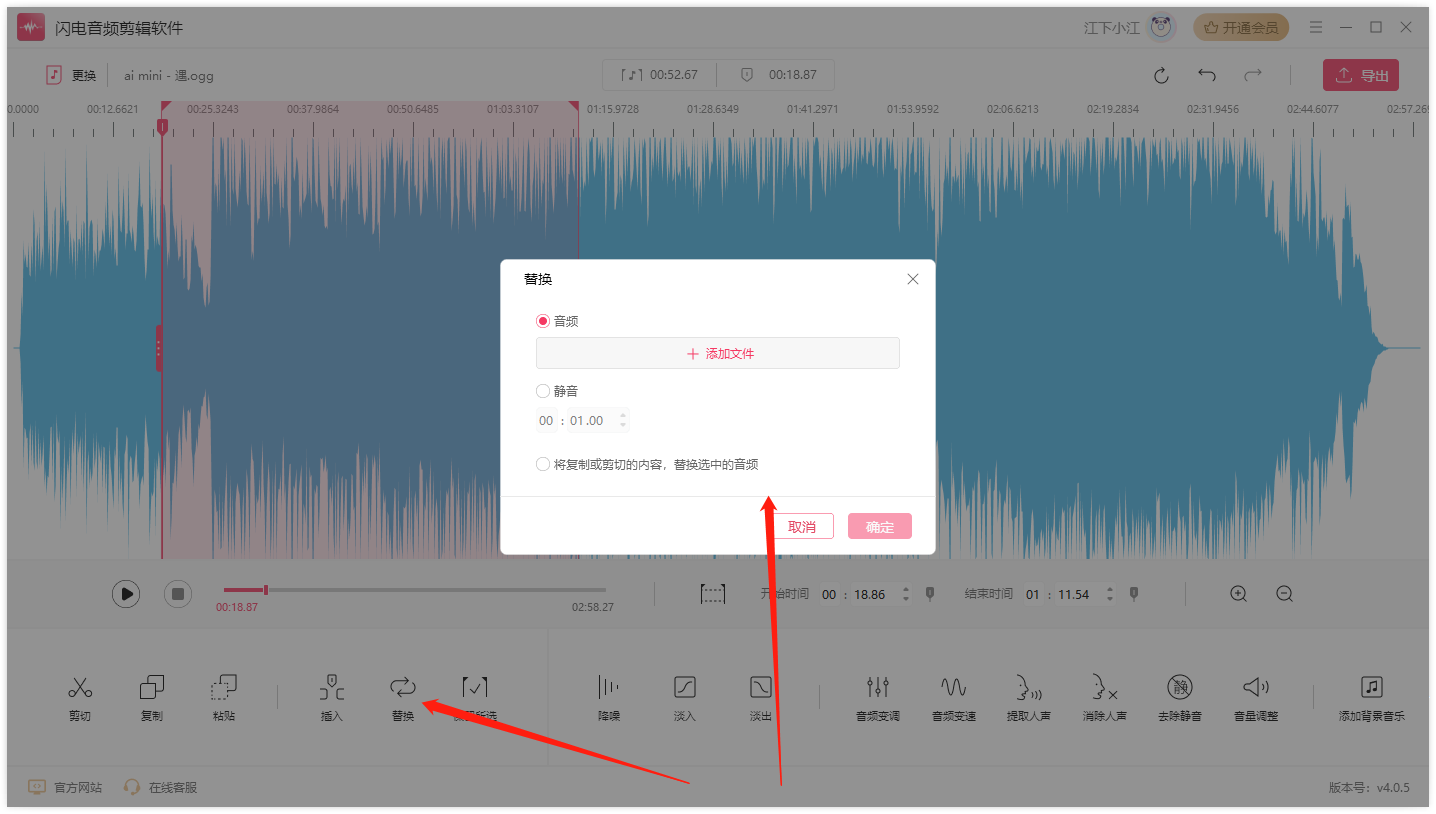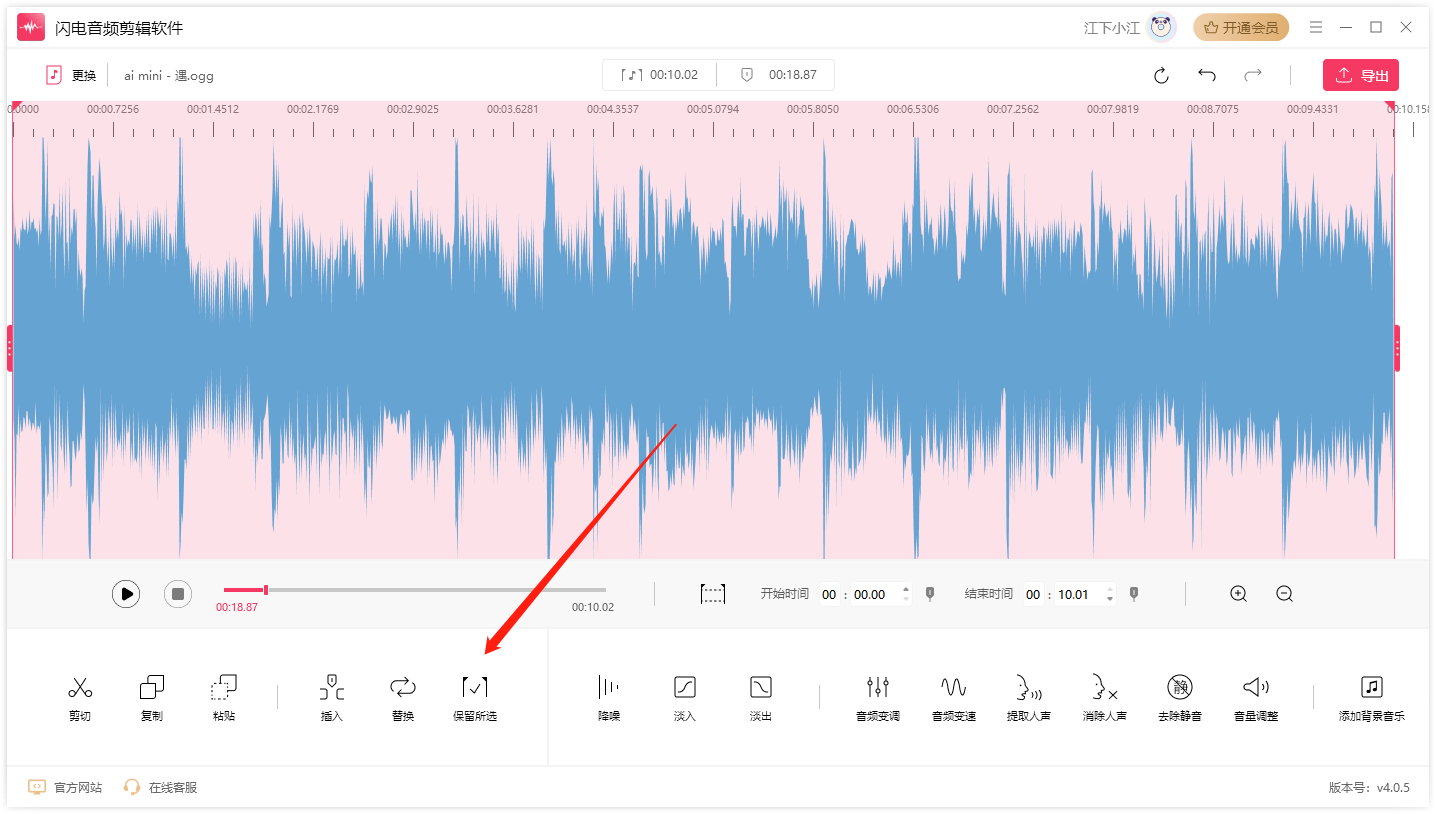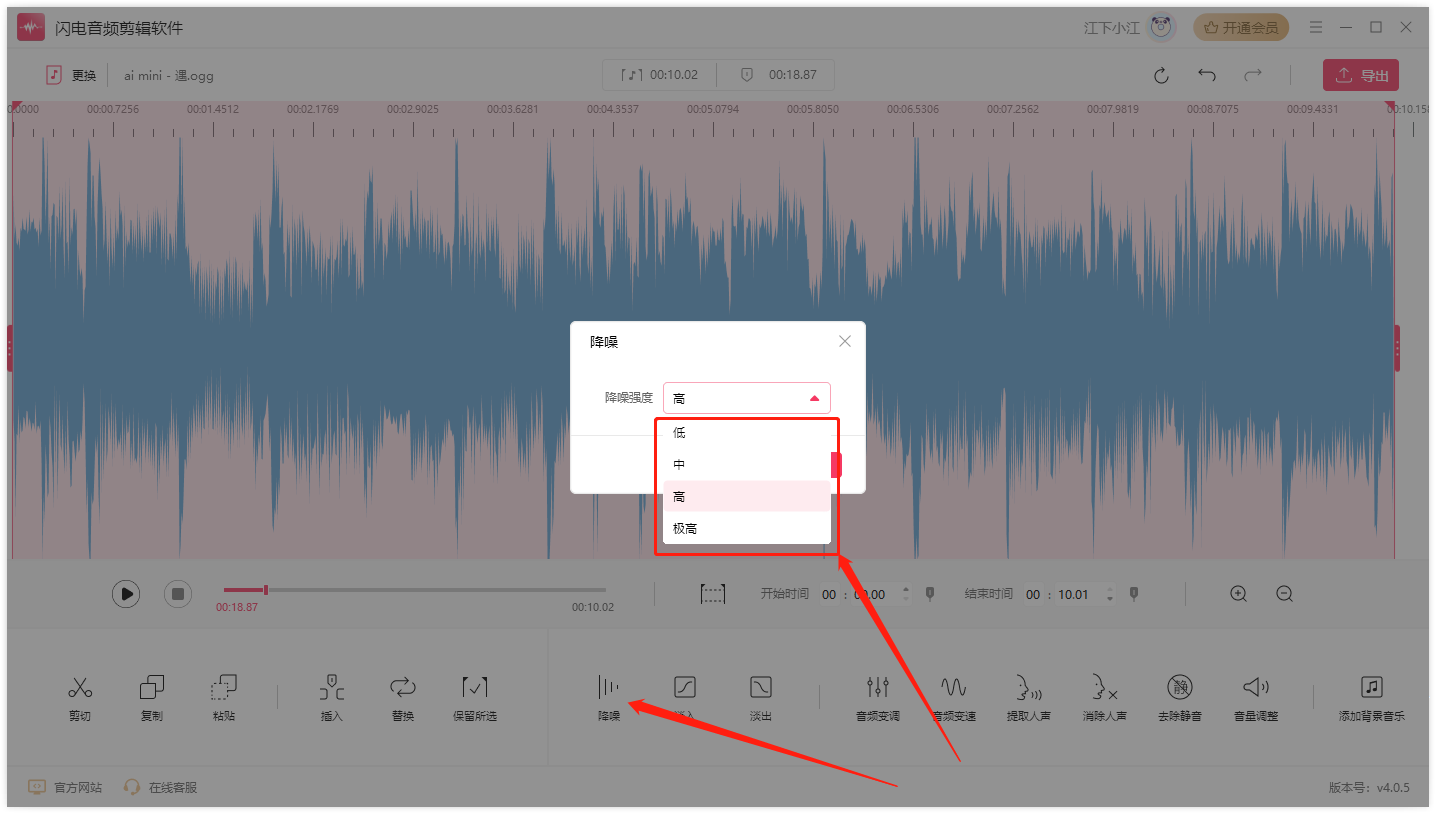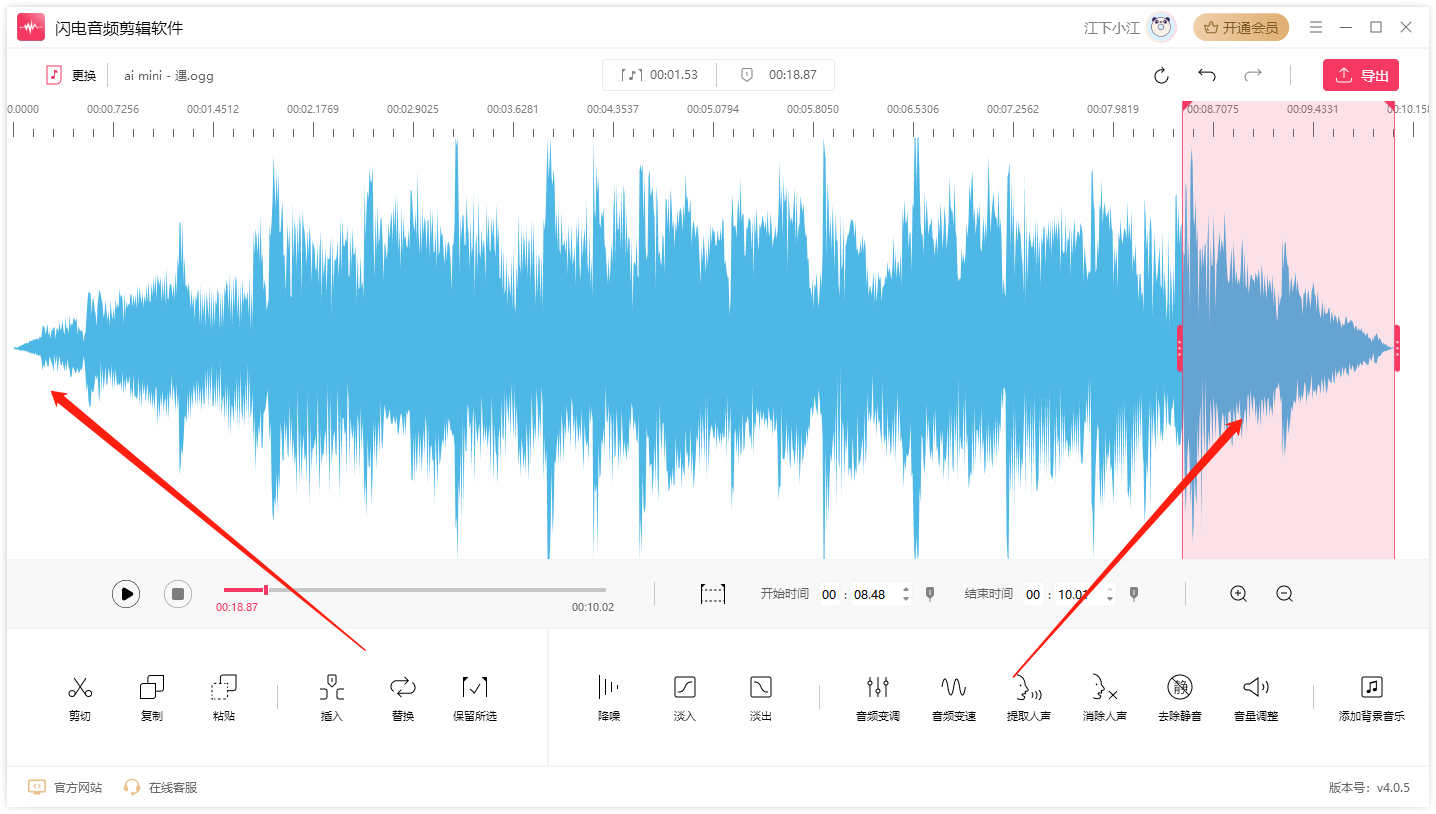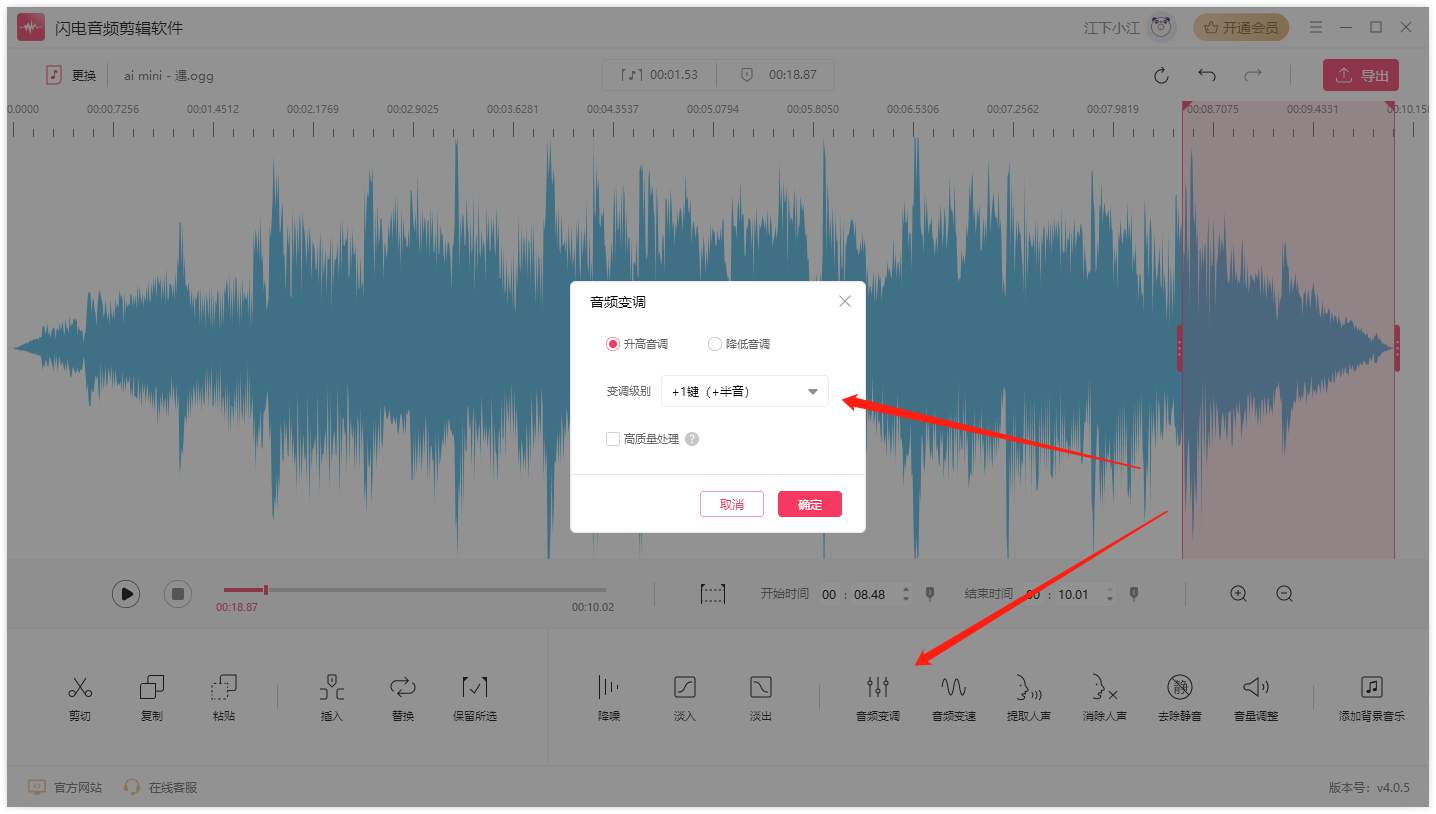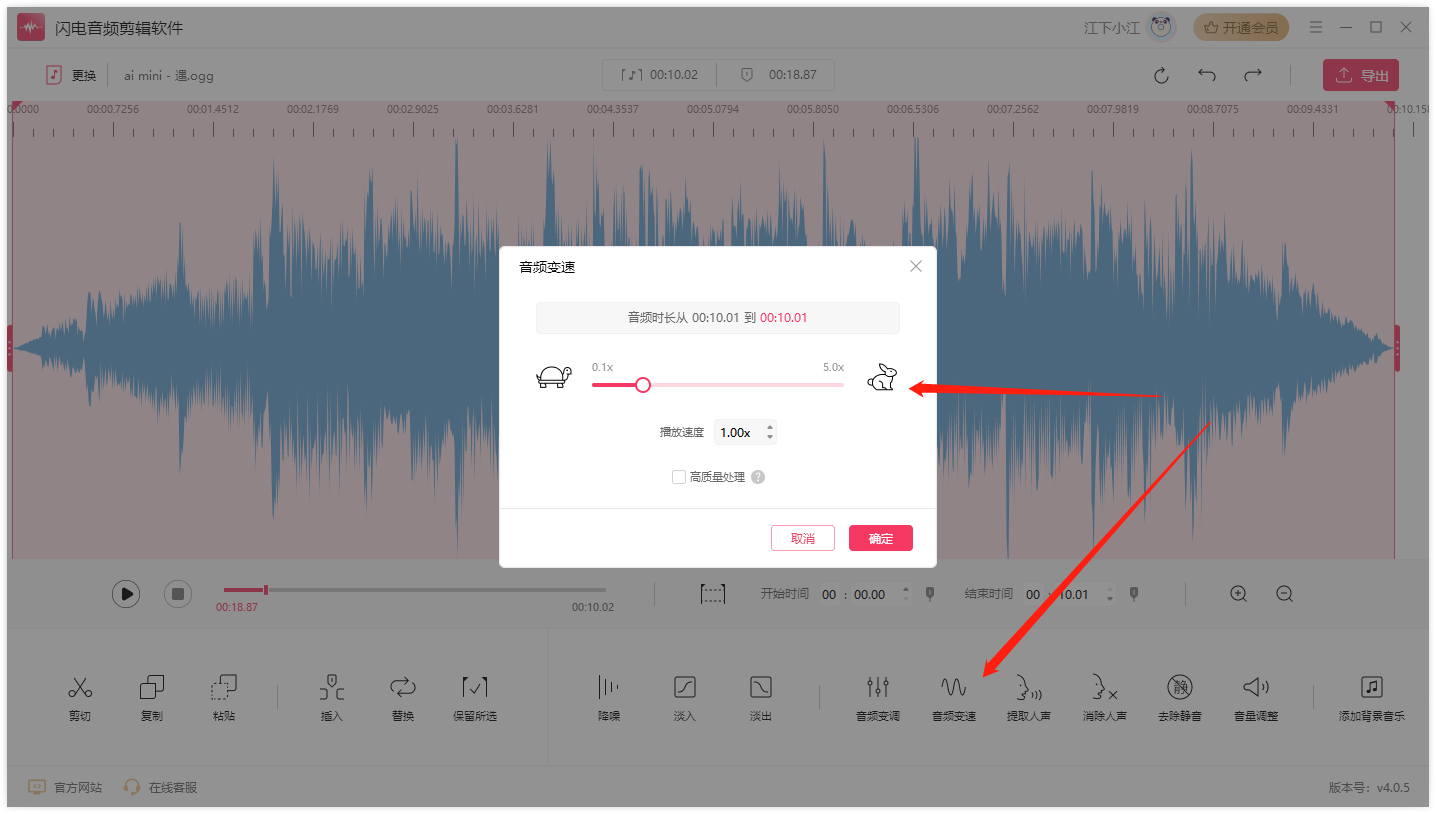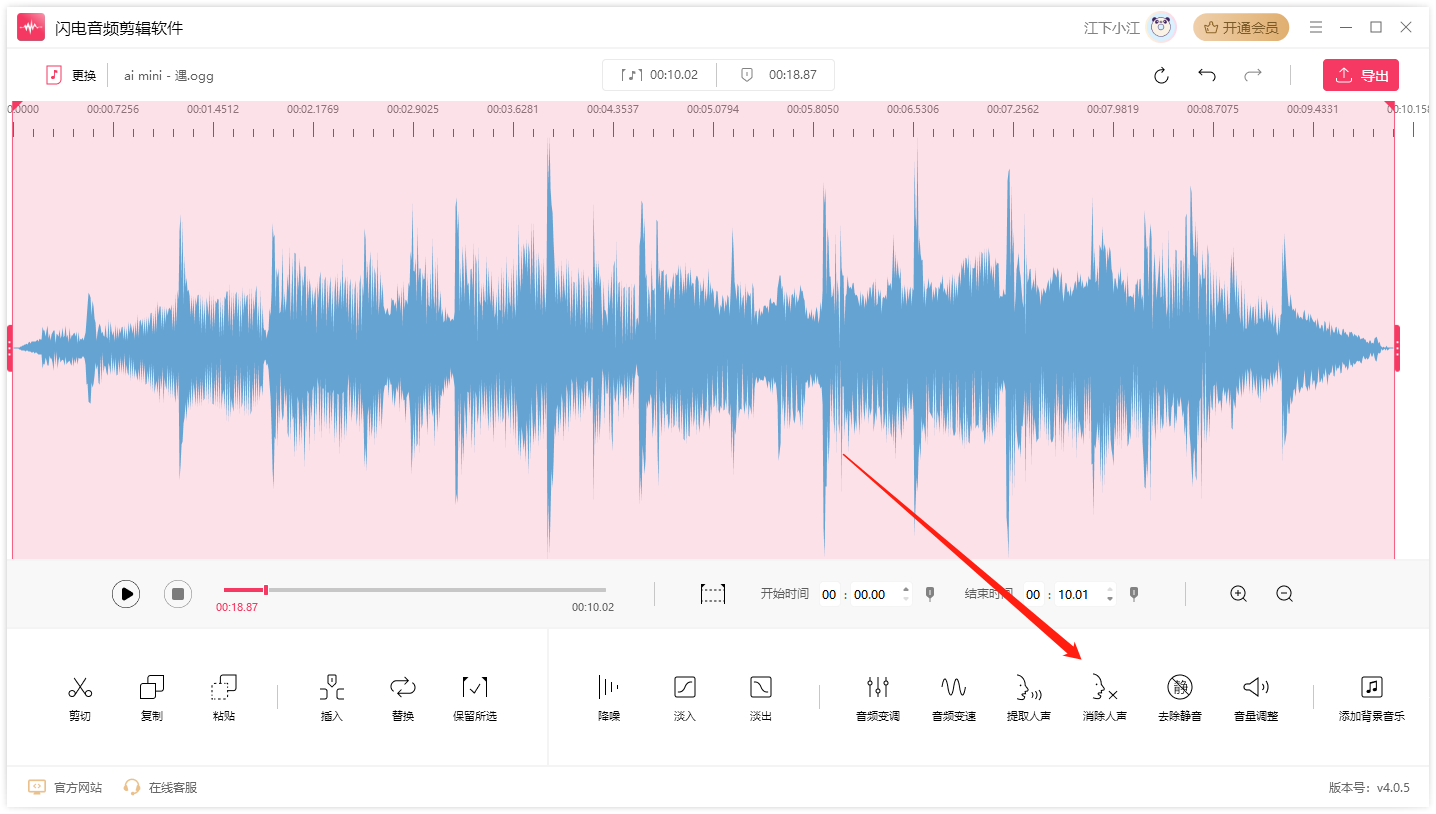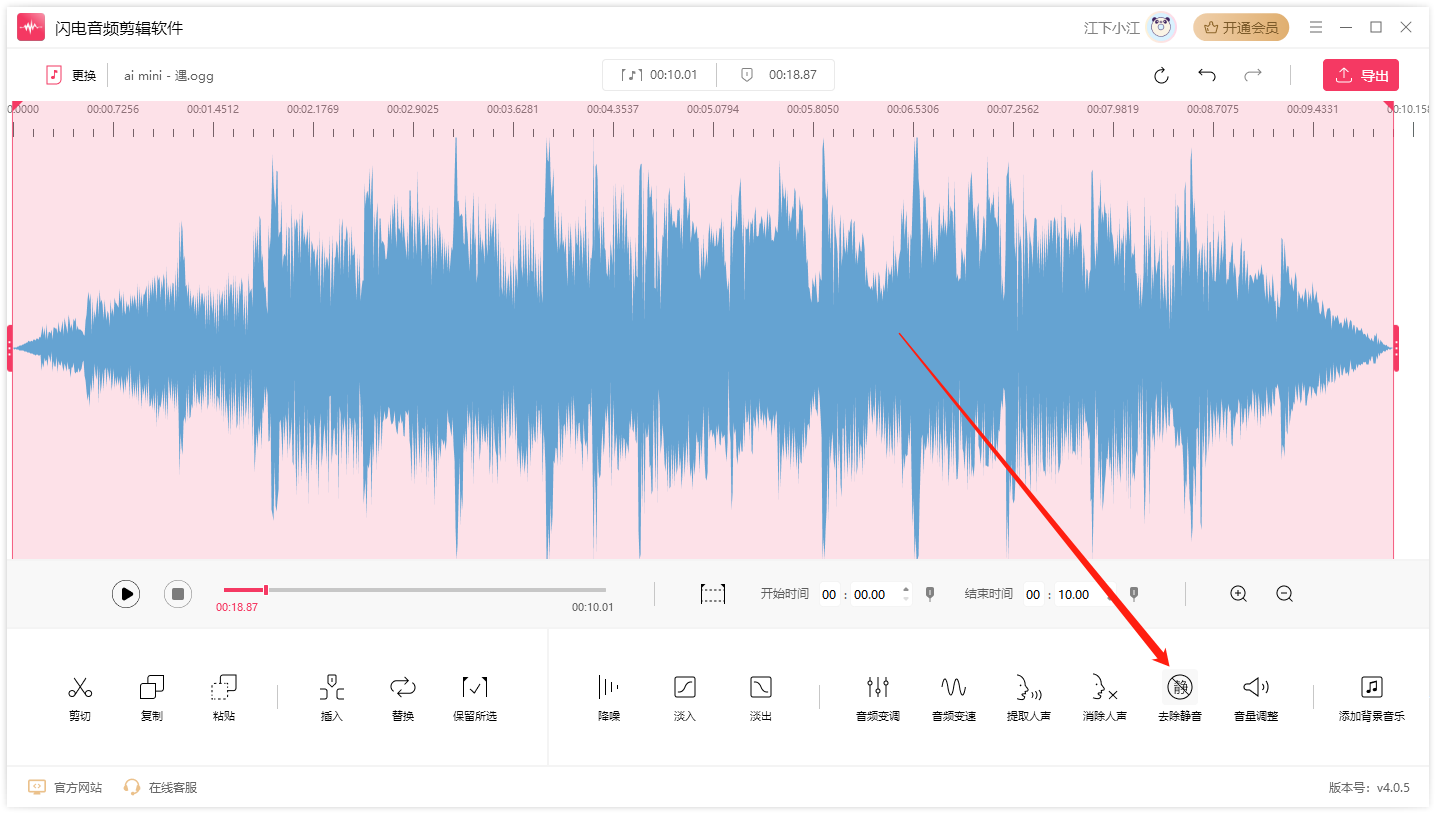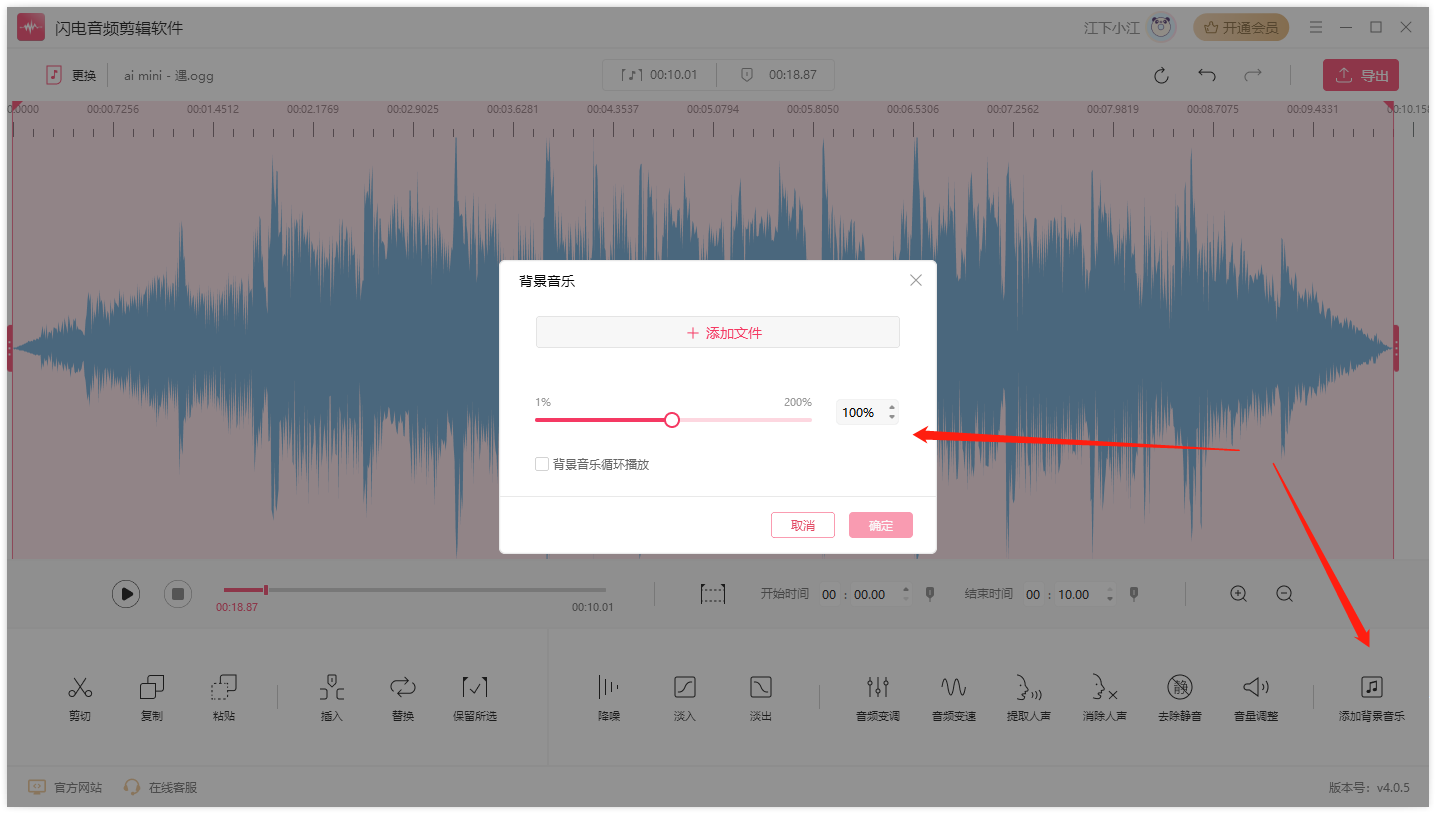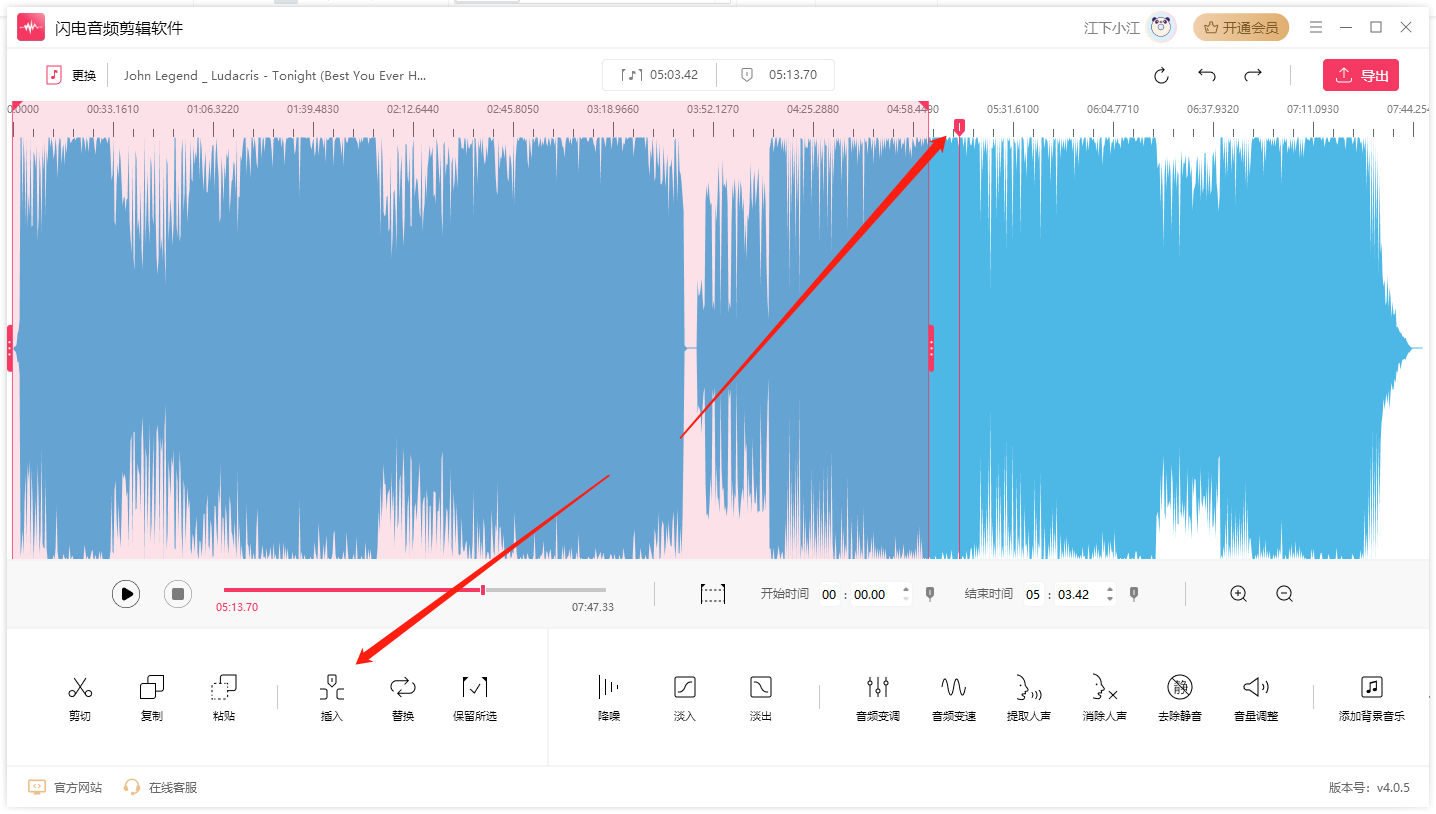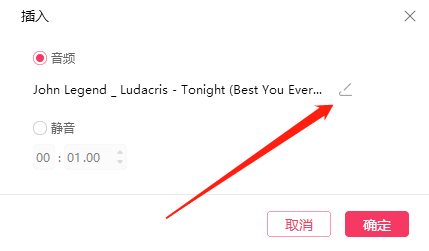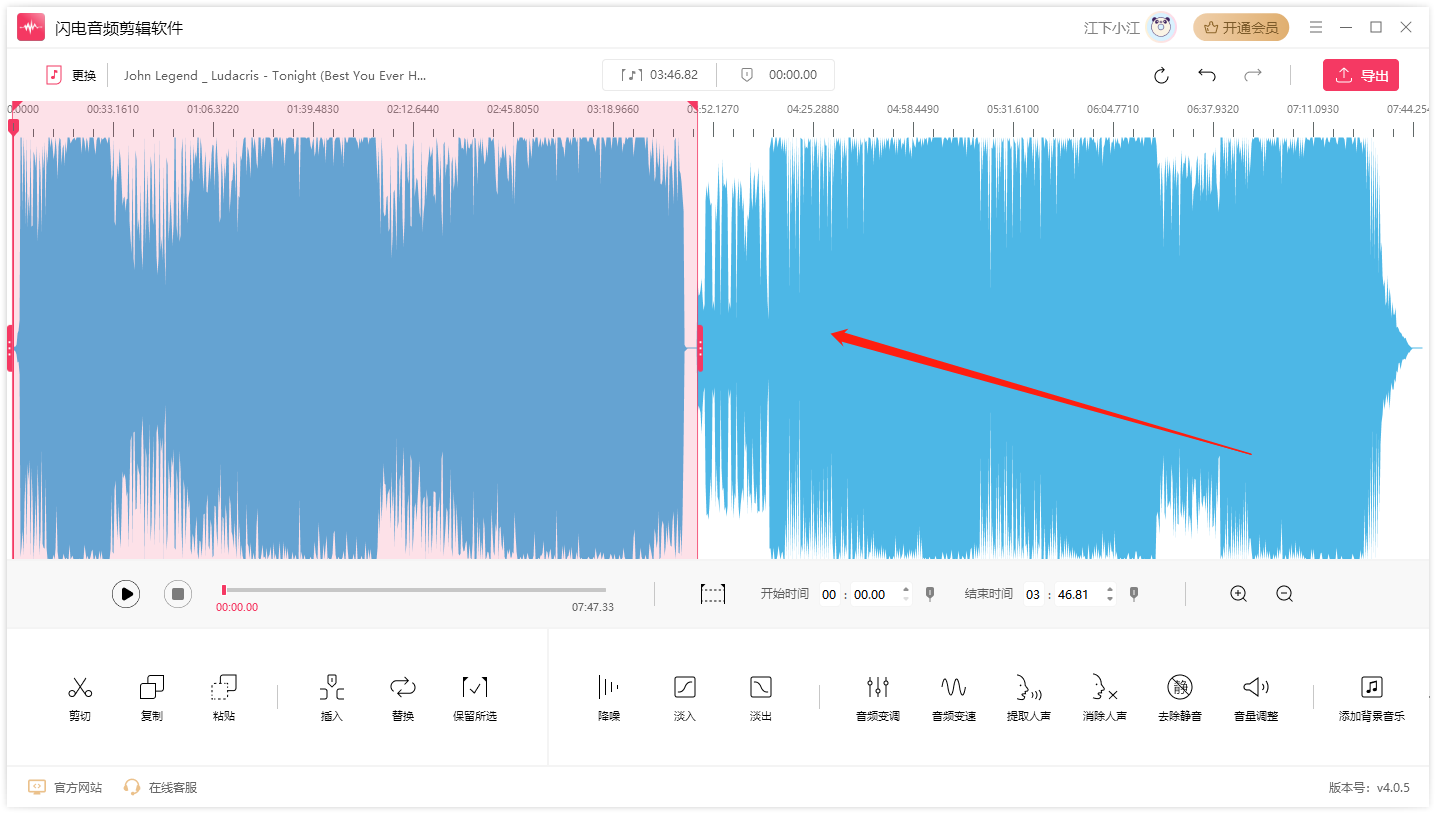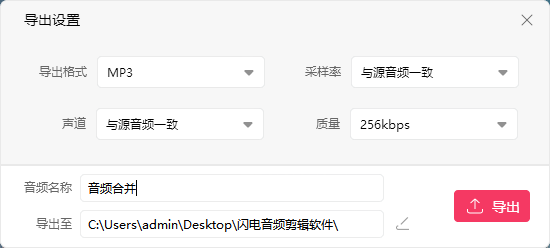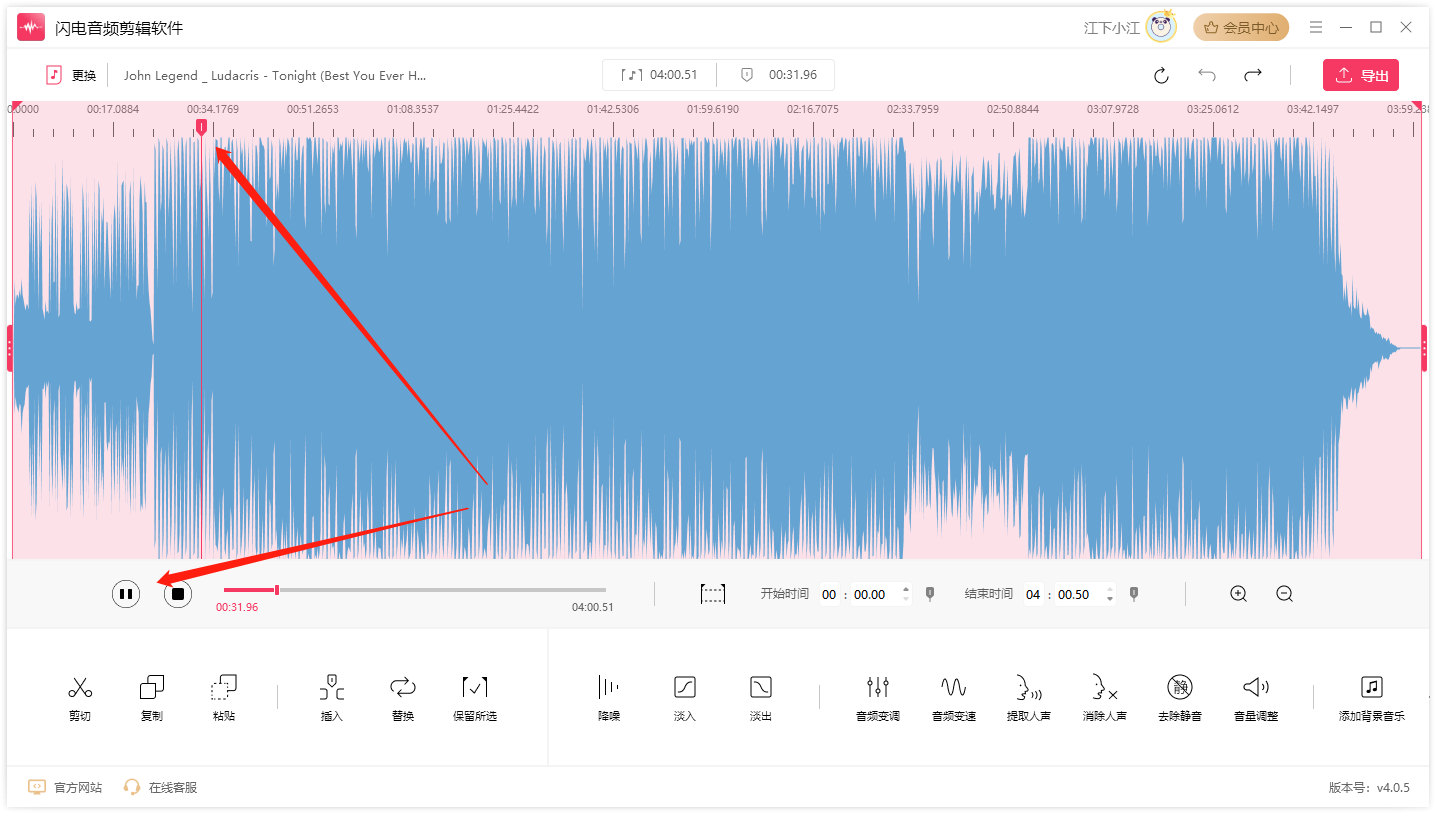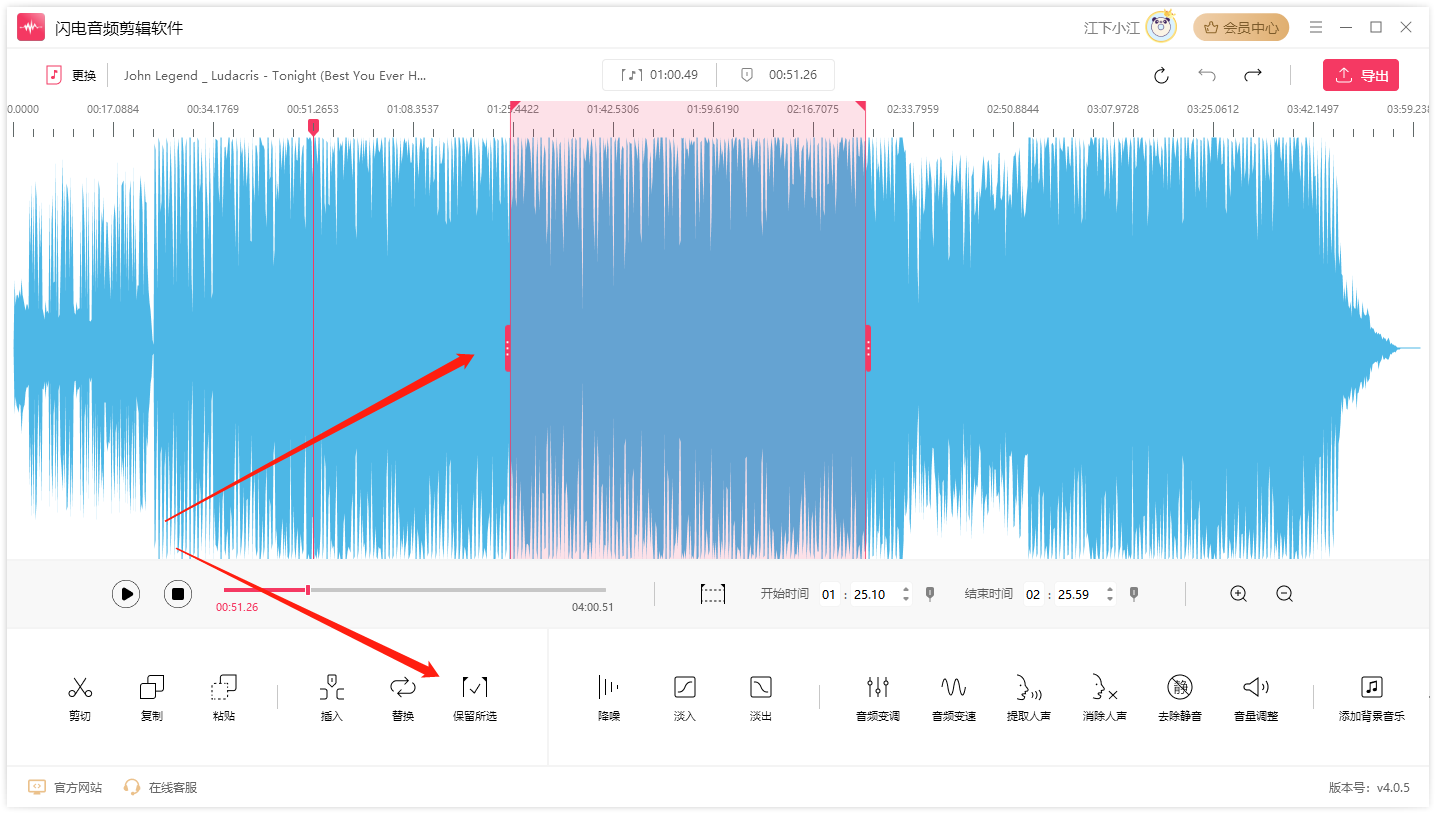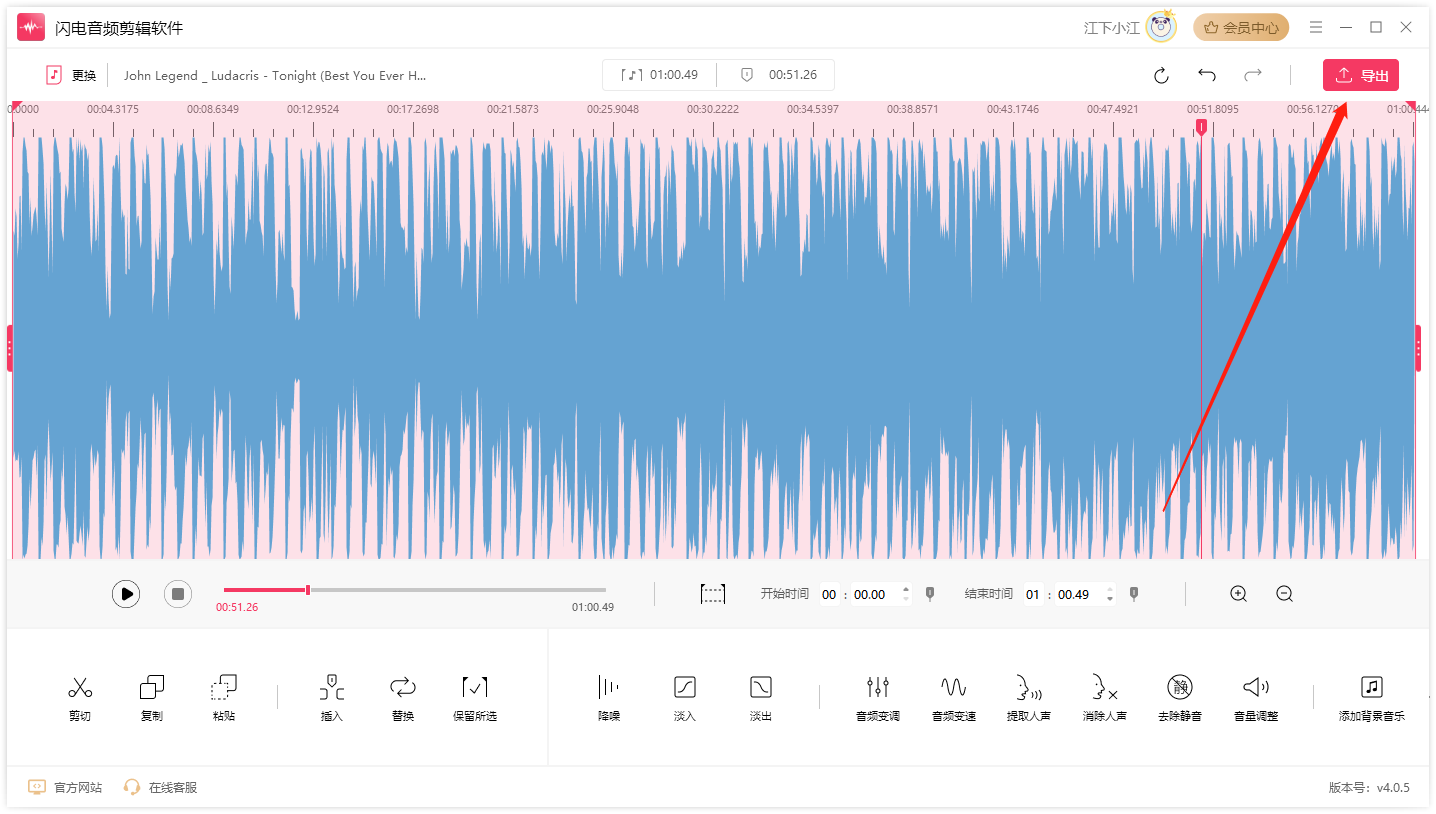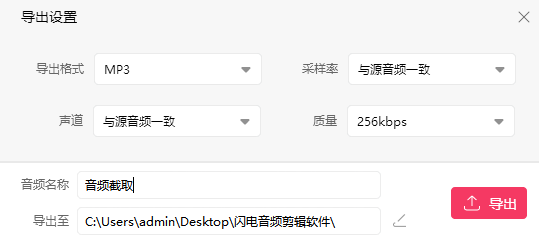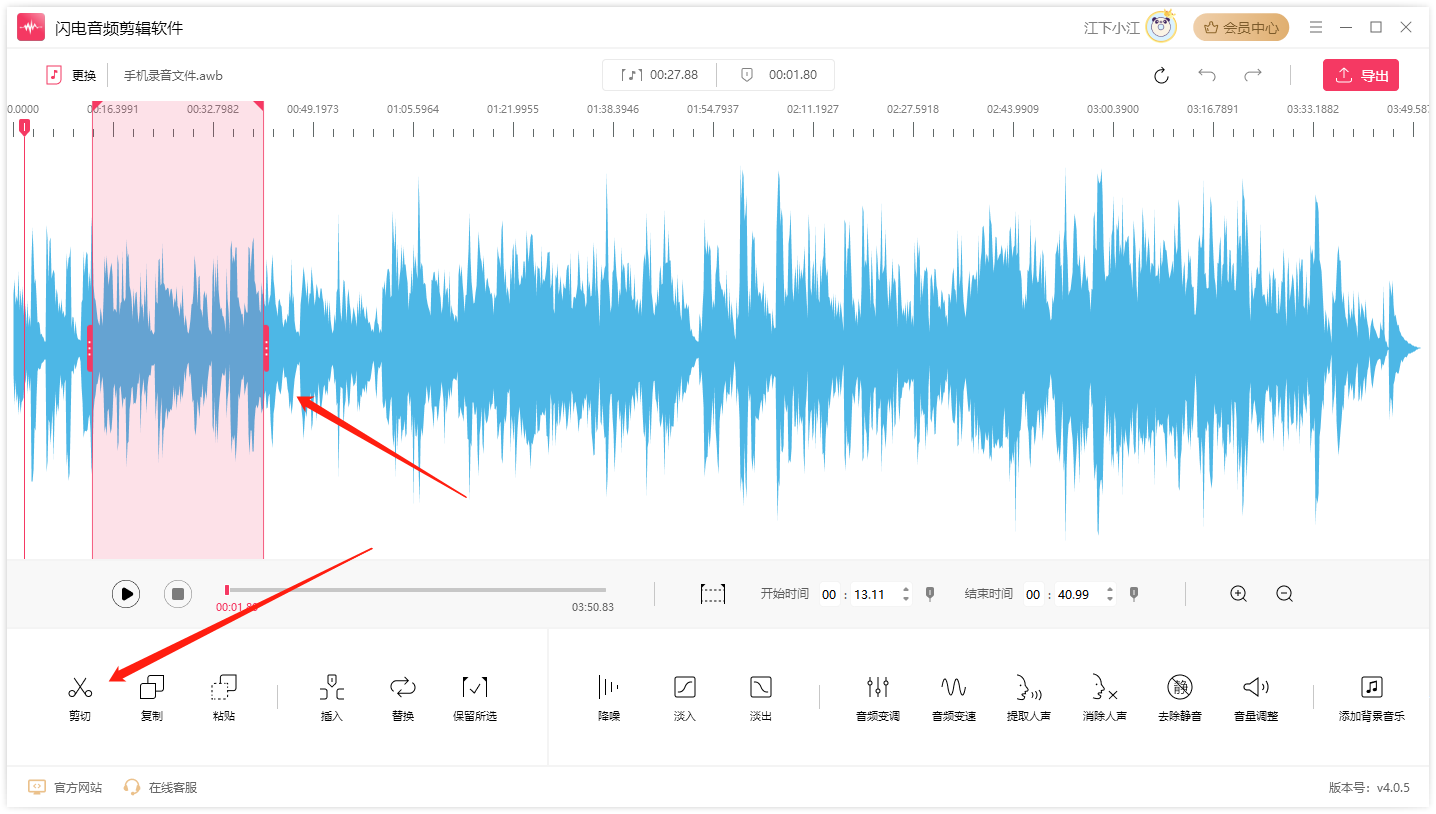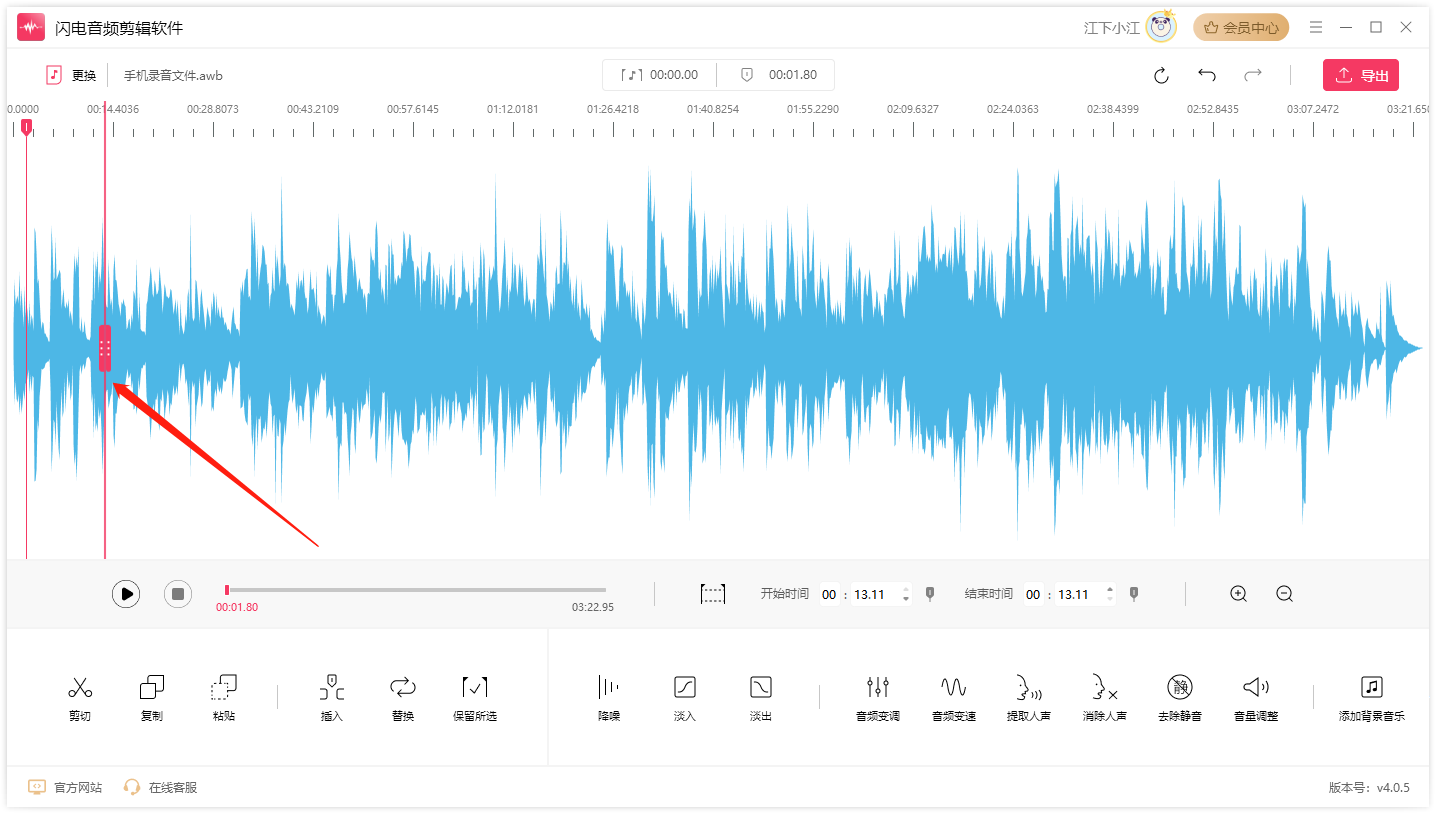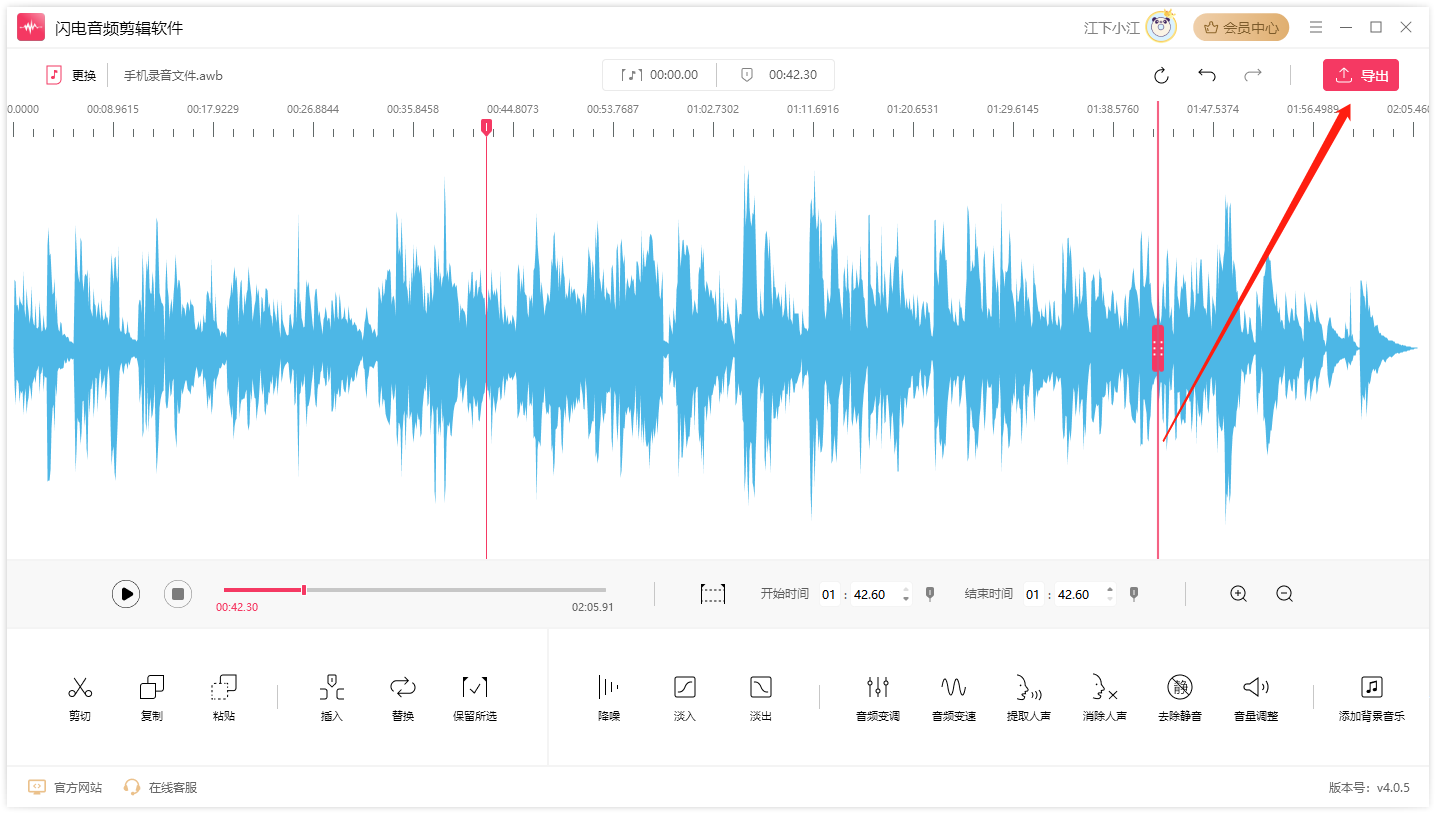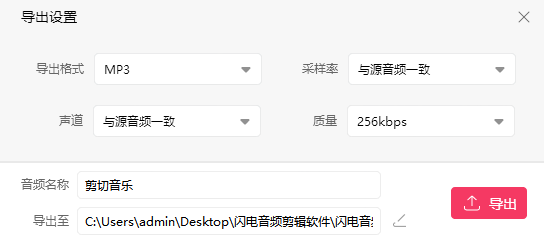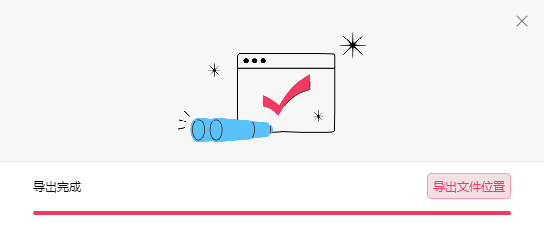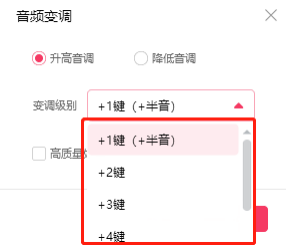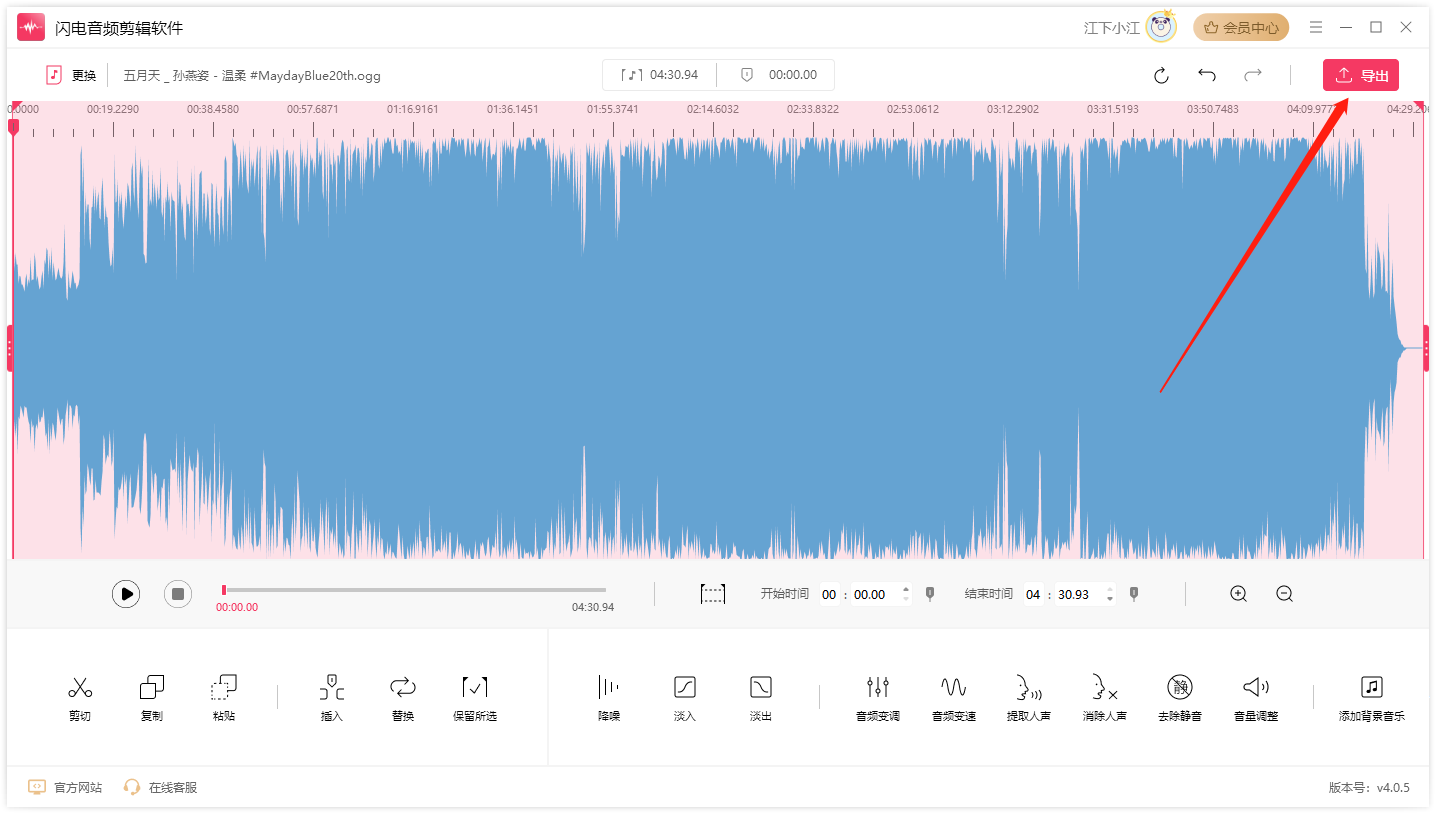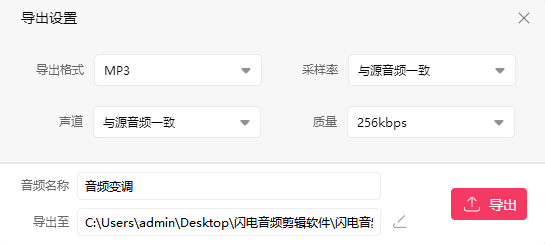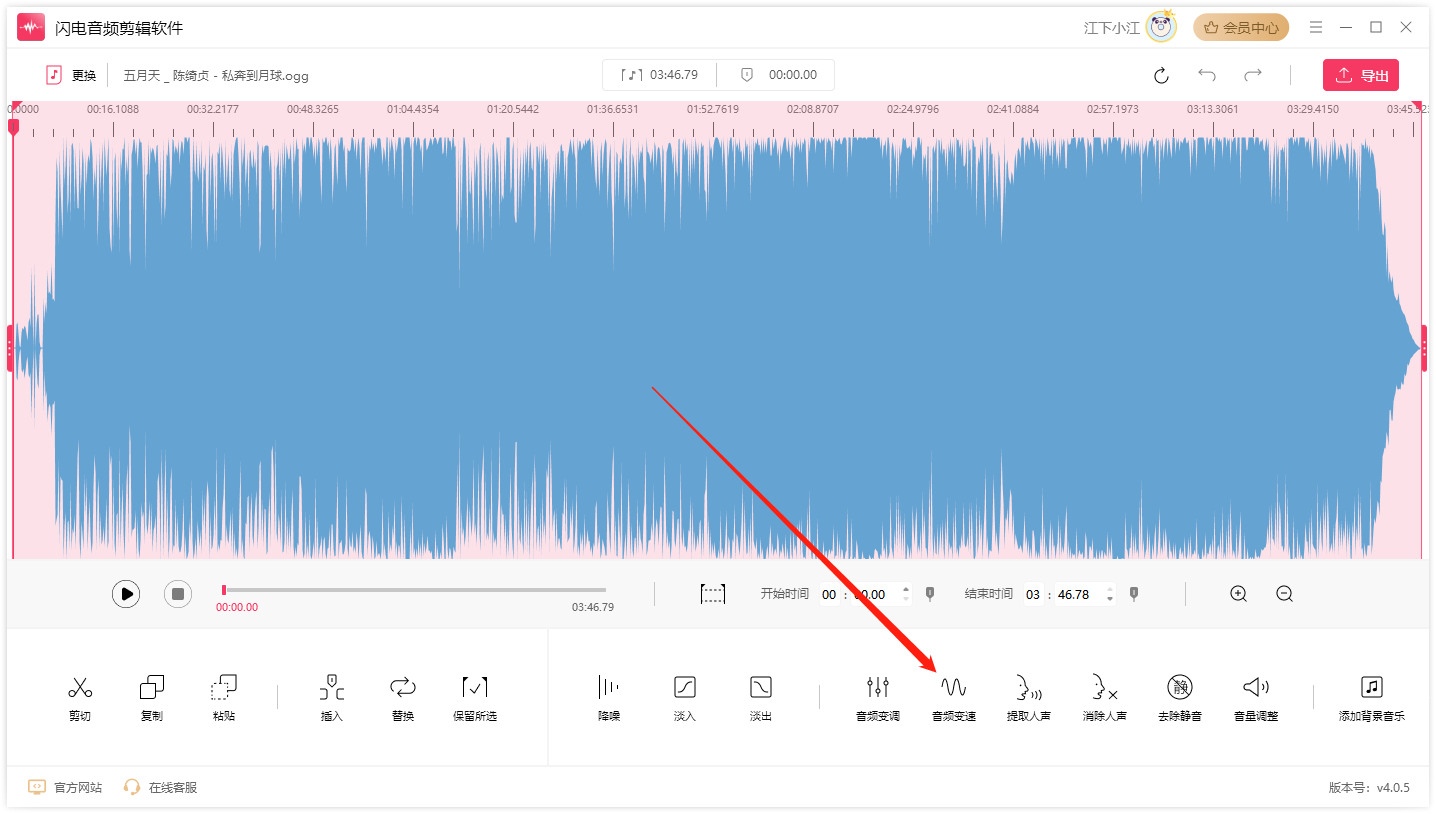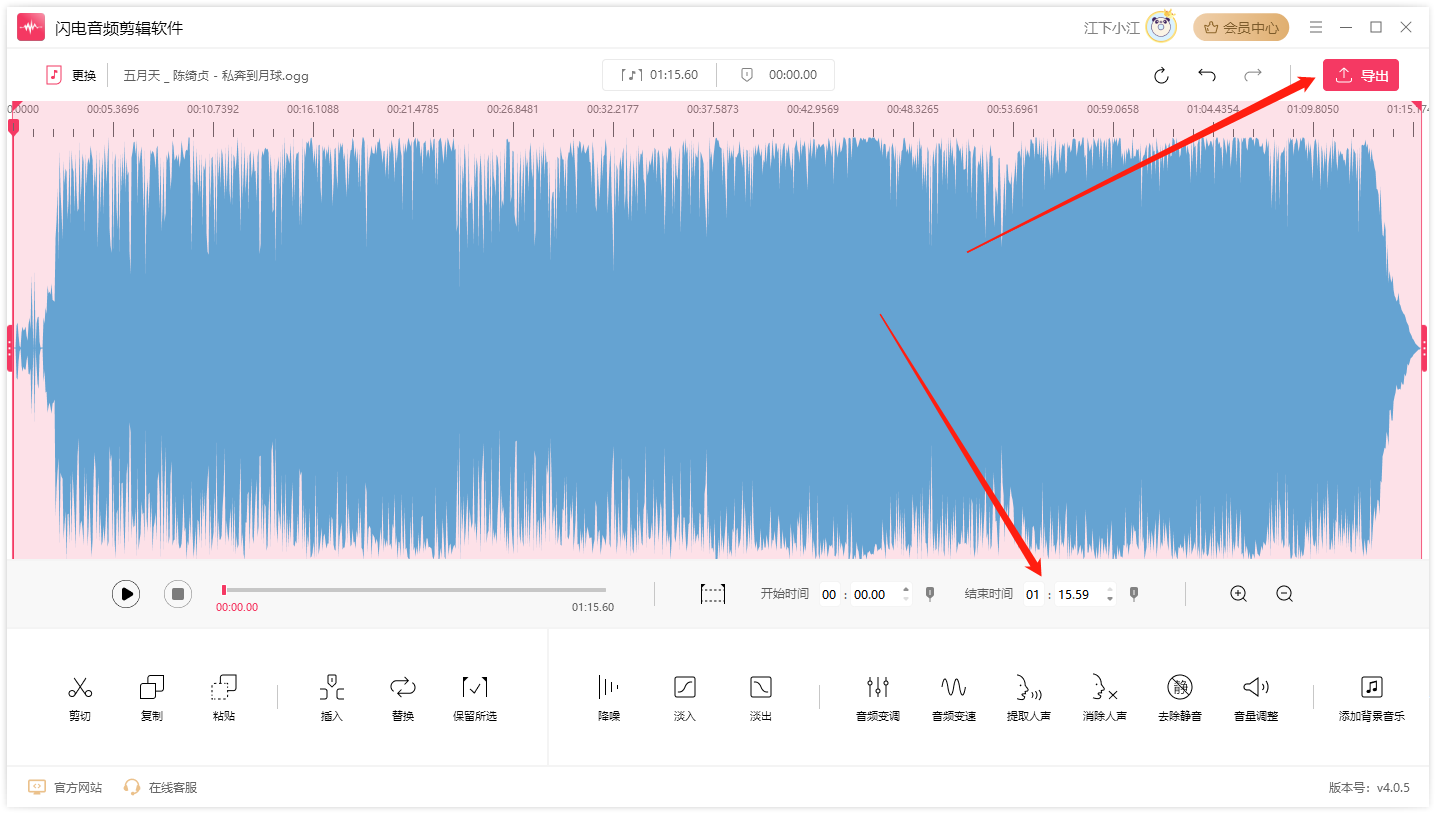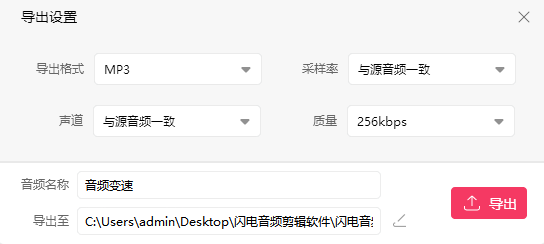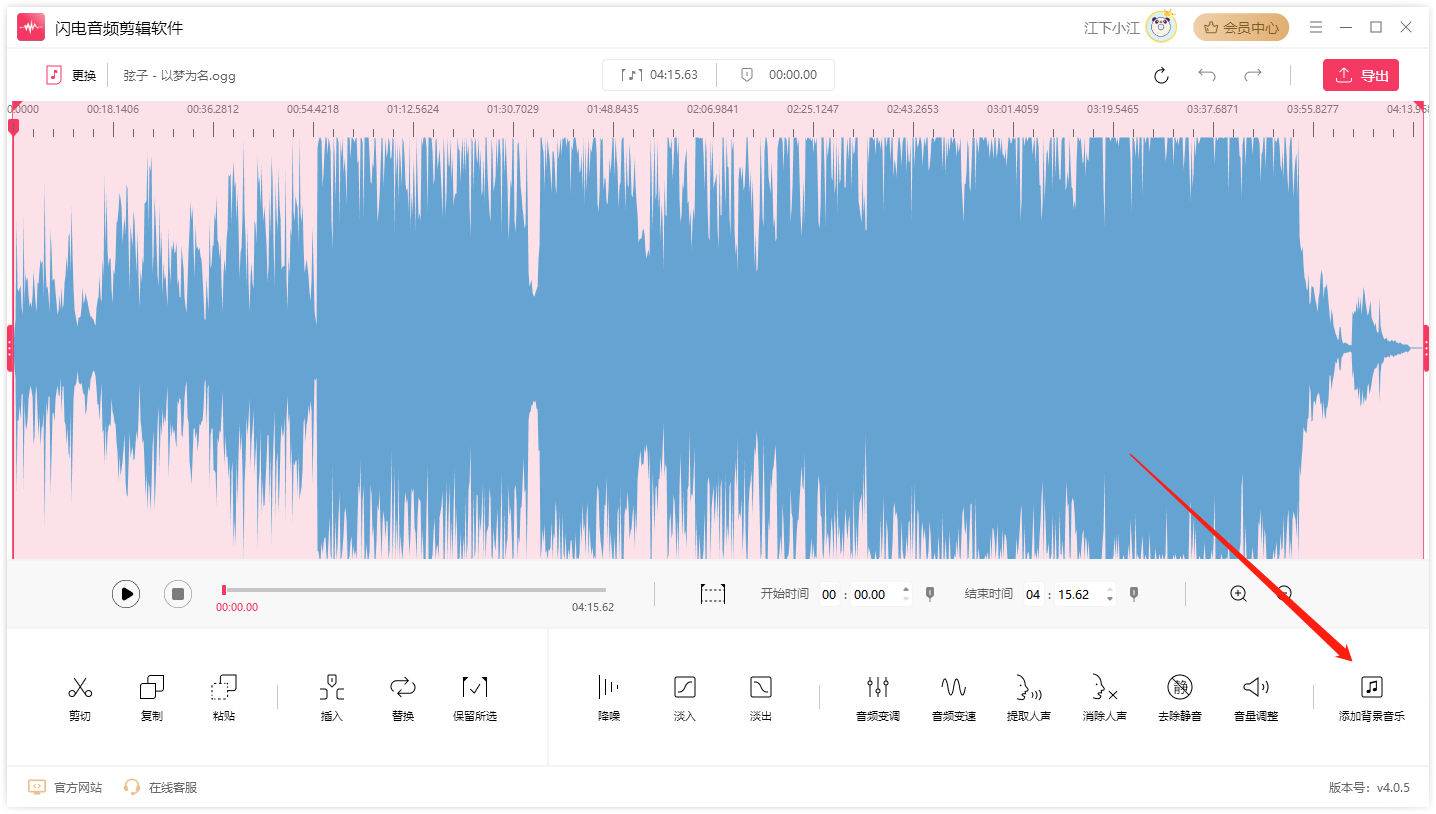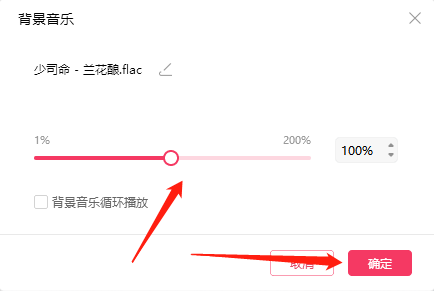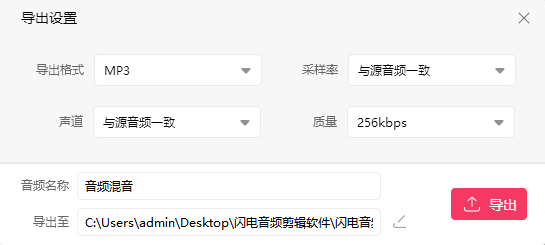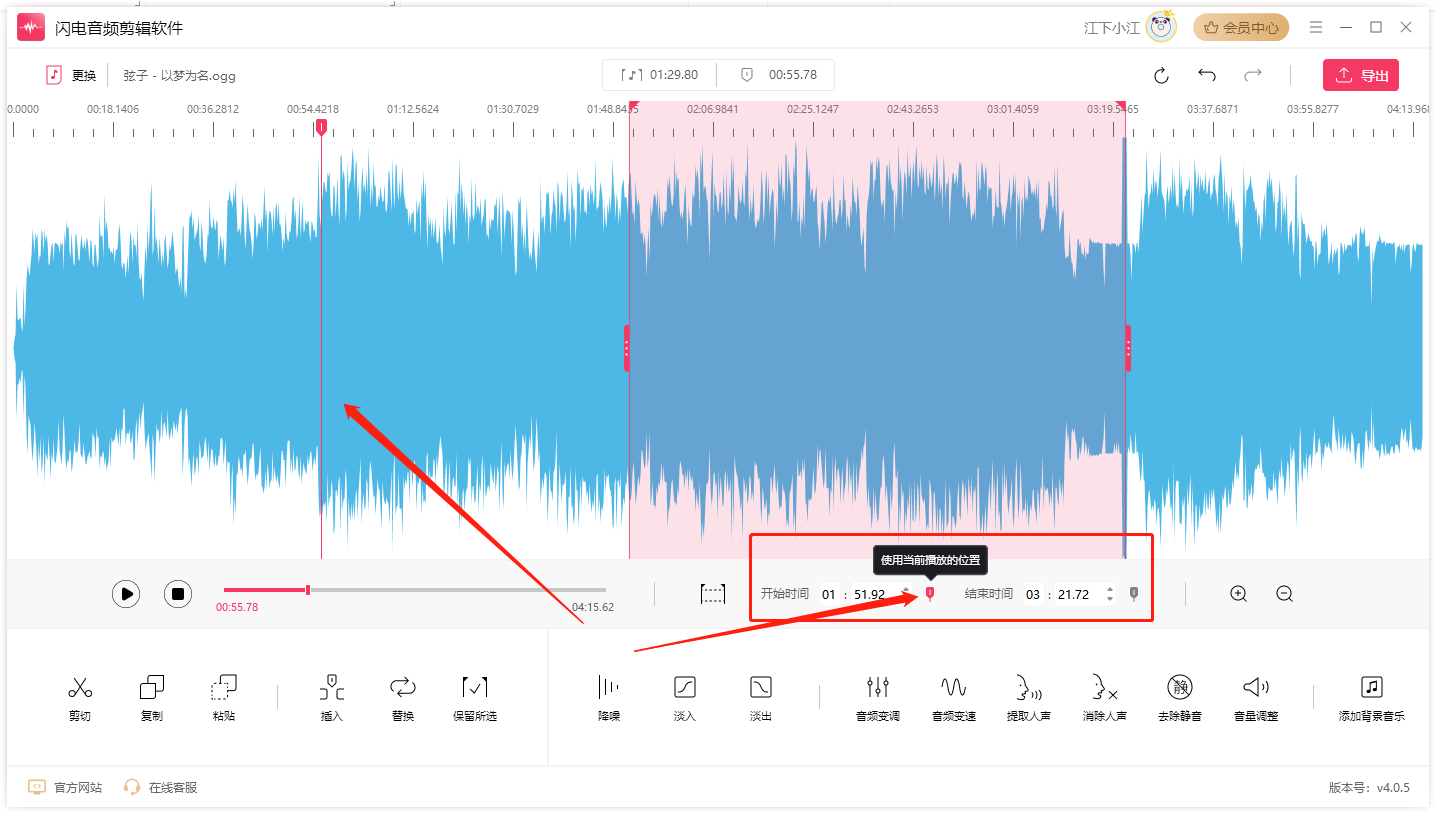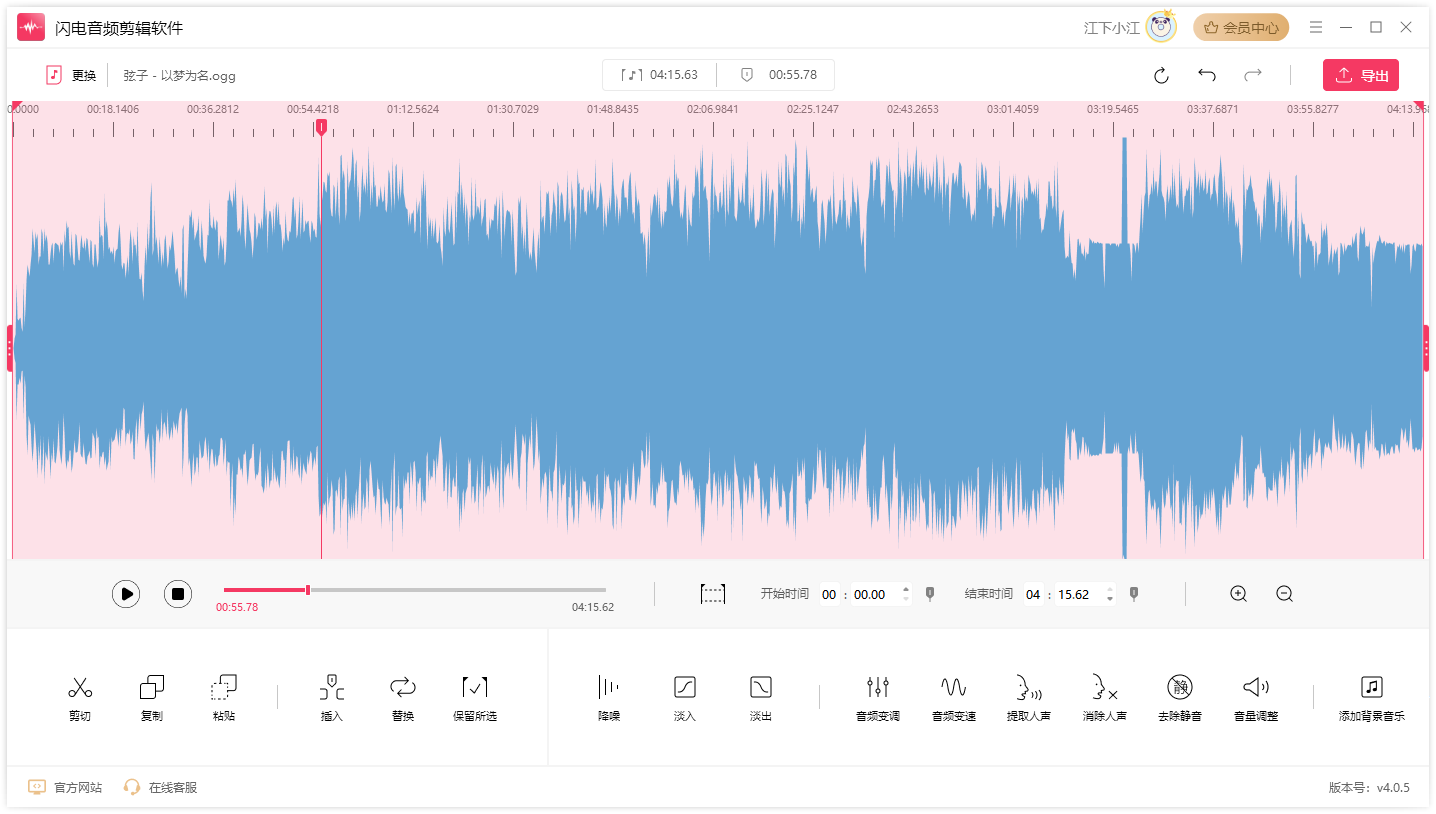多媒体创意


视频处理

音频处理

图片处理
-

闪电GIF制作软件
GIF制作软件、GIF动画制作、GIF动态图片制作,不仅可以通过电脑屏幕录制、视频图像文件转换生成GIF动态图片,同时还可对生成的GIF文件进行编辑调整。
-

金舟视频格式转换器
视频转换、视频合并、视频压缩、视频转音频、音频转视频、视频分割、视频剪辑、视频倒放、视频调速、视频转图片、GIF转图片、视频旋转,支持mov、mkv、3gp、avi、flv、gif、mkv、mov、mp4、mgp、rmvb、swf、vob、wmv等多种音视频格式相互转换
-

金舟录屏大师
电脑屏幕录制、游戏录制、摄像头录制、应用录制、多电脑屏幕录制,多级画质,满足所有主流视频平台画质要求,解决电脑屏幕视频录像辑需求,让电脑录像录屏更轻松
-

金舟影音
无广告视频音频播放器、超顺畅播放
-

金舟视频压缩软件
视频体积压缩、批量压缩、高质量压缩、高强度压缩
-

金舟视频大师
视频分割、视频合并、视频剪辑、视频美化添加水印、视频配乐,为视频处理用户带来便利。
-

金舟投屏
苹果安卓投屏软件,电脑反控手机,游戏直播投屏、会议投屏
-

金舟视频字幕编辑软件
视频字幕制作,视频加字幕,视频配字幕,金舟视频字幕编辑软件是一款字幕编辑软件
-

金舟水印助手
视频,图片去水印/加水印软件,支持文件批量上传处理,且兼容常见图片/视频格式,一键式操作,方便快捷。
-

金舟电子相册
电子相册,MV制作,图片转视频,金舟电子相册是一款相册视频MV制作软件
-

金舟录屏大师 For Mac
Mac苹果电脑屏幕录制,支持全屏、区域选择、电脑摄像头、指定窗口录制等各类屏幕录制及录音,多级画质,满足所有主流视频平台画质要求,解决Mac电脑屏幕视频录像需求,让Mac电脑录像录屏更轻松。
-

金舟虚拟摄像头
手机变电脑摄像头麦克风,WIFI无线连接,超低延迟,高清画面
-

金舟录屏大师APP
手机录屏工具、高清1080P视频、一键录制、游戏录制、会议录制
-

闪电音频格式转换器
音频转换,音频合并,视频转音频,音频分割,音频压缩,视频音频提取,闪电音频格式转换器是一款多功能的音乐音频转换软件,集合了音频格式转换、音频合并、视频音频提取、音频分割、音频压缩、视频转音频,调整声音大小等多种功能。
-

金舟文字语音转换软件
一款集文字转语音,语音、录音转文字为一体的语音文字转换器软件,专业的文字转语音播音系统可将文字转成多种语音类型与格式,用户通过设置音量、语速、语调等即可获得满意的音频文件
-

闪电音频剪辑软件
剪切、复制、粘贴、插入音频、添加效果等多种编辑功能,可以简单的对录制好的音频文件重新编辑并制作铃声,为您的生活增添了独特的个性。
-

金舟电脑录音软件
一款便捷高品质的电脑录音软件
-

金舟语音聊天录音软件
支持电脑声音与麦克风声音高品质录制,支持定时录音,语音聊天录音,录制完成的音频不经过任何压缩处理,轻松达到用户对音频音质的录制需求。
-

金舟音频人声分离软件
提取人声,人声消除,bgm提取,音视频去除人声,音视频背景音乐提取
-

金舟音频转换器 For Mac
音频转换,视频转音频,音频提取等多种功能,支持mp3/wav/wma/m4r/m4a/ac3/aac/ogg/flac等常见音频音乐格式转换。
-

金舟配音助手APP
专业配音软件、文字转语音、在线配音、多人配音,可添加背景音乐,调节语速、语调、音量等功能,适用于商场店铺广告促销配音、地摊叫卖录音制作、英语听力音频制作、有声朗读等多种场景语音合成,专业配音,一键完成,满足您的不同需求,体验科技的乐趣.
-

金舟音频剪辑转换APP
音频格式转换、音频裁剪、音频合并、音频混合、音频录制、视频提取音频、音频淡入淡出、手机录音等功能,为用户提供音频处理解决方案。
-

金舟音频人声分离For Mac
音频人声分离软件,音频音乐提取伴奏,视频去除伴奏,音频音乐去除伴奏,视频去除人声,bgm提取,人声消除
-

金舟音频大师
音频转换,音频剪辑,音频合并,视频转音频,音频分割,音频压缩,视频音频提取
-

金舟MP3转换器APP
音频格式转换、视频转音频、音频合并、手机铃声制作、混音等功能的音频处理软件,支持mp3/aac/m4a/wma/wav/flac等主流音频格式,操作便捷。
-

金舟AI变声器
一款AI实时变声器,有着数百种变声特效,一键美化音色、转换性别,可适配各类游戏和直播软件,还可以上传音视频文件进行变声。
-

金舟音频人声分离APP
音频人声分离,音频音乐提取伴奏,音频格式转换,bgm提取
-

金舟录音APP
高质量录音、实时录音转文字、音频转文字、音频降噪、私密录音
-

金舟图片格式转换器
一款全新的图片批量处理工具
-

金舟HEIC图片转换器
HEIC图片转换器-HEIC转JPG_无损转换
-

金舟图片压缩软件
图片无损压缩,视频压缩,PDF压缩,音频压缩,Word压缩,PPT压缩,Excel压缩,GIF压缩,支持多种文件格式、压缩率高、压缩速度快、压缩后无损质量等特点。
-

金舟图片无损放大器
AI人工智能图片放大,让图片无损放大更专业
-

闪电图片水印去除软件
一款能一键清除图片上的水印、标志、划痕等的图片水印去除工具,除此之外软件还支持批量去除图片中的水印跟日期等功能,让您轻松摆脱图片水印!
-

图叫兽
一款超赞的多功能图片处理工具,不仅支持图片一键批量处理,同时拥有效果预览、图片格式转换、图片压缩、图片尺寸更改、图片美化、图片添加水印等功能,真正为广大用户提升工作生活效率。
-

金舟看图王
一款超快高清看图软件,兼容所有的主流图片格式,看图王采用了更快的强劲图片引擎,即使在低配置的电脑上也能飞快打开几十兆的大图;更能支持鼠标翻页操作,看图更方便,同时还拥有批量管理图片功能。
-

金舟截图软件
一款专业一键截图工具,实现精准截图,支持全屏截图、网页滚动捕捉等方式快捷键截图。
-

金舟证件照APP
金舟证件照提供了安卓、苹果iOS软件下载,证件照换底色的服务,证件照换底色简单操作,提供多种颜色以供用户选择,涵盖了主流的ps证件照换背景的需求。
 全部产品
全部产品

效率办公


办公应用

在线处理
-

金舟PDF编辑器
支持PDF阅读、编辑、批注、保护,安全强大
-

金舟PDF转换器
办公文档格式转换、PDF转Word、PDF转PPT、PDF转Excel、Word转PDF等等
-

闪电OCR图片文字识别软件
支持PDF、图片、票证、手写体等文件快速精准识别给你带来全新的数字化生活体验
-

金舟PDF阅读器
内存消耗小 极速打开PDF文件
-

闪电PDF虚拟打印机
几乎可以把任何windows程序文件通过打印驱动打印成PDF文件
-

金舟多聊
电脑微信多开工具,可以同时维护多个微信号,微信消息提醒让管理更加便捷,可以有效提升客服人员沟通效率,帮助企业用更少的客服,服务更多客户。
-

金舟流程图
金舟流程图是一个协作绘图平台,为用户提供最强大、易用的作图工具!支持在线创作流程图、思维导图、脑图、组织结构图、网络拓扑图、BPMN、UML图、UI界面原型设计、iOS界面原型设计等;同时依托于互联网实现了人与人之间的实时协作和共享。
-

金舟格式工厂
视频转换、音频转换、文档转换等多媒体文件转换,协助办公人员高效办公
-

金舟CAD编辑器
用于工程建筑、机械行业等领域中的工程图纸设计和编辑工作,无需AutoCAD支持,简单易用,功能齐全,让用户在CAD制图过程中获得良好体验
-

金舟CAD编辑器64位
用于工程建筑、机械行业等领域中的工程图纸设计和编辑工作,无需AutoCAD支持,简单易用,功能齐全,让用户在CAD制图过程中获得良好体验
-

金舟压缩宝
图片压缩,视频压缩,PDF压缩,音频压缩,Word压缩,PPT压缩,Excel压缩,GIF压缩,支持多种文件格式、压缩率高、压缩速度快、压缩后无损质量等特点。
-

金舟CAD转换器
CAD版本转换,CAD转PDF,CAD转图片,PDF转CAD,图片转CAD,DWG DXF互转,CAD DWF互转;金舟CAD转换器是一款CAD文件转换处理软件, 操作简便,软件界面简洁明了,可一键批量一键操作;转换速度快,为CAD文件工作者提供便捷的CAD文件处理方案,更效率办公,本地完成转换,更安全。
-

金舟ZIP解压缩
zip解压缩,rar解压缩,7z文件解压缩,视频压缩,PDF压缩,图片压缩,音频压缩,GIF压缩,Word压缩,PPT压缩,Excel压缩
-

金舟扫描助手APP
最智能的文档管理方案;手机、平板身随身携带的扫描仪,文件库,随时随心编辑文档,图片扫描,图片转pdf等服务,扫描,编辑,管理,快速同步,时时分享,有效沟通。
-

金舟VCF转换器
VCF转Excel/CSV/TXT,Excel/CSV/TXT转VCF
-

金舟电子书转换器
epub转pdf/txt,pdf转mobi,epub转mobi,mobi转txt,word转epub
-

金舟OFD转换器
OFD批量转换,支持与PDF、Word、图片等互转
-

金舟CAJ转换器
caj转pdf,caj转word,caj转txt,caj转ofd,caj转图片,word转caj,pdf转caj
-

金舟PDF压缩
图片压缩,视频压缩,PDF压缩,PDF转图片,图片转PDF
-

金舟格式工厂APP
音频转换,人声分离,音频提取,音频合并,音频分割
-

金舟PDF转图片
金舟PDF转图片是一款功能强大的文件处理工具,提供PDF与图片的互转功能,以及PDF和图片的压缩功能。
-

RAR解压缩
压缩/解压文件,便捷文件管理,特色文件压缩,报考专用证件照处理
-

金舟PDF转换器 For Mac
pdf图片获取,pdf转word,word转pdf,pdf转excel,pdf分割,ppt转pdf,图片转pdf
-

金舟ZIP解压缩APP
文件解压缩,视频压缩,PDF压缩,图片压缩,音频压缩
-

Scratch少儿编程软件
一款强大而易用的编程学习工具,无论是对孩子还是成人来说,都是一个理想的编程入门平台。
-

金舟光盘刻录大师
数据影视光盘刻录_光盘复制_ISO映像文件制作
-

金舟CAD看图王
CAD看图王,CAD编辑,CAD快速看图王,CAD画图,CAD图纸,CAD标注
-

金舟文本编辑器
文本编辑器,notepad,文本阅读,文本编辑工具,代码编辑器,记事本
-

金舟打字通(官方版)
打字通,打字软件,打字软件下载,打字游戏
-

金舟AI助手
AI营销文案生产,AI写作助手,AI训练,一站式营销文案生产工具
-

江下科技在线应用
江下科技在线应用为您提供将PDF转换成WORD,word转换成pdf,ppt转换成pdf,Excel转PDF,PDF分割合并等免费在线转换服务;onlinedo所有在线服务安装任何软件及插件,可在网页直接操作使用,在线免费完成PDF与word的转换体验!
-

金舟在线流程图
金舟在线流程图是一个在线协作绘图平台,为用户提供最强大、易用的作图工具!支持在线创作流程图、思维导图、脑图、组织结构图、网络拓扑图、BPMN、UML图、UI界面原型设计、iOS界面原型设计等;同时依托于互联网实现了人与人之间的实时协作和共享。
-

江源网
office/PPT教学求职模板免费下载_办公多媒体资源素材下载
 全部产品
全部产品

系统与恢复


系统工具

恢复与备份
-

金舟文件夹加密大师
一款专业强劲的数据加密软件,采用美国联邦政府的一种区块加密标准-AES加密,加密速度快、安全性高、资源消耗低,不仅拥有文件(夹)加密、解密、打开等功能,而且本地加密/解密,更安全,更高效,同时界面简洁,操作方便,一用即会,让金舟文件夹加密大师成为您文件(夹)加密的好帮手!
-

金舟电脑定时关机软件
轻松设置Windows电脑定时关机,它还集成了自动关机,自动重启电脑功能,是您数字生活,办公的好助手。
-

金舟批量重命名软件
文件重命名,修改文件时间属性,提取文件名,创建文件夹,批量操作,轻松应对文件管理难题。
-

金舟NTFS for Mac
MAC电脑对NTFS磁盘进行读写、添加、修改、删除等操作,同时可以很好的保障数据的安全完整性。
-

金舟批量重命名 For Mac
Mac电脑文件批量重命名、修改时间属性,文件名提取、创建文件夹、轻松应对文件管理难题。
-

金舟Windows优化大师
C盘瘦身清理、微信QQ清理、电脑一键优化加速、浏览器缓存清理,大文件搬家,一款轻量而强大的系统优化工具,轻松解决C盘爆红问题
-

金舟一键系统重装
win10,win11系统重装,系统还原,一键重装,支持笔记本和台式电脑,电脑小白都能用的重装系统大师,安全纯净无捆绑,全程无人值守,支持Win10/win11系统的在线重装
-

金舟鼠标连点器
一键鼠标连点,支持鼠标录制,鼠标宏、定时执行等功能!
-

金舟重复文件删除工具
支持清理重复的图片、视频、音频、文档等,轻松便捷高效的管理电脑文件
-

金舟DirectX·DLL一键修复
一款操作简单的系统修复工具,提供全面扫描、DirectX、运行库、系统DLL、手动修复五大模式,修复在电脑运行过程中,因dll文件异常导致的运行故障问题,提供稳定、可靠的修复服务。无论是常用的办公软件还是热门的游戏,若出现因dll文件缺失导致的报错,只需轻轻一点,我们的工具即可迅速定位并修复问题,让你的软件和游戏重新焕发活力!无需计算机基础,小白用户也能轻松使用,只需几步即可完成修复过程。
-

金舟Translucent任务栏
金舟TranslucentTB任务栏是一款专注于改变任务栏外观效果的工具,提供个性化和美化电脑桌面的便捷功能,能让您自由改变任务栏的透明度、颜色、个性化定制动态任务栏,实时预览效果。金舟TranslucentTB任务栏为您提供了一种简单而有效的方式,来打造独具个性且舒适的电脑桌面环境!
-

金舟桌面
一款纯净无广告的桌面整理软件,一键自动整理省时省心
-

金舟Uninstaller卸载工具
软件卸载,卸载工具,强力卸载,删除软件,启动项管理
-

金舟驱动大师
万能驱动,驱动下载,驱动更新,驱动程序,打印机驱动,dll修复
-

金舟打印机驱动修复软件
一键解决打印机驱动安装故障问题
-

自动连点器专家APP
自动连点器专家,手机连点工具,手机按键精灵,自动点击器
-

金舟鼠标连点器for mac
一键鼠标连点,支持鼠标录制,鼠标宏、定时执行等功能!
 全部产品
全部产品













 热门软件
热门软件