0xc0000001什么原因造成?电脑0xc0000001蓝屏修复
- 来源: 金舟软件
- 作者:Kylin
- 时间:2025-04-28 15:09:26
电脑突然黑屏重启,接着跳出一片刺眼的蓝色——"错误代码0xc0000001"伴随着白字在屏幕上闪烁,系统完全无法启动。这个让无数用户抓狂的启动故障,其实90%的0xc000001错误都能在1小时内解决。下面是具体的解决方法和操作步骤,帮助你快速解决电脑蓝屏难题。

一、深度分析蓝屏0xc0000001出现三大原因
0xc000001错误本质是系统启动文件加载失败,常见原因分为三类:
(一)系统底层文件受损
系统底层文件受损(典型ntoskrnl.exe或hal.dll)是导致错误代码0xc0000001的常见原因之一。比如系统遭受病毒或木马攻击、突然断电、硬盘坏道等原因,使得Windows在启动时无法找到必要的程序组件,进而导致启动失败并显示0xc0000001错误。
(二)硬件兼容性或故障问题
硬件方面的问题也是引发0xc0000001错误的重要原因。当出现硬件兼容性或故障问题、新安装内存条、劣质电源等原因导致电脑硬件兼容性发生问题或产生故障。
(三)引导配置数据(BCD)损坏
引导配置数据(BCD)、误删启动项、系统更新异常等在系统启动过程中扮演着关键角色,一旦他们出现损坏,就会导致0xc0000001错误的出现。
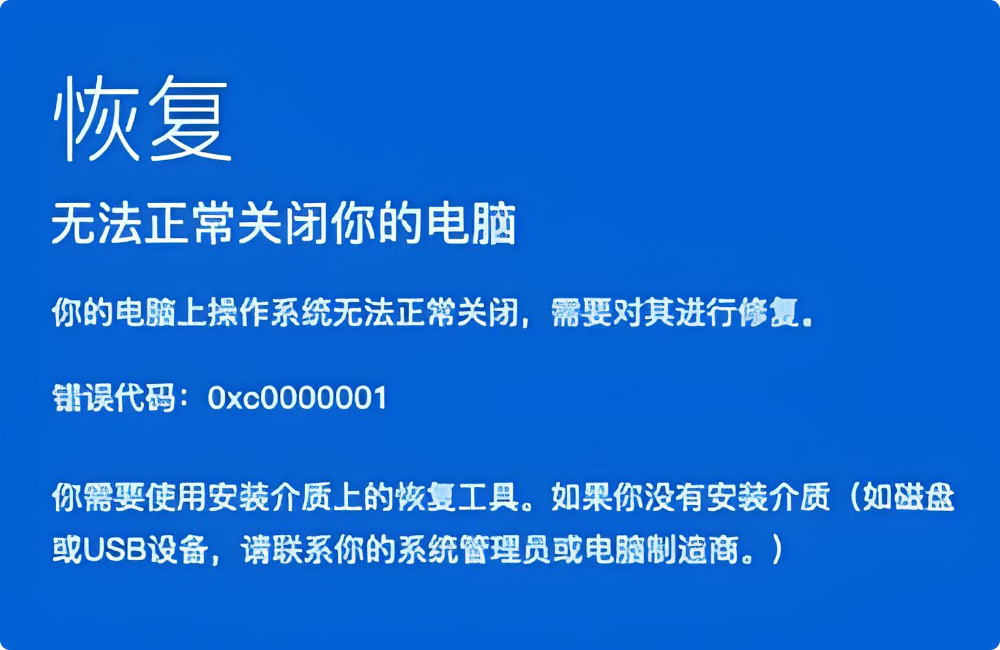
二、分步修复蓝屏0xc0000001错误
修复0xc0000001错误并不复杂。在开始前,请务必准备好数据备份,以免操作过程中数据丢失。
(一)第一步:进入安全模式
首先,尝试进入安全模式。开机时连续按F2键,选择【安全模式】启动。在安全模式下,系统只加载最基本的驱动和服务,这有助于隔离软件冲突问题。
选择「启动修复」。这个工具就像是一位经验丰富的医生,它会自动扫描BCD文件、系统启动文件依赖关系,仔细检查系统的各项关键数据,修复常见的配置错误。修复完成后,尝试正常启动电脑,据统计,约30%的简单故障可通过这一步直接解决。
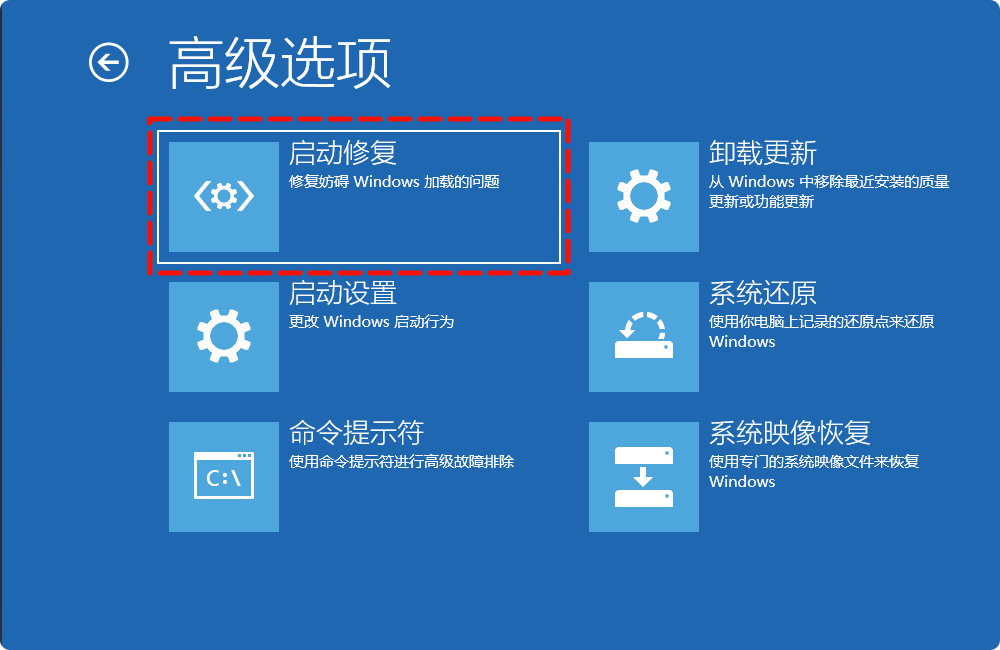
(二)第二步:更新电脑驱动
电脑驱动程序老旧也会导致程序不兼容,从而发生错误故障代码。需要更新或重新安装有问题的硬件驱动程序,特别是显卡、声卡和硬盘控制器驱动。
Step1:下载安装【金舟驱动大师】。软件支持全面扫描检测匹配对应的驱动进行安装更新,解决电脑故障问题。如果电脑无法开机,可以在安全模式下安装此软件进行解决修复。
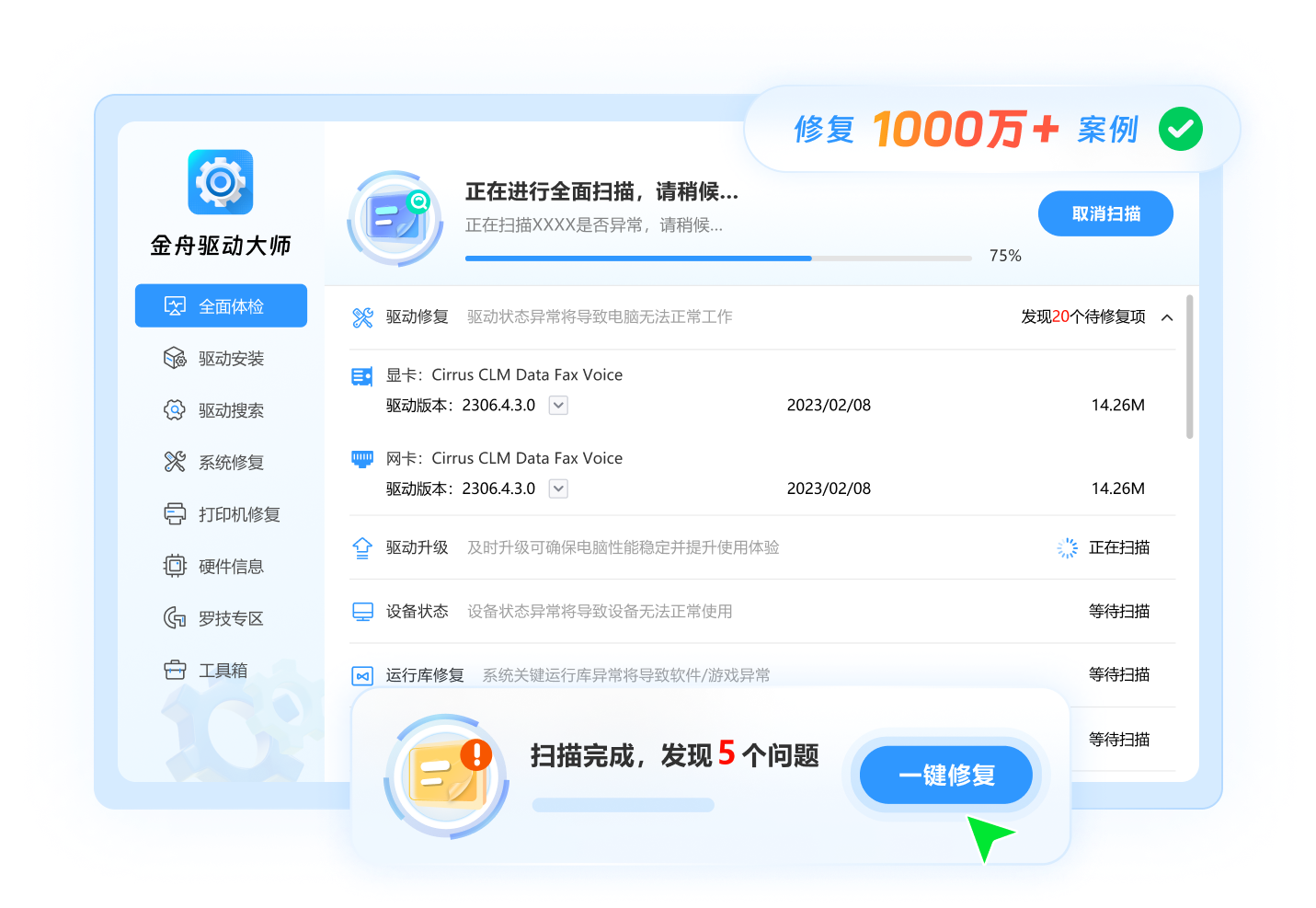
Step2:软件界面切换到【驱动安装】板块点击【立即扫描】。
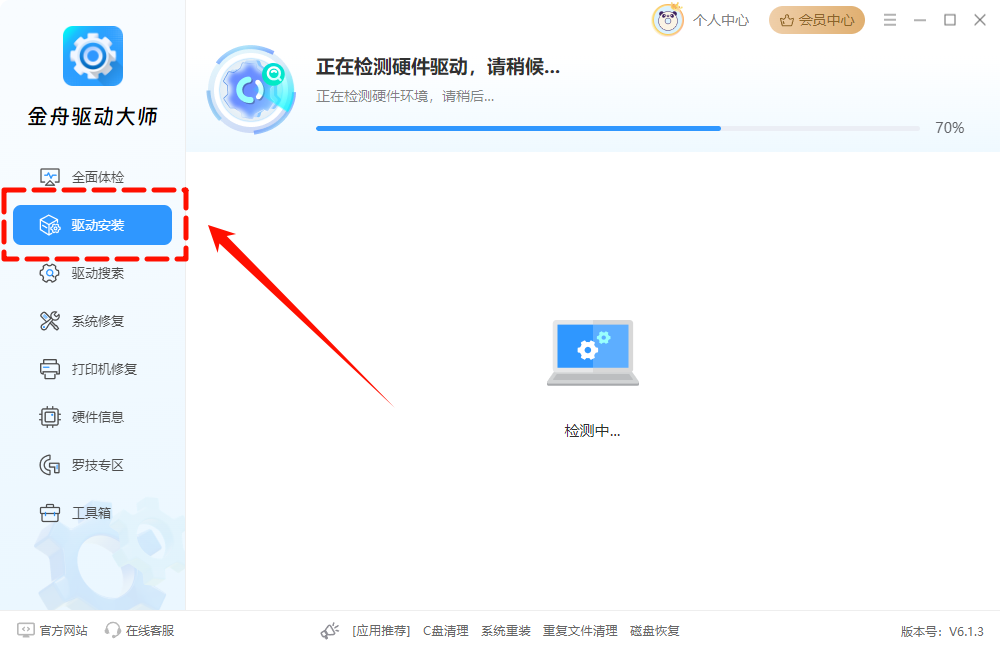
Step3:电脑便会扫描硬件给到驱动版本更新,只需要选择升级驱动便可。

(三)第三步:磁盘扫描+修复,排查文件系统错误
如果怀疑硬盘存在逻辑错误或坏道,就需要进行磁盘扫描和修复操作。使用系统文件检查工具(SFC)扫描并修复系统文件。在命令提示符(以管理员身份运行)。输入sfc /scannow,等待扫描完成并根据提示操作。
需要注意的是,扫描时间取决于磁盘大小和错误的严重程度,机械硬盘可能需要1-2小时,期间请耐心等待。
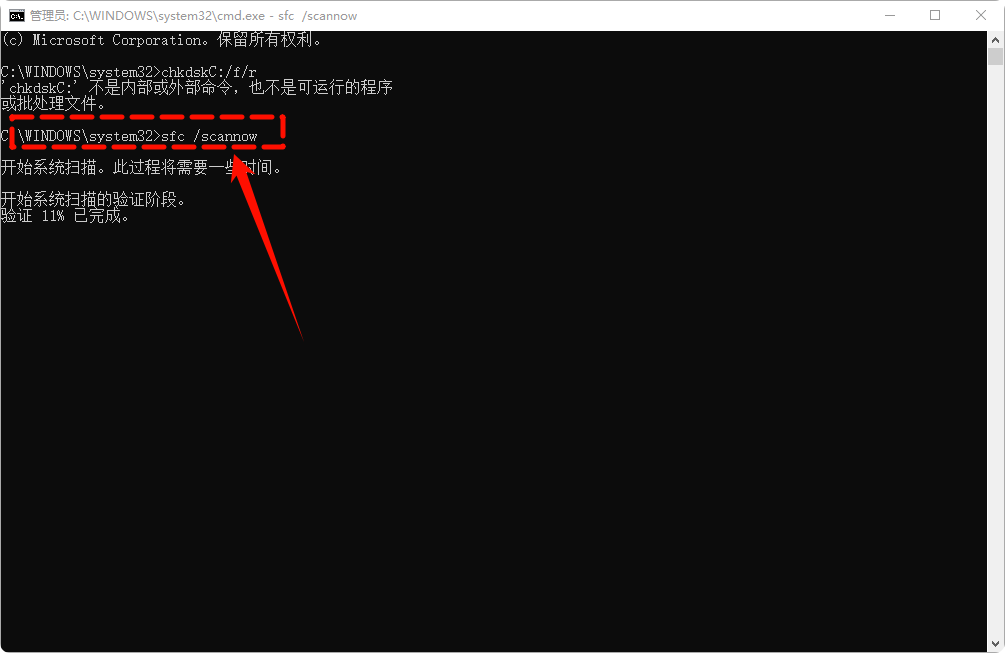
(四)第四步:重建BCD引导配置
如果启动修复失败,并且明确提示BCD错误,那么重建BCD引导配置就是关键的一步。使用Windows安装盘或系统修复盘进入修复环境,执行bootrec /fixmbr和bootrec /rebuildbcd命令修复引导记录和重建引导配置数据。解决因双系统、分区调整导致的引导混乱,让系统能够顺利启动。
(五)第五步:系统还原
如果你最近安装过软件或驱动后出现0xc0000001错误,且开启了系统还原点,那么系统还原是一个快速解决问题的好方法。在高级选项中选择【系统还原】,需要选择故障发生前的还原点,比如【安装显卡驱动前】的那个还原点。然后按照向导的提示完成还原操作,系统会自动恢复到所选还原点的状态。

(六)第六步:全新安装系统
如果所有软件修复方法都失效,并且确认硬件无故障,那么全新安装系统就是最后一种解决方法。推荐使用【金舟一键重装系统】,小白新手也可以轻松实现电脑线系统重装,不管是Windows7还是11,都可以通过自动安装或U盘启动盘进行电脑系统重新安装。重装系统意味着数据全部重置,记得做好数据备份。
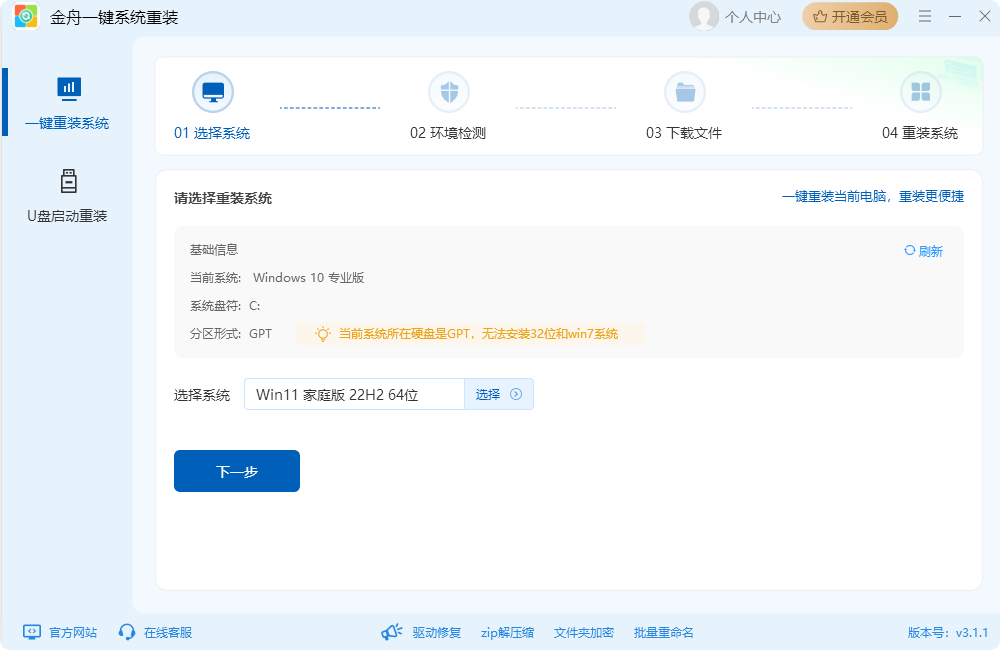
三、总结
遇到0xc0000001错误时,遵循「软件修复→硬件排查→系统重建」的逻辑:
1.新手优先尝试启动修复(第二步)和系统还原(第五步),操作简单且成功率高;
2.进阶用户可通过命令提示符(第三、四步)深度修复底层错误;
3.硬件层面重点检查内存和硬盘,排除接触不良或物理损坏。
4.最后,无奈之举-重装系统(第六步)。
记住,蓝屏0xc0000001错误不是无法解决。金舟办公建议大家保持冷静按步骤排查,多数情况下无需重装系统就能恢复。
推荐阅读:
A卡(AMD)和N卡(NVIDIA)区别有哪些?哪个适合游戏







































































































 官方正版
官方正版
 纯净安全
纯净安全








