惠普M1005驱动下载安装教程:4个方法轻松解决打印难题!
- 来源: 金舟软件
- 作者:fangxiaoli
- 时间:2025-04-25 11:34:21
你是否遇到过“连接惠普M1005打印机时,电脑总提示‘驱动未安装’?明明下载了驱动文件,却卡在安装步骤反复报错?别担心!本文将从驱动含义解析到实操步骤,为你详解惠普M1005驱动下载的官方途径、一键安装技巧,以及安装失败后的应急方案,手把手助你彻底解决打印难题!
一、惠普M1005打印机
惠普M1005是一款黑白激光多功能一体机,集打印、复印、扫描功能于一体,以高性价比和耐用性著称。其搭载零秒预热技术,首页输出仅需10秒,打印速度达14页/分钟,月负荷量高达5000页,成为中小型办公场景的优选设备,至今仍被广泛使用。要使用惠普M1005打印机,必须驱正确安装其驱动,否则可能导致设备无法识别、功能受限或打印质量差等问题。
二、惠普M1005驱动下载与安装的4种方法
方法一:官网下载安装
步骤:
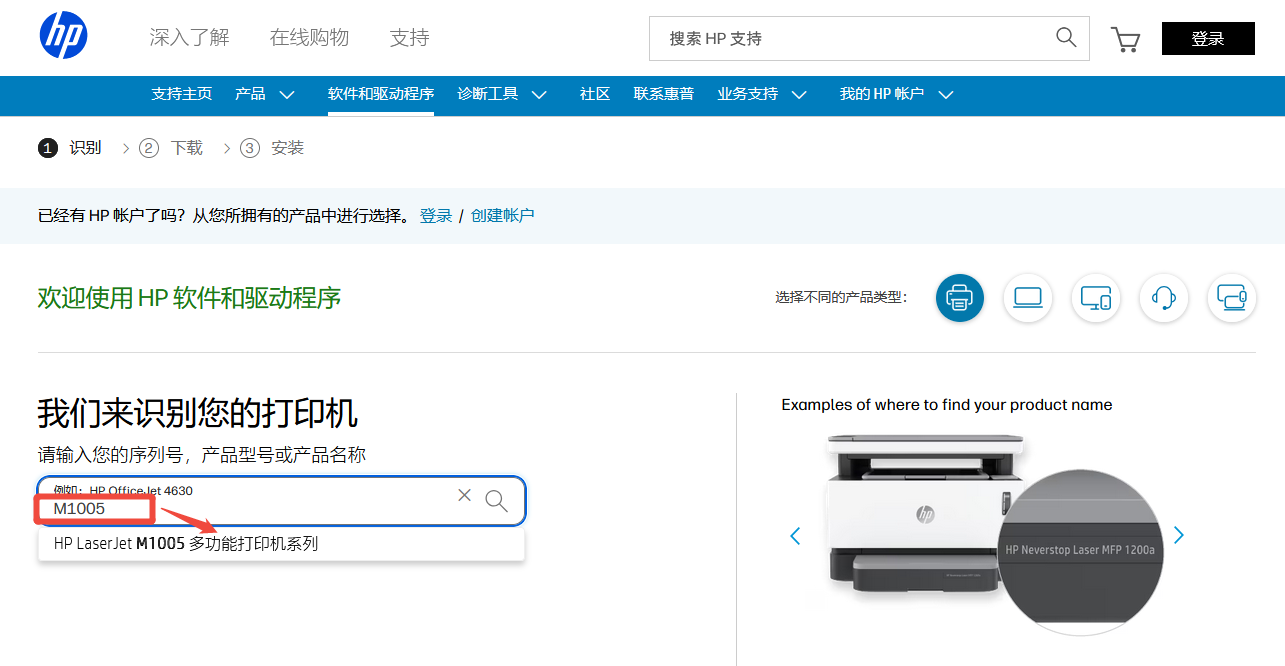
选择操作系统版本(如Windows 10 64位)后,点击“下载”驱动文件。
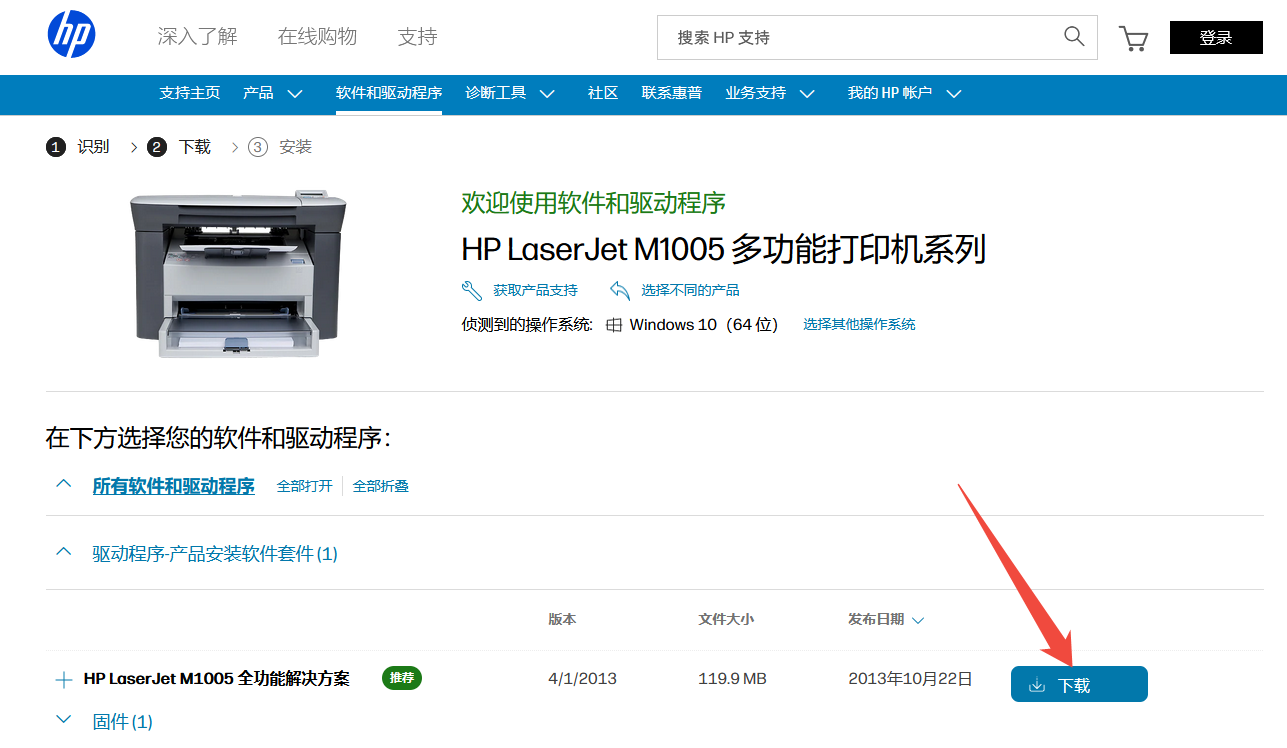
双击setup.exe,按提示连接打印机并完成安装。
方法二:使用金舟打印机驱动修复软件(一键安装)
优势:适合新手,自动匹配系统版本,避免手动操作失误。
步骤:
访问金舟软件官网下载并安装“金舟打印机驱动修复软件”。
自动安装模式:
打开软件,软件会自动检测打印机型号,点击“立即安装”即可。
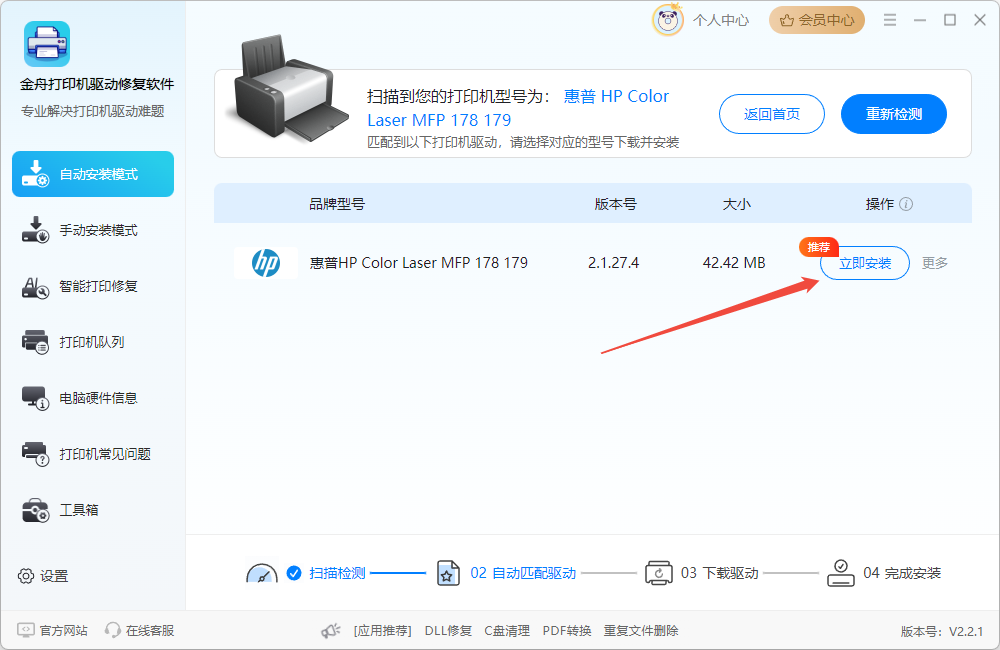
手动安装模式:
输入“HP M1005”打印机型号,点击“搜索驱动”,找到对应打印机驱动后,点击“下载”,软件会自动安装驱动。

智能打印修复:
若驱动正常安装后还无法打印,可点击“智能打印修复”自动扫描打印机问题,扫描后可点击“一键修复”所有打印机问题。
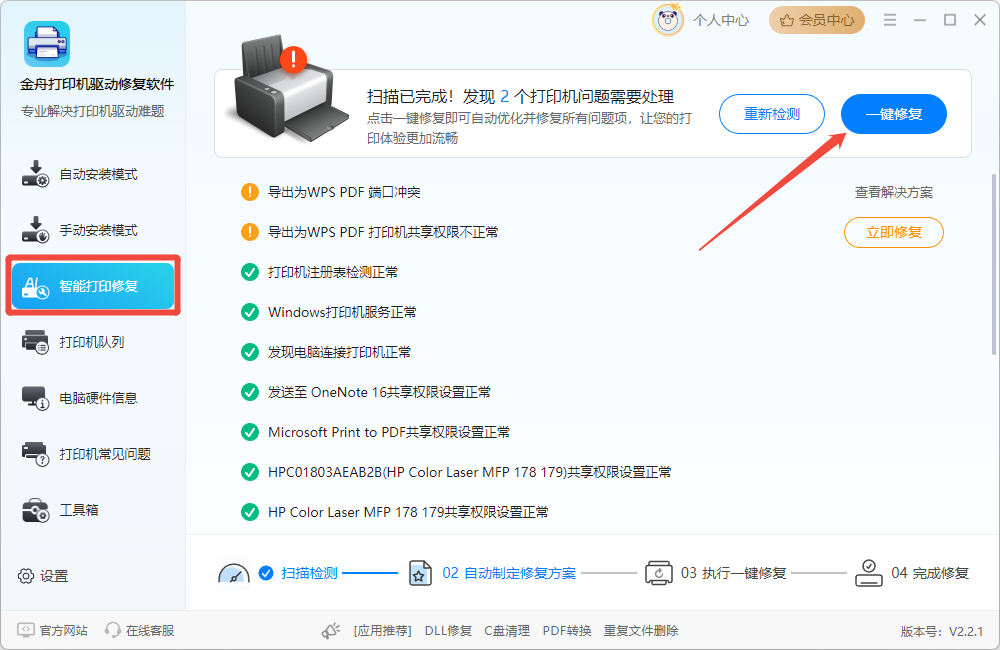
重启电脑后测试打印功能。
注意:修复前关闭杀毒软件,确保网络畅通。
方法三:通过设备管理器手动安装
步骤:
连接打印机至电脑USB口,打开电源。
右键“此电脑”→“管理”→“设备管理器”,找到“M1005”打印机设备,右键选择“更新驱动程序”。
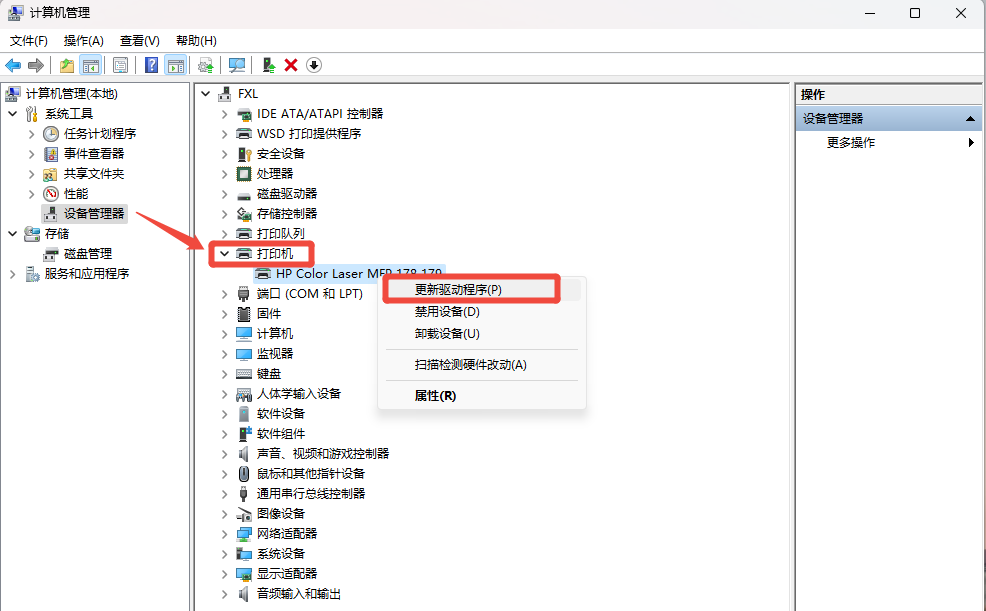
选择“浏览计算机查找驱动”,指向已下载的驱动文件夹完成安装。
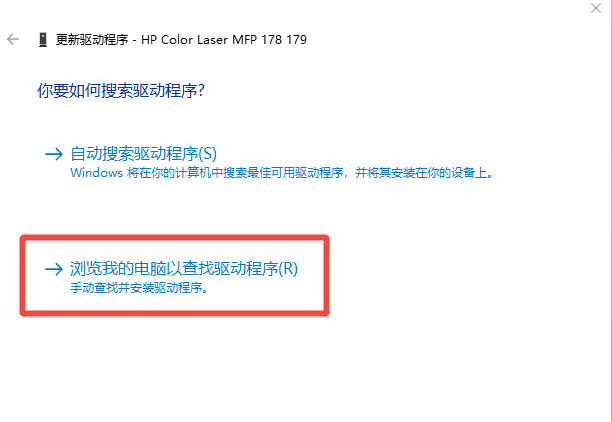
适用场景:官网驱动安装失败时使用。
方法四:驱动解压后手动添加打印机
步骤:
下载驱动压缩包并解压至文件夹。
进入“控制面板”→“设备和打印机”→“添加打印机”。
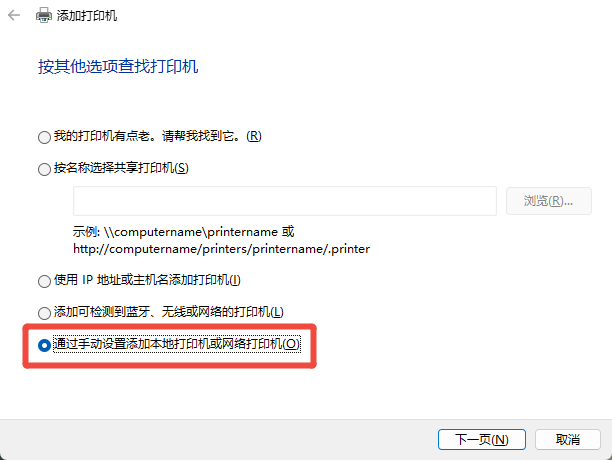
选择“本地打印机”,端口选“USB”,点击“从磁盘安装”并选择解压后的驱动文件。
注意:需提前确认系统位数(32/64位)。
三、常见问题及解决方案
Q1: 驱动安装后无法检测打印机
检查USB线是否松动或损坏,更换短线测试。
尝试更换电脑USB接口或重启设备。
Q2: 驱动安装后无法打印
检查端口设置:确保驱动端口为USB或DOT4(右键打印机属性-端口)。
重新启用后台服务:重启“Print Spooler”服务。
Q3: 打印测试页显示错误
重新安装驱动,确保选择与系统匹配的版本。
关闭杀毒软件和防火墙,避免拦截安装进程。
Q4: 扫描功能无法使用
单独安装扫描驱动:在设备管理器中更新“图像设备”下的M1005驱动。
文章小结
惠普M1005驱动的正确安装是保证打印机高效运行的关键。用户可根据需求选择官网下载、金舟打印机驱动修复软件一键安装或手动添加驱动等方式。若遇问题,优先检查硬件连接和系统兼容性,必要时参考官方支持或专业工具修复。定期更新驱动可提升设备性能,避免功能异常。更多打印机驱动安装或修复相关教程,可关注金舟软件官网!
推荐阅读







































































































 官方正版
官方正版
 纯净安全
纯净安全








