电脑显示内存不足怎么清理?6个操作方法新手必学
- 来源: 金舟软件
- 作者:cheerup
- 时间:2025-04-25 11:29:21

金舟Windows优化大师
-
官方正版
-
纯净安全
-
软件评分:
在日常使用电脑的过程中,我们经常会遇到“内存不足”的提示,这不仅影响我们的工作效率,还可能导致电脑运行缓慢甚至崩溃。内存不足通常指的是RAM(随机存取存储器)的使用量达到了极限。而显示内存不足,可能是因为系统资源被大量占用,或者有程序在后台运行消耗了大量内存。本文将分享6个操作方法,帮助大家效清理电脑内存,提升办公效率。
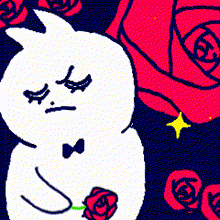
▶一、了解内存和显示内存的区别
在开始之前,我们需要明确内存(RAM)和显示内存(显存)是两个不同的概念。内存是电脑运行程序和处理数据的临时存储区域,而显示内存是显卡用来存储图像数据的专用内存。本文主要讨论的是如何清理系统内存,以解决电脑显示内存不足的问题。
▶二、清理内存的不足的六个方法
方法一:借助第三方工具——金舟Windows优化大师
工具介绍:金舟Windows优化大师是一款轻量而强大的系统优化工具,支持电脑一键优化加速,C盘/全盘清理瘦身,磁盘碎片清理,微信清理,QQ清理,浏览器缓存清理和大文件搬家功能,轻松解决C盘爆红以及内存不足问题。软件界面简洁明了,适合新手操作。
✅清理内存的操作步骤如下:
第一步:电脑下载安装金舟Windows优化大师,启动程序,选择【清理内存】
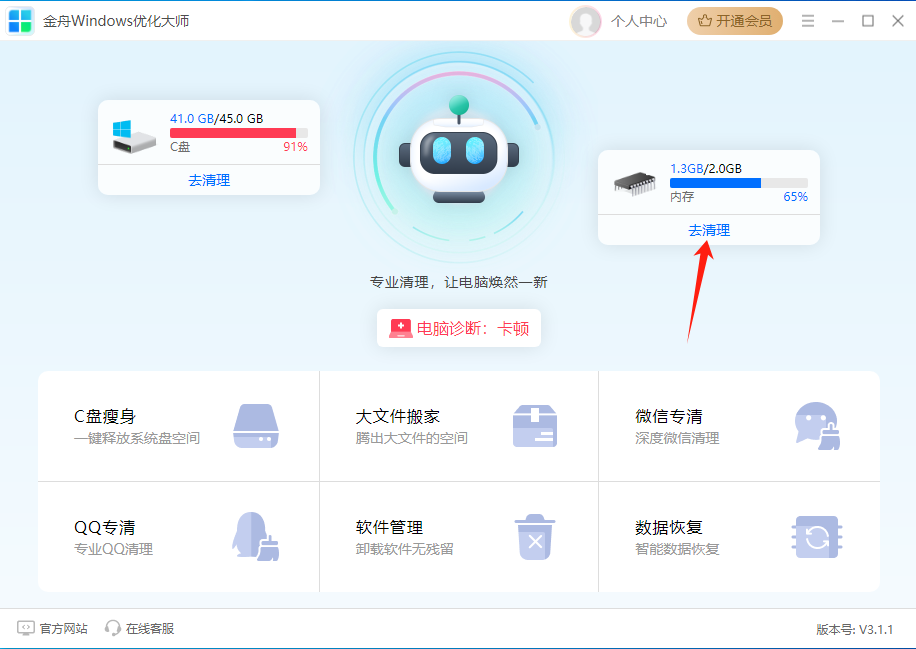
第二步:耐心等到清理完成,清理完成后,可以看到内存成功被清理。
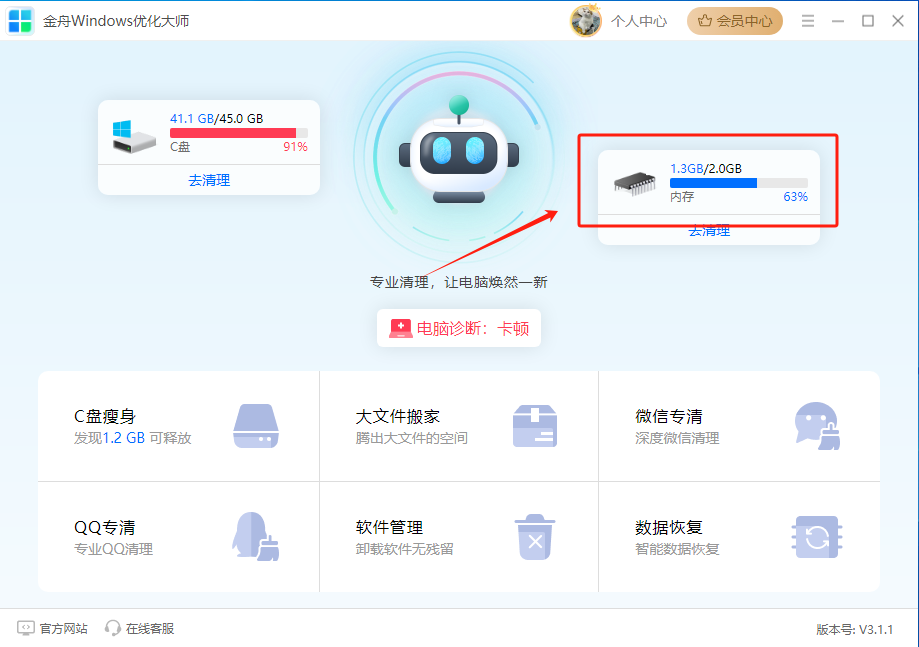
方法二:关闭不必要的程序和进程
1.结束后台运行程序
按下Ctrl + Shift + Esc打开任务管理器。
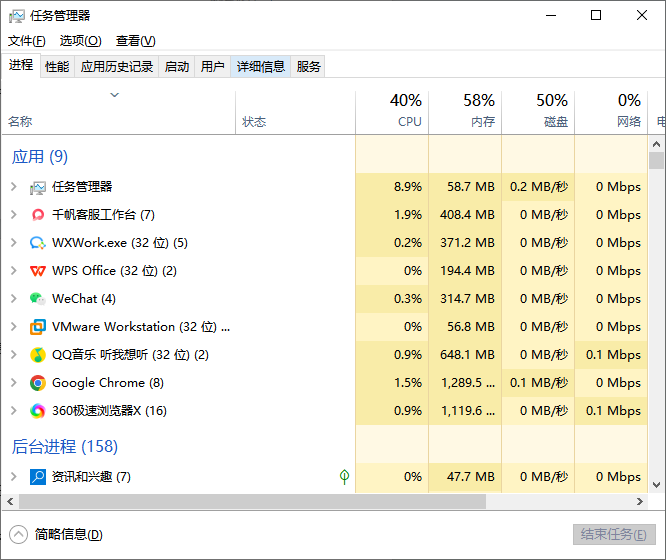
查看“进程”标签页,找到占用内存较多的程序。
选择不需要运行的程序,点击右下角的“结束任务”按钮。
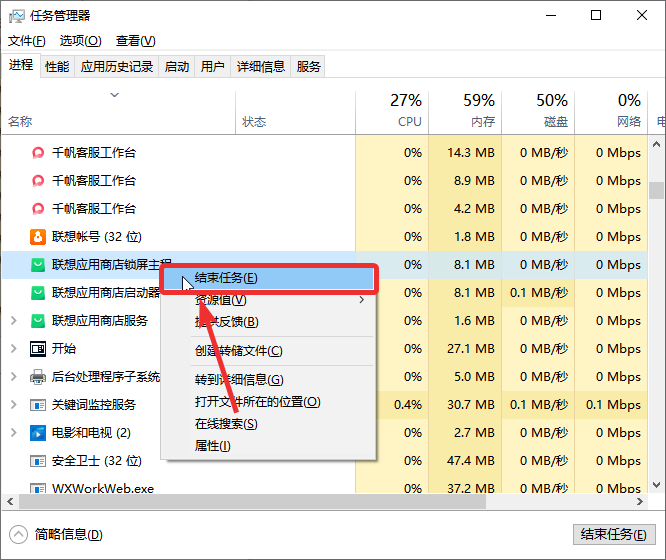
2. 关闭启动项
在任务管理器中,切换到“启动”标签页。

禁用那些不必要的启动程序,减少开机时的内存占用。
方法三:清理启动时的后台服务
我们还可以使用系统自带的配置工具,来进行设置,简单操作步骤如下:
按下Win + R,输入msconfig,然后按回车。
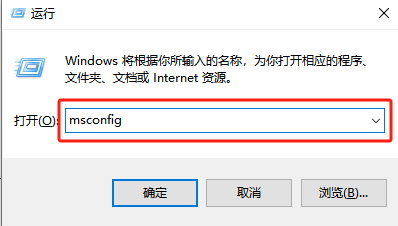
在“服务”标签页中,取消勾选不需要的系统服务。
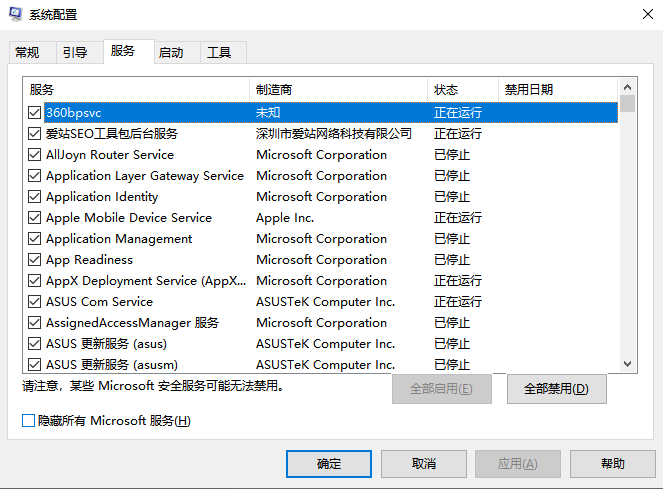
方法四:优化虚拟内存设置
调整虚拟内存大小的简单步骤如下:
右键点击“此电脑”,选择“属性”。
点击“高级系统设置”,然后选择“性能”下的“设置”。
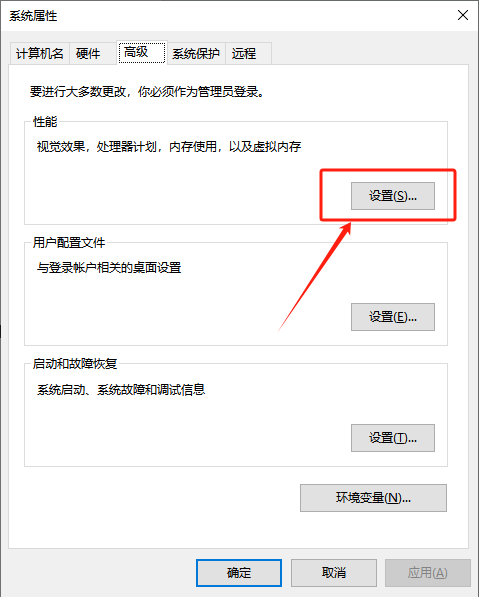
在“高级”标签页中,点击“更改”按钮。
取消“自动管理所有驱动器的分页文件大小”选项。
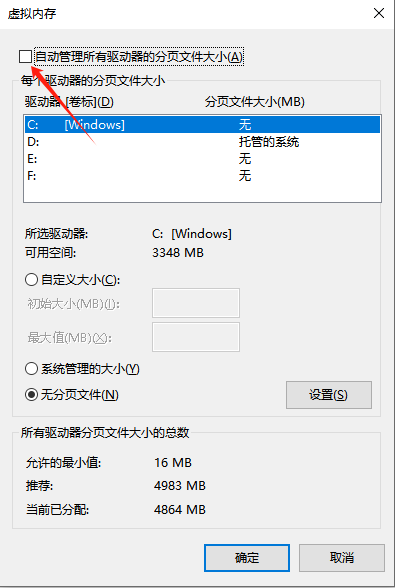
自定义设置一个固定大小的虚拟内存,通常建议设置为物理内存的1.5到2倍。

方法五:清理磁盘空间
电脑内存不足也是因为磁盘空间不足导致电脑运行卡顿,这里我们可以借助金舟Windows优化大师来一键清理磁盘垃圾文件,下面我们来看看简单步骤:
步骤一,打开软件后,选择【去清理】,耐心等待扫描完成
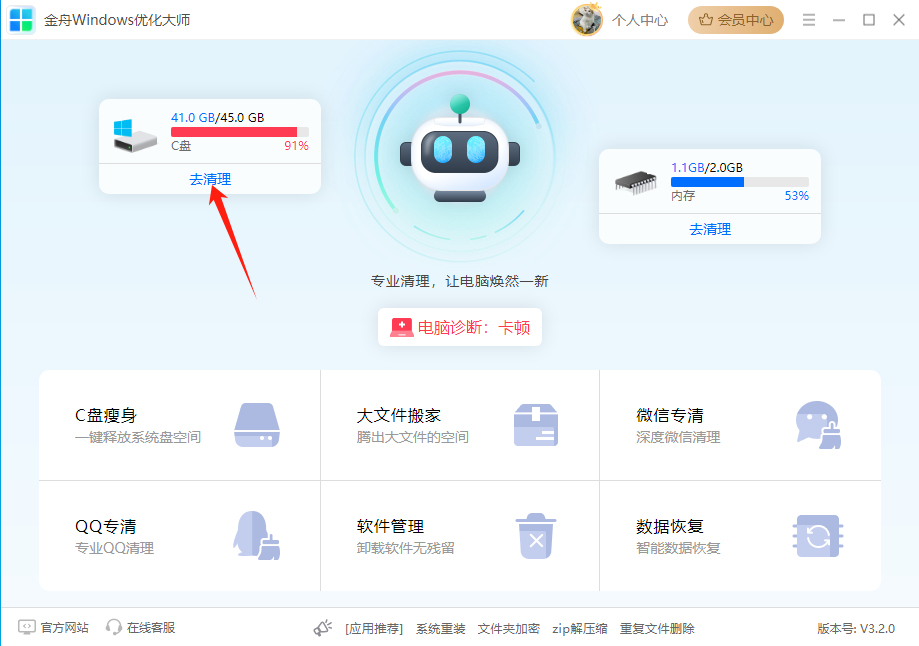
步骤二:扫描完成后,勾选需要清理的文件,点击清理就可以了。(软件会保护重要文件不误删)
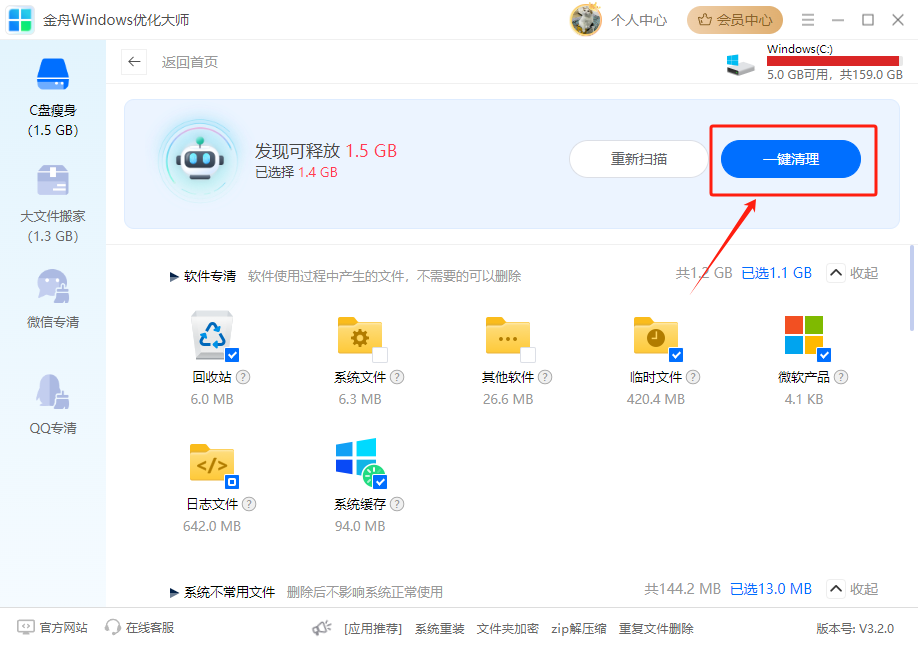
方法六:卸载不必要的软件
有时候为了工作我们会下载一些工具软件,但后面发现工具占据太多的内存空间,这时我们就可以把不必要的软件进行卸载。但不是所有软件卸载都很轻松,针对一些流氓顽固软件,这里建议可以借助专业的卸载工具来操作。
借助工具:金舟Uninstaller卸载工具
工具优势:金舟Uninstaller卸载工具是一款功能强大、简单实用的Windows应用程序卸载工具,软件提供了强力删除功能,帮助用户彻底删除软件,保持系统干净整洁,软件界面简洁友好,适合新手操作。
✅彻底卸载软件的简单步骤如下:
步骤一:下载安装好金舟Uninstaller卸载工具,双击启动软件,可以看到下载的应用程序都会直接展示出来。

步骤二:找到需要卸载的应用程序,点击【卸载】按钮, 在弹出窗口点击【确定】。
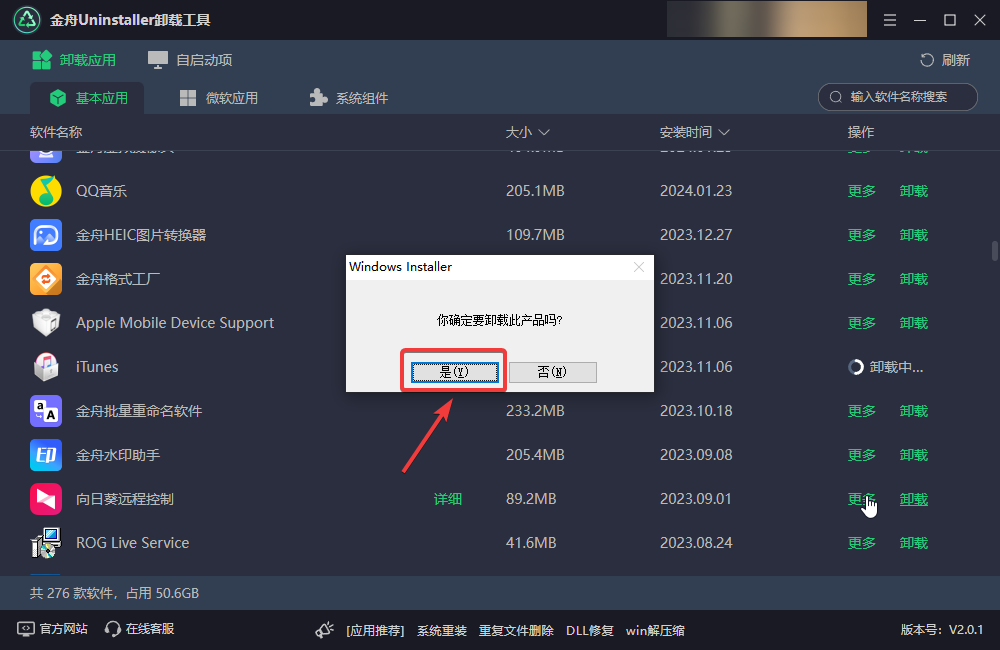
步骤三:耐心等待卸载完成。还可以将其他卸载软件的残留文件,找到并点击【一键删除】即可。
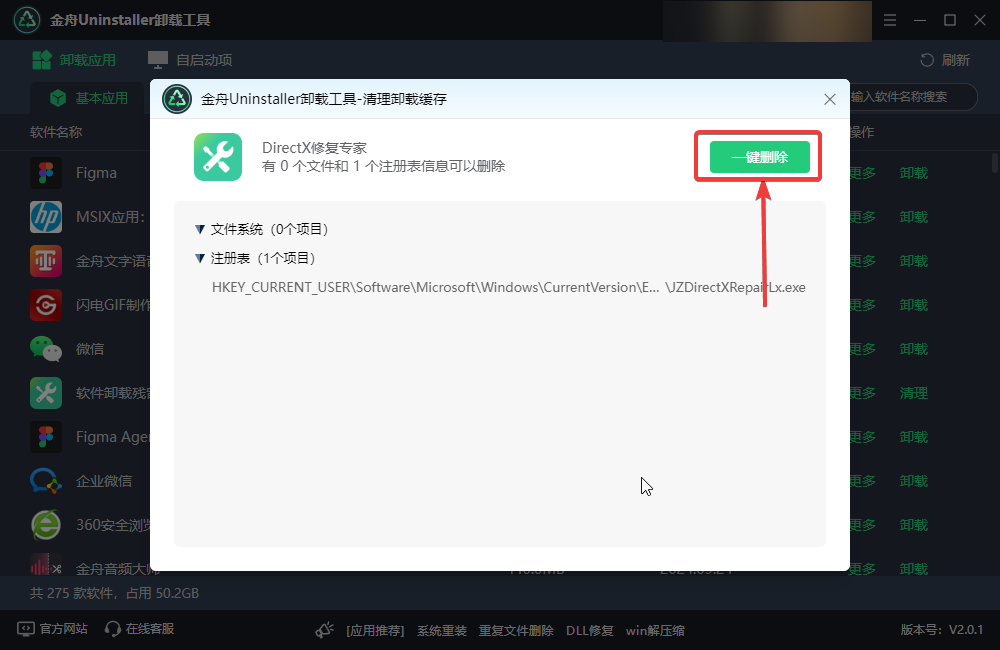
文章总结:电脑显示内存不足是一个常见的问题,但通过上述方法,我们可以有效地释放和优化内存使用。记住,定期维护和清理电脑是保持系统流畅运行的关键。希望本文分享的六个操作方法能够帮助新手用户们轻松应对电脑内存不足的问题,提升办公效率。更多关于清理电脑内存不足方法分享,可以关注金舟软件官网哦!
▶推荐阅读:














































































































