c盘大文件怎么搬家到另外一个盘?8个方法解决(收藏)
- 来源: 金舟软件
- 作者:cheerup
- 时间:2025-04-22 17:35:47

金舟Windows优化大师
-
官方正版
-
纯净安全
-
软件评分:
C盘空间不足?电脑运行变慢?别担心!很多大文件(如游戏、视频、下载文件等)其实可以迁移到其他盘,释放C盘空间,提升系统运行速度。今天,我们就来分享8种简单有效的C盘搬家方法,帮你轻松把C盘大文件搬到其他盘,让电脑流畅如新!

▶方法一:借助第三方工具——金舟Windows优化大师
适用系统:Windows 11/10/8/7
金舟Windows优化大师是一款轻量而强大的系统优化工具,支持电脑一键优化加速,C盘/全盘清理瘦身,磁盘碎片清理,微信清理,QQ清理,浏览器缓存清理和大文件搬家,帮助用户轻松解决C盘爆红问题。软件界面简洁友好,适合新手操作!
C盘搬家的详细操作步骤如下:
第一步:下载安装好金舟Windows优化大师后,选择【大文件搬家】功能。
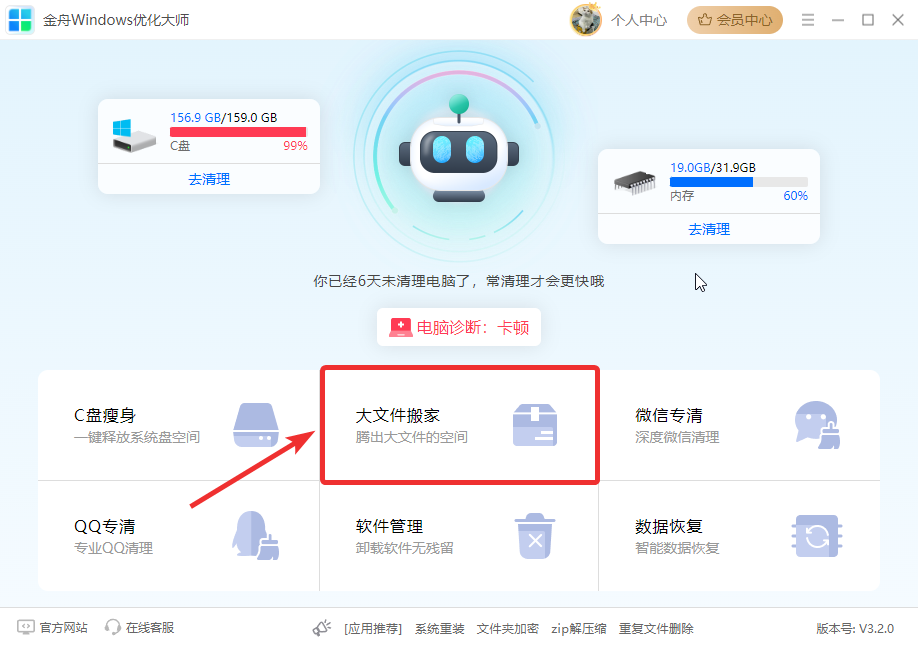
第二步:软件会自动扫描在C盘中的大文件夹,耐心等待。
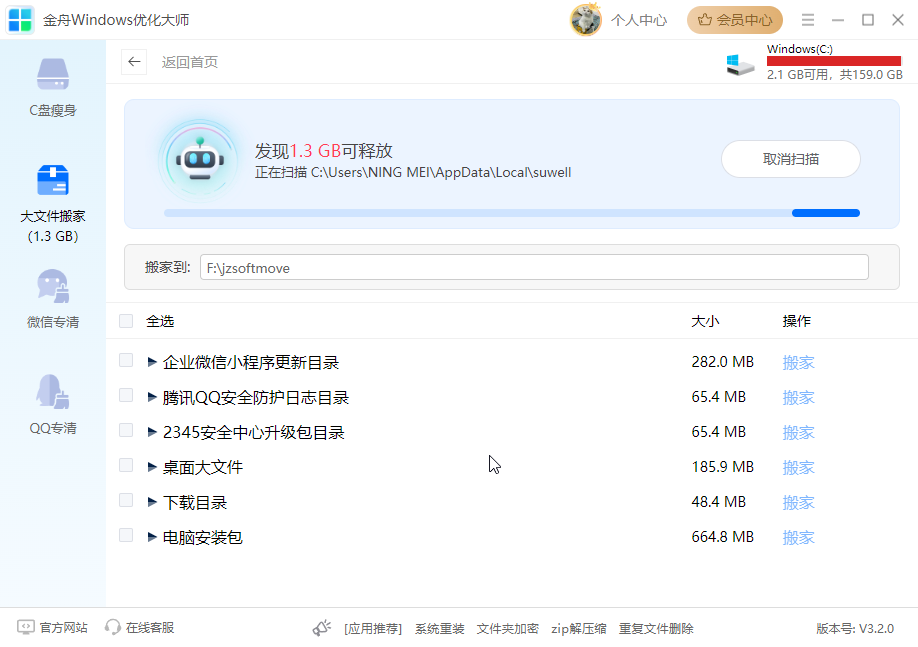
第三步:扫描完成后,点击【更换位置】,勾选大文件夹,点击【搬家】
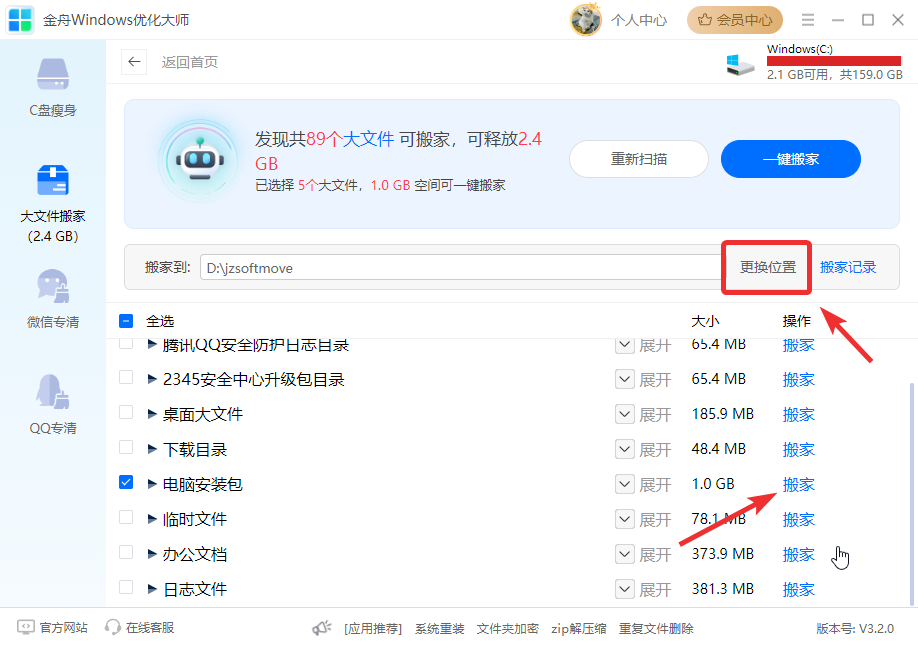
可以看到大文件夹搬家成功,文件从2.4G变成1.4G。
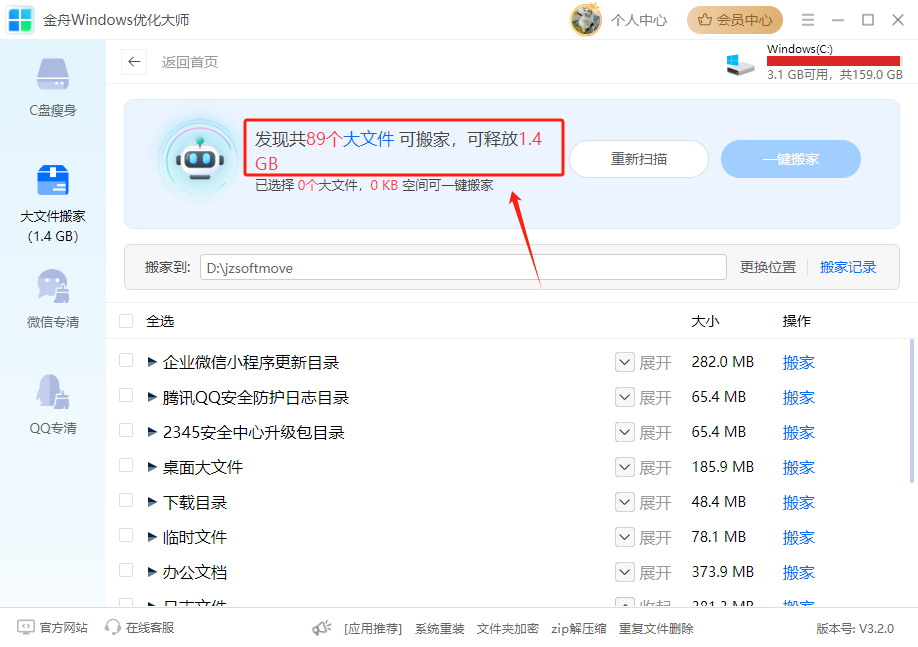
✅ 优点:快速扫描大文件夹,一键搬家,安全可靠。
▶方法二:使用Windows自带的“磁盘清理”工具
Windows系统自带【磁盘清理】功能,可以快速清理临时文件、缓存等占用空间的内容。
操作步骤如下:
右键点击C盘 → 选择“属性” → 点击“磁盘清理”。
勾选要清理的文件(如“临时文件”“回收站”等)→ 点击“确定”。
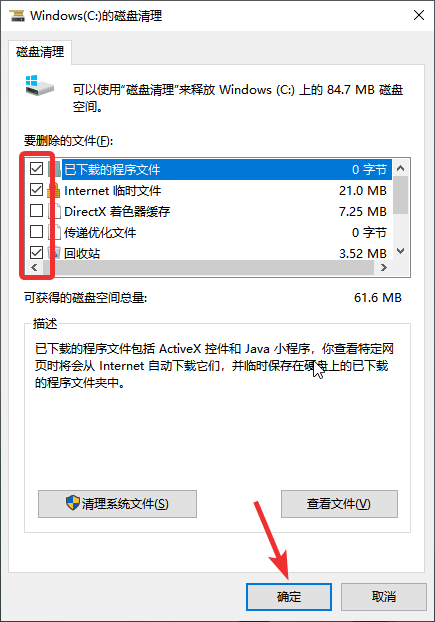
如需清理系统文件,点击“清理系统文件”,再次勾选并清理。

✅ 优点:系统自带,安全可靠。
❌ 缺点:只能清理部分文件,无法直接迁移大文件。
▶方法三:手动剪切粘贴大文件
最直接的方法就是手动将C盘的大文件(如视频、图片、文档)剪切(Ctrl+X)并粘贴(Ctrl+V)到其他盘(如D盘、E盘)。
⚠注意:不要移动系统关键文件(如Windows、Program Files文件夹),否则可能导致系统崩溃!
▶方法四:更改默认存储路径(适用于文档、下载等文件夹)
Windows允许修改“文档”“下载”“桌面”等文件夹的默认存储位置,避免C盘被占满。
简单操作步骤:
1. 打开“设置” → “系统”* → “存储” → “更改新内容的保存位置。
2. 将默认存储路径改为D盘或E盘。
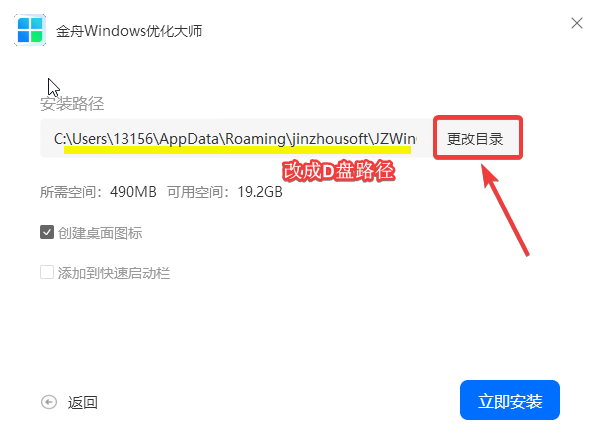
✅ 优点:一劳永逸,后续文件自动存到新位置。
❌ 缺点:只能适用部分下载文件夹。
▶方法五:使用“存储感知”自动清理
Windows 10/11的“存储感知”功能可以自动清理临时文件,并定期释放空间。
自动清理设置方法:
1. 打开“设置”界面 → 选择“系统”→ “存储”→ 开启“存储感知”功能。
2. 点击“配置存储感知”,设置自动清理频率。
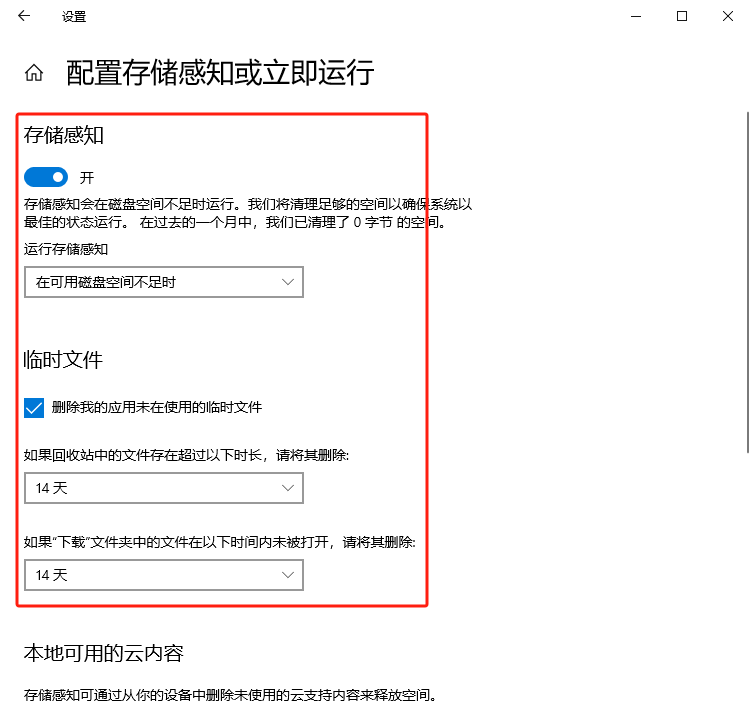
▶方法六:修改注册表来改变软件安装路径
对于一些特殊软件,其安装路径可能无法按照常规方法进行更改。此时,我们通过修改注册表来实现这一目标。但是,请注意,修改注册表存在一定的风险。建议在操作前备份注册表。
简单操作步骤如下:
备份登记表:打开“操作”提示框(按win+ R键),输入regedit并按enter键。在注册表编辑器中,单击“文档”>“导出”,选择一个位置存储备份数据。
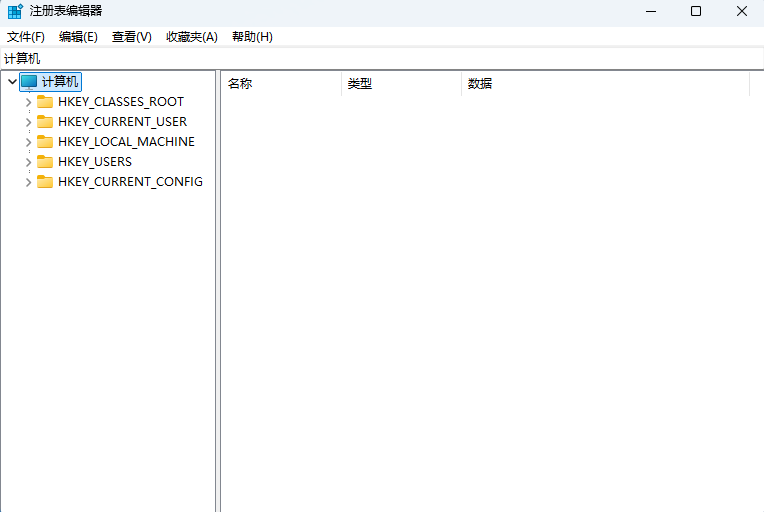
⚠ 注意:操作需谨慎,建议备份数据。
▶方法七:迁移虚拟内存到其他盘
Windows的虚拟内存(pagefile.sys)可能占用大量C盘空间,可以将其移到其他盘。
操作步骤如下:
1. 右键“此电脑”→ “属性”→“高级系统设置”→ “性能”→ “设置”。
2. 选择“高级”→ “虚拟内存”→ “更改”。
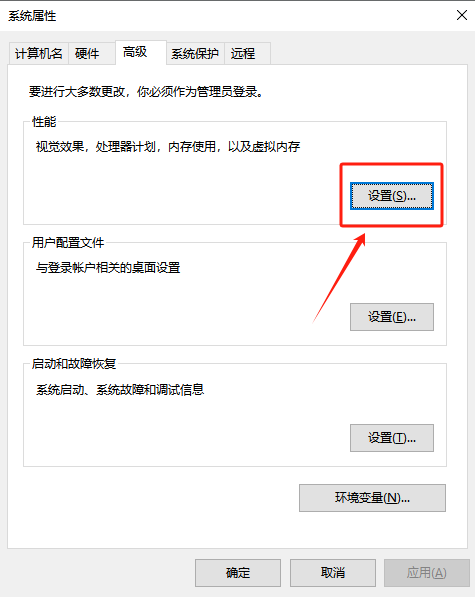
3. 取消勾选“自动管理” → 选择C盘 →“无分页文件”→ “设置”。
4. 选择D盘或E盘 → “系统管理的大小”→“设置”→ 重启电脑生效。
▶方法八:重装系统并调整分区(终极解决方案)
如果C盘长期空间不足,可以考虑将电脑一键重装系统,并在安装时调整分区大小,或直接将系统安装到更大的分区。
✅ 优点:彻底解决C盘空间问题
❌ 缺点:需要备份数据,且操作较为复杂。
文章总结: 以上就是C盘搬家的八个方法分享了,希望通过这篇文章,可以帮助您清理磁盘空间,提高电脑系统的运行速度和稳定性!感兴趣的小伙伴们快点来试试看吧!更多关于磁盘清理技巧,可以关注金舟软件官网!
▶推荐阅读:
Windows NT删除后仍有残留?彻底清理Windows NT残留的4种方法













































































































