windows强力卸载工具方法清单:彻底删除电脑软件!
- 来源: 金舟软件
- 作者:Kylin
- 时间:2025-04-02 20:50:52
想要强力卸载Windows系统上安装的电脑软件?那你不能错过小编的精华总结了。事情经过是这样的,小编前两天将自己的电脑借给小侄子玩,这孩子一个周末下了一堆乱七八糟的玩意。工作日一上班差点没绷住,开机就各种弹窗广告,实在是烦人的很。
不管是什么情况,日常卸载还是强力卸载流氓软件,我们都可以通过下面的方法进行。

一、系统自带软件卸载三剑客
1.控制面板深度卸载
在Windows系统中,打开控制面板,找到「程序和功能」选项,会看到电脑上已安装的所有软件列表,找到想要卸载的软件,右键选择「卸载」选项,按照提示完成卸载操作。
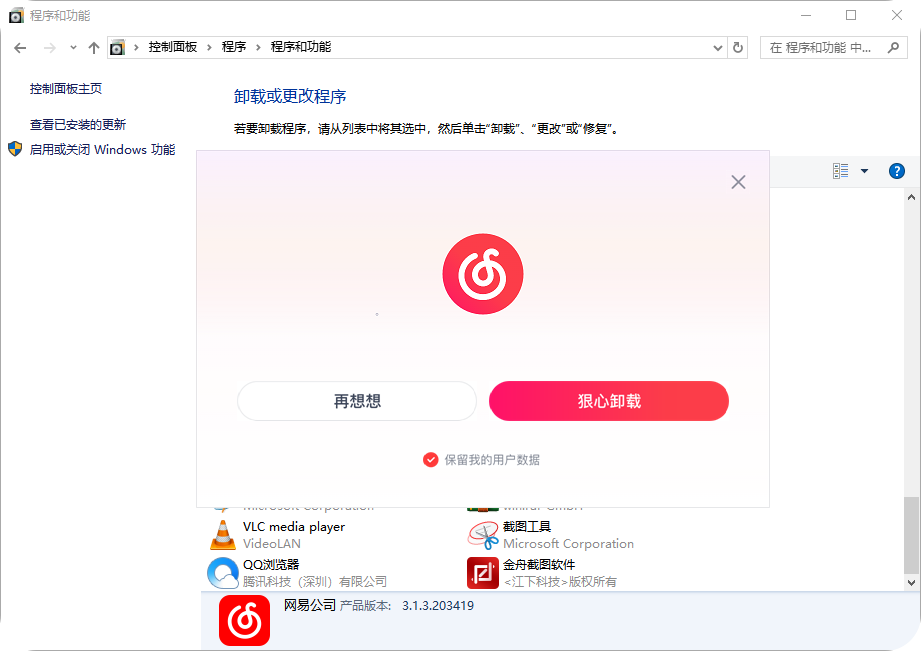
⭕适用场景:这种方法适用于大多数常规安装的软件,像我们日常使用的办公软件,如Microsoft Office系列,通过控制面板卸载,可以较为干净地移除软件。还有各类播放器软件,如爱奇艺播放器、腾讯视频播放器等,也都能通过此方式进行有效卸载。
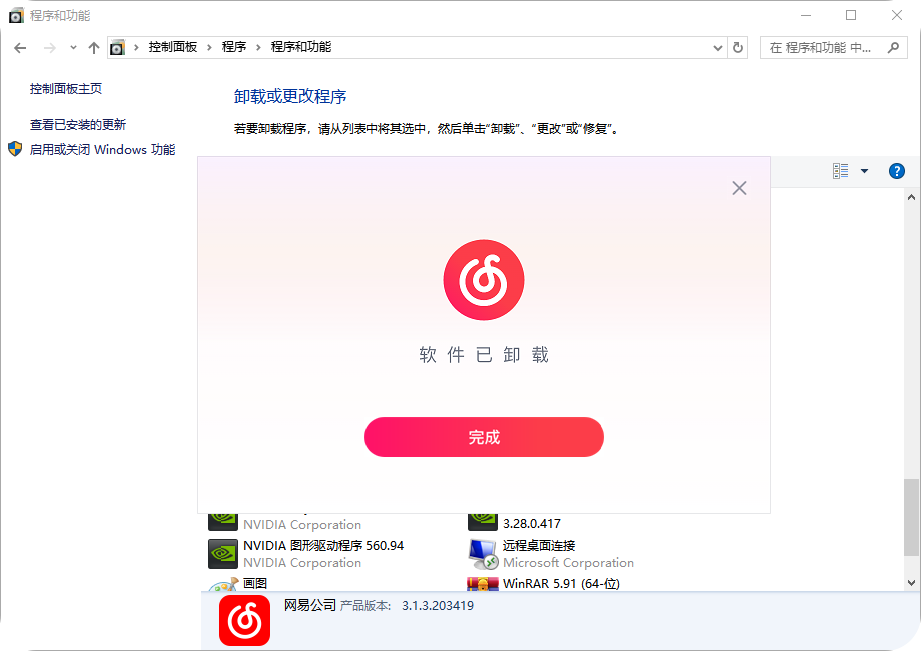
2.设置页面快速卸载软件
按下Win+i组合键,快速打开Windows设置界面。点击「应用」选项,进入应用管理页面。选择「应用和功能」,在搜索框中输入你想要卸载的软件名称,系统会快速定位到目标软件。点击软件右侧出现的省略号,选择「卸载」选项,即可开始卸载。
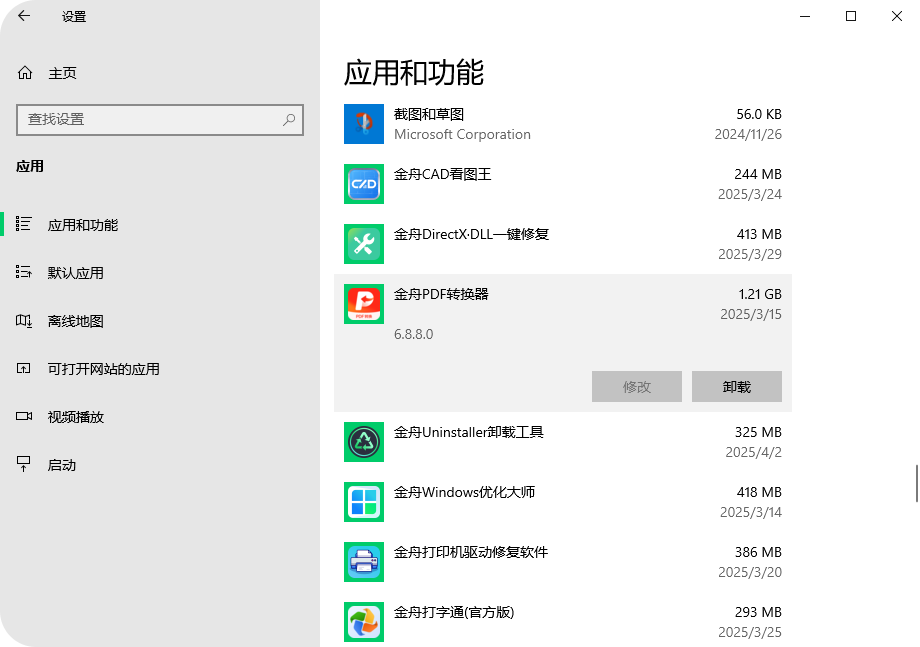
⚠️注意事项:需要注意的是,部分绿色软件可能无法在此处显示。绿色软件通常是免安装的,它们没有向系统注册表中写入相关信息,所以在应用商店卸载列表中不会出现。对于这类软件,你需要通过其他方式进行卸载,比如直接删除软件所在文件夹。
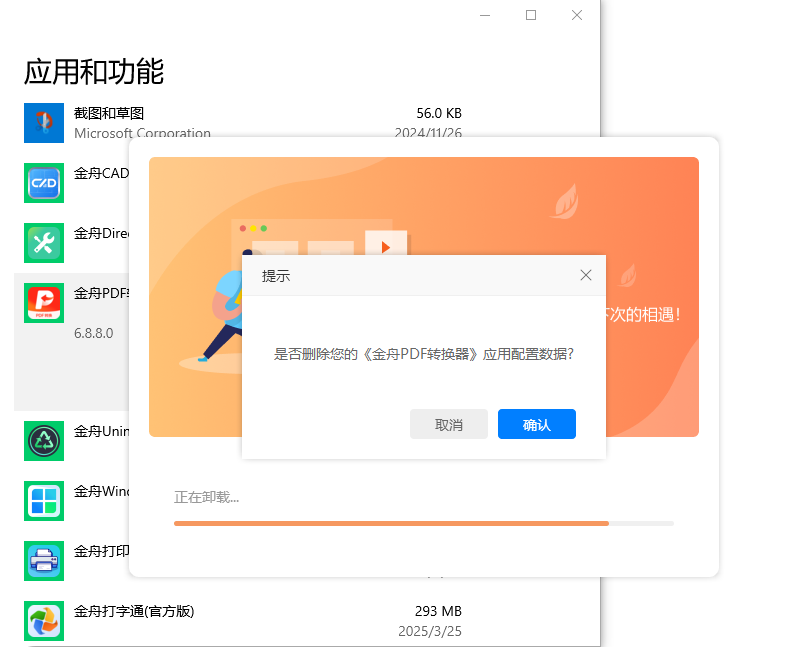
3.软件自带卸载程序
在桌面上找到需要卸载软件的图标,右键点击它,在弹出的菜单中选择「打开文件位置」,这会直接跳转到软件的安装目录。在安装目录中,仔细寻找名为uninstall.exe的文件,这个就是软件自带的卸载程序,找到后双击它,按照提示完成卸载操作。
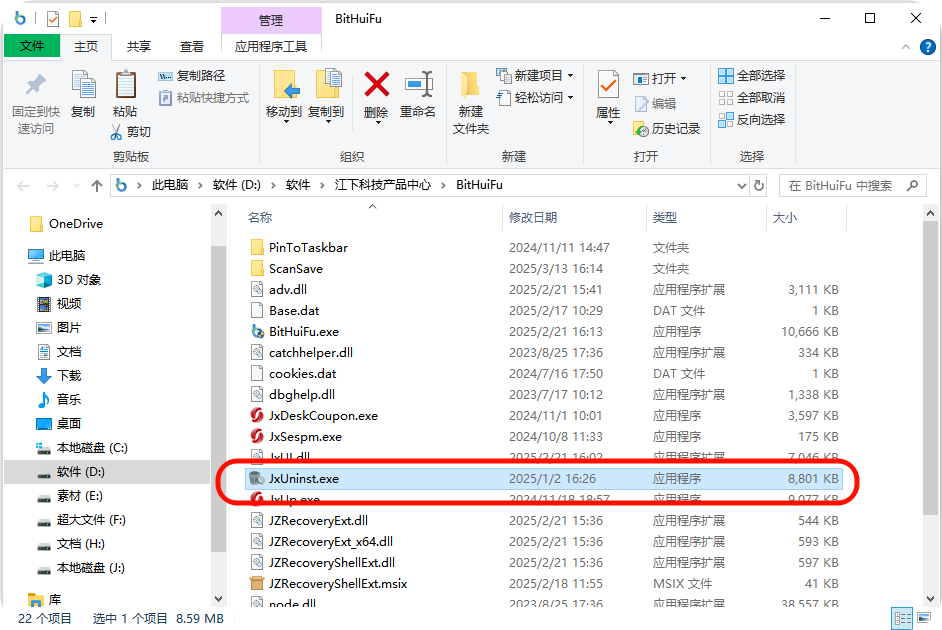
⚠️风险提示:在使用这种方法时,一定要确认文件路径的正确性。如果误将系统文件所在的文件夹当作软件安装目录,执行删除操作后,可能会导致系统文件丢失,进而引发系统故障,如无法正常开机、某些系统功能无法使用等。所以在操作过程中要格外谨慎,仔细确认路径和文件。

三、第三方工具强制卸载软件
「金舟Uninstaller卸载工具」是一款强大的卸载工具,尤其擅长处理顽固的残留文件。在完成卸载步骤后,它还会自动扫描系统中残留的相关文件和注册表项。对于那些常规方法难以删除的文件,提供了“强制删除”功能。它还具备启动项管理功能,用户可以通过它轻松查看和管理电脑的开机启动项,禁止那些不必要的程序随系统启动,从而加快系统的开机速度,减少资源占用。
Step1:从浏览器中直接搜索“金舟Uninstaller卸载工具”,进入金舟办公官方网站下载并安装电脑卸载软件。

Step2:运行卸载软件,它会自动扫描电脑上的所有软件。找到要卸载的360软件后,点击“卸载”按钮,按照提示完成卸载。
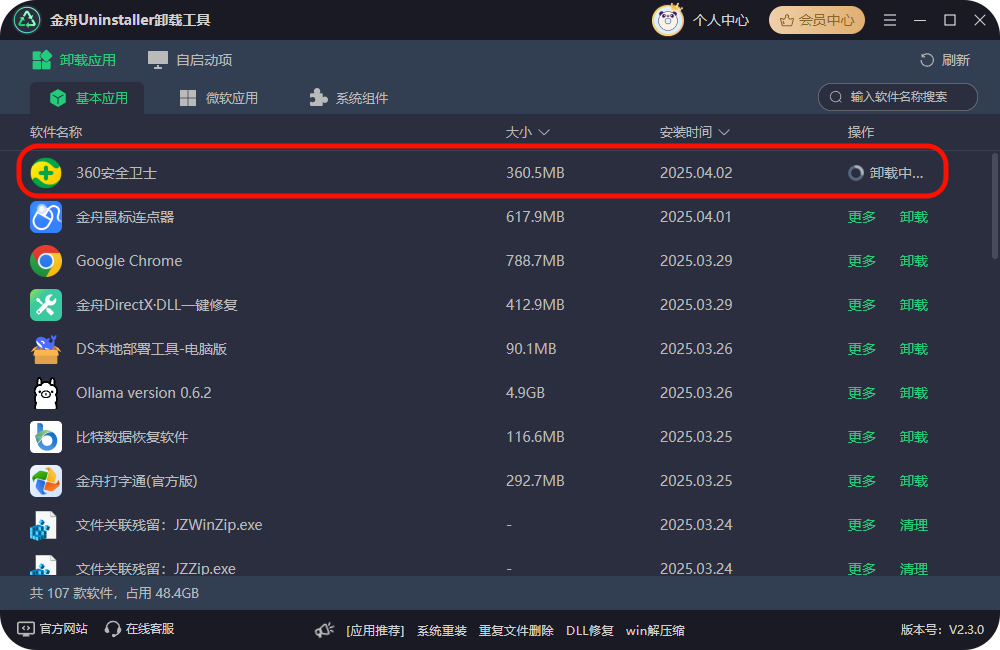
Step3:电脑软件卸载完成后,点击“刷新”。再次清理软件卸载残留。
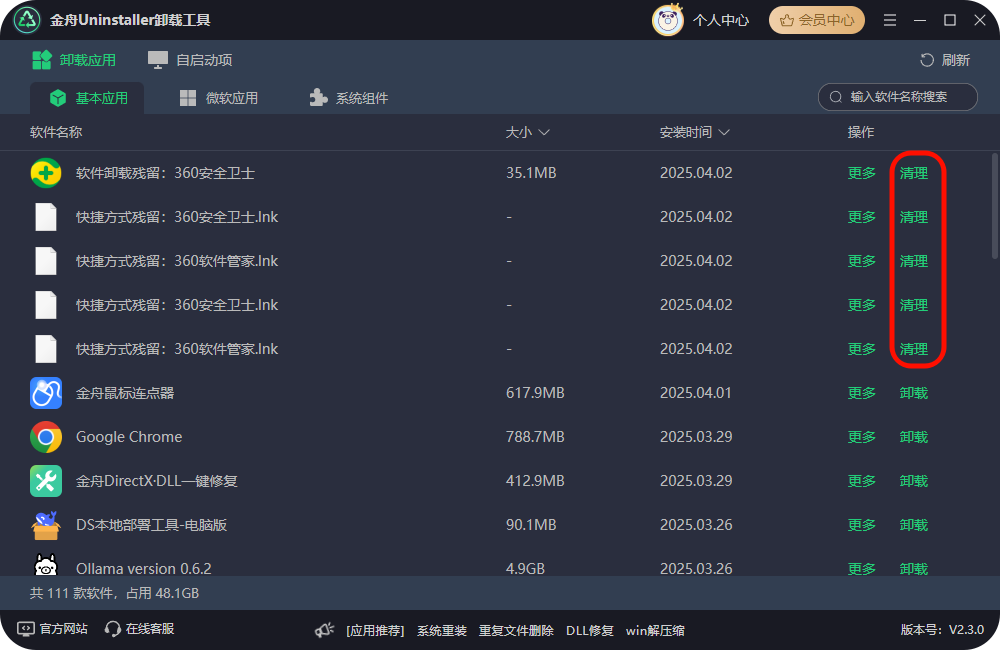
2.金舟Windows优化大师(国产之光)
作为国产卸载工具中的佼佼者,「金舟Windows优化大师」具有显著的本土化优势。它对中文软件进行了深度适配,能够更好地理解和处理中文软件的卸载需求。比如,对于我们日常常用的微信、QQ等社交软件,它不仅能够彻底卸载软件本体,还能针对这些软件的特殊数据存储和缓存机制,进行深度清理,将聊天记录、缓存图片、文件等残留数据一并清除,确保卸载的彻底性,让用户无需担心隐私泄露和磁盘空间占用问题。
Step1:下载安装“金舟Windows优化大师”。运行软件,主界面选择“软件管理”。
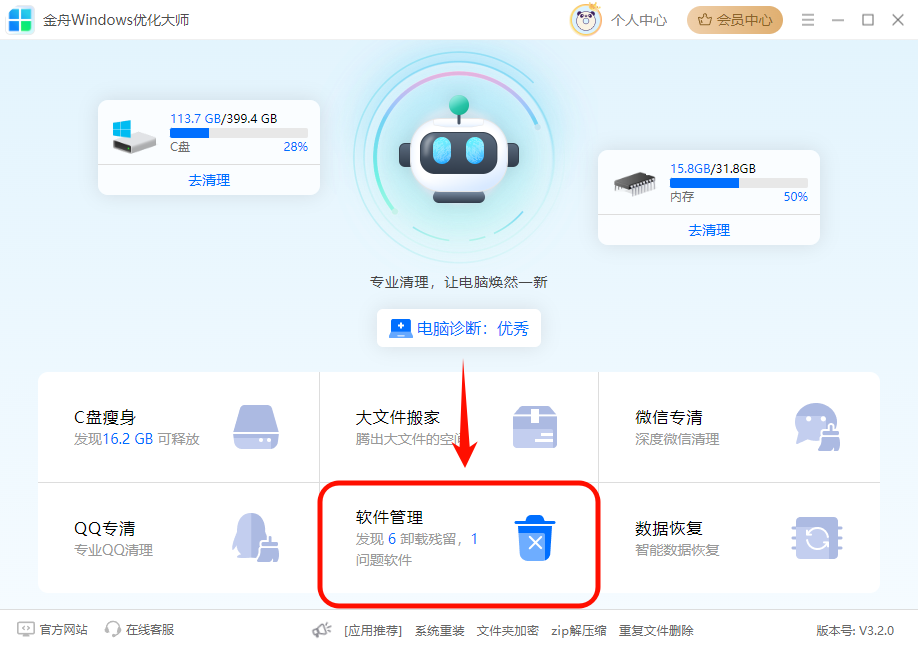
Step2:软件快速扫描出电脑安装的软件,选择想要卸载的软件,点击即可。
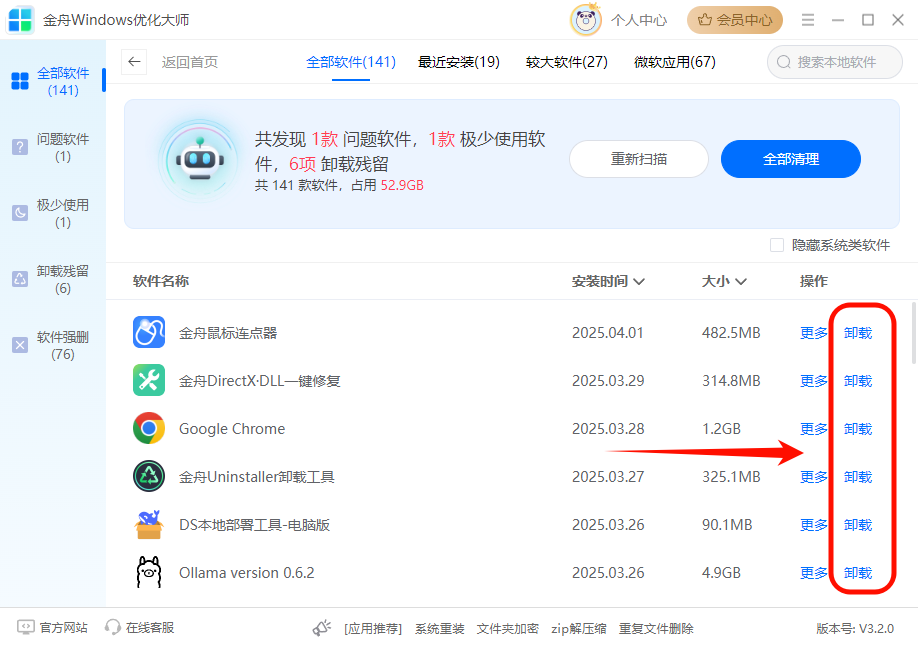
Step3:点击上方的工具栏还可以针对安装时间、大小和微软应用进行区分。
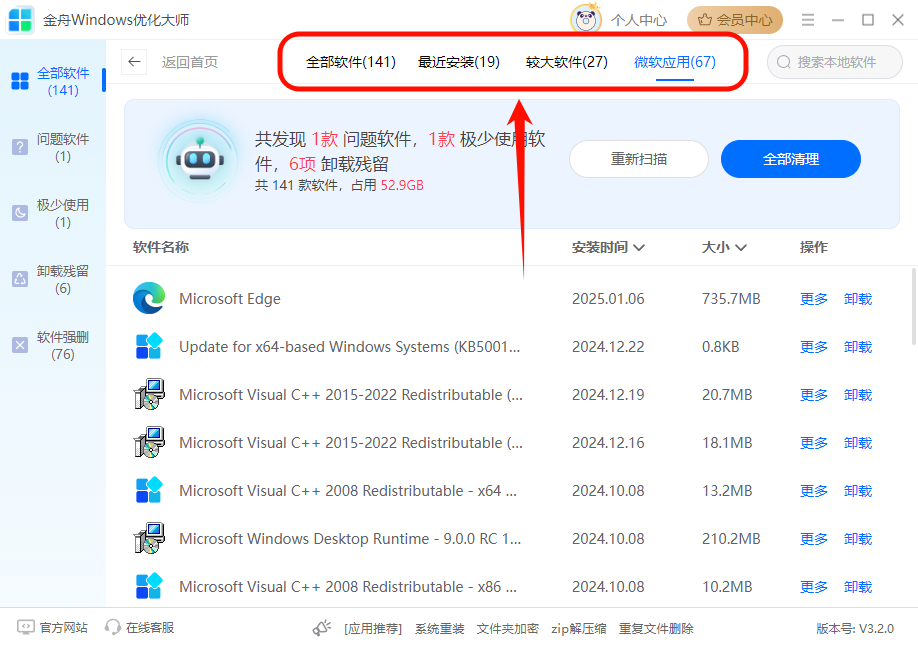
四、常见问题解决方案
Q1:卸载后软件图标仍在桌面?
在卸载软件后,有时会遇到软件图标仍顽固地留在桌面上的情况。
这通常是因为卸载过程中未能完全清除与该软件相关的快捷方式或图标缓存。
⭕操作步骤:右键点击桌面上残留的软件图标,在弹出的菜单中选择“属性”选项。在属性窗口中,找到“目标”或“打开文件位置”选项(不同系统可能表述略有差异),点击它即可跳转到软件的源文件所在位置。此时,我们可以直接删除该源文件,通常这样就能将残留图标对应的软件文件彻底移除。
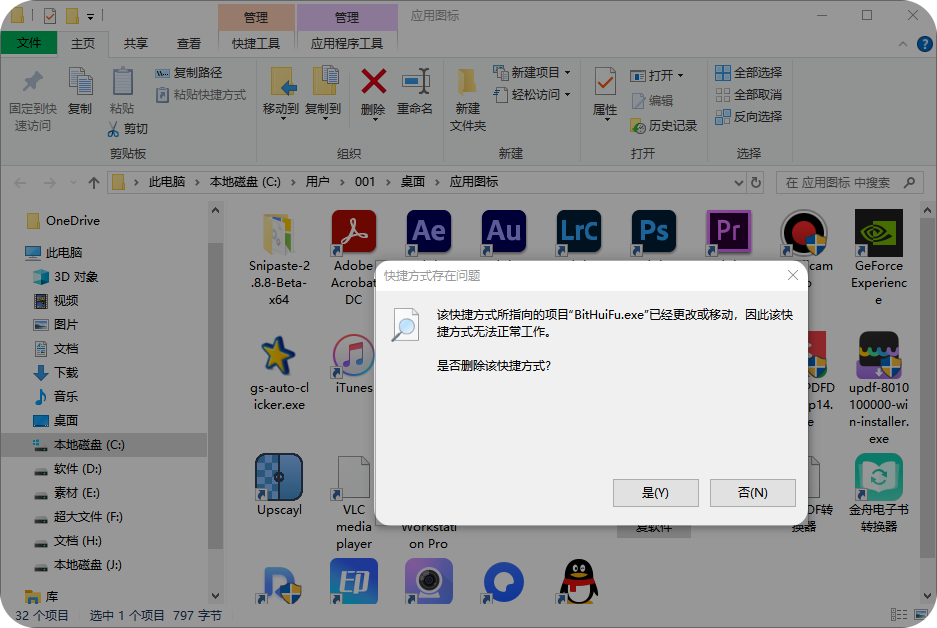
Q2:提示"无法访问指定设备路径或文件"?
当我们在卸载软件或删除相关文件时,有时会遇到“无法访问指定设备路径或文件”的提示,这往往让人感到十分困扰。
出现这种情况,通常是由于权限不足或者文件正在被其他程序占用导致的。
⭕操作步骤:右键点击无法访问的文件或文件夹,选择“属性”选项。在弹出的属性窗口中,切换到“安全”选项卡,点击“高级”按钮。在高级安全设置窗口中,找到“所有者”选项,点击“更改”按钮。在弹出的“选择用户或组”窗口中,输入你的用户名(通常为当前登录的管理员账户),然后点击“检查名称”,系统会自动识别并填充正确的用户名,点击“确定”。回到高级安全设置窗口,勾选“替换子容器及对象的所有者”选项,点击“确定”。此时,你已经取得了该文件或文件夹的所有权,再次尝试访问或删除,问题可能就会得到解决。
Q3:误删系统文件导致故障?
在进行软件卸载或文件清理的过程中,有时可能会因为疏忽而误删系统文件,这无疑是一场“灾难”,可能导致系统出现各种故障,如无法正常开机、频繁报错等。一旦发生这种情况,我们需要立即采取应急措施。
⭕操作步骤:首先,我们可以尝试进入恢复模式执行系统还原。在电脑启动时,按下对应的按键(不同品牌电脑按键可能不同,常见的有F8、F11等)进入高级启动选项。在高级启动选项中,选择“恢复模式”,进入恢复环境后,选择“系统还原”选项。系统会列出之前创建的还原点,选择一个在误删文件之前的还原点,然后按照提示进行操作,系统会自动将电脑恢复到还原点时的状态,从而修复因误删系统文件导致的故障。
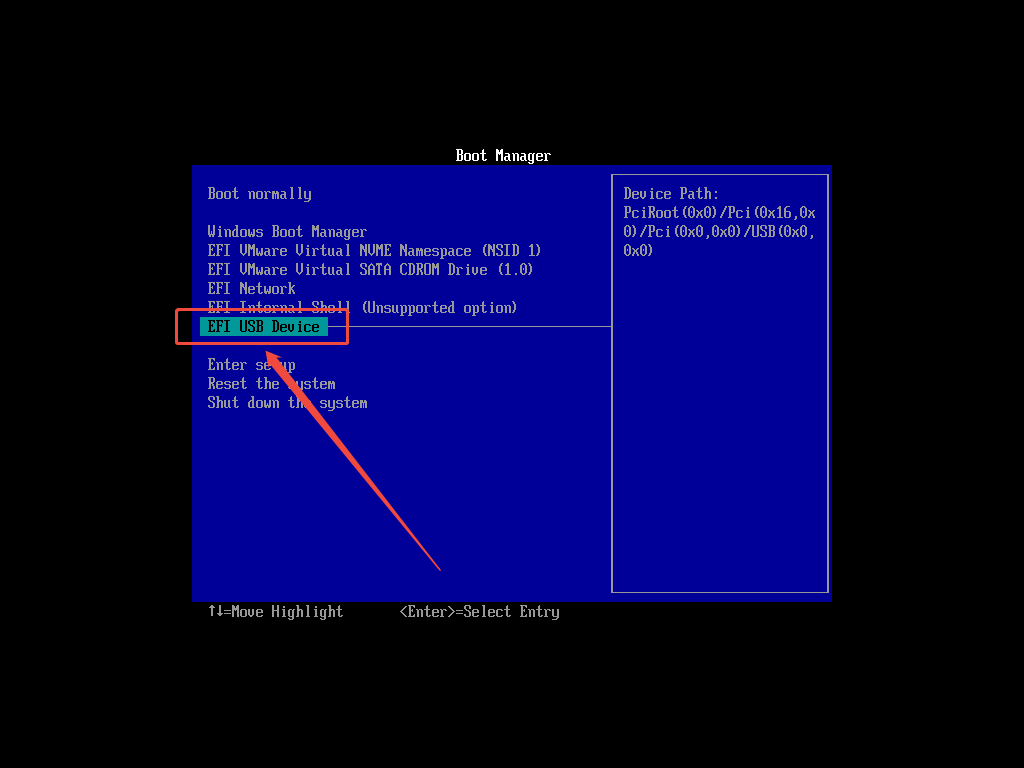
通过这套组合拳,不仅能彻底删除软件,还能预防“卸载后复活”的流氓行为。建议每季度进行一次系统大扫除,保持Windows纯净如新!(本文工具推荐均经过实测,无商业推广,可根据个人需求选择)
推荐阅读:







































































































 官方正版
官方正版
 纯净安全
纯净安全








