如何彻底卸载360所有软件!360安全卫士还有其他软件,统统删除!
- 来源: 金舟软件
- 作者:Kylin
- 时间:2025-04-02 19:28:00
为什么必须彻底卸载360?本文全文从我个人使用感受出发,全凭主观,如有冒犯,您是对的!打开电脑,就是360的弹窗,它还会自动帮我更换电脑壁纸,侵占鼠标右键菜单。想要删除某个软件或者其他文件的时候,360又很多广告,功能按钮不明确,一不小心就在下载软件的路上!!!
下面是小编使用360软件一段时间后,想要彻底卸载这些软件,整理出来的方法,希望跟我一样的新手小白,可以轻松彻底卸载掉360软件以及捆绑的其他软件。

一、了解彻底360软件的必要性
在深入探讨卸载方法前,有必要先聊聊卸载360软件的必要性,许多用户深受其扰,下面为大家详细分析。
⚠️资源占用黑洞
打开电脑任务管理器,会惊讶地发现360的一系列后台进程常驻内存。这些进程不仅在开机时就自动启动,拖慢开机速度,而且在日常使用中持续消耗系统资源。
⚠️全家桶链式安装
你以为卸载了360安全卫士就万事大吉?大错特错!360软件的一大“特色”就是全家桶式的链式安装。当你安装其中一款软件,例如不小心安装了360浏览器,很快就会发现电脑里多了360软件管家、360压缩等一系列软件。更让人头疼的是,卸载某一款软件后,其他相关组件可能并不会完全被卸载,甚至在某些情况下还会悄悄复活。
⚠️隐私争议
部分360软件版本存后台行为也存在争议。Deepseek也有比较多的记录。
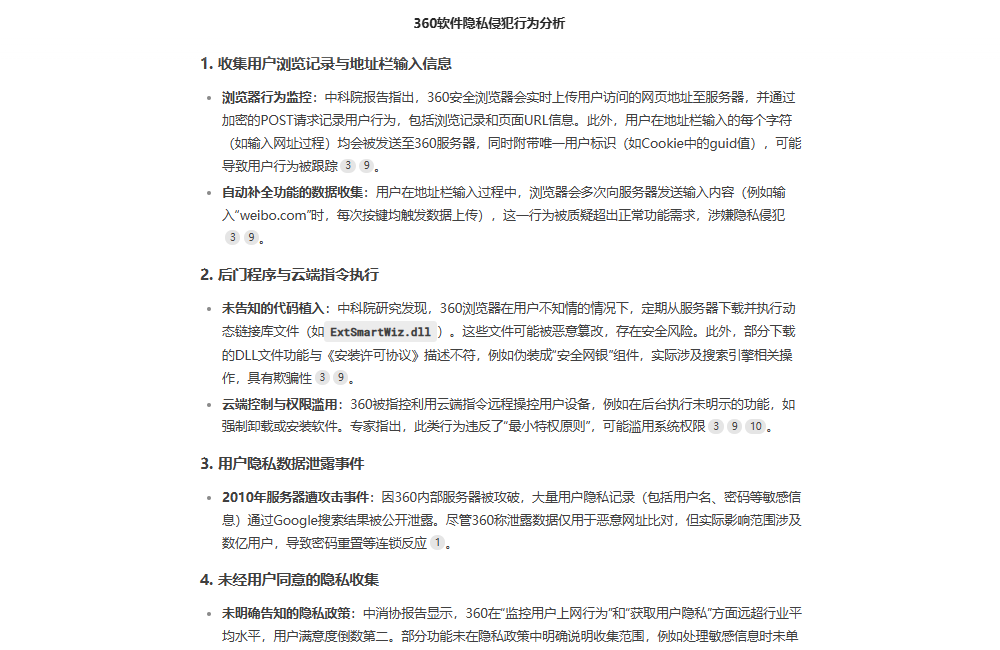
二、彻底卸载360软件前的关键准备
在正式卸载360软件前,务必做好以下准备工作,这不仅能确保卸载过程顺利,还能防止因卸载失误导致系统出现问题。
✔️禁用360所有进程
360软件在运行时会有多个进程在后台运行,如果不先关闭这些进程,可能会导致卸载不完全或卸载失败。
操作步骤如下:
#1同时按下“Ctrl+Shift+Esc”组合键,打开任务管理器。切换到“详细信息”选项卡。
#2找到所有以“360”开头的进程,比如“360safe.exe”“360tray.exe”等,右键点击这些进程,选择“结束任务”,将所有360相关进程全部结束。
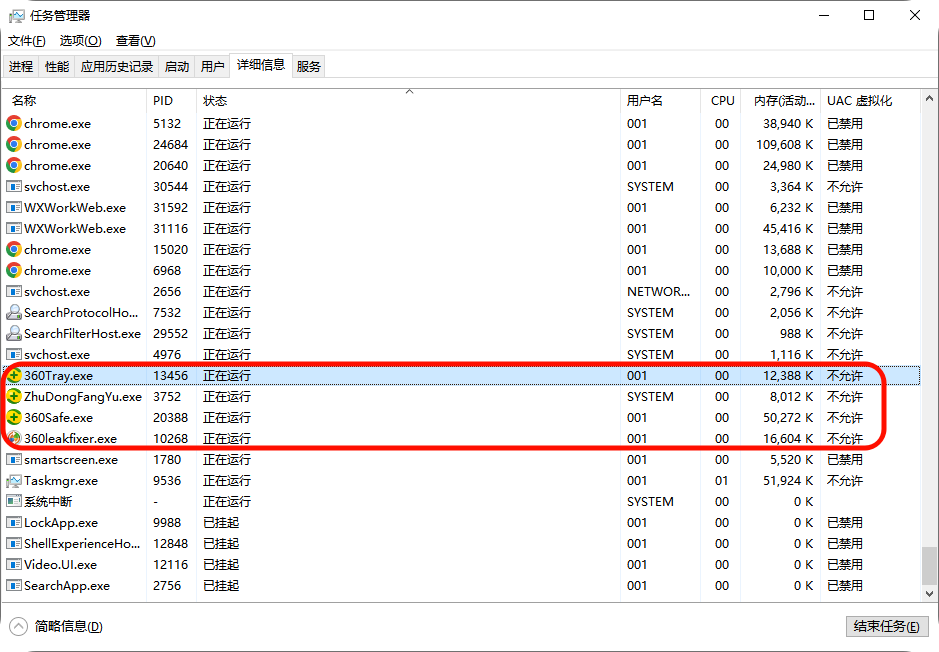
✔️关闭自我保护
360安全卫士的自我保护功能是为了防止软件被恶意篡改或卸载,但这也给我们正常卸载它带来了一定阻碍,所以需要先关闭这个功能。
具体操作如下:
#1打开360安全卫士,点击界面右上角的三横图标,在弹出的菜单中选择“设置”,进入设置中心。
#2在设置中心左侧列表中找到“安全防护中心”,点击展开。
#3在“安全防护中心”的设置选项中,找到“自我保护功能”,将其开关关闭。此时会弹出提示框,告知关闭自我保护可能带来的风险,点击“是”确认关闭。
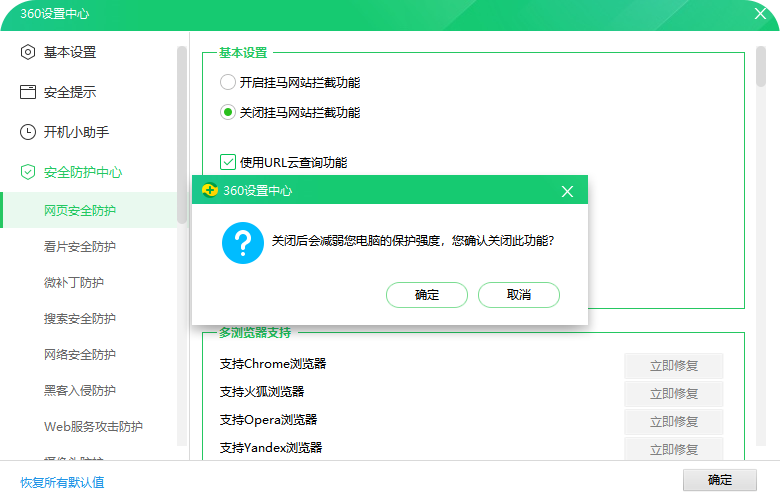
三、第三方工具强力卸载软件
「金舟Uninstaller卸载工具」是一款强大的卸载工具,尤其擅长处理顽固的残留文件。在完成卸载步骤后,它还会自动扫描系统中残留的360软件相关文件和注册表项。对于那些常规方法难以删除的文件,提供了“强制删除”功能。
操作步骤如下:
#1从浏览器中直接搜索“金舟Uninstaller卸载工具”,进入金舟办公官方网站下载并安装电脑卸载软件。
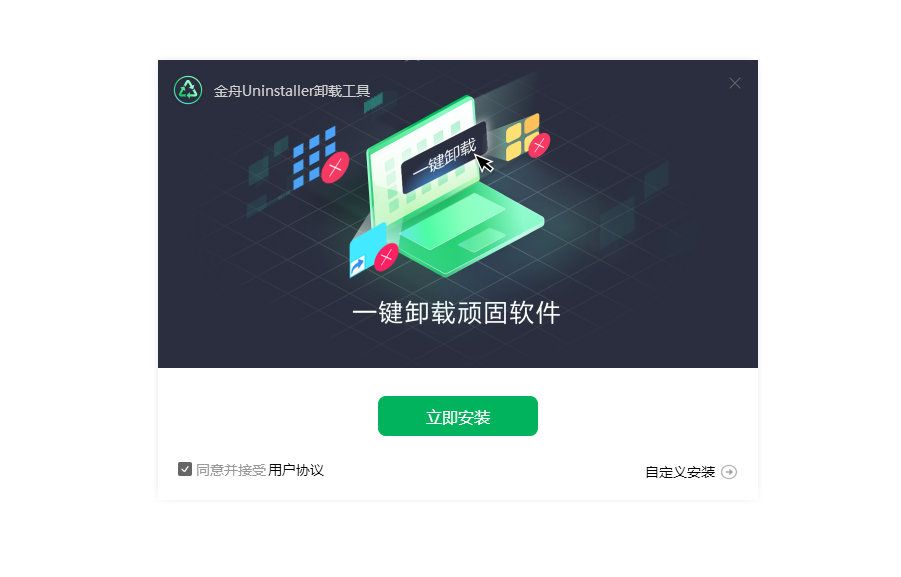
#2运行卸载软件,它会自动扫描电脑上的所有软件。找到要卸载的360软件后,点击“卸载”按钮,按照提示完成卸载。
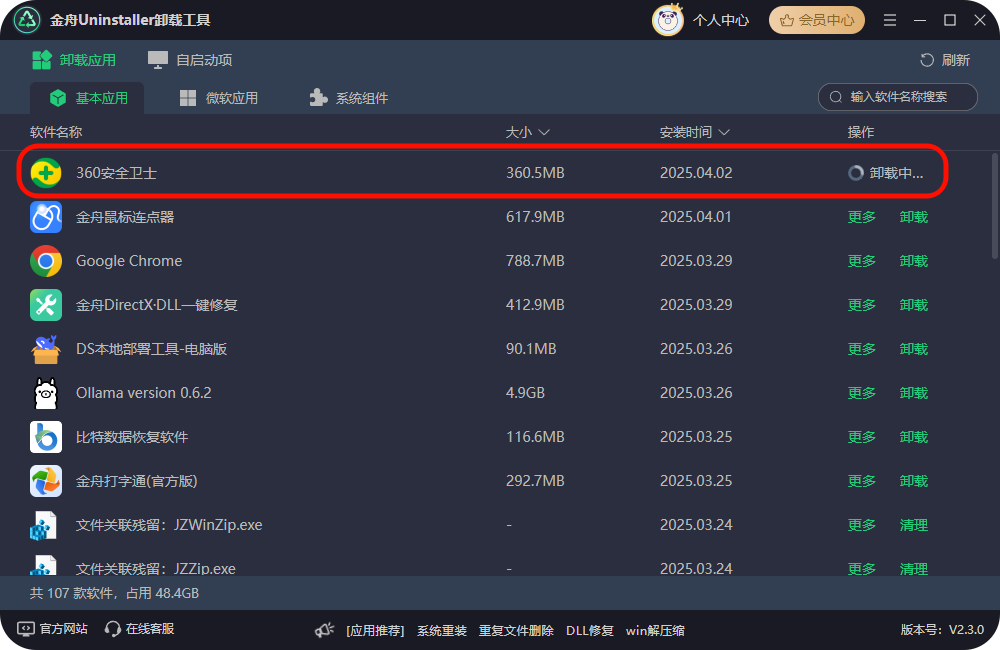
#3电脑软件卸载完成后,点击“刷新”。再次清理软件卸载残留。
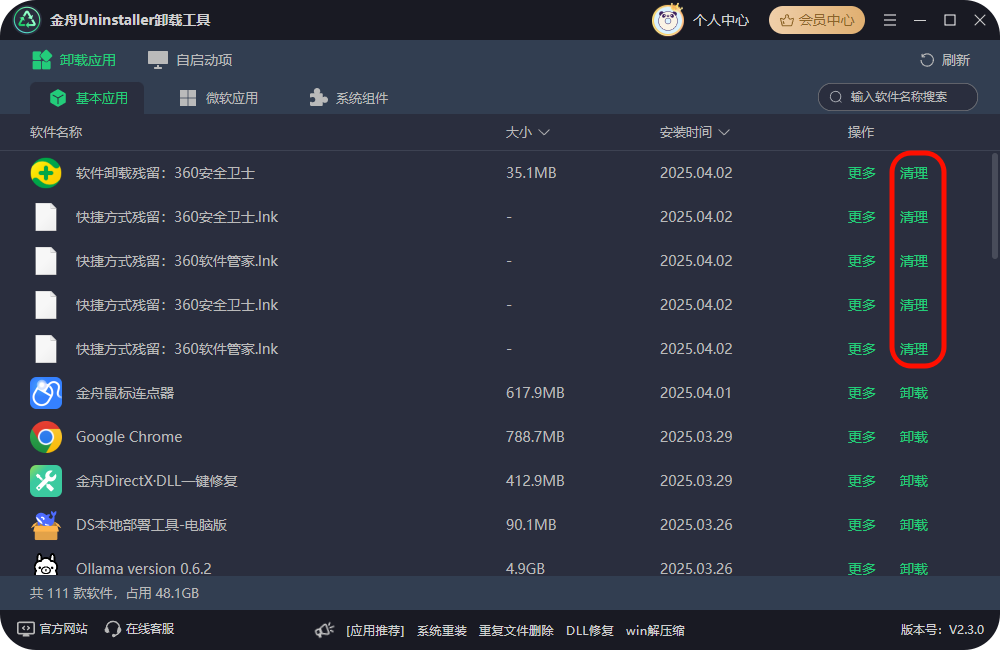
四、深度卸载电脑软件四步法
做好准备工作后,就可以开始正式卸载360软件了,下面为大家介绍一套深度卸载的方法,确保将360软件彻底从电脑中清除。
✔️1.官方卸载工具+控制面板双杀
⚠️注意事项:在卸载过程中,一定要仔细查看卸载选项,取消勾选“保留用户数据”等类似选项。如果保留用户数据,可能会导致部分配置文件残留,为后续彻底卸载带来麻烦。
路径1:360软件通常自带卸载程序,以360安全卫士为例,其卸载程序路径一般为C:\ProgramFiles(x86)\360\360safe\uninst.exe。找到该文件后,双击运行,按照卸载向导的提示进行操作,逐步完成卸载。
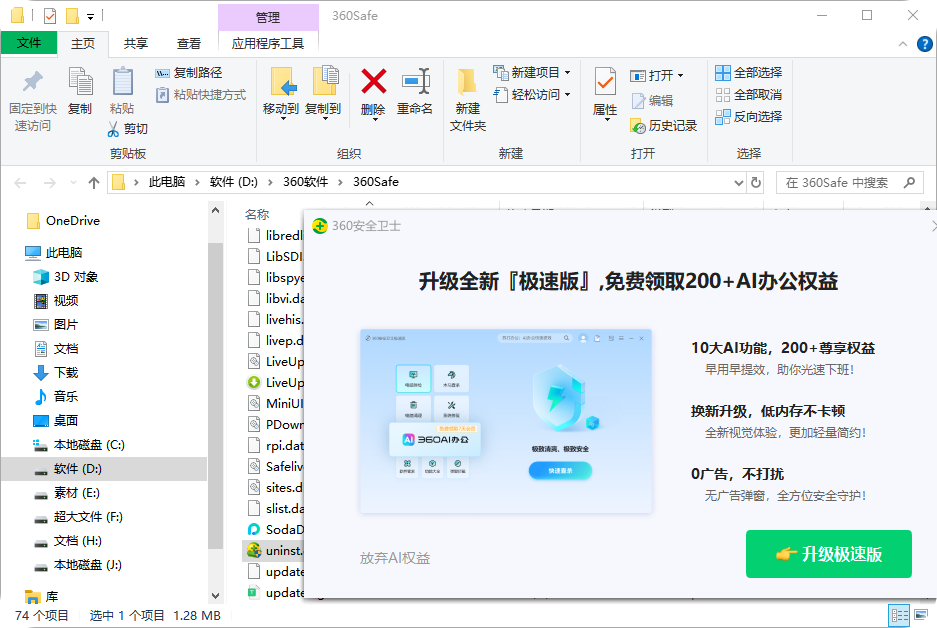
路径2:通过控制面板卸载也是常用的方法。打开控制面板,找到“程序和功能”。在程序列表中,找到所有360系软件,如360安全卫士、360杀毒、360浏览器等,右键点击选择“卸载”,然后按照提示完成卸载过程。
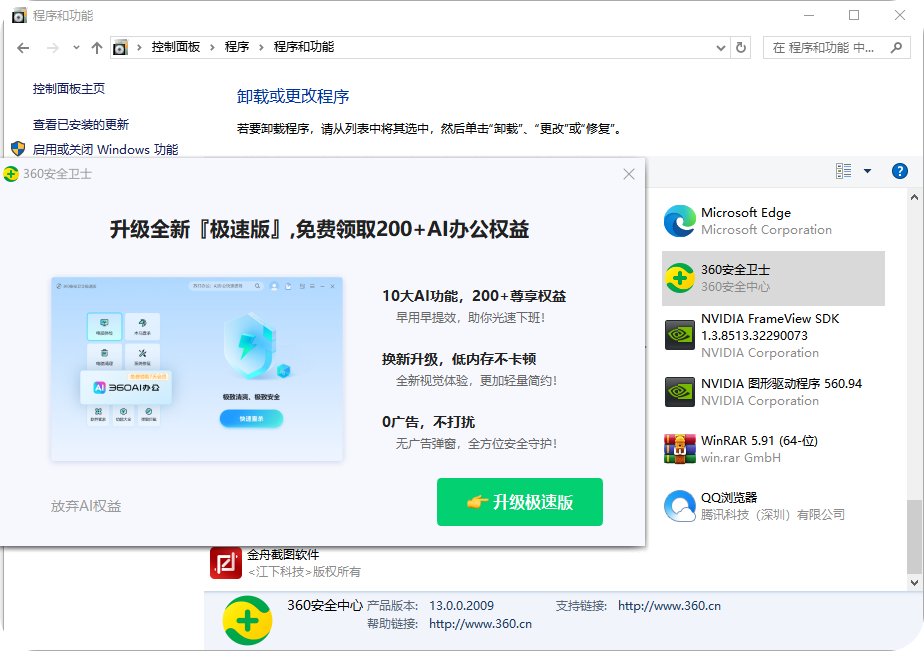
✔️2.安全模式暴力删除
#1进入安全模式:同时按下“win+R”键,打开运行对话框,输入“msconfig”并回车,打开系统配置窗口。在“引导”选项卡中,勾选“安全引导”,然后点击“确定”,并根据提示重启电脑,即可进入安全模式。在安全模式下,系统只会加载最基本的驱动和服务,这有助于我们更彻底地删除360软件的残留文件。
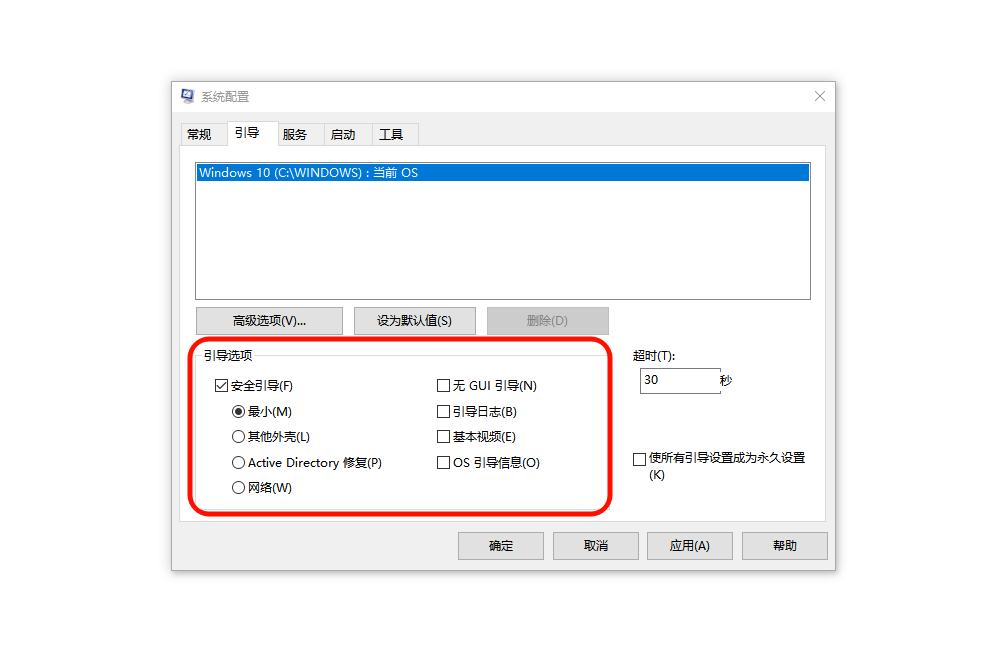
#2手动删除安装目录:进入安全模式后,找到360软件的安装目录,常见的安装路径有C:\ProgramFiles\360、C:\ProgramFiles(x86)\360、C:\Users[用户名]\AppData\Roaming\360。直接删除这些文件夹。
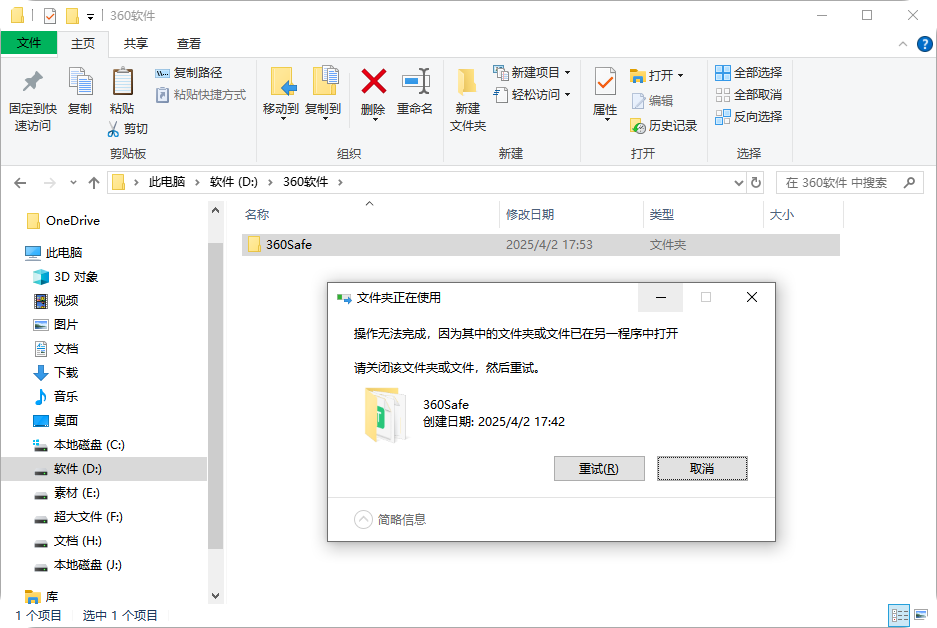
#3清空系统临时文件夹:按“win+R”键,在运行对话框中输入“%temp%”并回车,打开系统临时文件夹,删除其中的所有文件。另外,C:\Windows\Temp这个文件夹也需要进行清理,这些临时文件夹中可能会残留360软件的临时文件,将它们清空可以进一步减少残留。
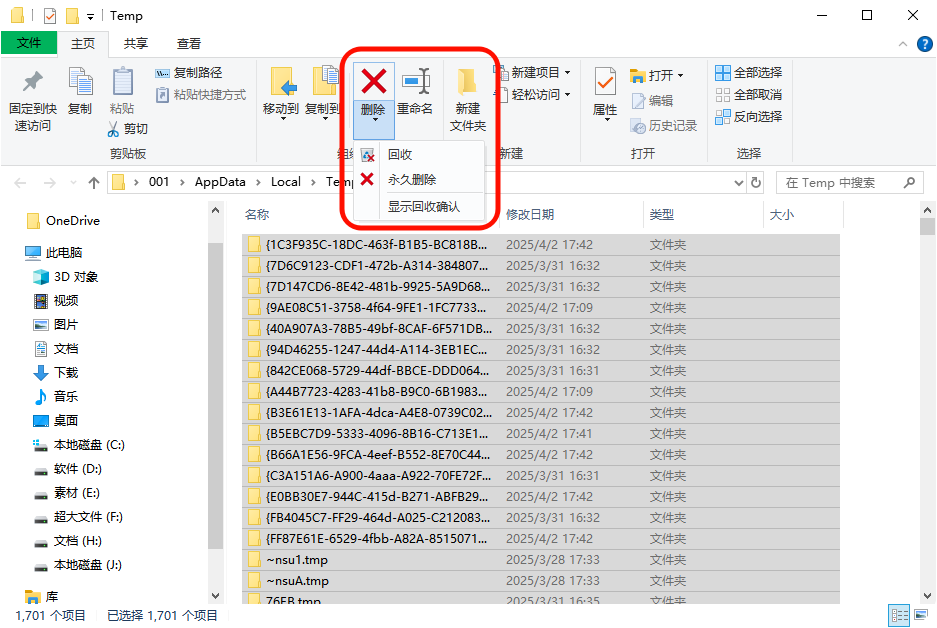
✔️3.注册表深度清理
⚠️注意:在删除注册表项时一定要谨慎操作,避免误删其他重要的系统键值,导致系统出现问题。如果不确定某个键值是否可以删除,最好先进行备份,或者在网上搜索相关信息确认后再进行操作。
#1打开注册表编辑器:按下“win+R”键,在运行对话框中输入“regedit”并回车,打开注册表编辑器。
#2删除相关主键:在注册表编辑器中,依次展开并删除以下主键:HKEY_CURRENT_USER\Software\360、HKEY_LOCAL_MACHINE\SOFTWARE\360、HKEY_LOCAL_MACHINE\SOFTWARE\WOW6432Node\360。这些主键下包含了360软件的各种配置信息和关联数据,删除它们可以有效清除360在注册表中的残留。
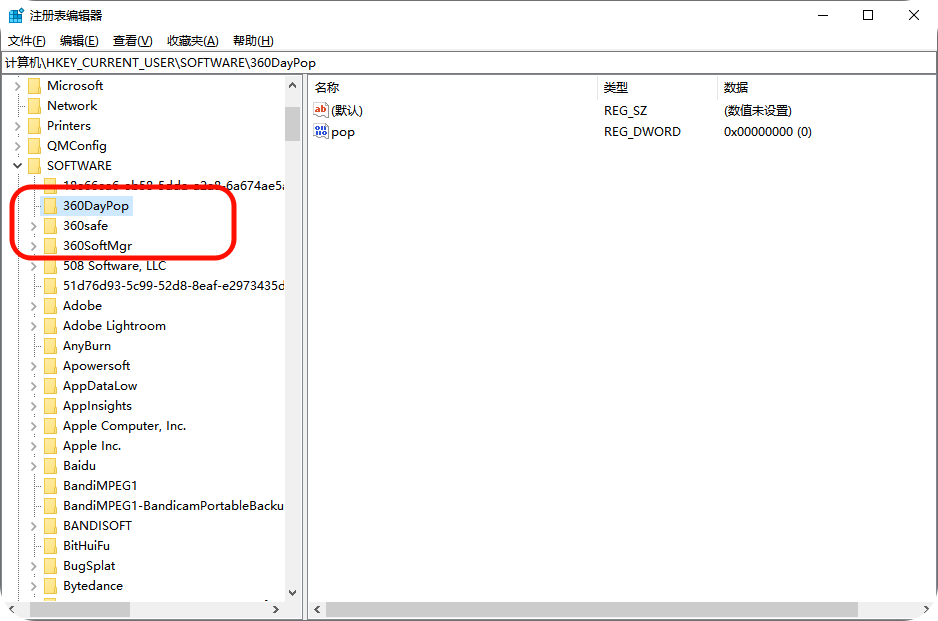
#3递归搜索残留键值:使用“Ctrl+F”组合键,在注册表中搜索“360safe”“360sd”等与360软件相关的关键词,将搜索到的所有键值都删除。在搜索过程中,可能会搜索到很多结果,需要耐心仔细地逐一确认并删除,确保没有遗漏任何与360相关的键值。

✔️4.系统服务与驱动清理
#1禁用相关服务:按下“win+R”键,在运行对话框中输入“services.msc”并回车,打开服务窗口。在服务列表中,找到所有与360相关的服务,如“360安全卫士服务”“360杀毒服务”等,右键点击这些服务,选择“属性”,在属性窗口中将启动类型设置为“禁用”,然后点击“确定”。这样可以防止这些服务在下次开机时自动启动,占用系统资源。

#2删除驱动文件:打开文件资源管理器,进入C:\Windows\System32\drivers文件夹,找到所有以“360”开头的.sys驱动文件,如“360Box.sys”等,直接删除这些文件。这些驱动文件是360软件在系统中安装的驱动程序,删除它们可以进一步清除360软件在系统中的残留。
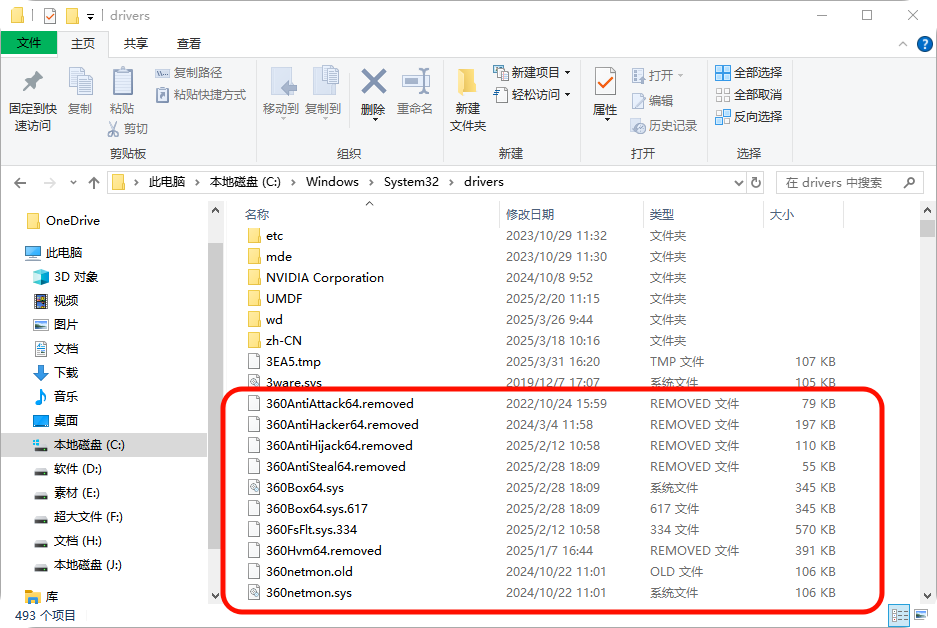
#3检查计划任务:打开控制面板,找到“任务计划程序”,在任务计划程序中,展开各个任务文件夹,查找并删除所有与360相关的任务。360软件可能会设置一些计划任务,用于定期执行某些操作,删除这些任务可以确保360软件不会在后台自动运行。
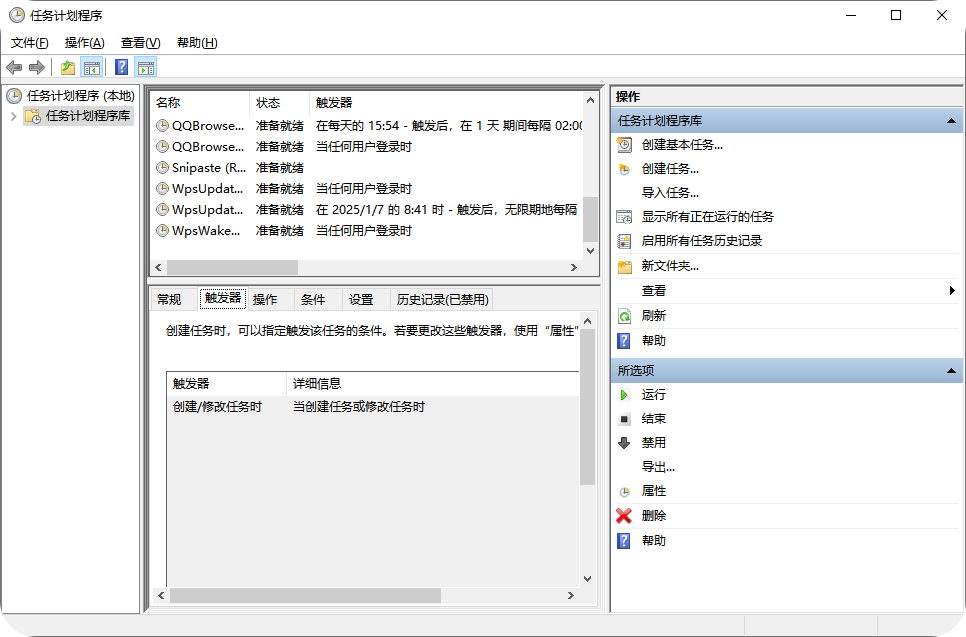
如何彻底卸载360所有软件!不管是360安全卫士还是其他软件,通过上方的方法,我们都可以轻松删除这些烦人的软件。如果觉得卸载程序太麻烦,可以直接通过第三方软件管理程序进行卸载,清理残留注册表等。
推荐阅读:







































































































 官方正版
官方正版
 纯净安全
纯净安全








