该设备不能用于readyboost怎么办?怎么启用readyboost?5种解决方法
- 来源: 金舟软件
- 作者:fangxiaoli
- 时间:2025-03-29 10:05:01
ReadyBoost是Windows系统的一项实用功能,可通过外接存储设备(如U盘、SD卡)加速低内存电脑的运行效率。然而,有用户在启用时可能遇到“该设备不能用于ReadyBoost”的提示。本文将从功能原理、常见原因入手,提供5种解决方法(包括驱动工具的使用),帮你快速解决问题。
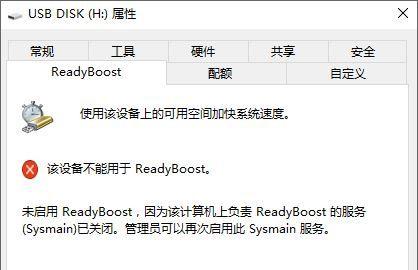
一、ReadyBoost功能原理
ReadyBoost通过将外接存储设备的空闲空间作为系统缓存,提升硬盘随机读写效率,尤其适用于内存不足的电脑。其核心依赖以下条件:
设备兼容性:需支持USB 2.0及以上接口,容量≥4GB,且文件系统为NTFS或exFAT。
系统服务支持:需启用“SysMain”(旧称Superfetch)服务,该服务负责管理缓存机制。
二、导致“无法启用ReadyBoost”的常见原因
1. 设备不兼容
文件系统为FAT32,或容量不足4GB。
设备存在物理损坏或读写速度过低。
2. 系统服务未启动
SysMain/Superfetch服务被禁用(常见于系统优化后)。
3. 驱动程序问题
USB控制器或存储设备驱动过旧或异常。
4. 设备状态异常
U盘存在逻辑错误或被写保护。
三、5种解决方法及操作步骤
方法1:检查并格式化设备
第1步:插入设备,右键点击“此电脑”中的U盘,选择“属性” → “常规”选项卡,查看文件系统类型。
第2步:若文件系统为FAT32,需格式化为NTFS或exFAT(注意备份数据)。
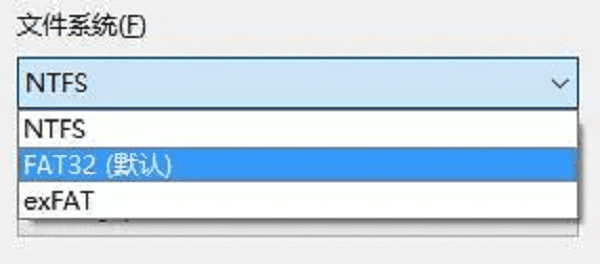
方法2:使用驱动管理工具(如金舟驱动大师)
设备驱动程序过旧可能导致ReadyBoost无法使用,更新驱动程序可以解决兼容性问题。
第1步:访问官网获取“金舟驱动大师”。
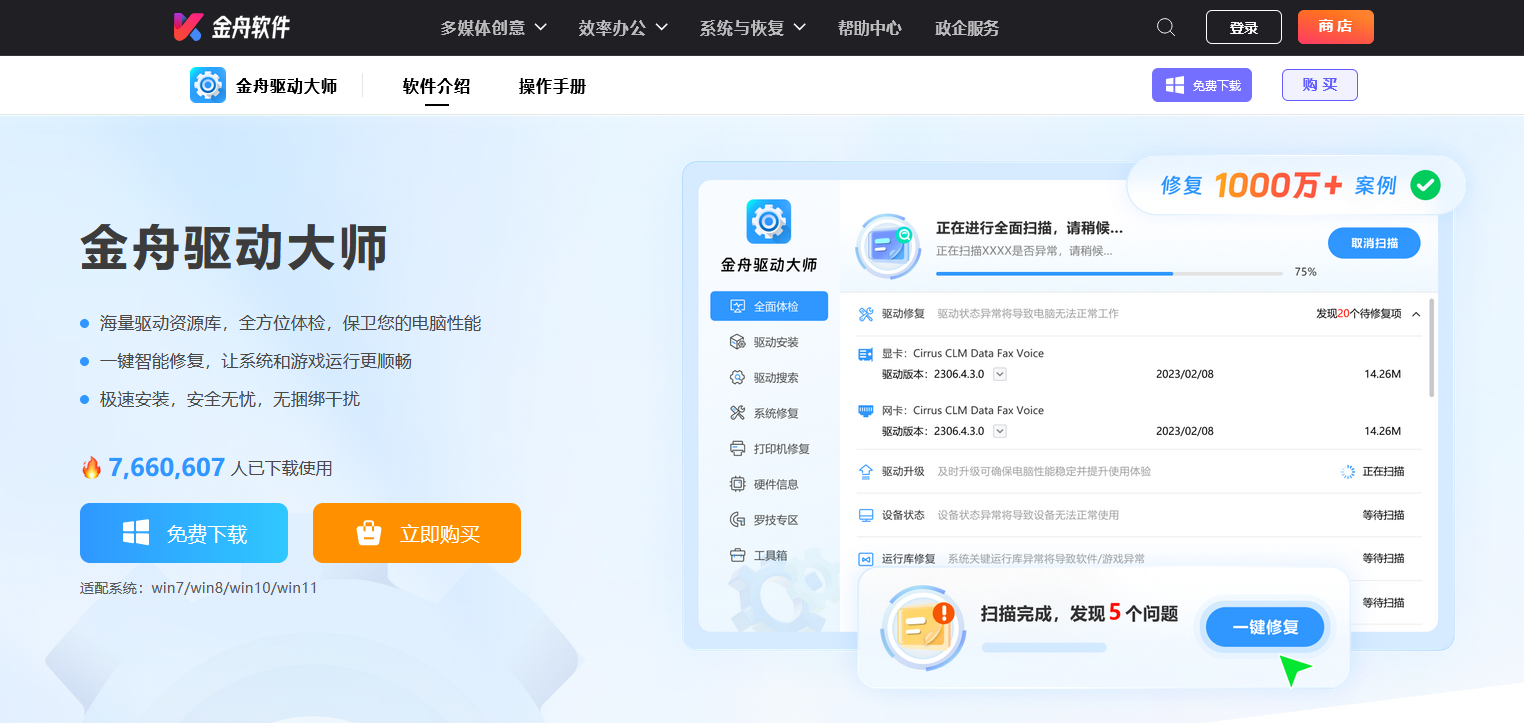
第2步:打开软件,点击“立即扫描”,会自动识别USB控制器和存储设备驱动状态。
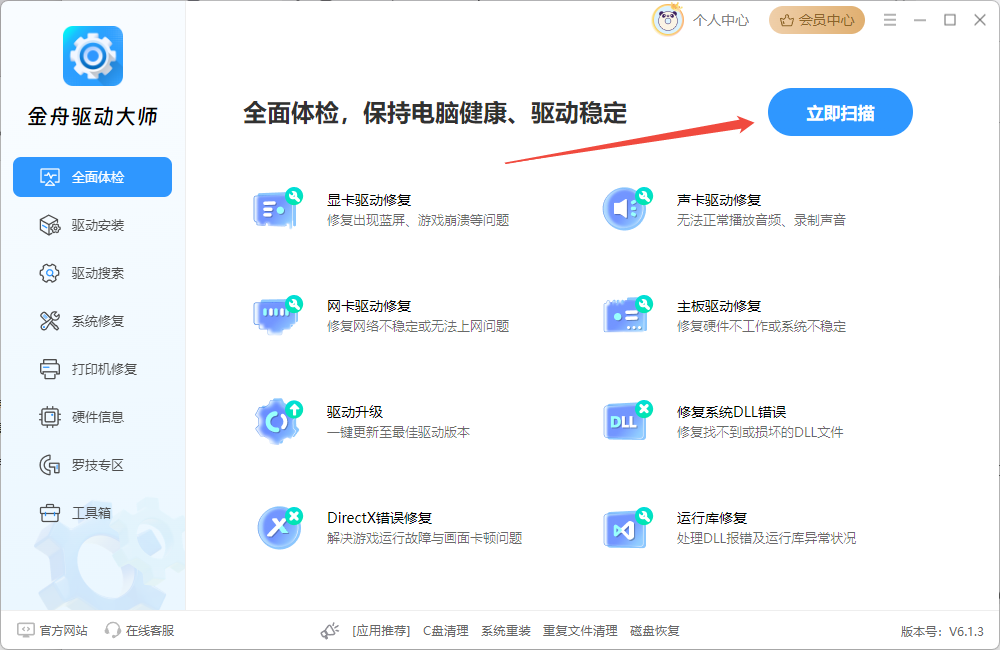
第3步:找到异常驱动,点击“一键修复”或“升级驱动”,完成后重启电脑。
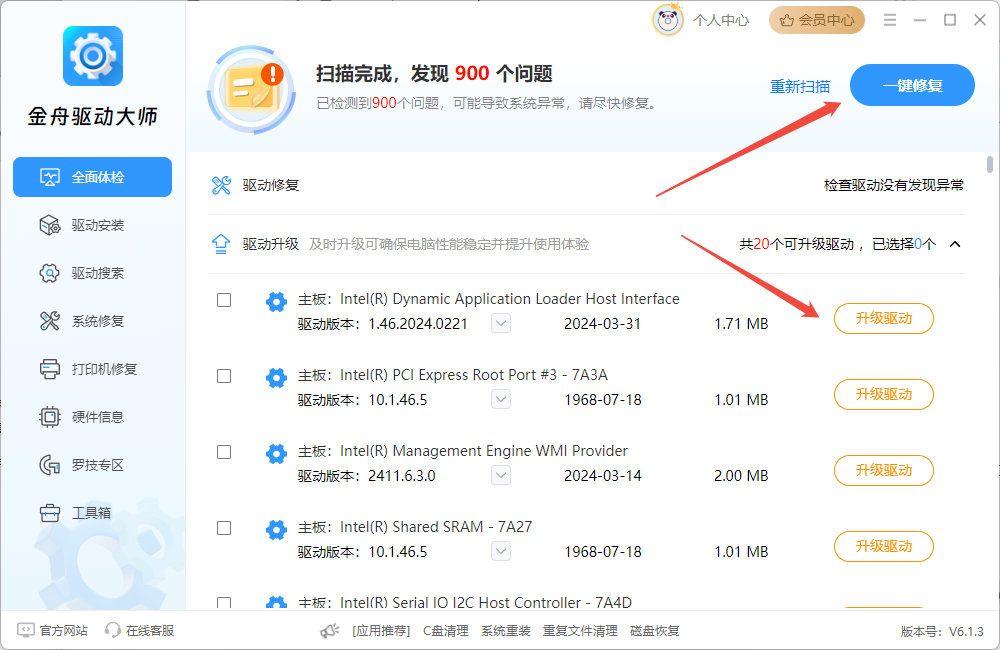
方法3:启用SysMain/Superfetch服务
第1步:按下Win+R,输入services.msc打开服务管理器。
第2步:找到“SysMain”(Win10)或“Superfetch”(Win7),右键选择“属性” → 启动类型设为“自动”,点击“启动”服务。
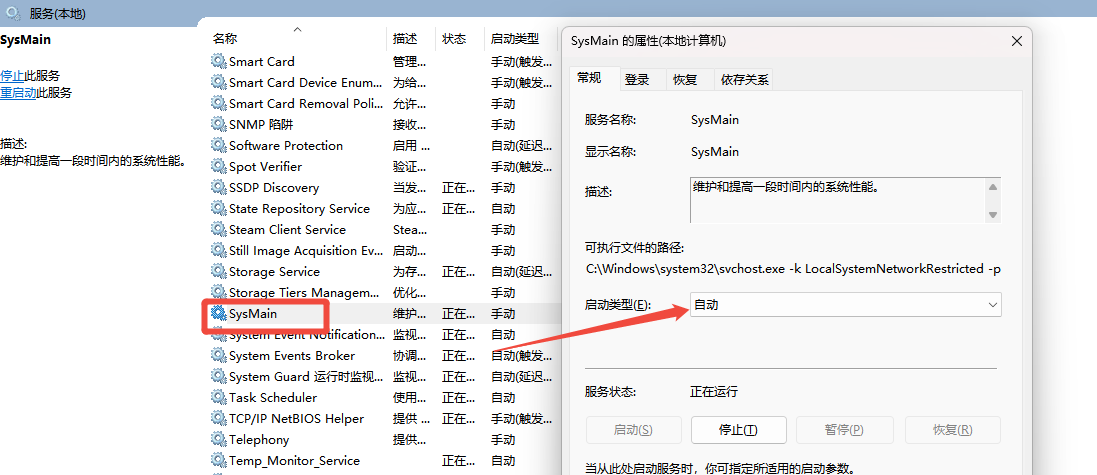
第3步:若服务无法启动,需修改注册表:
打开注册表编辑器(regedit),定位至HKEY_LOCAL_MACHINE\SYSTEM\CurrentControlSet\Control\Session Manager\Memory Management\PrefetchParameters,将EnableSuperfetch键值改为“3”,重启服务。
方法4:检查设备健康状况
第1步:右键点击U盘 → “属性” → “工具” → “检查”,运行错误扫描并修复。
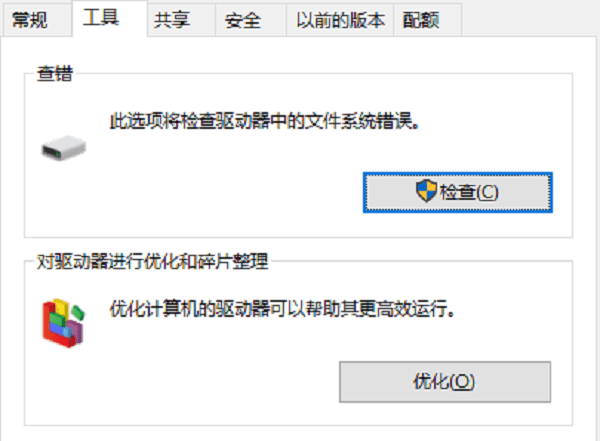
第2步:若设备物理损坏,建议更换新设备。
方法5:调整ReadyBoost设置
第1步:右键点击U盘 → “属性” → “ReadyBoost”选项卡。
第2步:选择“使用该设备”并分配足够空间(建议≥4GB),点击“确定”生成缓存文件。
文章小结
若上述方法无效,可能是系统版本限制(如Win10 1709后的版本对ReadyBoost支持减弱)或硬件不兼容。建议优先尝试启用服务和更新驱动,配合工具软件(如金舟驱动大师)简化操作。对于老旧设备,建议直接升级内存或更换SSD硬盘以获得更显著的性能提升。更多相关内容,可关注金舟软件官网!
推荐阅读







































































































 官方正版
官方正版
 纯净安全
纯净安全








