如何制作启动盘?U盘启动盘制作全过程(内含重装系统教程)
- 来源: 金舟软件
- 作者:Lyan
- 时间:2025-03-27 10:05:01

金舟一键系统重装
-
官方正版
-
纯净安全
-
软件评分:
U盘怎么装系统?想要借助U盘重装系统,首先我们得在U盘上安装一个系统,也就是制作U盘启动盘。然后将U盘插入需要重装系统的电脑上,启动BIOS设置后即可开启安装系统了。那么如何制作启动盘呢?本文整理了U盘制作启动盘以及U盘重装系统的操作方法,每个步骤都有很详细的介绍说明,有需要的朋友可以继续阅读了解下。
一、U盘启动盘制作
Step1、【选择U盘】
首先,你需要一个容量至少为8GB的U盘,无论是USB2.0还是USB3.0接口均可,但USB3.0的传输速度更快,制作过程会更迅速
注意:因为U盘启动盘涉及系统,所以制作时要先关闭安全杀毒软件,不然会被当成有害的病毒删除,导致制作失败
Step2、电脑上运行金舟一键系统重装,选择「U盘启动重装」功能,然后选中U盘设备
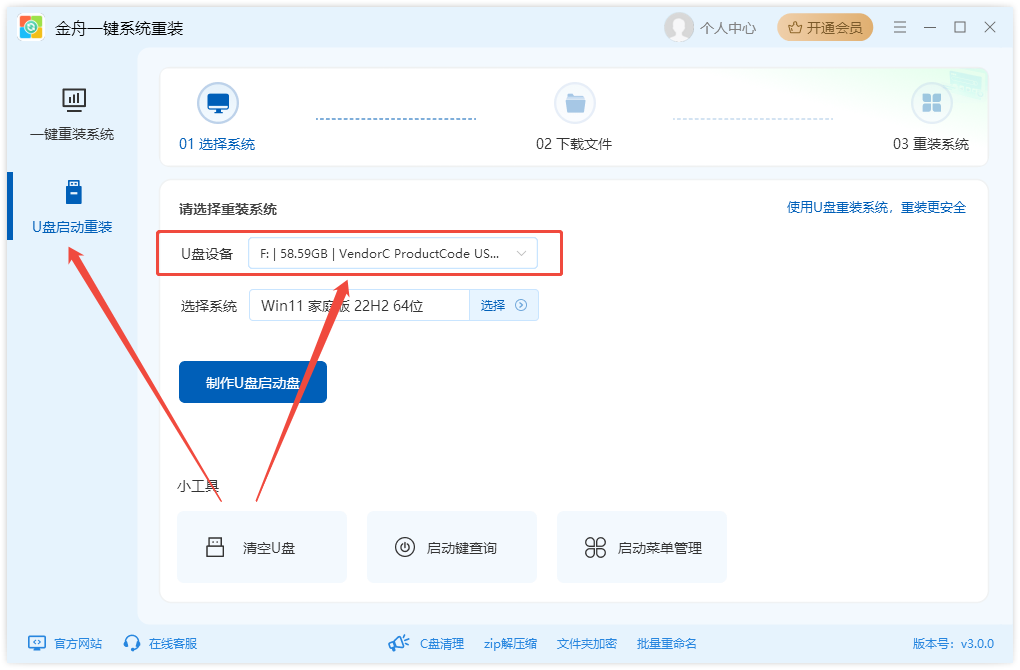
Step3、在选择系统中点击「选择」,勾选中需要的系统版本,点击「确定」
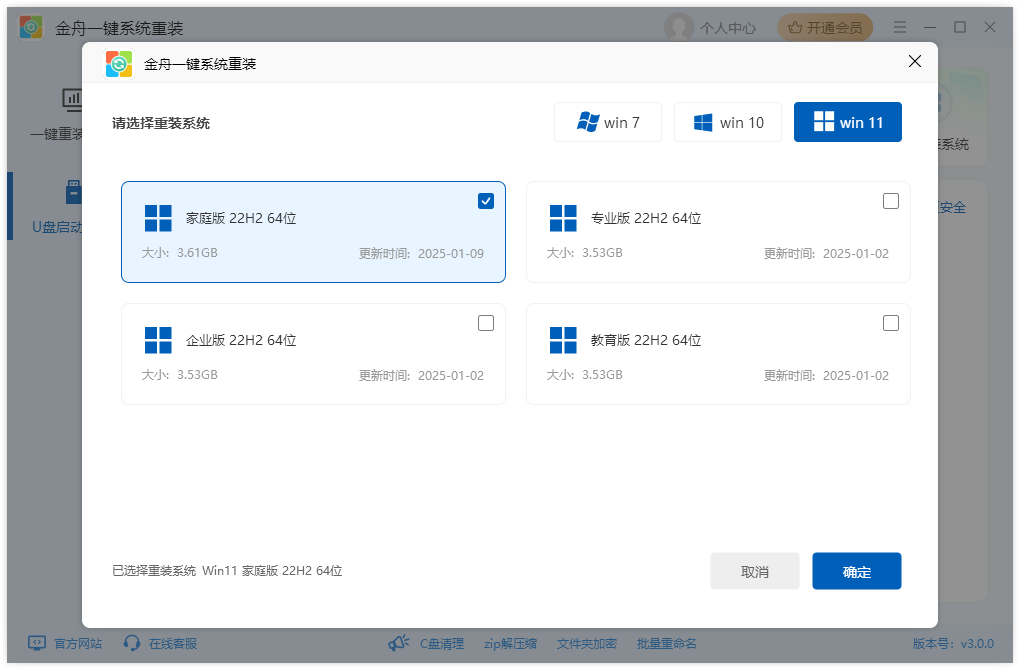
Step4、点击「制作U盘启动盘」
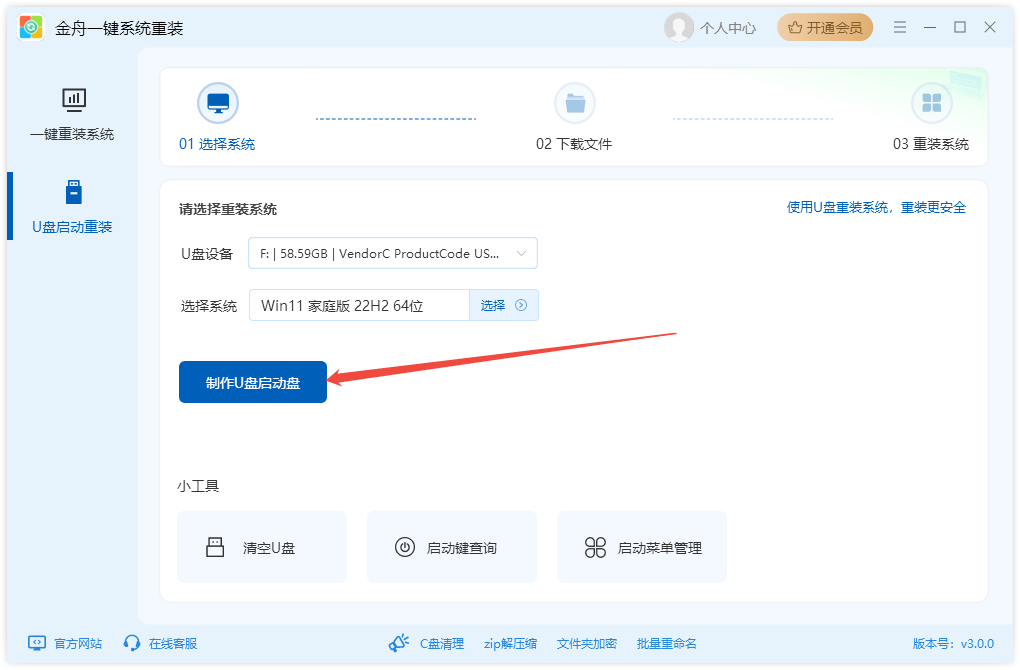
Step5、【格式化U盘】
在开始前,重要的是确保U盘内没有你不想丢失的数据,因为接下来的操作会清除U盘上的所有信息,再次点击「确定」

Step6、此时,软件正在格式化U盘设备
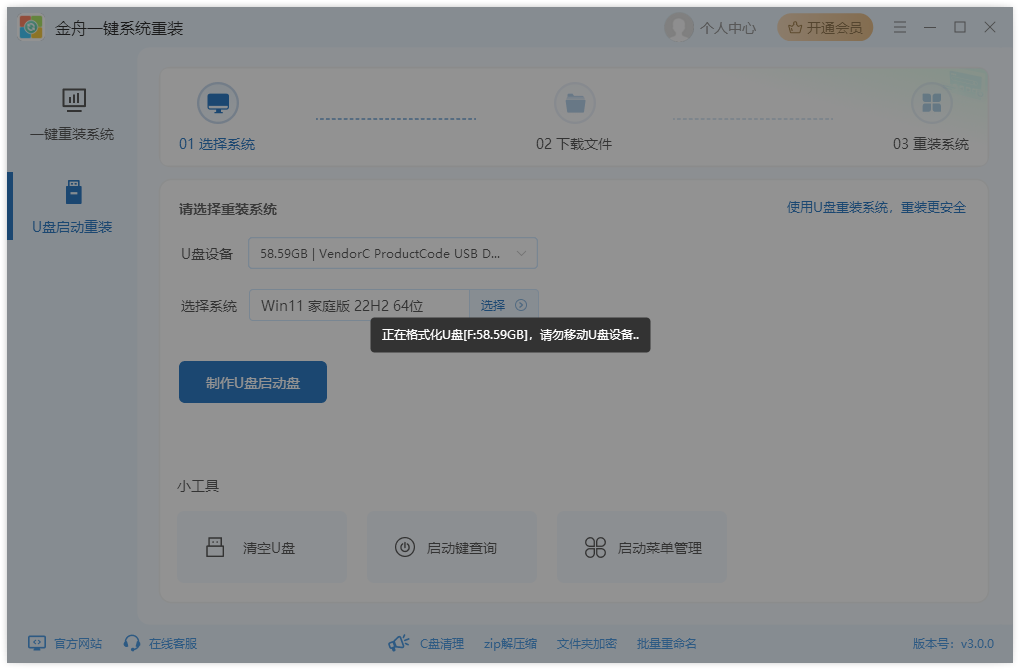
Step7、提示U盘格式化成功后,点击「确定」继续进行下一步
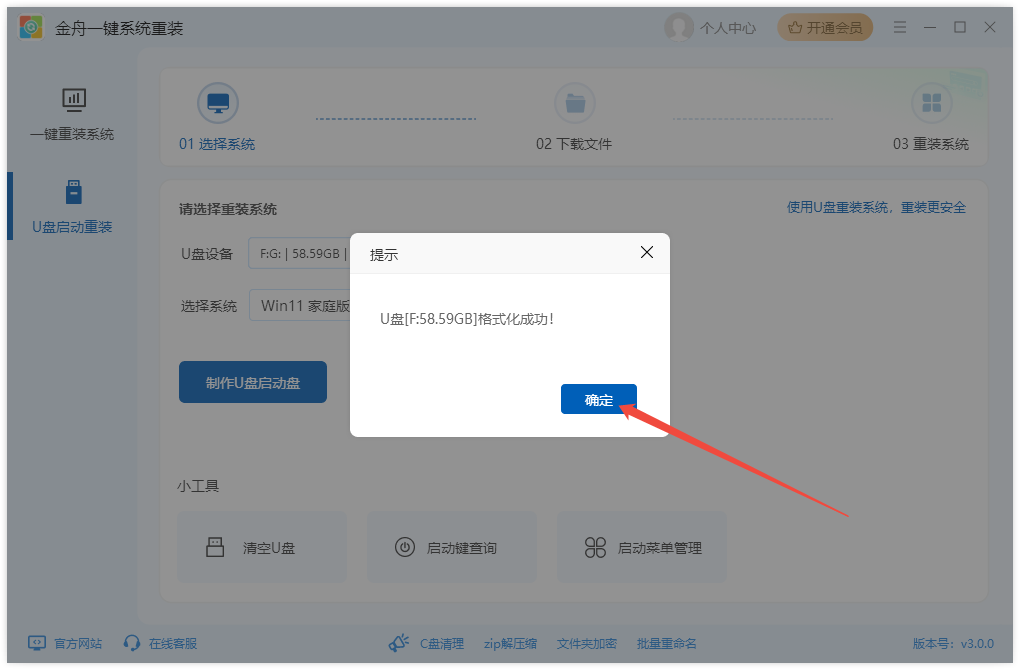
Step8、软件正在准备重装必要数据和文件,请耐心等候
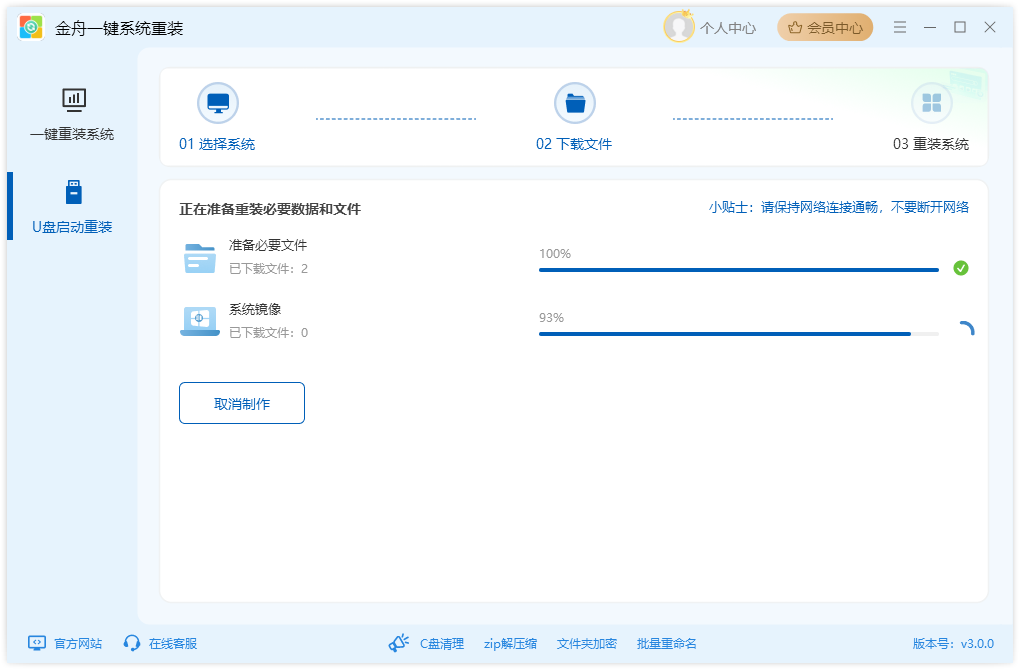
Step9、必要文件和系统镜像文件下载完成后,自动拷贝至U盘附件中,请耐心等候

Step10、拷贝完成后,同时U盘启动盘也就制作成功了
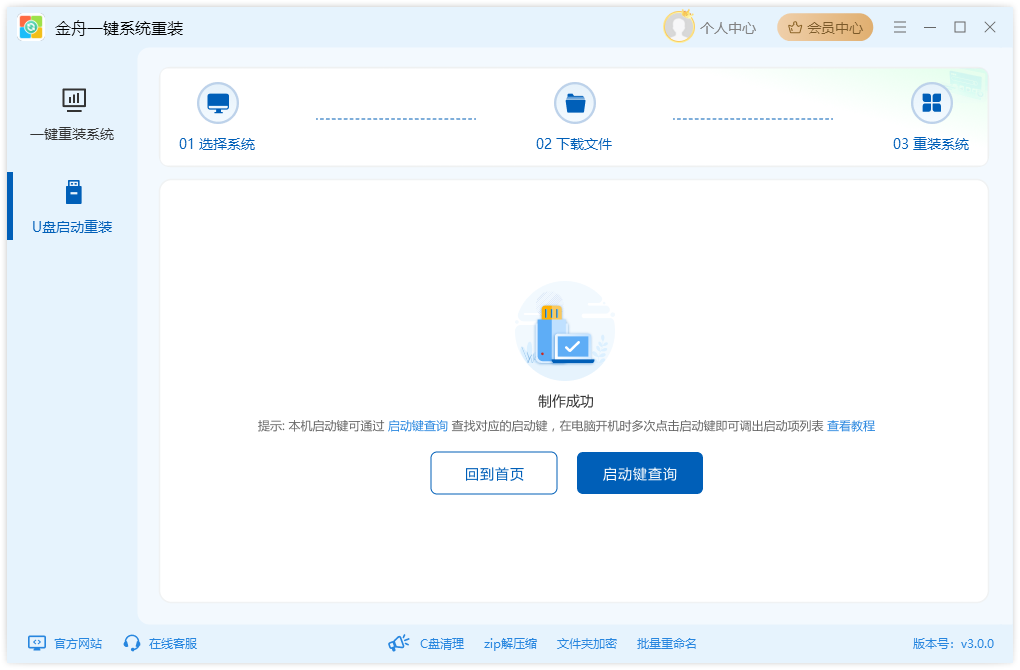
二、借助U盘重装系统
Step1、将制作好的U盘插入需要重装系统的电脑中,重启电脑
Step2、在电脑开机前,按下相应的键(如F2、F10、Delete等)进入BIOS设置界面
注意:软件提供了以下几种常见的电脑型号的启动按键,用户根据自己的电脑设备选择,其他机型请尝试或参考以下品牌常用启动热键
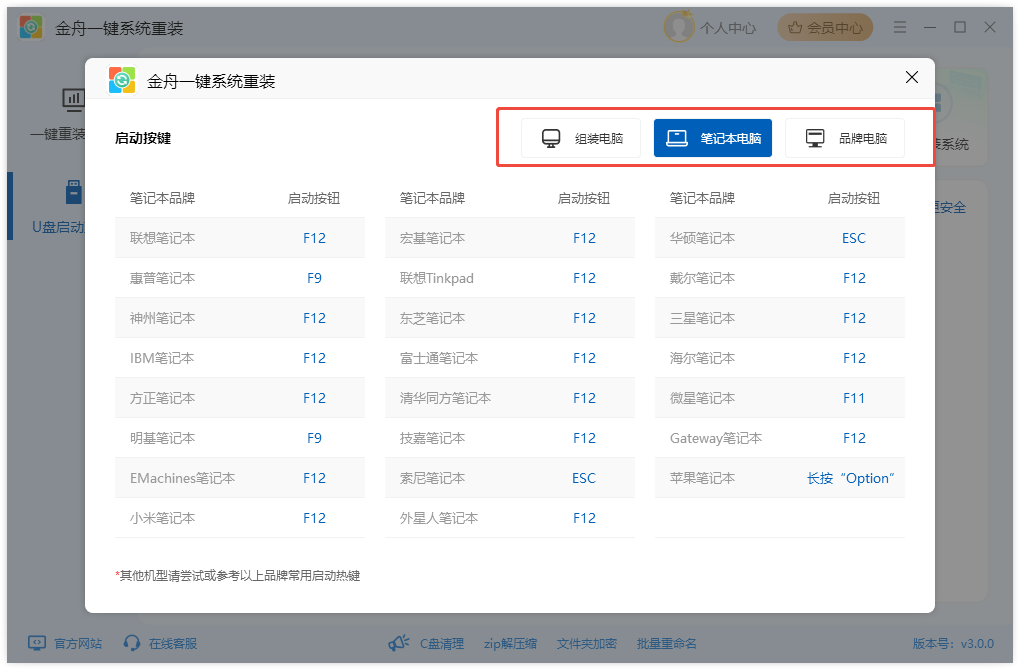
Step3、在BIOS设置界面中,选择进入带有“USB Device”的选项卡,按下回车键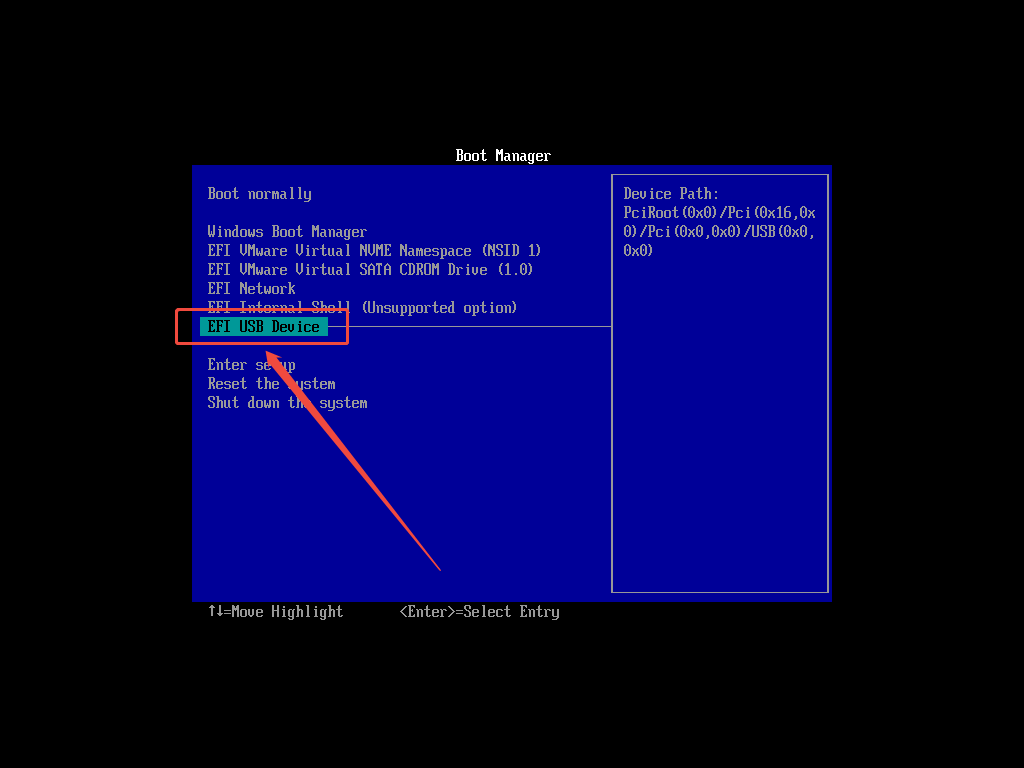
Step4、稍等片刻,进入到以下界面,点击“开始安装”
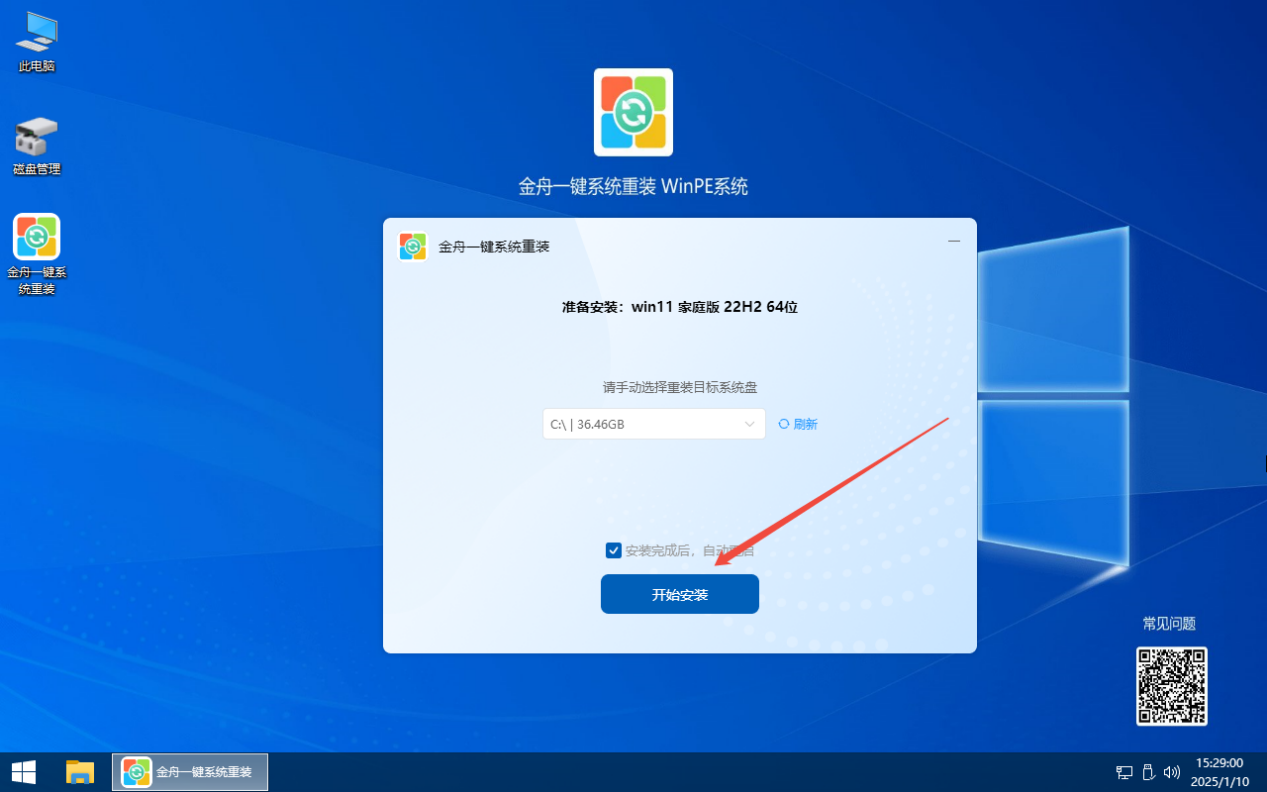
Step5、阅读并勾选以下选项,再次点击“继续安装”
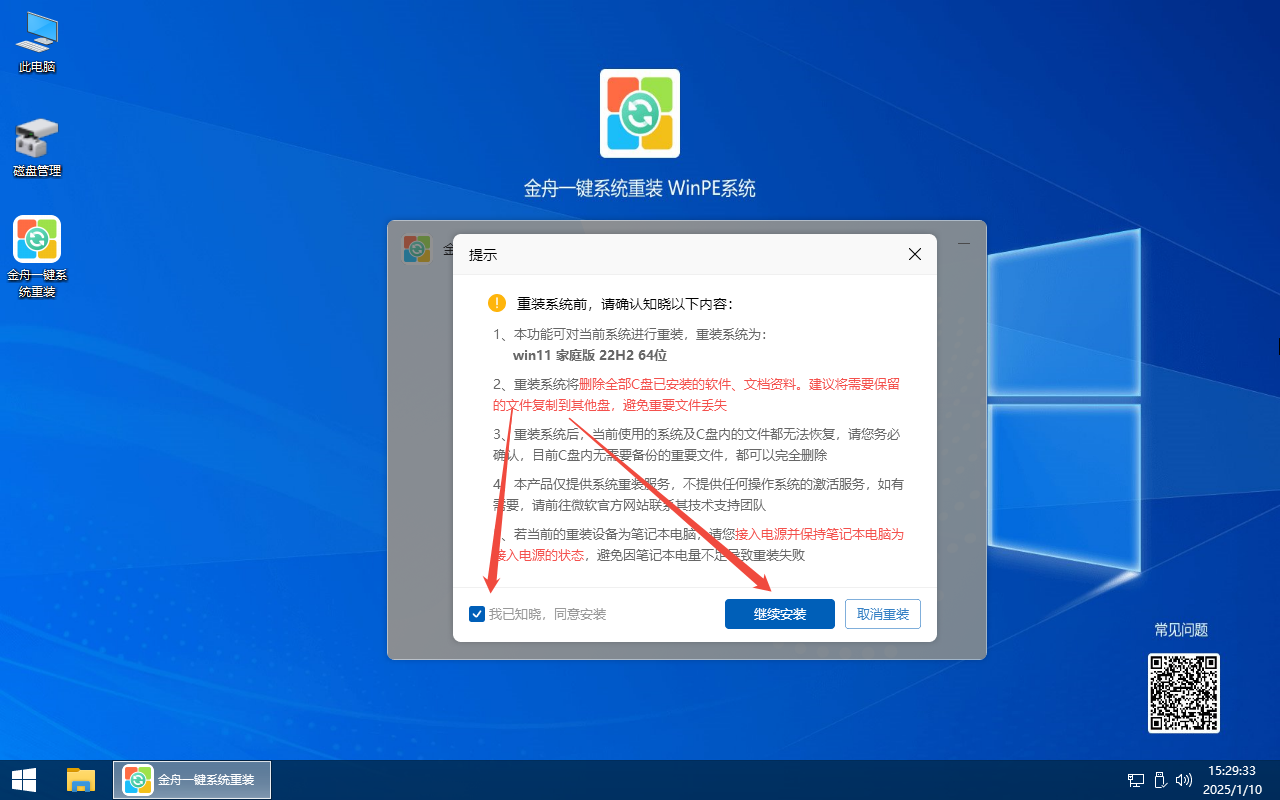
Step6、准备安装系统中,请耐心等候
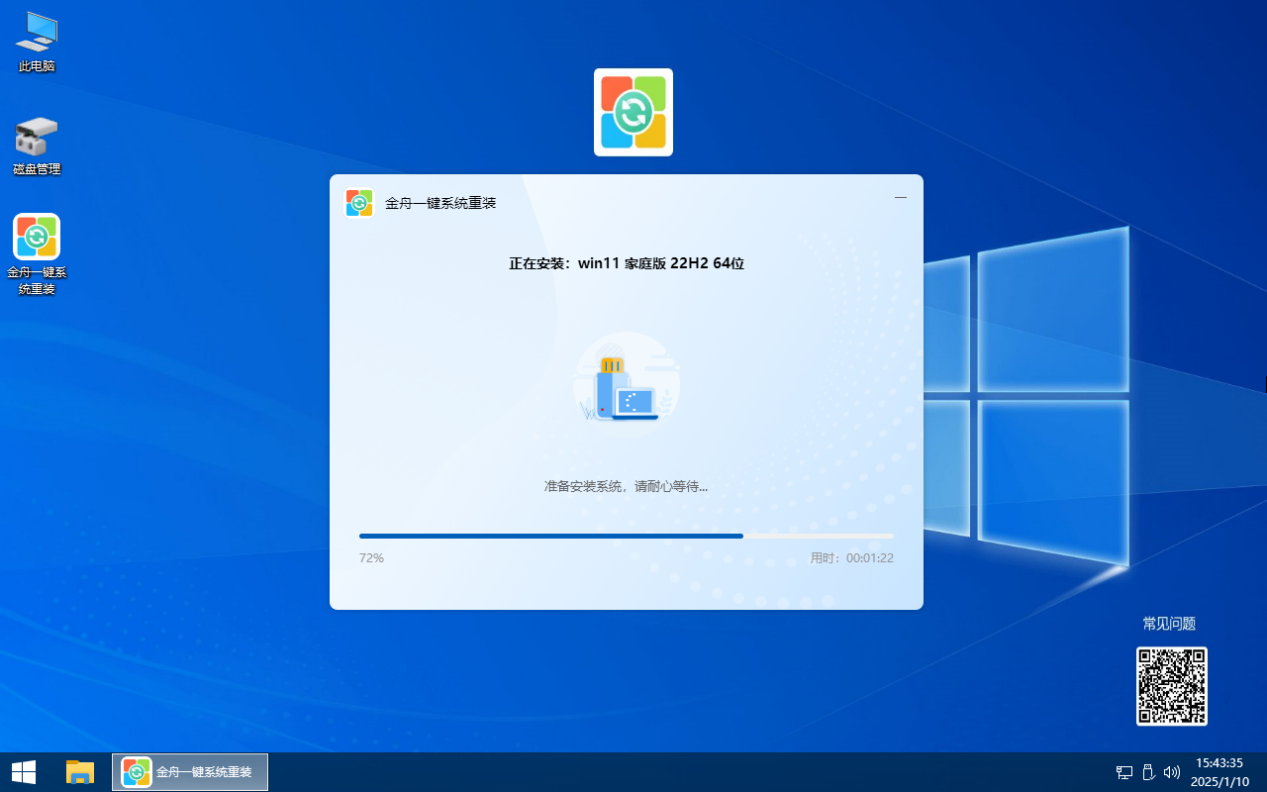
Step7、系统安装完成后,点击“立即重启”

Step8、进入以下状态,继续等候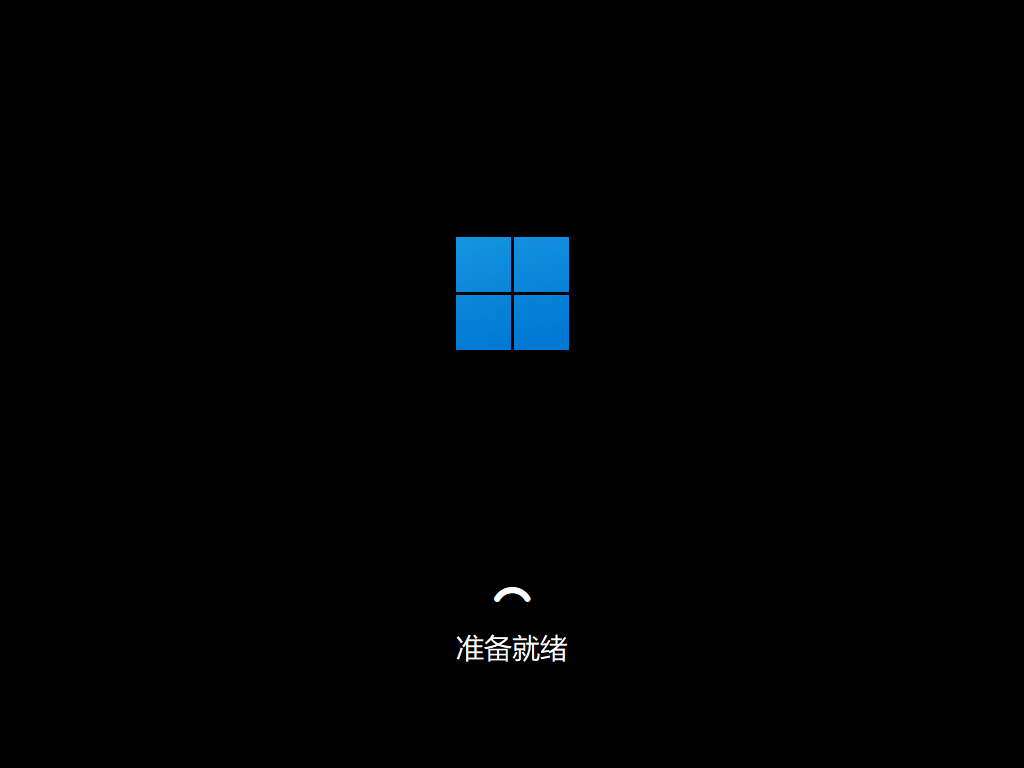
Step9、切勿关闭电脑,以免造成不必要的错误

Step10、得到以下提示,说明系统重装完成后,开启你的流程新系统吧
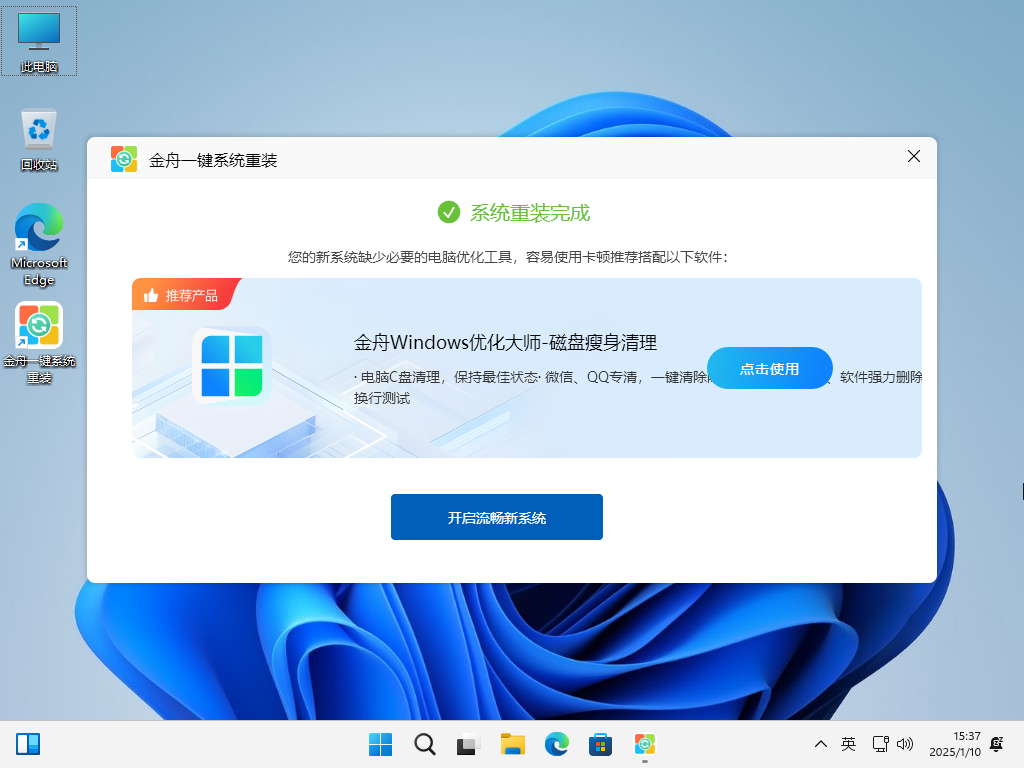
三、U盘重装系统的注意事项
备份重要数据:重装系统会格式化C盘,请提前备份重要文件
确保网络连接:在下载系统镜像和制作启动盘时,确保电脑联网。
选择合适的工具:根据个人需求选择适合的U盘启动盘制作工具,如金舟一键系统重装,功能上还是很全面的
四、文章小结
好了,以上就是关于如何制作启动盘,以及电脑系统重装的详细步骤了。整个流程下来步骤可能稍微有点多,那是因为需要详细介绍,实际操作起来还是比较简单好理解的。希望以上内容能够帮到有需要的朋友们,更多精彩内容,请持续关注金舟软件!
推荐阅读:














































































































