怎么安装打印机驱动,5种方法+避坑指南,小白也能轻松搞定
- 来源: 金舟软件
- 作者:Kylin
- 时间:2025-03-24 20:17:37
小编想起来刚进入职场的时候,办公室那台又老又旧的打印机就头疼!经常卡纸,打字不清晰,要不就是等待中,为此被迫学习很多打印机修复小tips。除了一些外在电源线、墨盒、打印机没放正等因素,保持打印机驱动的更新和安装也是必不可少的。
面对不同品牌、型号的打印机,如何快速找到适配驱动?本文总结5种高效安装方法,涵盖从自动到手动的全场景解决方案,助你告别驱动安装焦虑。

一、驱动管理软件:一键自动化安装
✔️适用人群:电脑新手、多设备用户
✔️推荐工具:金舟打印机驱动修复软件、金舟驱动大师、万能驱动大师、打印机驱动精灵
这类软件通过智能扫描硬件信息,自动匹配官方驱动并完成安装,能有效避免版本不兼容问题。
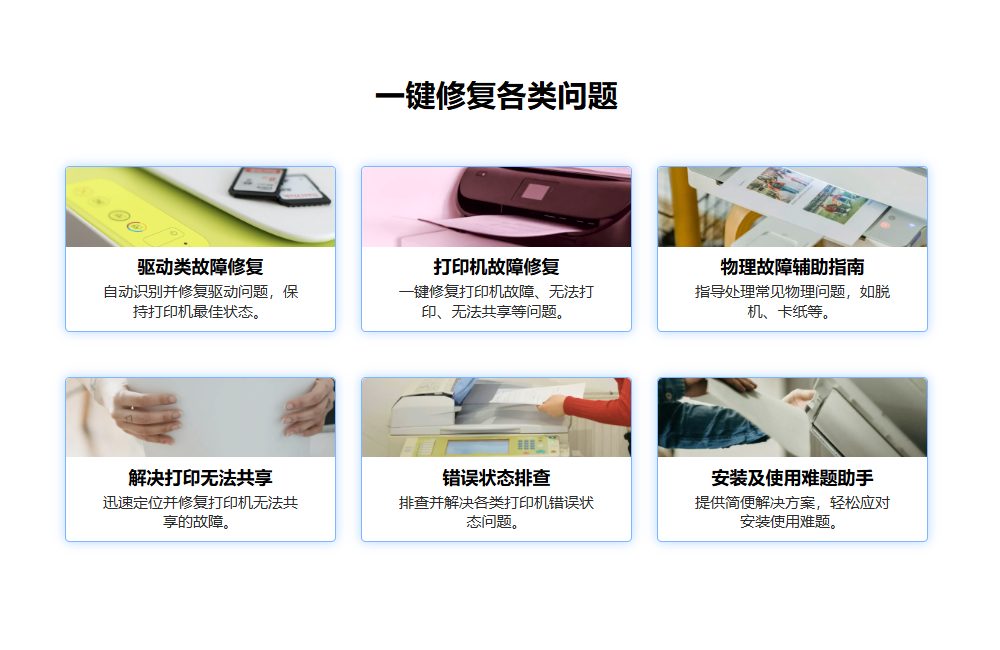
⭕操作步骤:
1️⃣下载并安装工具(建议从金舟办公软件官网下载)。
2️⃣连接打印机并开机,确保电脑识别设备。

3️⃣打开软件,点击「自动安装模式」同时点击立即扫描「立即检测」。
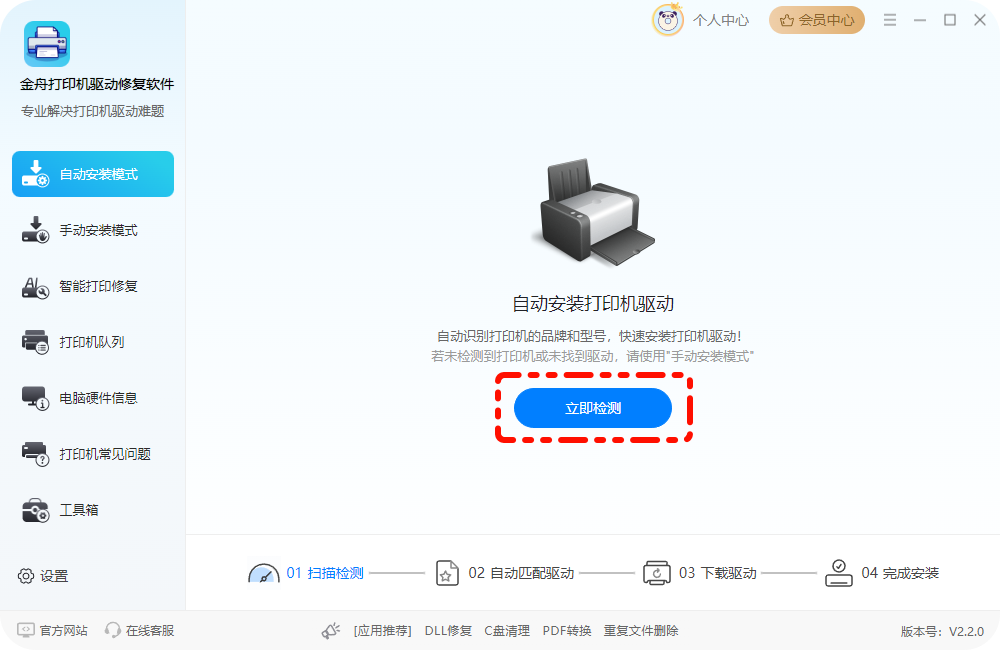
4️⃣选择打印机驱动,点击「立即安装」或「修复」。

⭕优势:
-自动识别型号,无需手动查找。
-支持离线安装包,断网也能应急。
-金舟打印机驱动修复软件等工具还提供驱动智能检测功能。
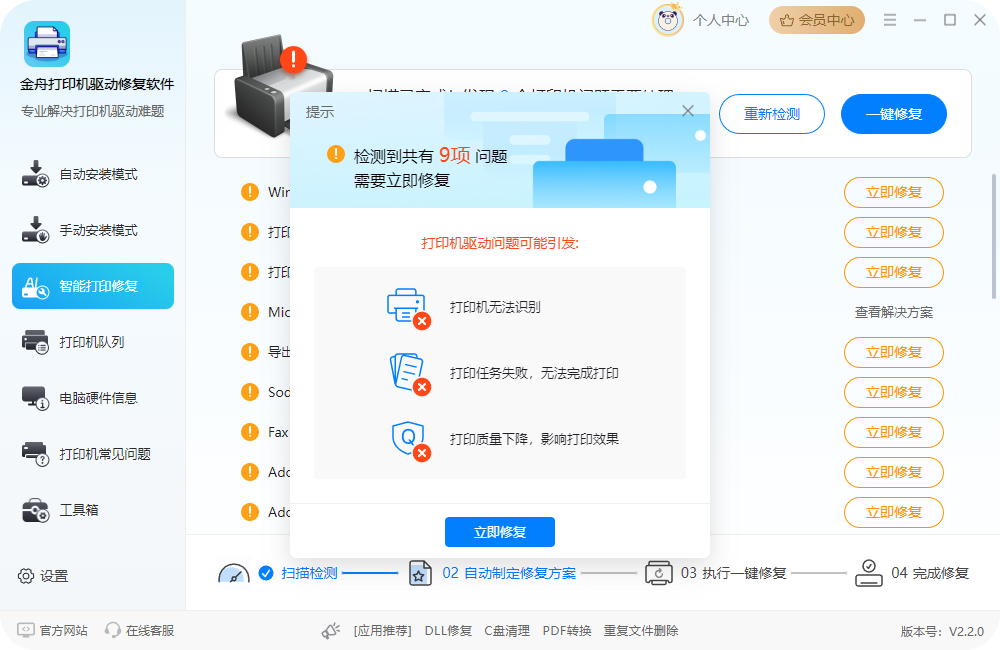
二、厂商官网直装:官方适配更安心
✔️适用人群:追求稳定性、需要特定功能的用户
⭕操作步骤:
1️⃣确认打印机型号(机身标签或说明书)。
2️⃣访问品牌官网(如惠普、佳能、爱普生官网)。
3️⃣进入「支持」或「下载」页面,输入型号搜索。
4️⃣选择对应操作系统版本(注意32位/64位)。
5️⃣下载安装包后,双击按向导完成安装。
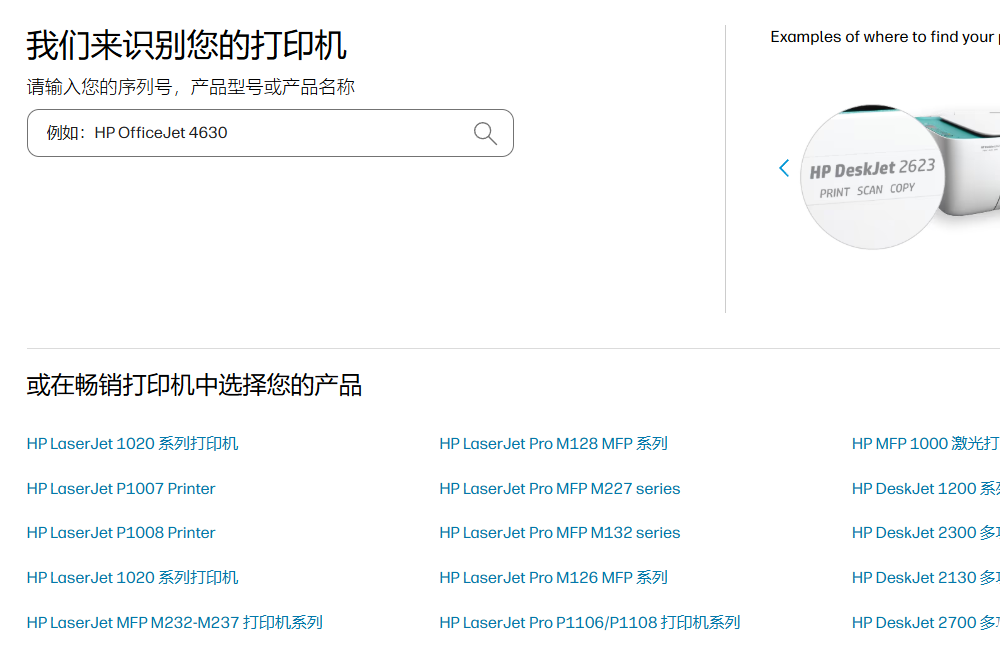
⚠️注意事项:
-部分品牌需先断开USB连接再安装(如爱普生)。
-官网驱动通常包含额外功能(如无线打印配置)。
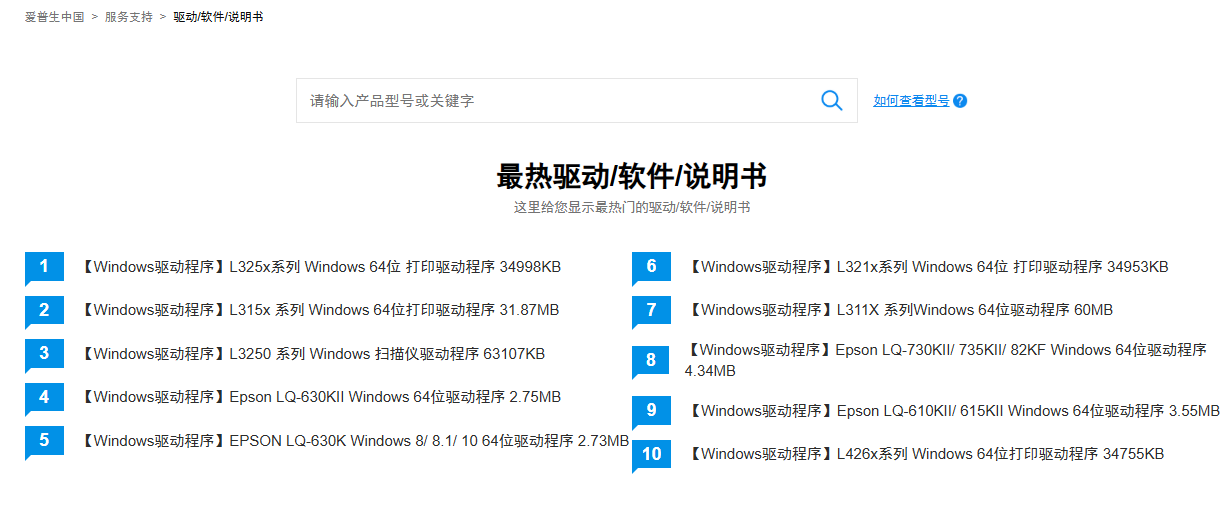
三、系统自带工具:无需第三方软件
方法1:设备管理器更新
✔️适用场景:驱动异常修复、旧型号打印机
⭕操作步骤:
1️⃣右键点击「开始」→「设备管理器」。
2️⃣展开「打印机」或「通用串行总线控制器」。
3️⃣右键点击异常设备→「更新驱动程序」。
4️⃣选择「自动搜索更新的驱动程序」。
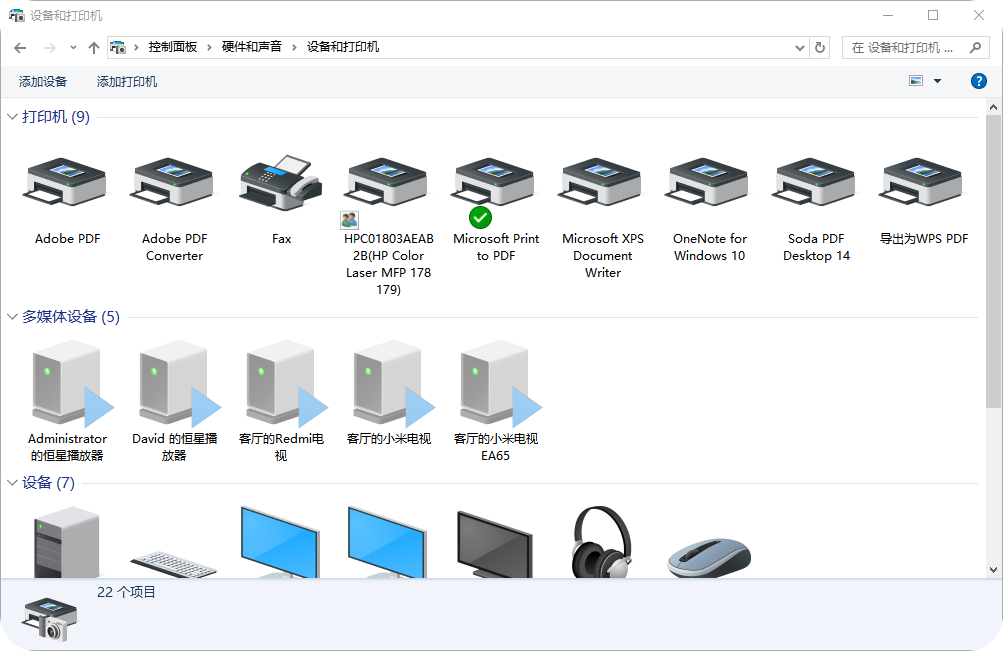
方法2:Windows Update
✔️适用场景:系统自带驱动库支持的机型。
1️⃣打开「设置」→「Windows更新」→「检查更新」。
2️⃣在「可选更新」中勾选打印机驱动。
3️⃣下载安装后重启电脑。
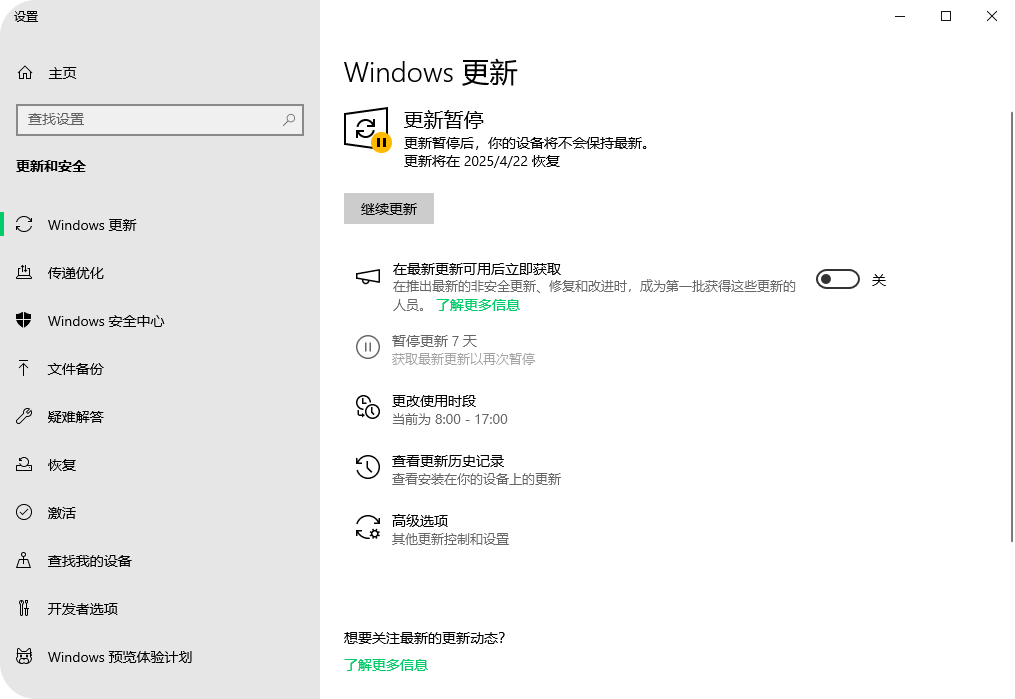
四、手动安装:应对特殊驱动文件
✔️适用场景:无网络环境、仅提供INF文件
⭕操作步骤:
1️⃣连接打印机并开机,确保电脑识别为「未知设备」。
2️⃣打开「控制面板」→「设备和打印机」→「添加打印机」。
3️⃣选择「我需要的打印机未列出」→「通过手动设置添加本地打印机」。
4️⃣选择端口(通常为USB001),点击「从磁盘安装」。
5️⃣浏览驱动文件路径,选中INF文件完成安装。

⚠️提示:若驱动文件零散,可尝试解压后放入统一文件夹。
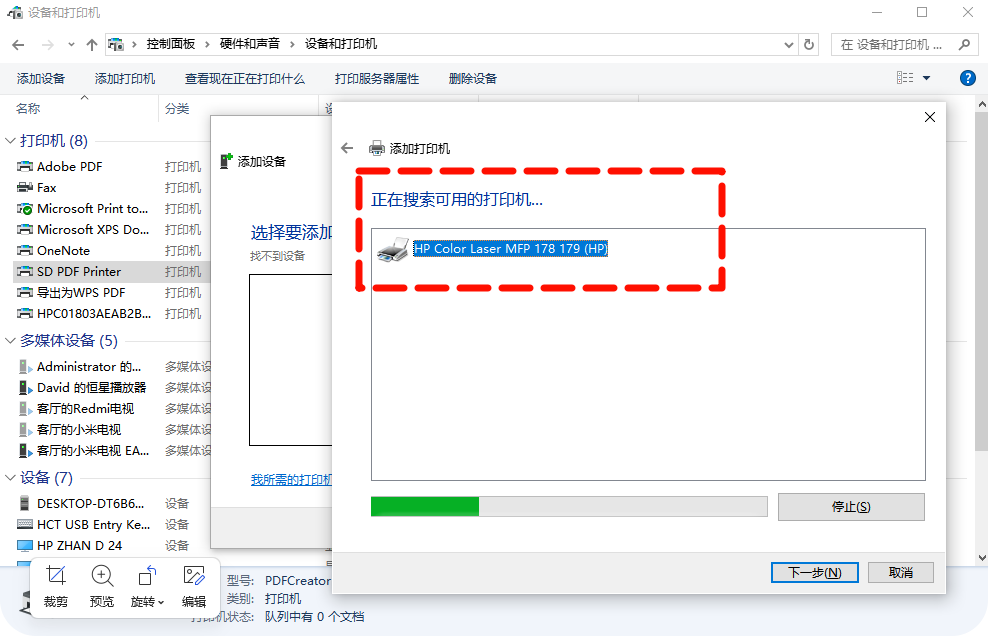
五、手动安装打印机驱动:简单明确
✔️适用场景:无法明确确实打印机驱动,打印机使用提示驱动故障
⭕操作步骤:
1️⃣打印机连接电脑,并开机。
2️⃣自动运行「金舟驱动大师」。
3️⃣选择点击「驱动搜索」-「打印机驱动」。
4️⃣在搜索框中输入相关的打印机品牌或驱动名称,选择相应的驱动名称进行「下载」。
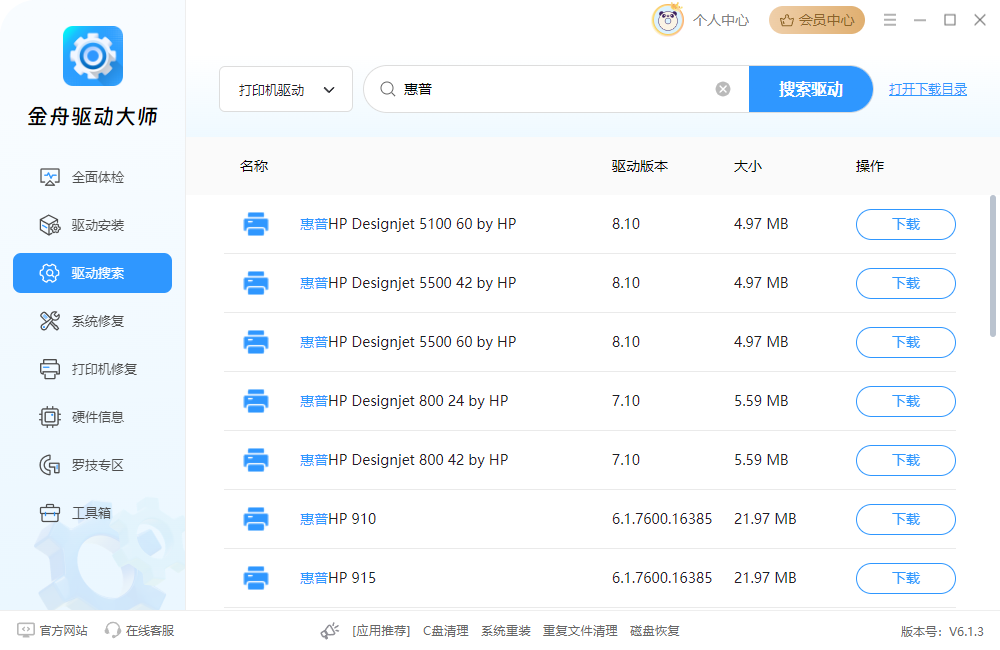
⚠️避坑指南:常见问题解决方案
1️⃣驱动安装失败
-检查USB接口或网络连接,尝试更换端口。
-右键安装程序→「以管理员身份运行」。
-清理旧驱动:设备管理器→卸载设备→重启后重试。
2️⃣找不到对应型号
-确认型号输入正确,部分品牌官网需选择「旧型号支持」。
-尝试通用驱动(如MicrosoftPrinttoPDF)。
3️⃣打印质量异常
-更新驱动后执行打印头校准(打印机属性→维护)。
-检查纸张类型与打印设置是否匹配。

✔️总结:按需选择安装方案
-新手首选:驱动管理软件(如金舟打印机驱动修复软件)+官网直装
-办公场景:WindowsUpdate+厂商官网
-特殊需求:手动安装(INF文件)+安装光盘
好了!看到这里,不知道有没有解决你的打印机驱动无法正常使用的问题呢?同时,小编也建议大家,在日常使用中,可以开启系统自动更新,或者定期使用驱动管理软件进行维护,确保打印机始终处于最佳状态。
推荐阅读:







































































































 官方正版
官方正版
 纯净安全
纯净安全








