mac怎么录屏?苹果电脑录屏的五大方法
- 来源: 金舟软件
- 作者:Kylin
- 时间:2025-03-22 20:10:53

金舟录屏大师 For Mac
-
官方正版
-
纯净安全
-
软件评分:
在日常使用Mac电脑的过程中,录屏需求无处不在。无论是制作教程、记录精彩游戏瞬间,还是留存线上会议内容,高效的录屏功能都能派上大用场。今天就给大家分享苹果电脑录屏的五大方法,让你轻松记录屏幕上的一切。

1.推荐电脑自带录屏软件:使用系统自带录屏工具➡️“截屏”
“截屏”工具是Mac系统自带的强大功能,不仅能截图,录屏也十分便捷。
⭕开启方式:同时按下Shift+Command+5组合键,屏幕上会弹出一个简洁的工具栏。
⭕功能介绍:这个工具栏中,有三个控制项用于捕捉屏幕静态图像,后面两个则是录屏的关键按钮,分别为“录制整个屏幕”和“录制所选部分”。
如果选择“录制所选部分”,可以用鼠标或触控板拖动所选部分的边框,灵活调整录屏区域大小。
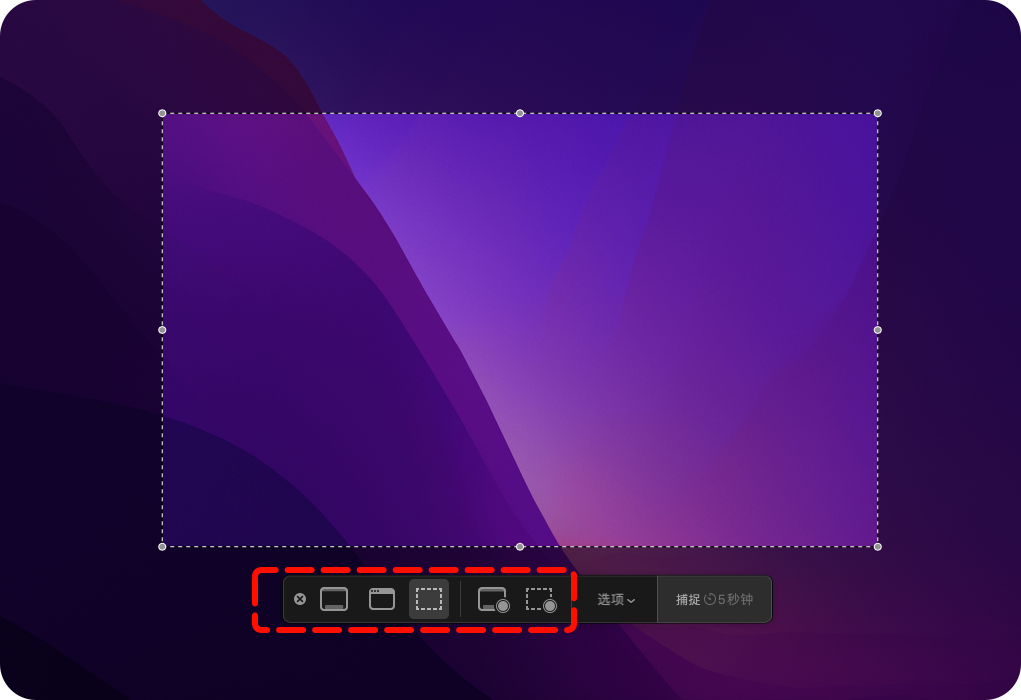
⭕设置调整:在开始录制前,点击工具栏中的“选项”,这里有丰富的设置可供选择。
若想录制语音或其他音频,可在此选取麦克风如果希望在点击时显示围绕指针的黑色圆圈,方便观众看清操作位置,勾选“显示鼠标点按”即可;还能设置录制计时器,决定点击“录制”后等待几秒开始录制;另外,默认录制内容会存储到桌面,若想更改存储位置,也能在“存储到”选项中进行调整。

⭕开始与结束:一切设置好后,点击“录制”按钮就开始录屏啦。
当录制完成,点击菜单栏中的“停止”按钮,或者按下Command-Control-Esc(Escape)组合键来停止。此时,屏幕角落会出现录制内容的缩略图,点击它可以对录制内容进行编辑,也可以等待它自动存储到之前设置好的位置。
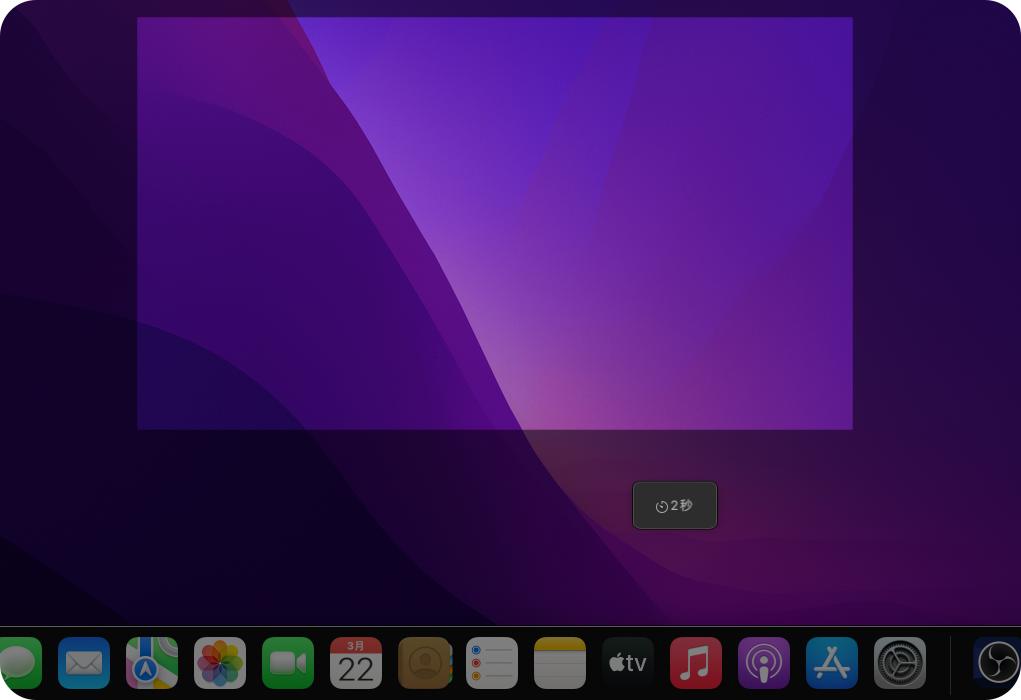
2.推荐Mac电脑第三方录屏软件➡️“金舟录屏大师”
金舟录屏大师是一款易上手的电脑屏幕录制工具,具有四大录制模式:屏幕录制、窗口录制、摄像头录制、声音录制。操作十分便捷,小白也能轻松上手。
⭕选择录制模式:进入金舟录屏大师页面,选择录屏模式,例如小编选择“屏幕录制”。
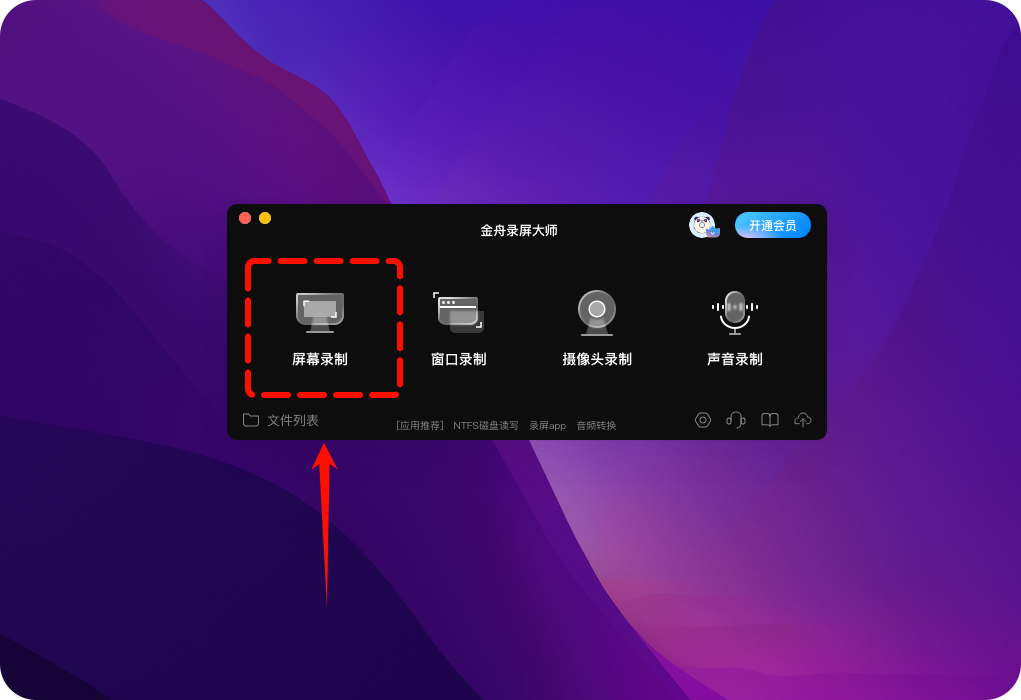
⭕自定义录制窗口:可以自定义选择录制窗口的大小或比例,当然也支持全屏录制。
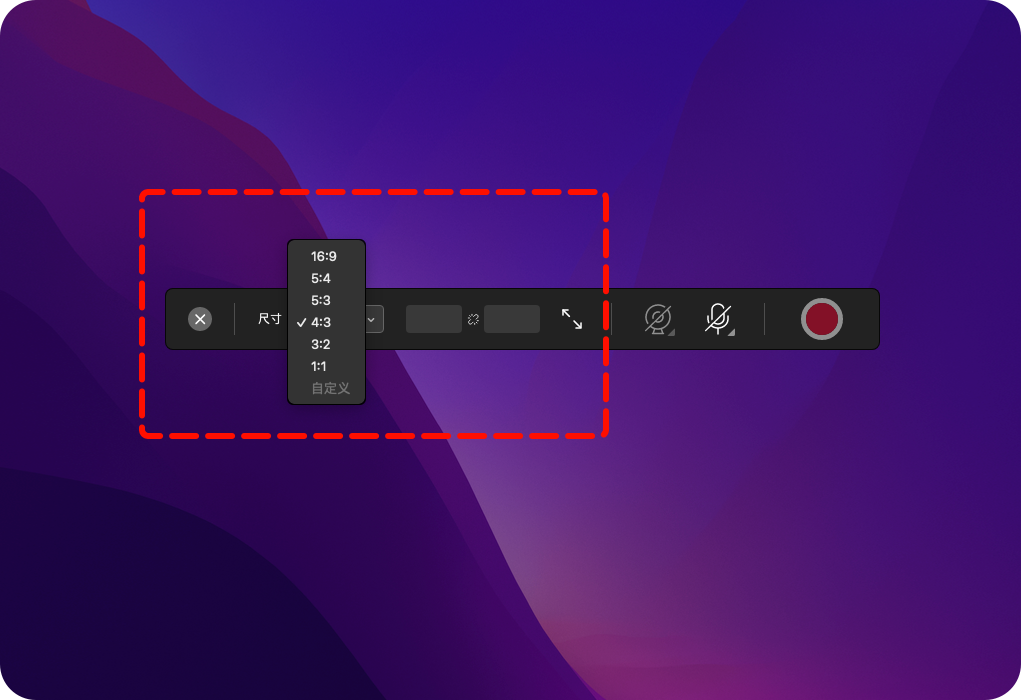
⭕设置录屏条件:可以选择是否开启摄像头录制,麦克风声音,系统操作提示音等等。
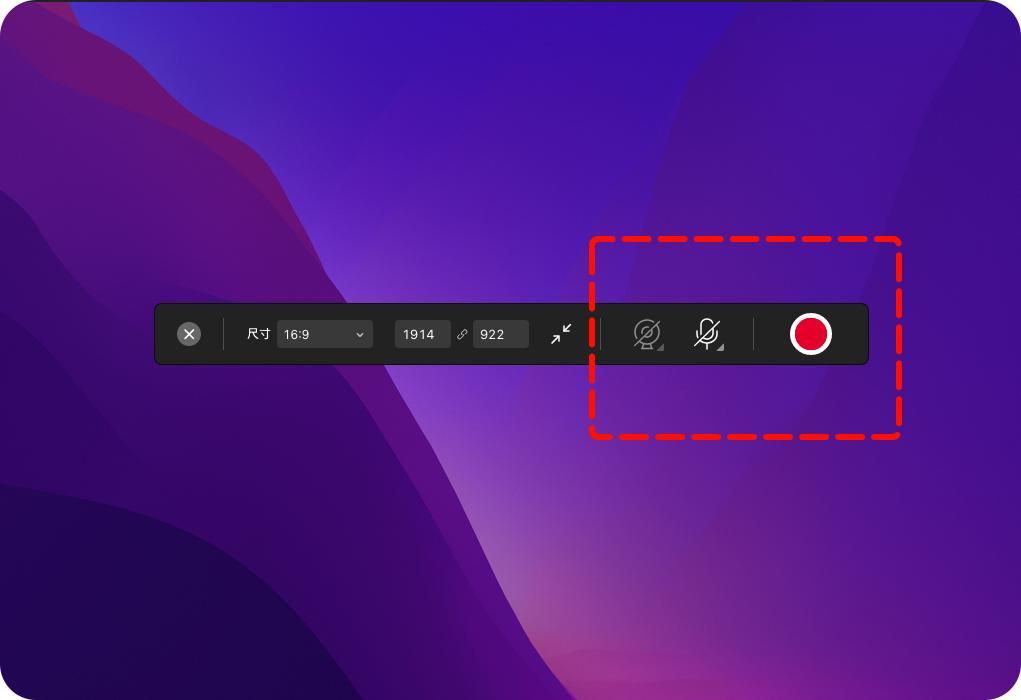
⭕开启录制:点击“⭕”进行录制,同时在录制过程中可以点击相应的按钮进行暂停/继续/停止录制。
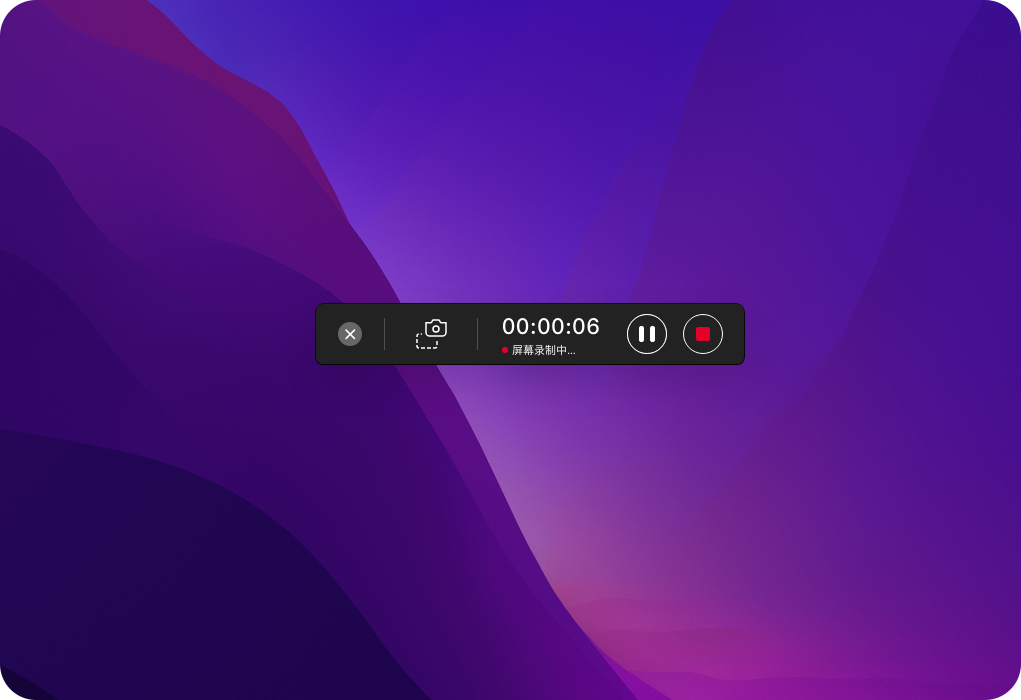
⭕保存录屏文件:录制完成后,在弹出的文件列表中可找到录制好的视频文件,在操作中可以重命名、打开和删除文件。
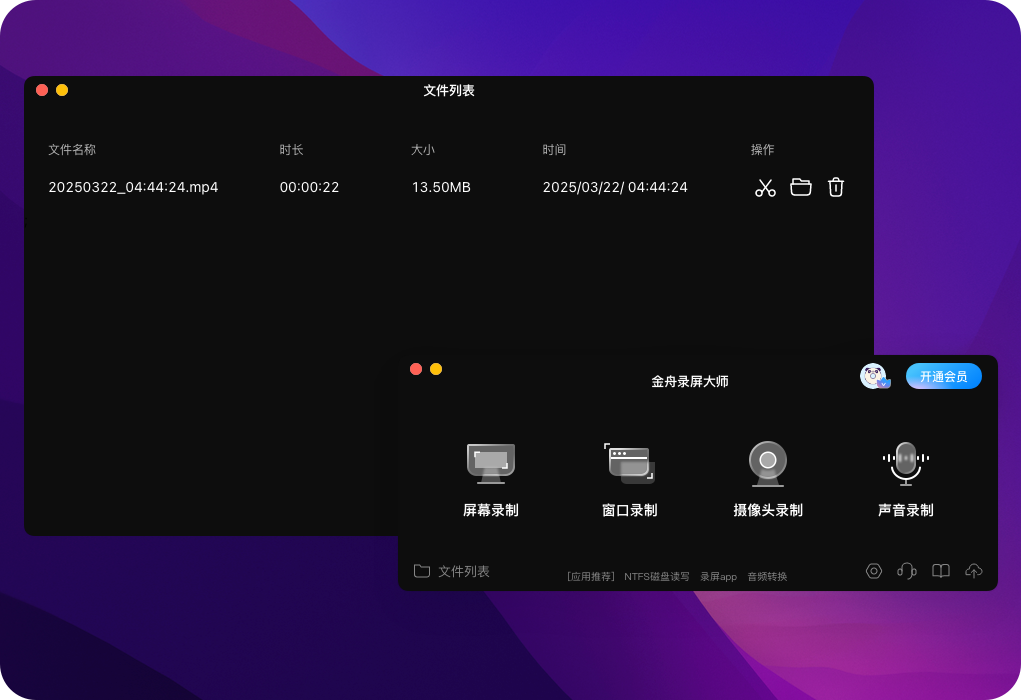
3.推荐电脑自带的媒体播放器协助录屏➡️Quick Time Player
Quick Time Player是Mac系统自带的媒体播放器,同时也具备优秀的录屏功能。
⭕打开软件:从“应用程序”文件夹中找到并打开Quick Time Player。
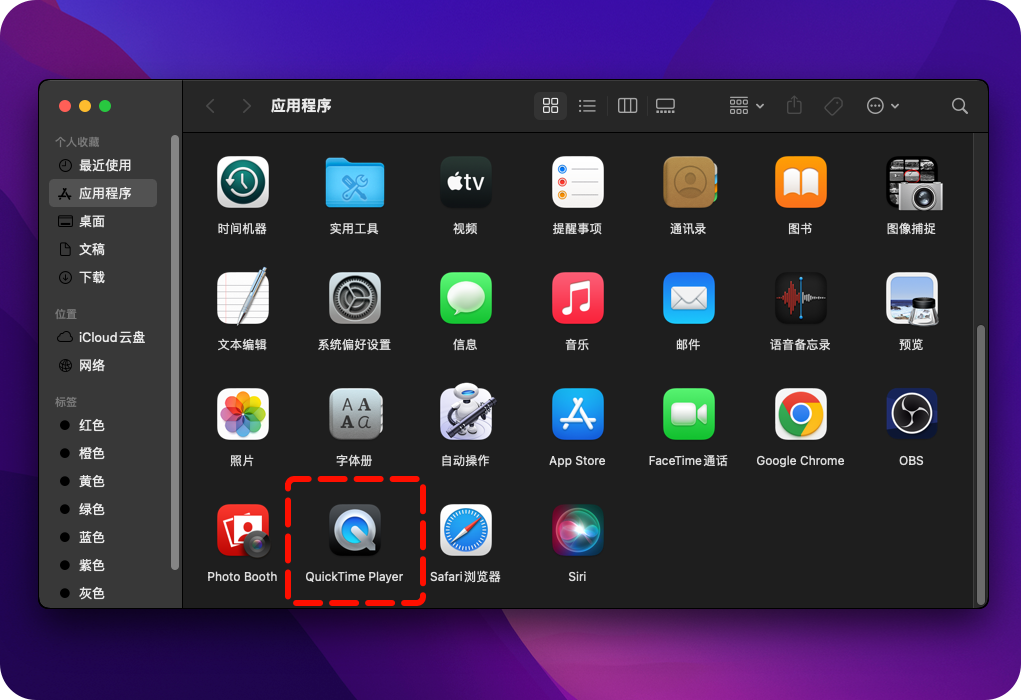
⭕新建录屏:在菜单栏中,依次选取“文件”>“新建录屏”,也可以直接按下Control-Command-N组合键快速新建录屏任务。
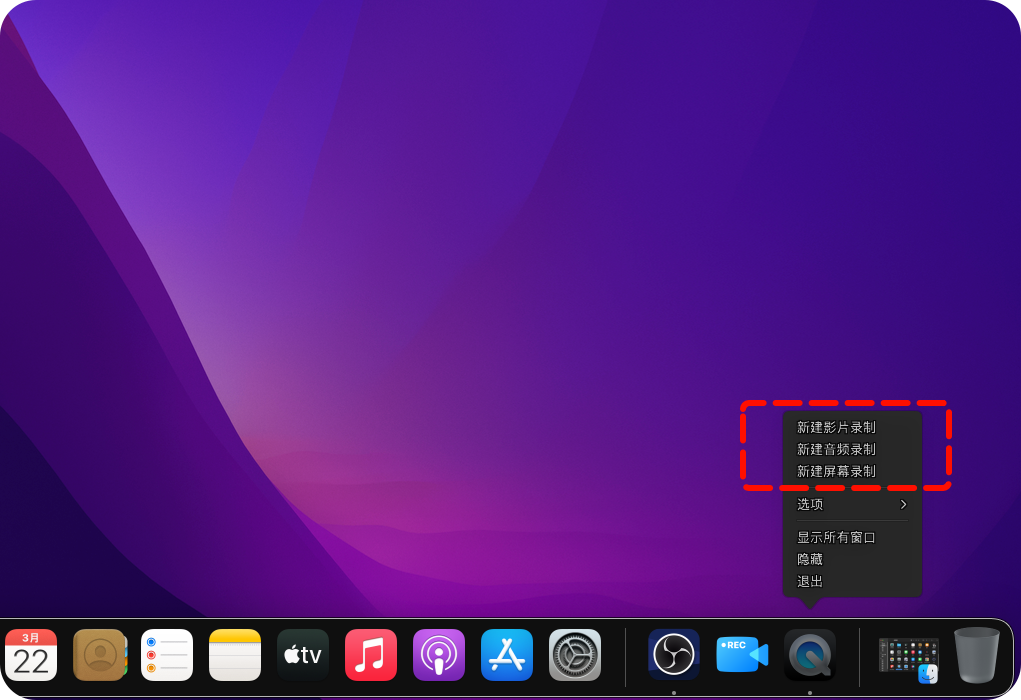
⭕设置录制:如果打开后看到的是和“截屏”工具类似的屏幕控制项,那就按照“截屏”工具的录屏步骤操作。
若看到的是“录屏”窗口,在开始录制前,点击“录制”按钮旁边的箭头,在这里可以进行一些设置。
比如,选择录制语音或其他音频的麦克风设备,并通过音量滑块调整录制时监听音频的音量(注意避免音频反馈,若有可调低音量或使用带麦克风的耳机);同样可以勾选“在录制中显示鼠标点按”,让操作更加清晰可见。
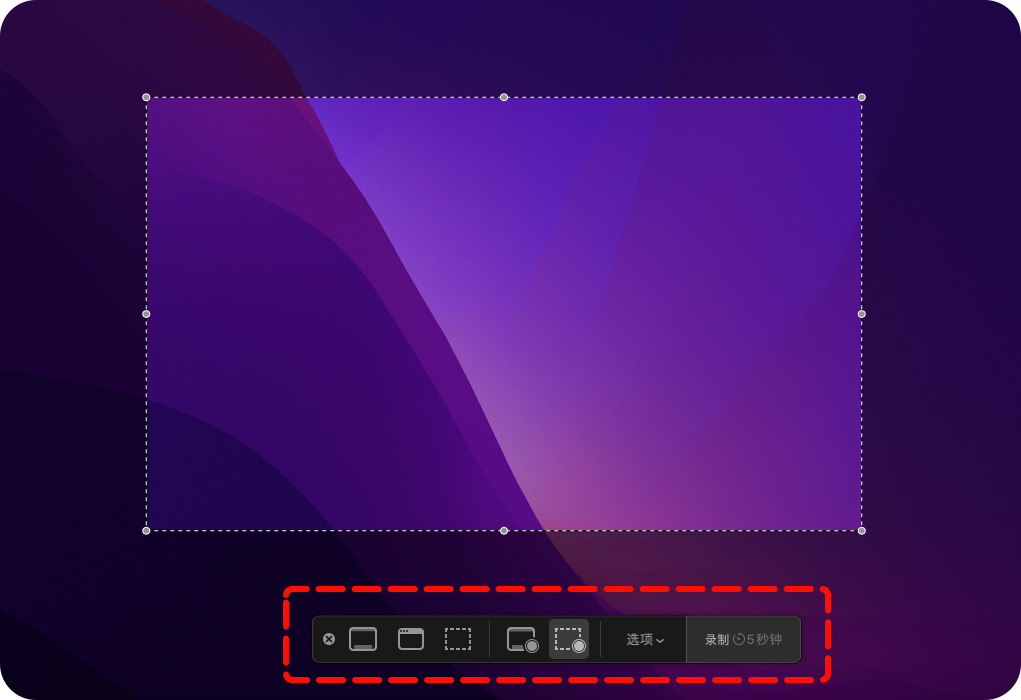
⭕开始录制:设置完成后,点击“录制”按钮,接着有两种选择。
若想录制整个屏幕,直接点击屏幕上的任意位置即可开始。
要是只想录制特定区域,那就拖移鼠标选择要录制的区域,然后在该区域内点击“开始录制”按钮。
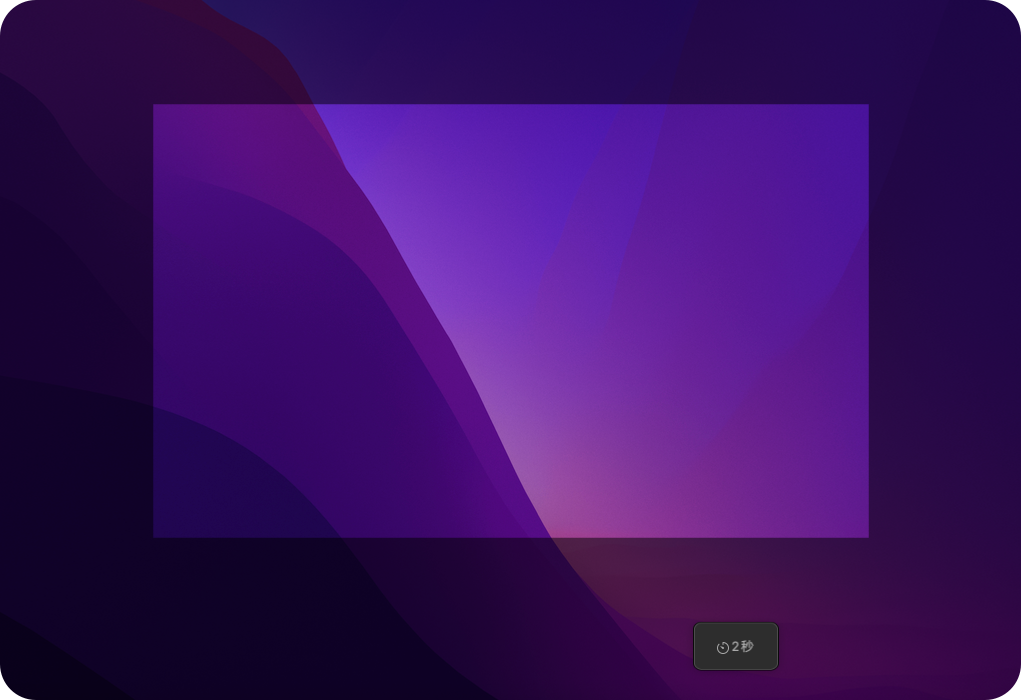
⭕结束与后续:录制结束时,点击菜单栏中的“停止”按钮,或者按下Command-Control-Esc(Escape)组合键。
停止录制后,Quick Time Player会自动打开录制的内容,此时你可以播放、编辑或共享录制文件。Mac自动存储录制内容时,文件名为“Screen Recording(日期)at(时间).mov”。
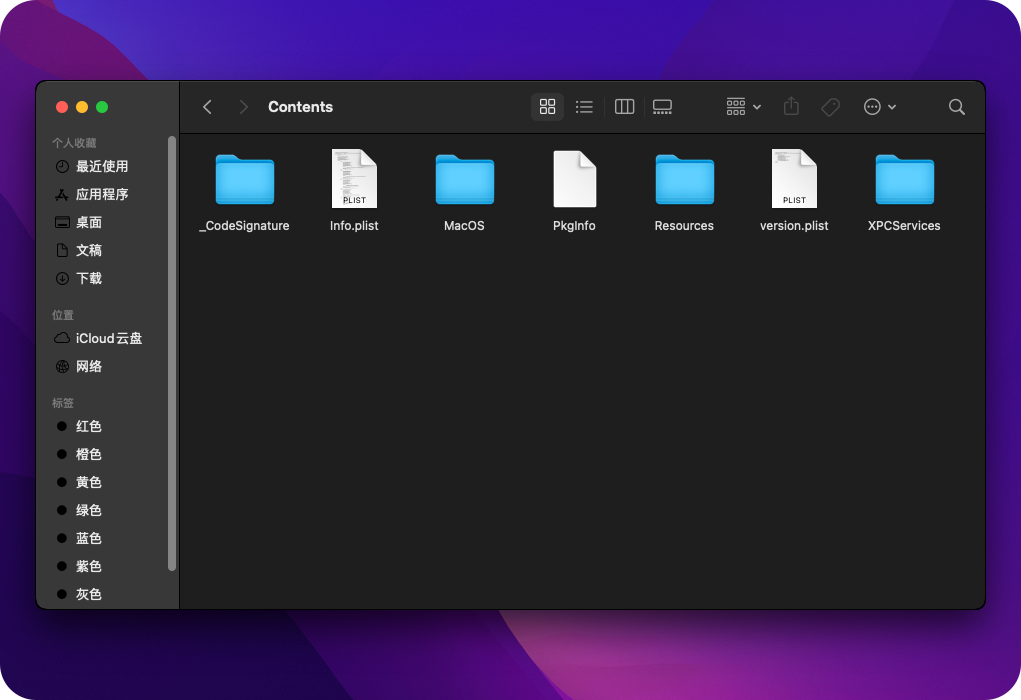
4.利用第三方Mac系统录屏软件➡️Camtasia
Camtasia是一款功能强大的专业录屏软件,在Mac上也有出色表现。
⭕启动软件:安装完成后,在“应用程序”文件夹中找到Camtasia并启动。
⭕录制设置:进入Camtasia主界面,点击“新建录制”按钮。在弹出的录制窗口中,可以进行多种设置。比如,选择录制整个屏幕还是特定区域;设置是否录制系统声音、麦克风声音以及声音的音量大小;还能选择是否录制鼠标的点击效果、光标轨迹等。
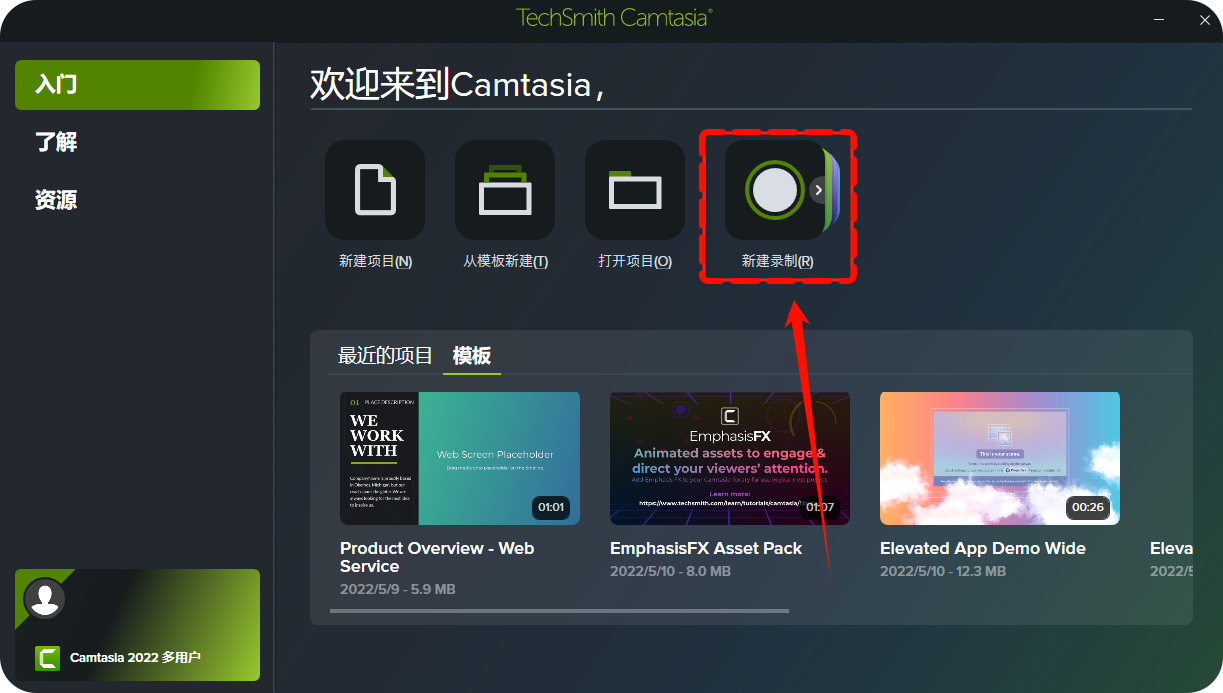
⭕开始录制:设置好各项参数后,点击“开始录制”按钮,倒计时结束后,就开始录制屏幕内容了。在录制过程中,可以随时暂停、继续录制。
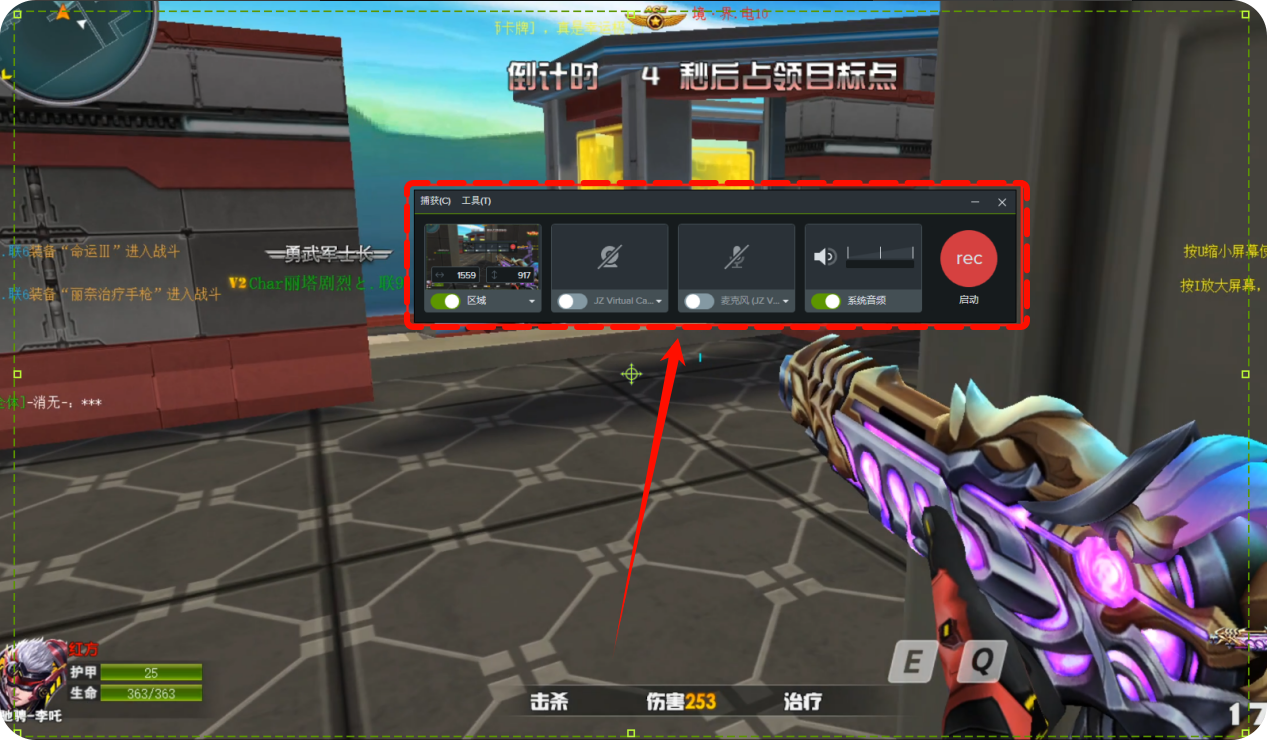
⭕录制结束:录制完成后,点击屏幕上的停止按钮,Camtasia会自动将录制的内容导入到软件的编辑界面。在这里,你可以对录制的视频进行剪辑、添加标注、字幕、转场效果等一系列编辑操作,编辑完成后,选择合适的格式进行导出保存。
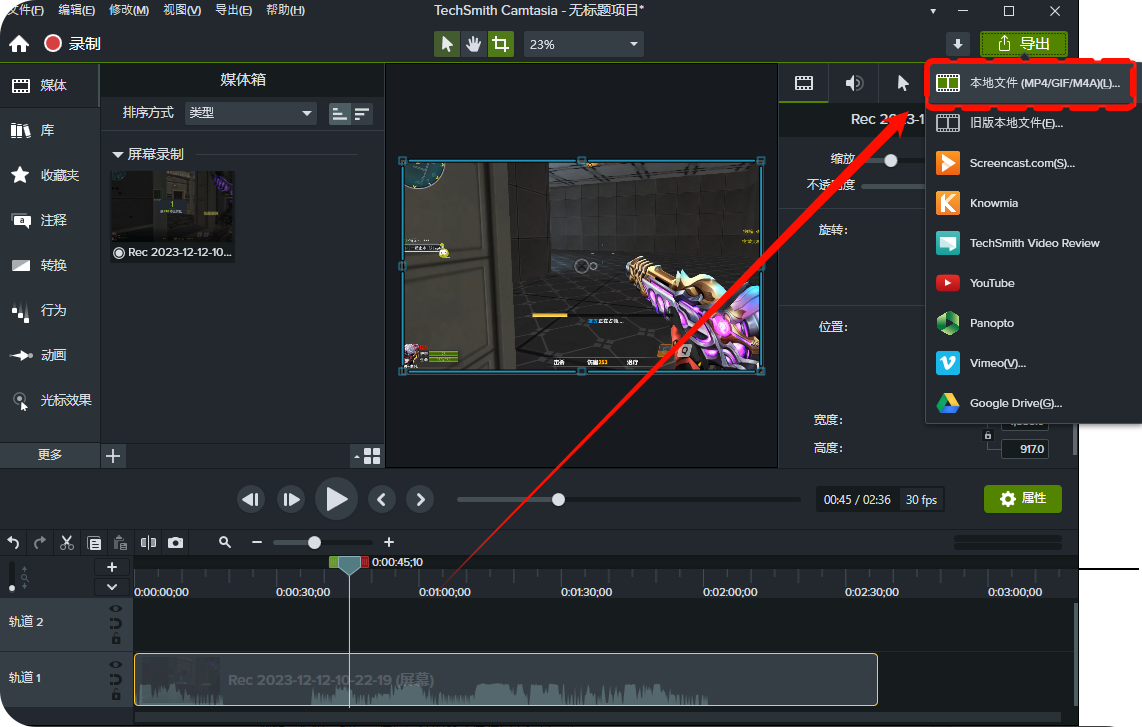
5.进阶用户可借助➡️OBS Studio录屏
OBS Studio是一款免费开源的跨平台直播和录屏软件,功能强大,适合有一定技术基础的用户。
⭕首次设置:打开OBS Studio,首次启动时会弹出设置向导,按照提示进行基本设置,如选择视频和音频的来源、设置输出格式和质量等。如果对这些设置不太熟悉,也可以先使用默认设置,后续再根据实际需求进行调整。
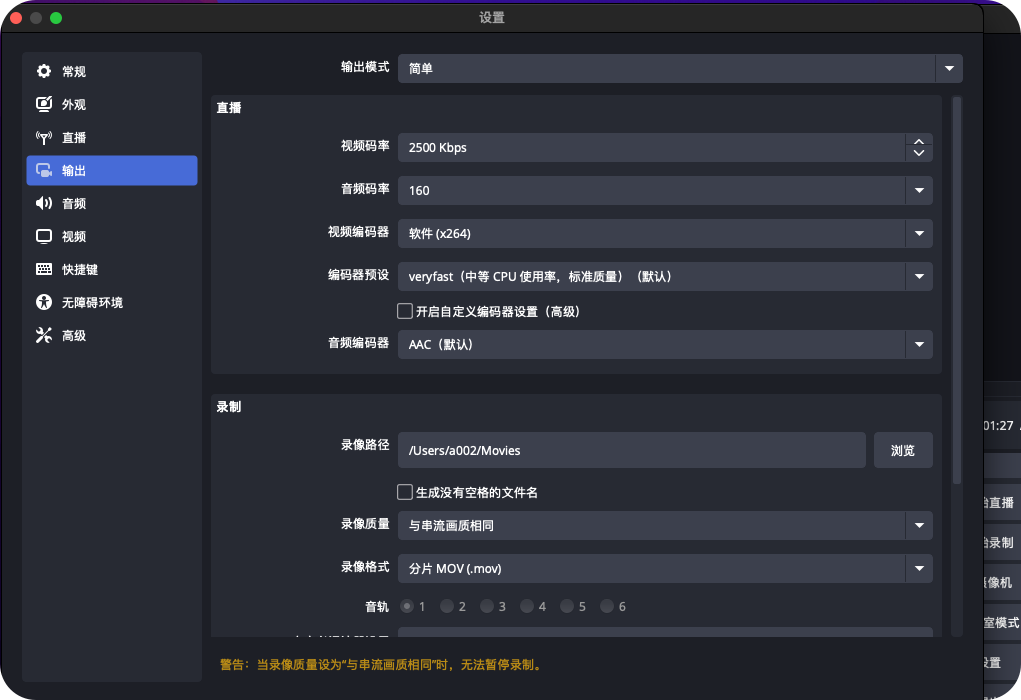
⭕添加源:在OBS Studio主界面中,点击“来源”区域下方的“+”按钮,选择要录制的内容来源。
如果要录制整个屏幕,选择“显示器捕获”;若只想录制特定窗口,选择“窗口捕获”;还可以添加摄像头画面、文本、图像等其他元素到录制内容中。
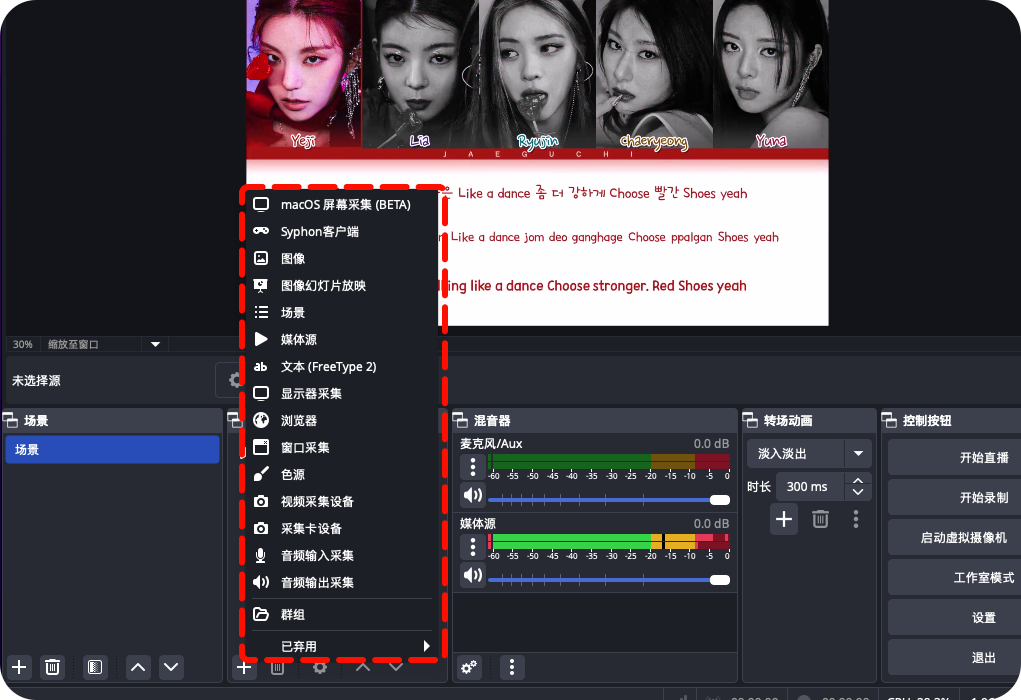
添加完成后,可以对每个源的属性进行设置,如调整捕获区域、画面大小、滤镜效果等。
⭕录制设置:点击菜单栏中的“文件”>“设置”,在设置窗口中,切换到“输出”选项卡,可以设置录制视频的格式、质量、帧率、码率等参数。
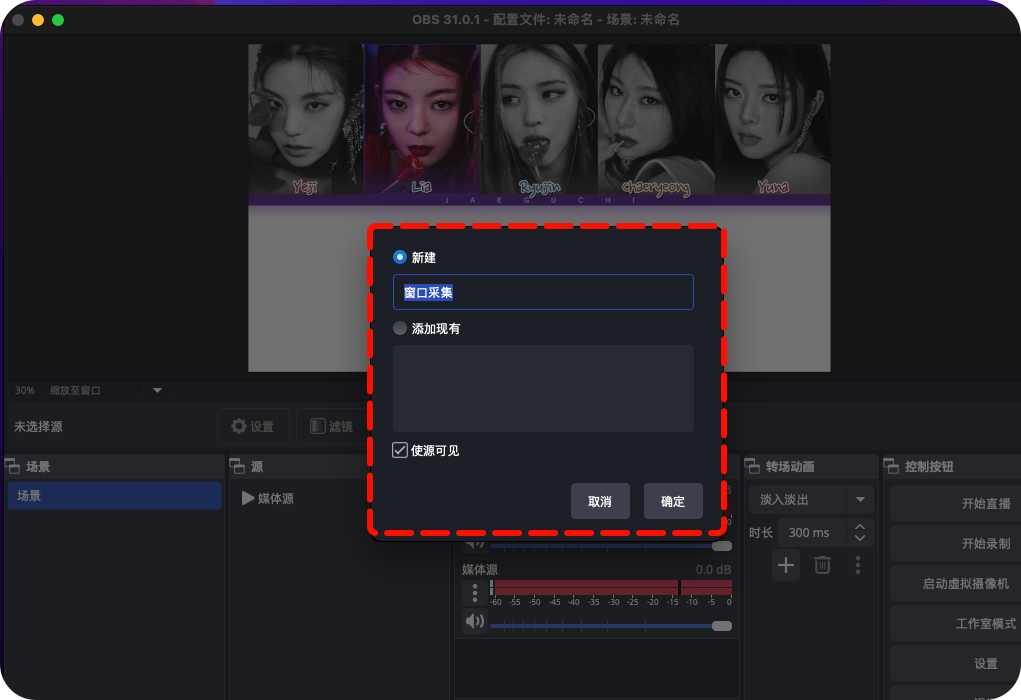
⭕开始与停止:一切设置就绪后,点击OBS Studio主界面下方的“开始录制”按钮,即可开始录屏。录制过程中,软件界面会显示录制时间和状态。
录制完成后,点击“停止录制”按钮,录制的视频会自动保存到设置的路径中。
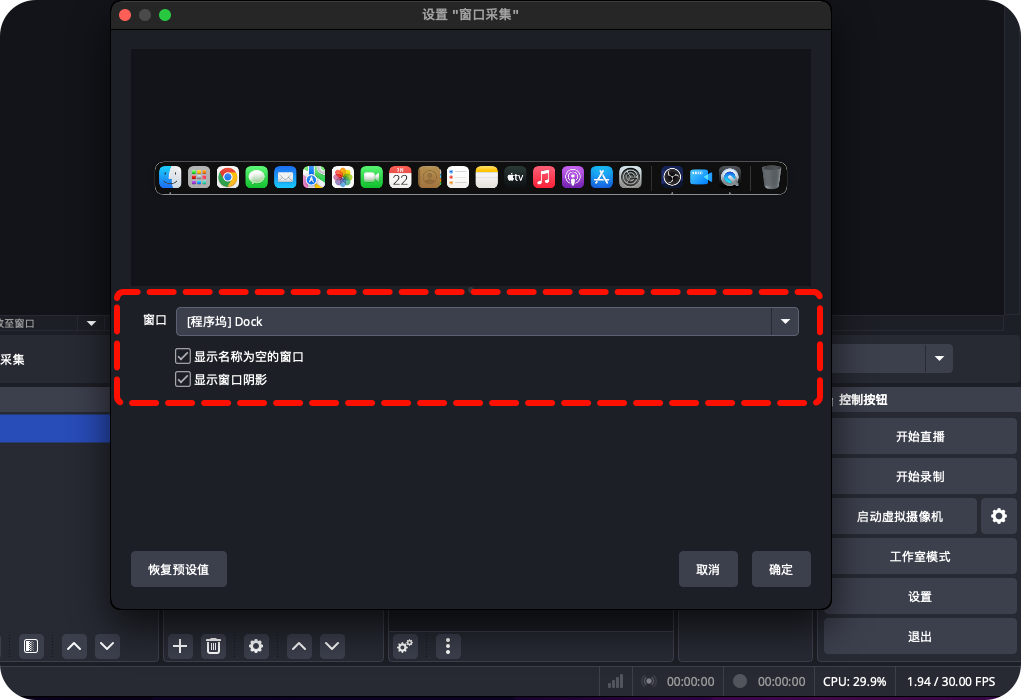
以上就是苹果电脑录屏的五大方法,每种方法都有其特点和适用场景。系统自带的“截屏”工具和Quick Time Player操作简单,适合日常基础录屏需求;第三方软件如金舟录屏大师、Camtasia功能丰富,能满足专业视频制作的要求;OBS Studio则更适合有一定技术能力,对录屏有较高定制需求的用户。大家可以根据自己的实际情况选择最适合的录屏方法。
推荐阅读:














































































































