没有u盘怎么重装系统(Windows系统重装)?4个方法轻松解决!
- 来源: 金舟软件
- 作者:Kylin
- 时间:2025-03-17 19:37:08

金舟一键系统重装
-
官方正版
-
纯净安全
-
软件评分:
最近有小伙伴私信我,说电脑系统出问题了,想重装系统,可偏偏手头没有u盘,不知道该怎么办。今天咱就来聊聊在没有u盘的情况下,怎么重装Windows系统。其实方法还不少,总有一款适合你!

一、使用系统自带的重置此电脑功能
Windows系统自身就提供了一个非常方便的重置功能,它可以在保留个人文件的情况下,帮你重新安装系统,或者直接把电脑恢复到出厂设置。操作也超简单:
1️⃣点击电脑左下角的开始菜单,找到“设置”选项并打开。
2️⃣在设置窗口中,找到“更新和安全”这一项,点击进入。
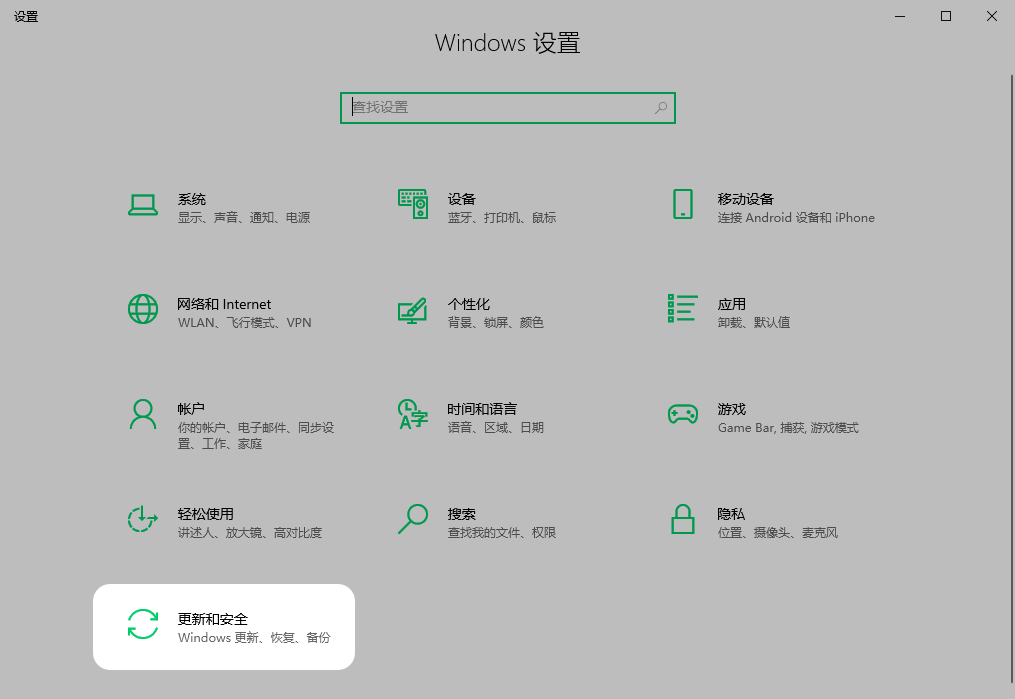
3️⃣在左侧菜单栏中,选择“恢复”选项。这时,你会在右侧看到“重置此电脑”的按钮,点击“开始”。
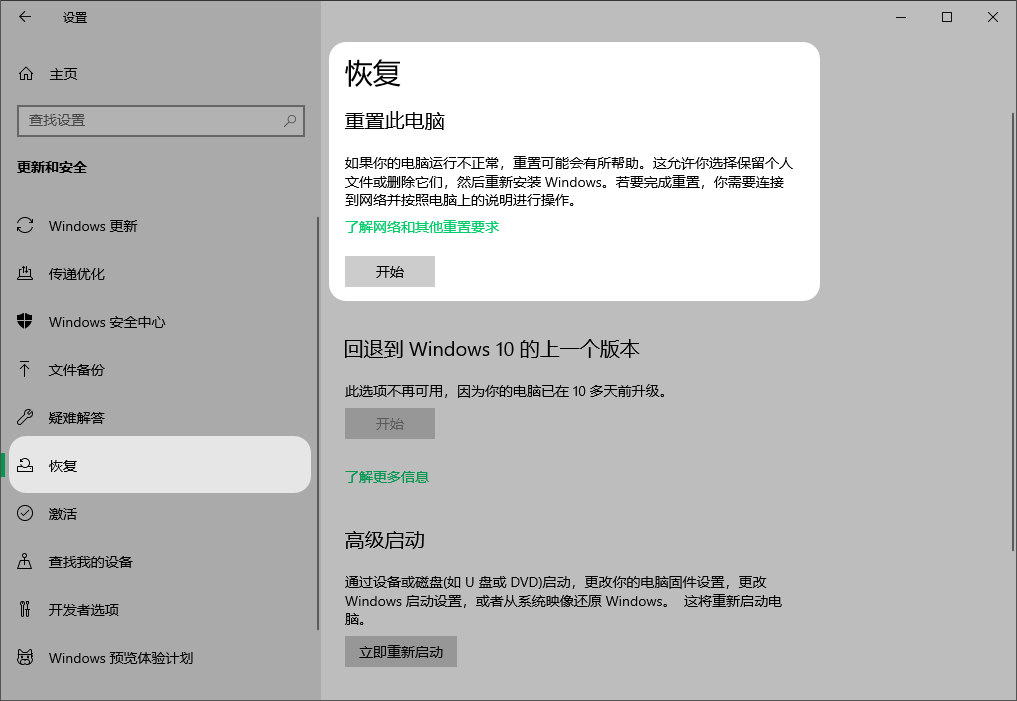
4️⃣这里有两个选项供你选择:“保留我的文件”和“删除所有内容”。如果你只是想修复系统问题,同时保留自己的个人文件、照片、文档等,那就选“保留我的文件”;要是你的电脑打算送人或者里面的数据已经备份好了,想彻底清理,那就选“删除所有内容”。
5️⃣选择好后,按照系统提示一步步操作就行。这个过程可能需要一些时间,电脑会自动重启几次,耐心等待就好啦。
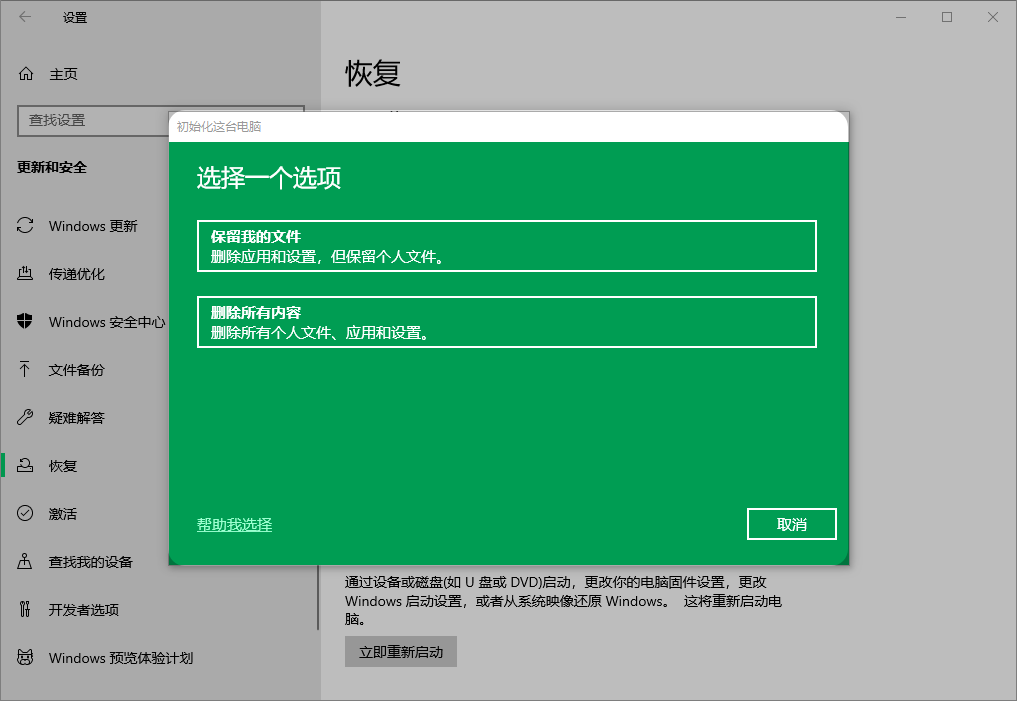
这种方法的好处就是简单直接,不需要借助任何外部设备,而且还能保留重要数据。不过它也有个小缺点,就是可能无法解决一些比较严重的系统故障,比如系统文件严重损坏等情况。
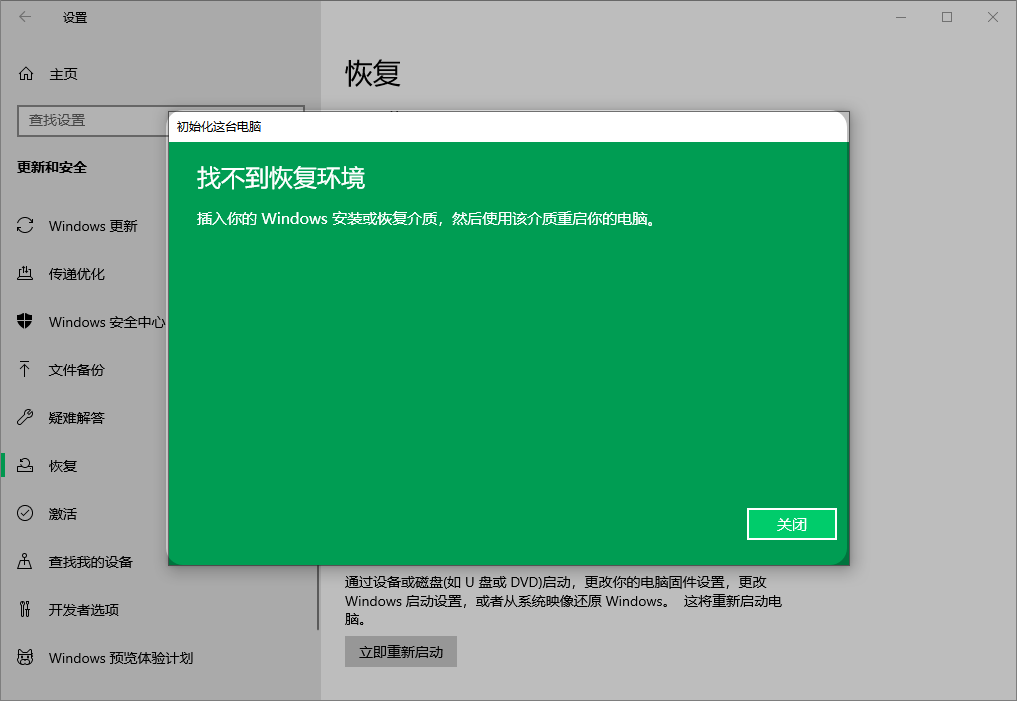
二、利用一键重装系统工具进行Windows系统重装
不管是有无u盘,想要重装系统,比如选择不同的Windows系统进行重装,追求高效快速进行重装系统应该如何操作呢?其实只需要借助一键重装系统工具,就可以轻松实现Windows系统重装安装。
以〔一键重装系统〕方法为例,讲解电脑如何快速进行系统重新安装:
Step1:打开百度搜索引擎,在搜索框中输入「金舟软件官网」,在官网中,下载安装下「金舟一键系统重装」。软件页面进行「选择系统」。
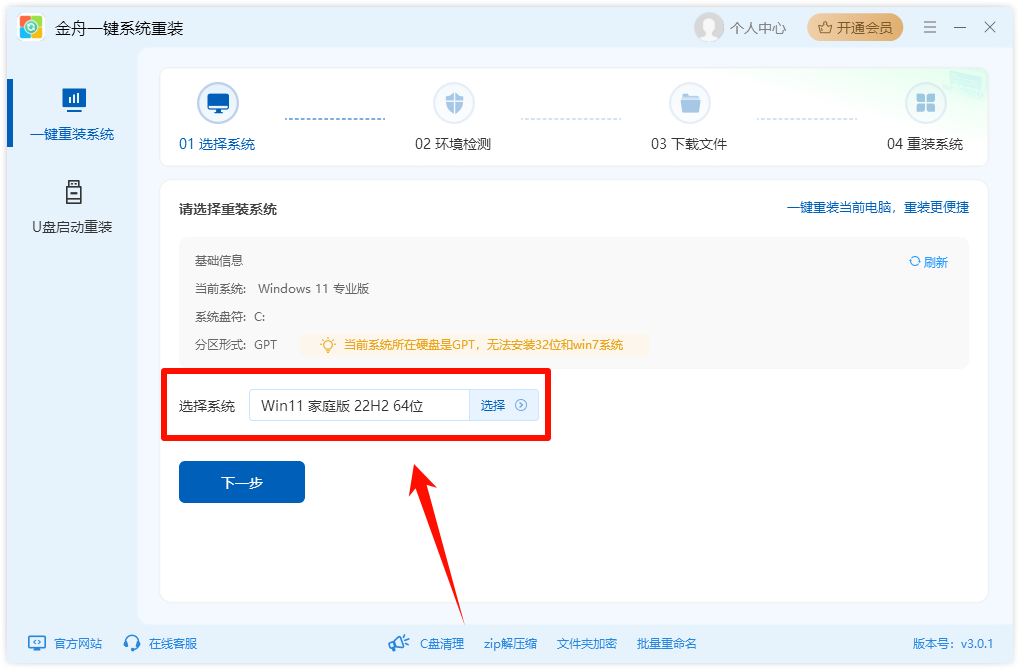
Step2:软件提供Windows多版本系统进行选择,大家根据自己的需要进行选择。
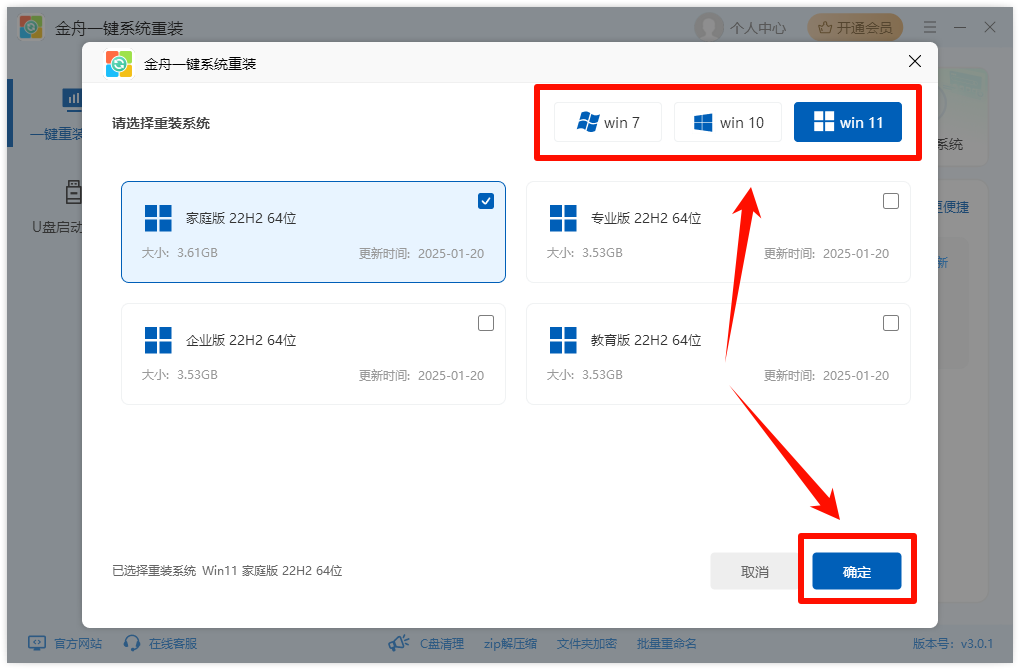
Step3:选择对应的Windows系统版本后,进入「下一步」。
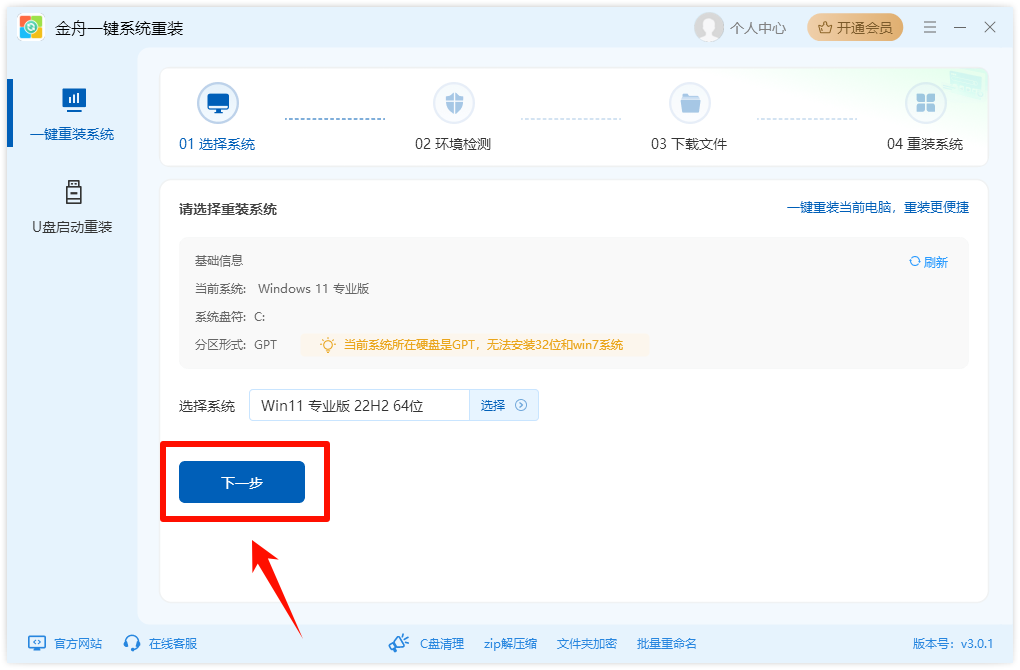
Step4:软件自动检测运行环境,主要包括基础运行环境、操作系统环境、软硬件环境、其他信息的检测,其中包括:需同时满足硬盘分区可用空间大于5.0GB、文件系统为NTFS或FAT32、关闭BitLocker分区加密三种要求。
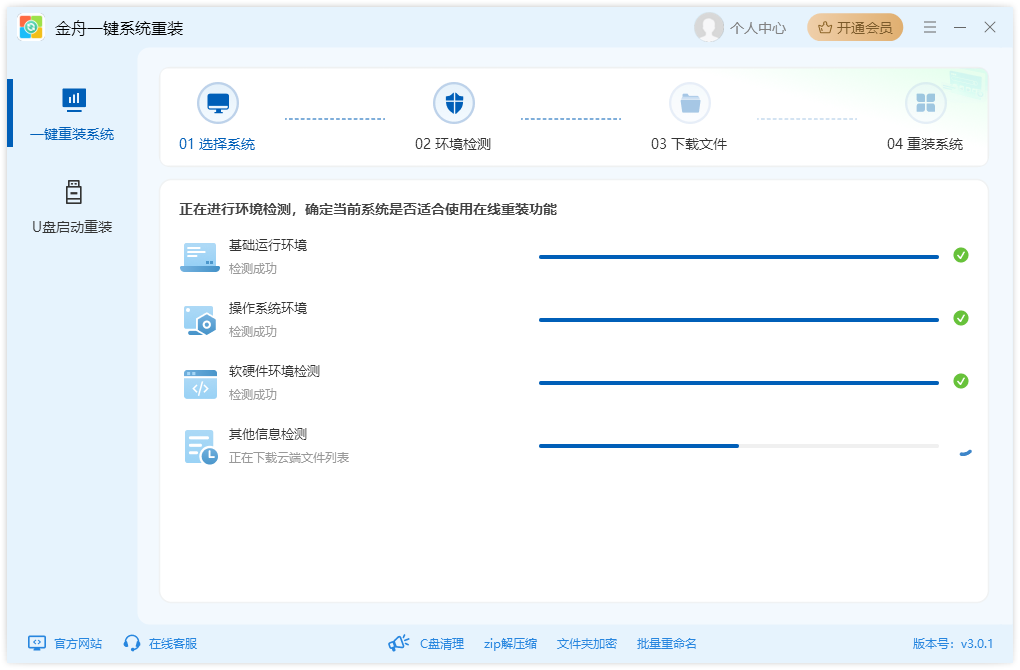
Step5:环境检测通过后,需要仔细阅读一下内容,主要是①重装系统②文件备份两点,确定没问题勾选同意,点击「继续重装」。
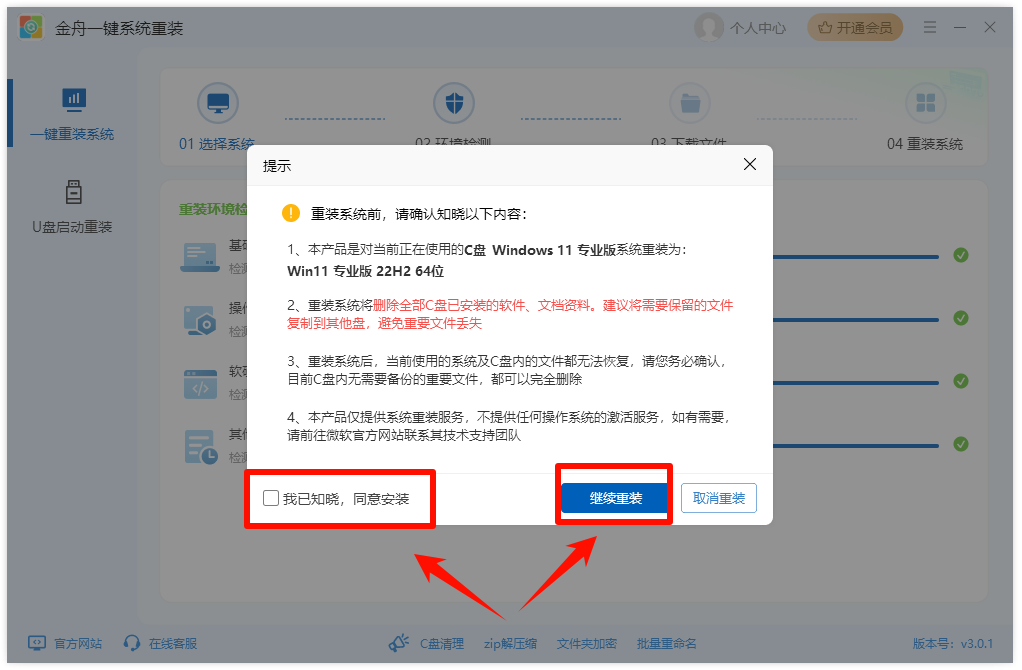
Step6:选择好后,软件会自动开始下载所选版本的系统镜像文件,这个过程需要一些时间,取决于网络速度。
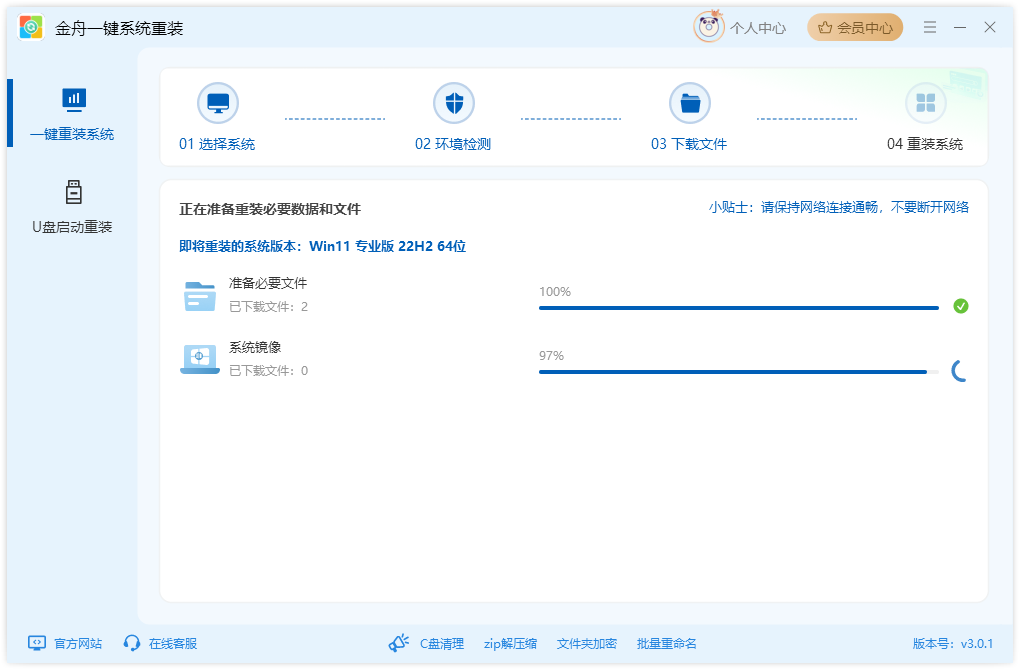
Step7:确认数据备份好后,点击「开始安装」按钮,软件会自动进行系统安装前的准备工作,完成后电脑会自动重启。

Step8:重启后,电脑会进入自动安装过程,期间会自动重启多次,不需要手动干预,耐心等待安装完成。安装完成后,按照提示进行一些基本的Windows设置,如选择语言、地区、网络连接等,设置完成后,就可以正常使用重新安装好系统的电脑啦。
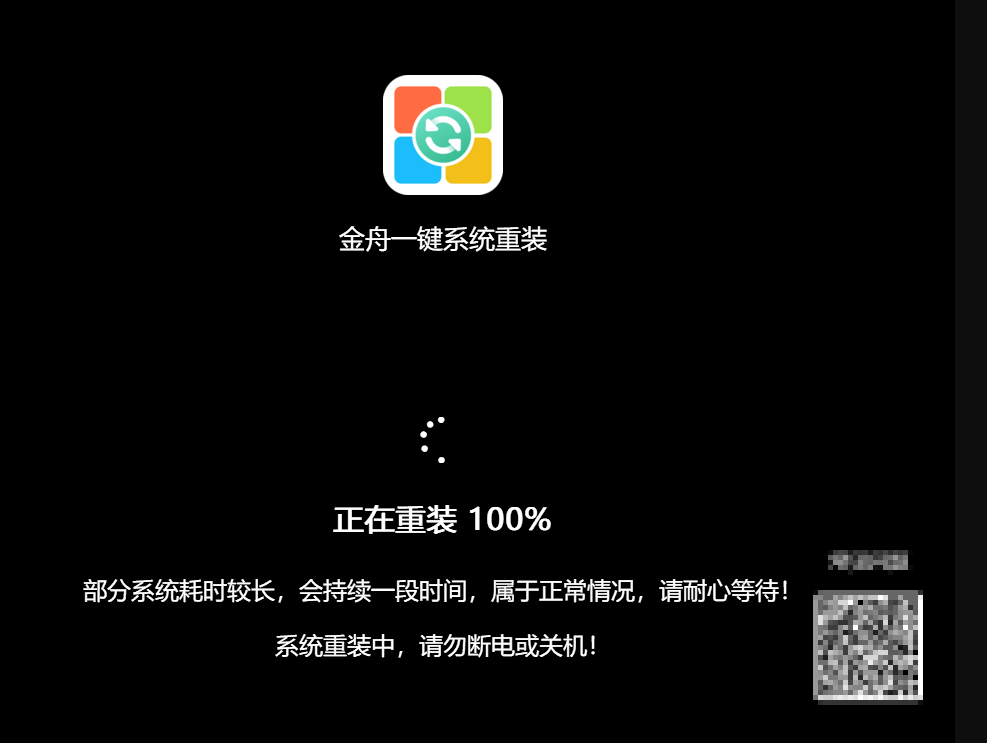
在进行系统重装操作时,有几个关键的注意事项一定要牢记,否则可能会导致数据丢失、安装失败等问题,让你的电脑陷入更糟糕的境地。
三、利用Windows安装镜像文件(ISO)在硬盘内直接安装
如果你之前下载过Windows系统的ISO镜像文件,或者能在可靠的网站上下载到对应版本的ISO文件,那就可以直接在硬盘内进行系统安装。具体步骤如下:
● 确保你的电脑磁盘空间足够,一般来说,安装Windows系统需要至少16GB(32位系统)或20GB(64位系统)的可用空间。
1️⃣找到下载好的ISO文件,右键点击它,选择“装载”。这时候,电脑会把这个ISO文件虚拟成一个光盘驱动器。
2️⃣打开虚拟光驱,找到里面的“setup.exe”文件,双击运行它。
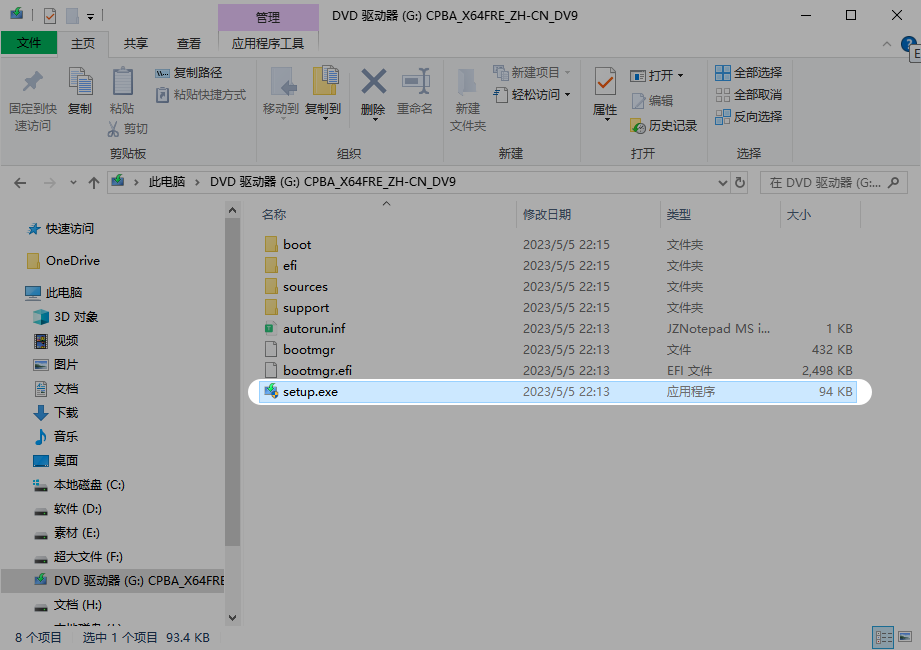
3️⃣安装程序启动后,按照提示选择安装语言、时间和货币格式、键盘或输入方法等信息。
4️⃣点击“下一步”,然后选择“现在安装”。
5️⃣接下来会让你输入产品密钥,如果你有正版密钥,就输入进去;要是没有,也可以先跳过这一步,后续再激活系统。
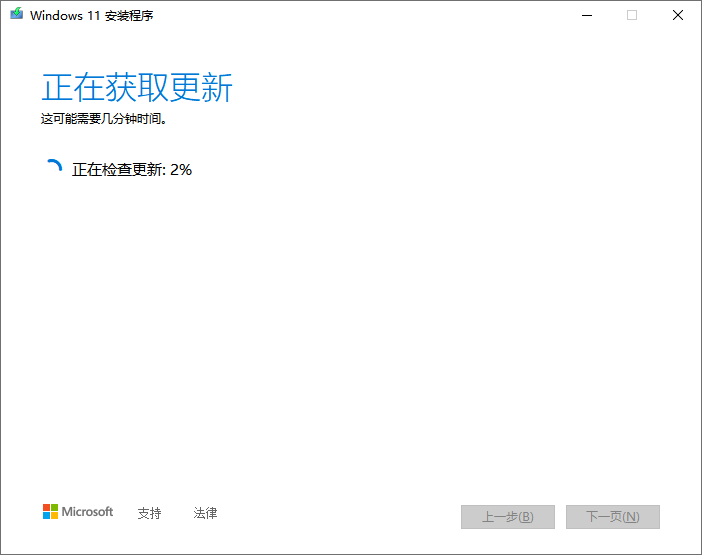
用这种方法重装系统,能确保安装的是最新版本的Windows系统,而且安装过程相对稳定。但前提是你得有可靠的ISO镜像文件来源,并且要提前备份好重要数据。
四、通过网络安装(适用于部分电脑品牌)
有些电脑品牌提供了通过网络直接安装系统的功能,比如联想的一键恢复功能(Lenovo OneKey Recovery)。不同品牌的操作方式可能略有不同,这里以联想电脑为例给大家讲讲:
1️⃣确保电脑处于关机状态,然后按下电脑上的一键恢复按钮(一般在电脑的左侧或右侧,有一个小孔,旁边标有“一键恢复”字样)。有些联想电脑可能是在开机过程中按F11或Fn+F11等组合键进入一键恢复界面,具体可以查看电脑的说明书或者咨询品牌客服。
2️⃣进入一键恢复界面后,选择“从初始备份恢复”选项(不同版本的一键恢复界面可能略有不同,但大致意思相同)。
3️⃣接下来,系统会提示你是否备份数据,如果有重要数据还未备份,一定要先备份好。因为恢复过程会格式化系统分区,清除所有数据。
4️⃣确认备份好数据后,点击“开始恢复”按钮。这时,电脑会连接到联想的服务器,从服务器上下载系统镜像文件并进行安装。整个过程需要保持网络连接稳定,下载和安装时间会根据网络速度和系统大小而有所不同。
5️⃣安装完成后,电脑会自动重启,按照提示设置好系统语言、地区、网络等信息,就可以正常使用新安装的系统了。
这种方法的优势在于非常方便,不需要借助外部存储设备,而且恢复的是电脑出厂时预装的系统,兼容性有保障。但它只适用于支持该功能的电脑品牌和型号,并且对网络要求较高,如果网络不稳定,可能会导致安装失败。
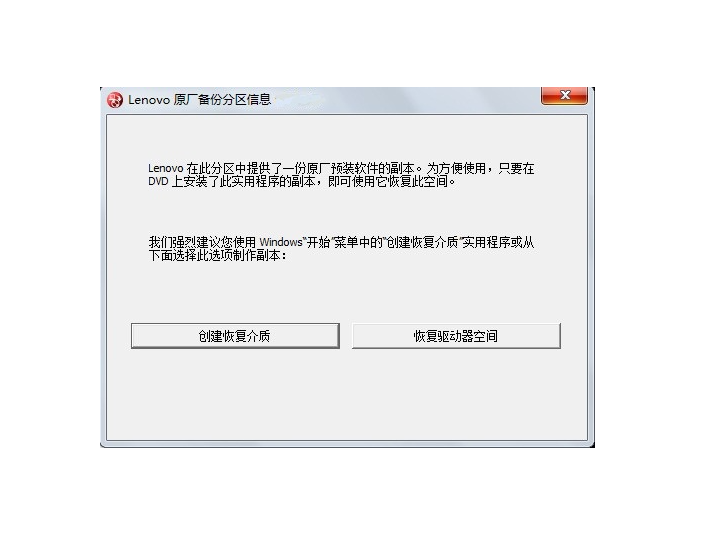
以上就是四种在没有u盘的情况下重装Windows系统的方法啦。大家可以根据自己的实际情况选择合适的方法进行操作。在重装系统之前,一定要记得备份好重要数据哦,避免数据丢失造成不必要的损失。如果在操作过程中遇到什么问题,欢迎在评论区留言,咱们一起讨论解决。
推荐阅读:














































































































