电脑文本编辑器怎么使用?保姆级教程攻略!
- 来源: 金舟软件
- 作者:Kylin
- 时间:2025-04-03 11:47:47
在日常电脑使用中,文本编辑器是我们处理文字工作必不可少的工具。无论是撰写文档、编写代码,还是记录简单的笔记,一款好用的文本编辑器都能让我们事半功倍。下面,我将以「金舟文本编辑器」为例,为大家带来一份详细的使用教程。
一、Windows系统好用的文本编辑器
「金舟文本编辑器」是一款简单易操作的文本编辑器,功能强大,启动速度快。拥有出色的文件兼容性,能够支持打开超过200种不同的文本文件,包括各种流行的代码文件,如Python、Java、C++、HTML等。无论您是程序员、网页设计师还是其他需要处理文本文件的用户,它都能满足您的需求,让您无需再为文件格式的兼容性问题而烦恼,除了基本的文本编辑功能外,还支持丰富的排版、格式设置以及图文混排等高级功能。

✅打开文本编辑器:软件直接打开默认是新建一个文本文件。还可以点击软件左上角的“文件”菜单,选择“新建”。
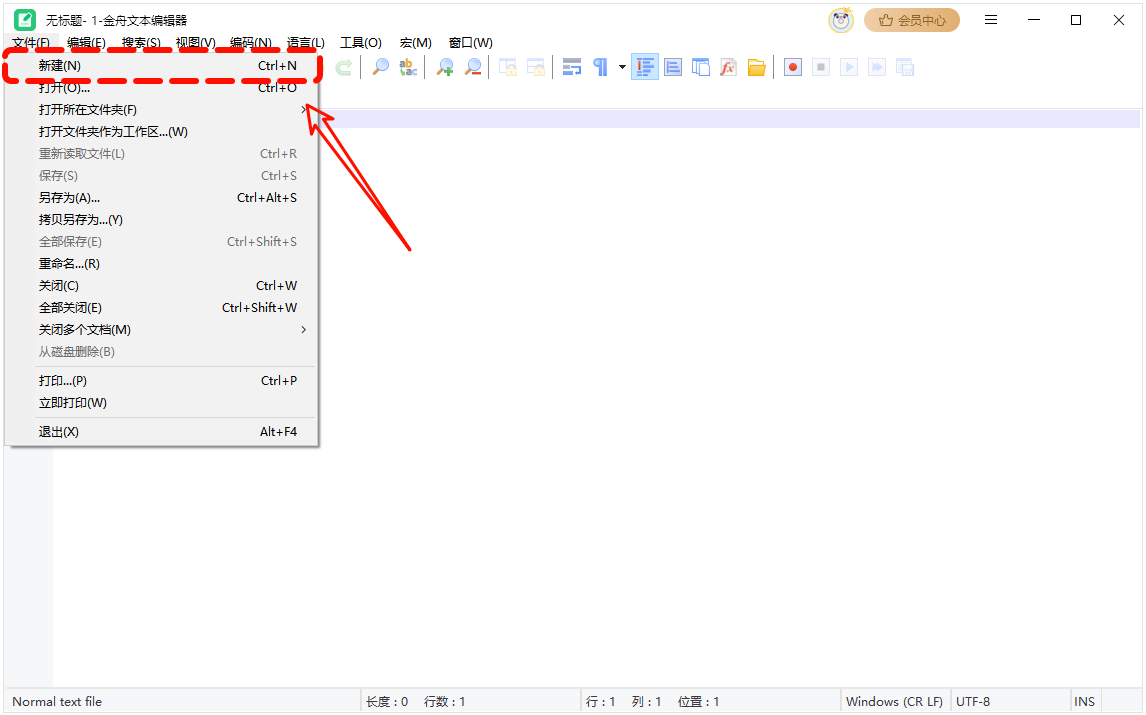
✅输入文本:打开文本编辑器后,光标会自动定位在编辑区域,此时你可以直接通过键盘输入文字内容。输入过程中,按回车键可以换行,按Backspace键可以删除光标前的字符,按Delete键可以删除光标后的字符。
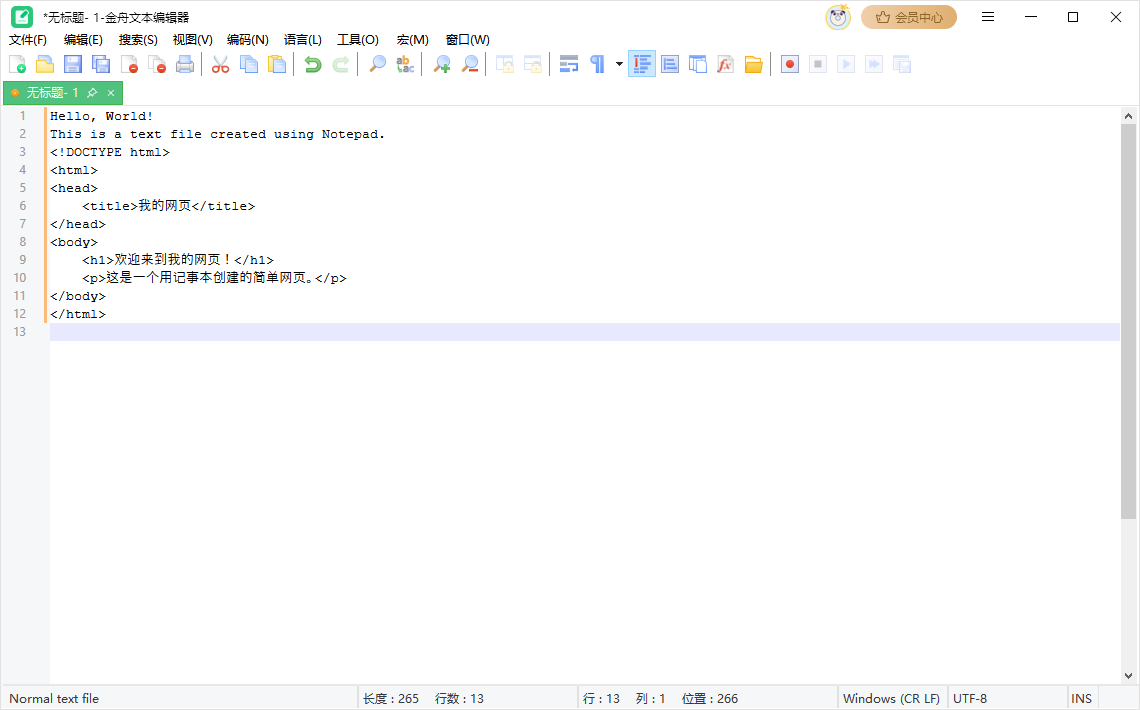
✅选择文本:要对部分文本进行操作,首先需要选中它们。你可以通过鼠标拖动来选择连续的文本;若要选择不连续的文本,可以先按住Ctrl键,再用鼠标点击或拖动选择不同的部分。选中文本后,可对其进行复制、粘贴、删除、更改字体格式等操作。
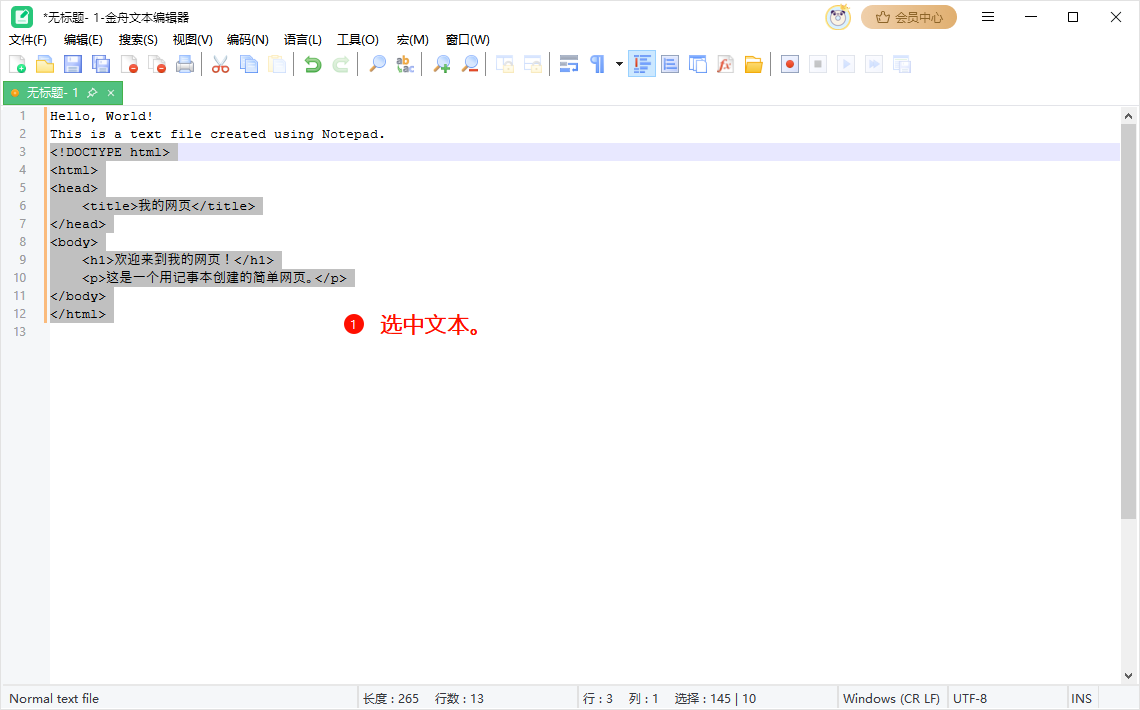
✅复制、粘贴与删除:选中需要复制的文本,按下“Ctrl+C”组合键即可完成复制;将光标定位到需要粘贴的位置,按下“Ctrl+V”组合键就能粘贴刚才复制的内容。如果要删除选中的文本,按Delete键或者Backspace键都可以。
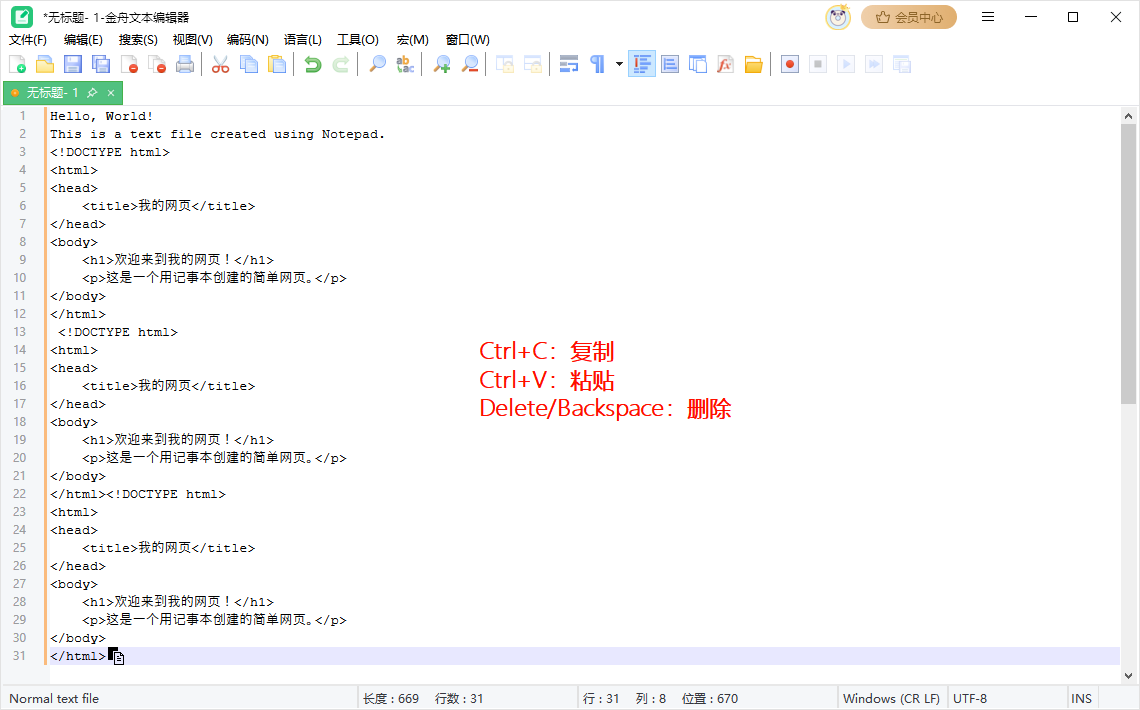
✅查找与替换文本:当文档内容较多时,若要快速查找特定的文字或替换某些内容,可以使用“查找”和“替换”功能。点击“编辑”菜单,选择“查找”选项(快捷键为“Ctrl+F”),在弹出的查找对话框中输入要查找的内容,点击“查找下一个”按钮,文本编辑器会自动定位到文档中该内容首次出现的位置。若要进行替换操作,点击“编辑”菜单中的“替换”选项(快捷键为“Ctrl+H”),在“查找内容”框中输入要被替换的内容,在“替换为”框中输入替换后的内容,然后点击“替换”或“全部替换”按钮即可。
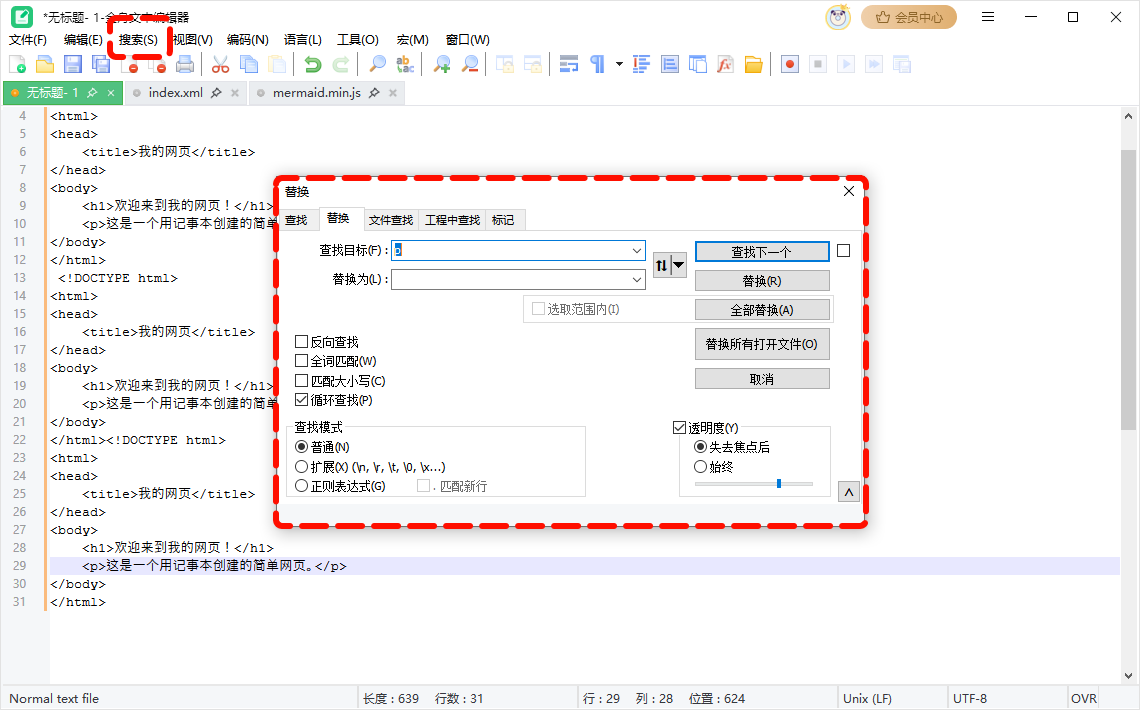
✅多文档编辑:软件支持同时打开多个文件进行编辑,每个文件在一个独立的标签页中显示。通过“视图”菜单中的“垂直平铺”或“水平平铺”选项,可以方便地同时查看和编辑多个文件内容。在多文件编辑时,还可以使用“文件”菜单中的“在其他打开的文件中查找”功能,快速在多个文件中查找特定的文本内容。

✅保存与打开文件:点击软件左上角的“文件”菜单,选择“保存”选项(快捷键为“Ctrl+S”),在弹出的保存对话框中,选择保存文件的位置,输入文件名,并选择保存文件的格式,然后点击“保存”按钮即可。若要打开已有的文本文件,点击“文件”菜单中的“打开”选项(快捷键为“Ctrl+S”),找到对应的文件并双击打开。「金舟文本编辑器」支持多种文件格式,包括常见的.txt、.cpp、.html、.css等。
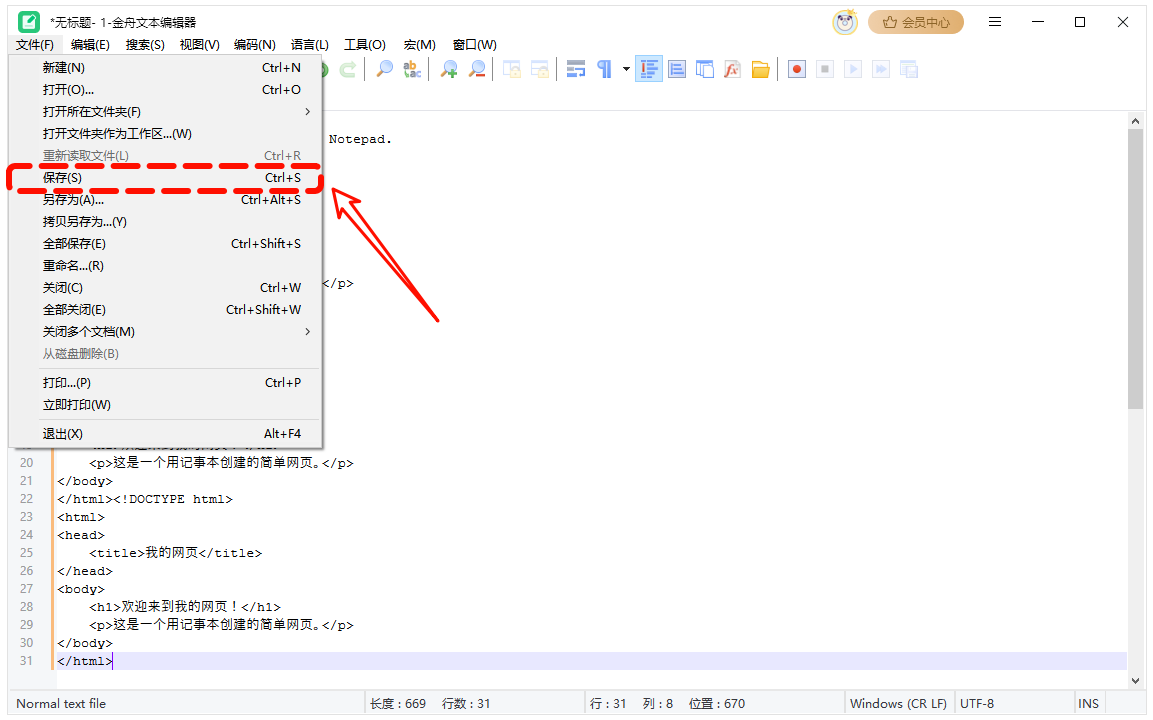
总的来说,「金舟文本编辑器」是一款功能强大、兼容性好、操作简便的文本编辑工具。它不仅能够满足您对多种文本文件处理的需求,还能提供丰富的编辑功能和舒适的使用体验。无论您是专业人士还是普通用户,「金舟文本编辑器」都将是您处理文本文件的得力助手。希望本教程对你们有帮助!







































































































 官方正版
官方正版
 纯净安全
纯净安全








