技嘉主板怎么样?技嘉主板bios设置怎么进?(3种详细方法)
- 来源: 金舟软件
- 作者:fangxiaoli
- 时间:2025-03-17 16:54:18
技嘉(Gigabyte)主板凭借其稳定的性能、丰富的扩展接口和用户友好的BIOS设计,无论是日常办公、游戏娱乐,还是硬件超频,技嘉主板都能提供可靠的支持。而进入BIOS是进行系统设置、优化或故障排除的常用手段,对于初次使用的人来说,常常有“技嘉主板怎么进BIOS”的疑问。本文将详细介绍技嘉主板的优势、进入BIOS的多种方法(附图解教程),并结合优化系统驱动的实用技巧,帮助你更好地运用技嘉主板。
一、技嘉主板的优势与适用场景
技嘉主板以高性价比和耐用性著称,其核心优势包括:
稳定供电设计:采用高品质电容和散热模块,确保长时间高负载运行的稳定性,尤其适合超频玩家。
丰富的BIOS功能:支持CPU/内存超频、启动顺序调整、硬件监控等,满足个性化需求。
扩展性强:提供多PCIe插槽、USB 3.2接口及RGB灯效控制,兼容各类外设和显卡。
用户友好界面:BIOS支持中英文切换,操作逻辑清晰,新手也能快速上手。

适用场景包括游戏主机搭建、视频剪辑工作站、家庭NAS等,尤其适合追求性能与稳定性的用户。
二、技嘉主板进入BIOS的3种方法(附步骤图解)
方法1:开机按键法(最常用)
重启电脑,在屏幕出现技嘉LOGO时,迅速连续按下“Delete”键(部分型号为“F2”或“F12”键)。
成功进入后,界面如下图所示:
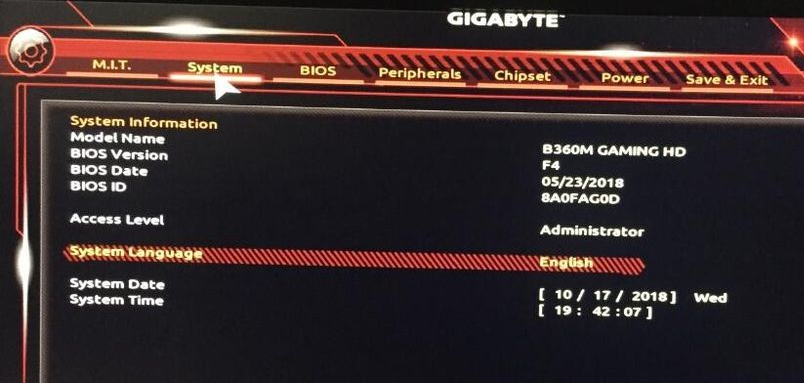
方法2:Windows高级启动
打开Windows“设置” → “Windows更新” →“高级选项”→ “恢复” → “高级启动” → “立即重启”。
重启后选择“疑难解答” → “高级选项” → “UEFI固件设置”,即可跳转至BIOS。

方法3:CMOS跳线重置(备用方案)
若忘记BIOS密码或无法正常进入,可通过清除CMOS重置:
断开电源,打开机箱,找到主板上的“CLR_CMOS”跳线。
用螺丝刀短接跳线针脚5秒,恢复默认位置后,重新连接电源启动计算机。此时BIOS设置被重置,尝试再次进入BIOS。
三、技嘉主板BIOS设置详解
(以技嘉GA-B250M-D3H主板设置U盘启动为例)
1.在BIOS主界面,在“选择启动优选顺序”选项,点击“启动优先权 #1”。
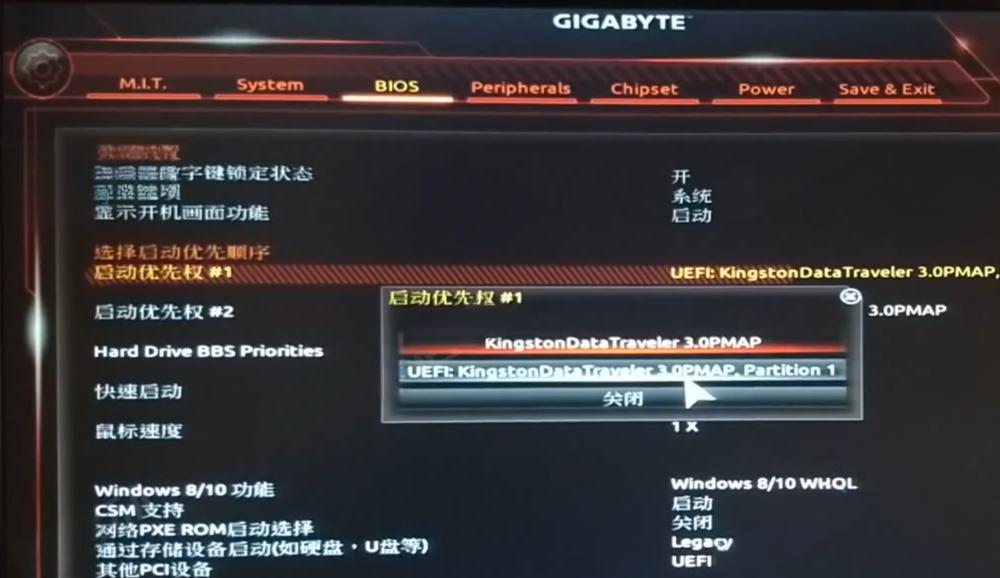
2.从列表中选择U盘(名称通常以“USB”或品牌标识开头)。
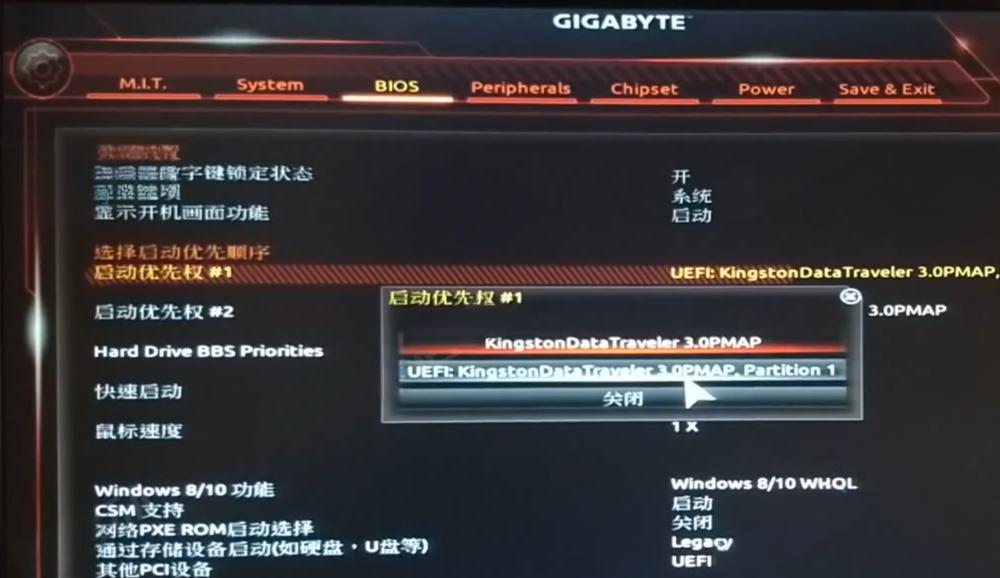
3.按“F10”键选择“Yes”保存设置,重启后即可从U盘启动安装系统。

四、使用“金舟驱动大师”优化系统驱动
完成BIOS设置后,建议使用金舟驱动大师一键检测并更新硬件驱动,避免兼容性问题。金舟驱动大师作为一站式驱动管理工具,可快速检测、安装和修复驱动问题。操作步骤如下:
第1步:访问官网下载“金舟驱动大师”,安装后打开软件,点击“立即扫描”。
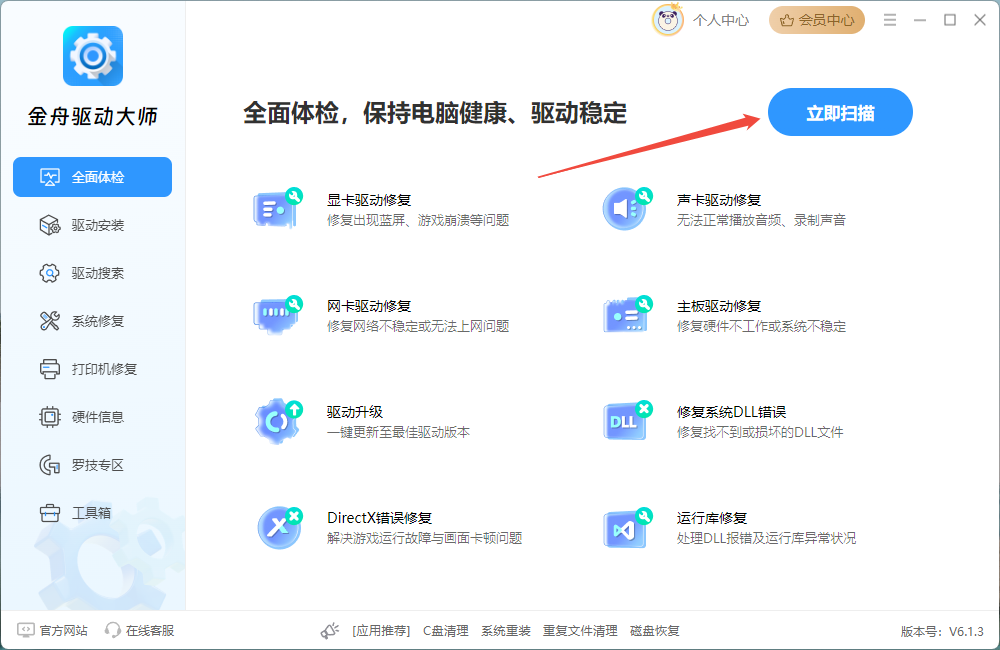
第2步:软件自动识别主板、显卡、声卡等设备的驱动状态。
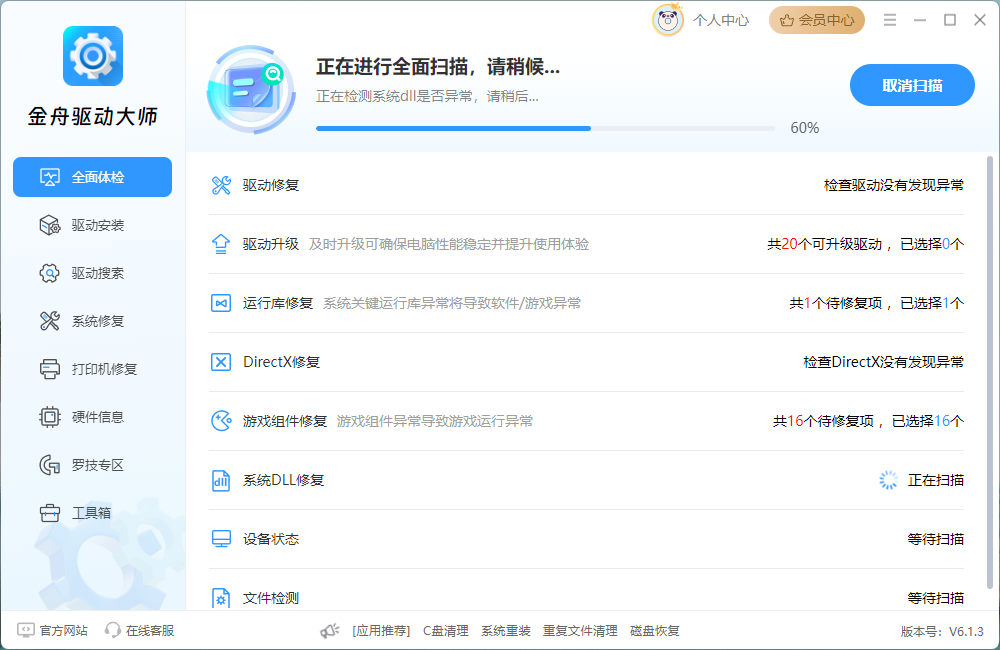
第3步:勾选需要更新的驱动,点击“升级驱动”或者“一键修复”所有问题(支持驱动自动安装功能,防止系统重装后手动安装的麻烦)
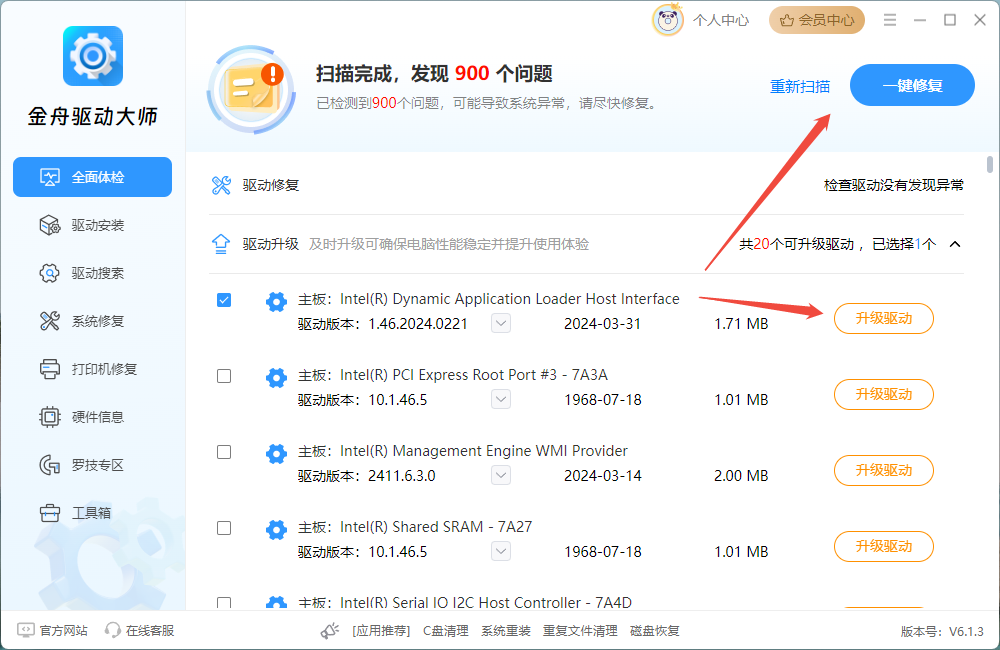
第4步:等待软件自动安装完驱动,重启电脑后生效即可。
文章小结
技嘉主板凭借易用性BIOS和硬件兼容性,搭配金舟驱动大师的智能化驱动管理,可大幅提升电脑稳定性与性能。无论是装机新手还是资深玩家,掌握BIOS设置技巧与驱动维护方法,都能让设备发挥极致效能。更多关于电脑系统设置相关教程,可关注金舟软件官网!
推荐阅读







































































































 官方正版
官方正版
 纯净安全
纯净安全








