电脑驱动丢失怎么办?驱动怎么安装?Windows驱动安装指南
- 来源: 金舟软件
- 作者:Lyan
- 时间:2025-03-14 20:20:59
电脑驱动(程序驱动)是操作系统与硬件设备之间的桥梁,确保硬件能够正常工作并发挥最佳性能。常见的驱动包括:显卡驱动、声卡驱动、网络适配器驱动、打印机驱动、存储设备驱动、主板芯片组驱动、输入设备驱动、摄像头驱动、蓝牙/WIFI驱动、扫描仪驱动等。
获取驱动的方式主要有三大来源:官网驱动、通用驱动以及开源驱动
正确安装和更新驱动是保障电脑稳定运行和发挥硬件性能的关键,如果电脑驱动异常或丢失了,我们需要及时安装驱动避免硬件设备无法正常工作。
对于不太熟悉电脑的用户来说,电脑驱动安装的知识比较薄弱,但没关系。我们可以通过本文深入的了解电脑驱动的丢失原因以及安装驱动的方法,通过针对性的学习,我们在日后的工作中处理驱动问题就游刃有余。下面是关于电脑驱动丢失的原因分析,以及解决方法的详细介绍。
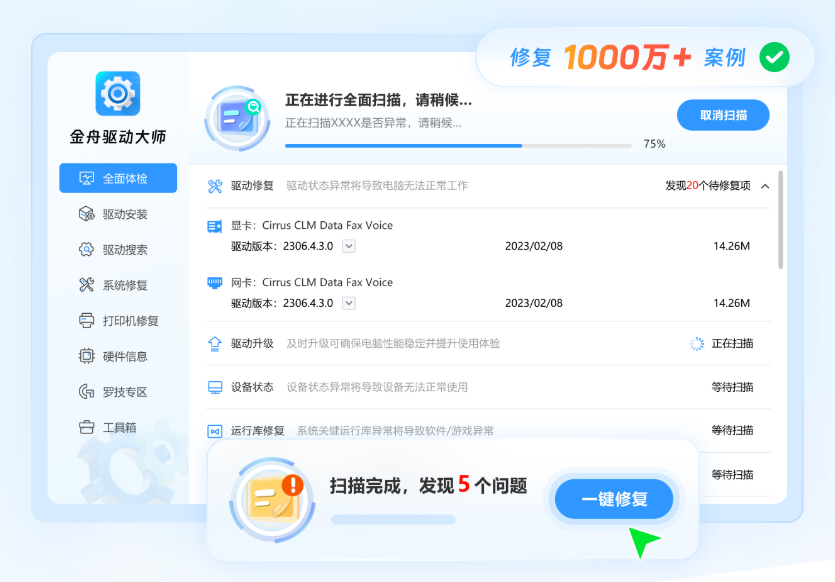
一、电脑驱动丢失的原因分析
驱动丢失可能有多种原因,比如系统更新失败、误删除、病毒感染或者硬件更换后没有正确安装驱动。用户可能遇到了设备管理器中的黄色感叹号,或者某些硬件(比如显卡、声卡、网卡)无法使用的情况
驱动丢失的常见原因:
1. 系统更新/升级后驱动不兼容
2. 手动误删或软件冲突
3. 病毒破坏或驱动文件损坏
4. 新硬件未安装驱动(如外接设备)
二、电脑驱动丢失的解决方法
通常处理驱动问题的方法包括自动更新、手动安装、使用系统工具、厂商官网下载等。
当电脑出现驱动丢失或未安装的情况时,可能导致硬件设备(如显卡、声卡、网卡、打印机等)无法正常工作。唯一的解决方法就是安装驱动,那么驱动怎么安装呢?可以参考以下几种驱动安装方法解决。
三、解决方法与驱动安装步骤
方法①:通过 Windows 自动更新安装驱动
驱动安装的操作步骤:
1、打开电脑“菜单”,直接搜索“设备管理器”
2、找到带黄色感叹号的设备(表示驱动异常),右键选择更新驱动程序
3、选择自动搜索更新的驱动程序软件,系统会联网查找并安装适配驱动

方法②:手动从官网下载驱动
驱动安装的操作步骤:
1、确认硬件型号:打开电脑设备管理器,选择异常的驱动设备,鼠标右键【属性】,根据需要确认硬件型号

2、下载驱动:访问硬件品牌官网(如 NVIDIA、Intel、Realtek),根据型号下载对应驱动
3、安装驱动:双击下载的.exe文件,按提示完成安装
方法③:使用第三方驱动管理工具
推荐工具:金舟驱动大师
金舟驱动大师是一款全面且高效的驱动管理工具,它能够帮助Windows用户解决显卡驱动、声卡驱动、网卡驱动安装等驱动安装的问题。不仅如此,软件还扩展到了电脑系统修复、打印机驱动修复等使用场景,全方位体检,支持一键智能修复,满足用户对电脑驱动管理和修复的多样化需求
驱动安装的操作步骤:
1、电脑上运行金舟驱动大师,点击选择【驱动安装】选项
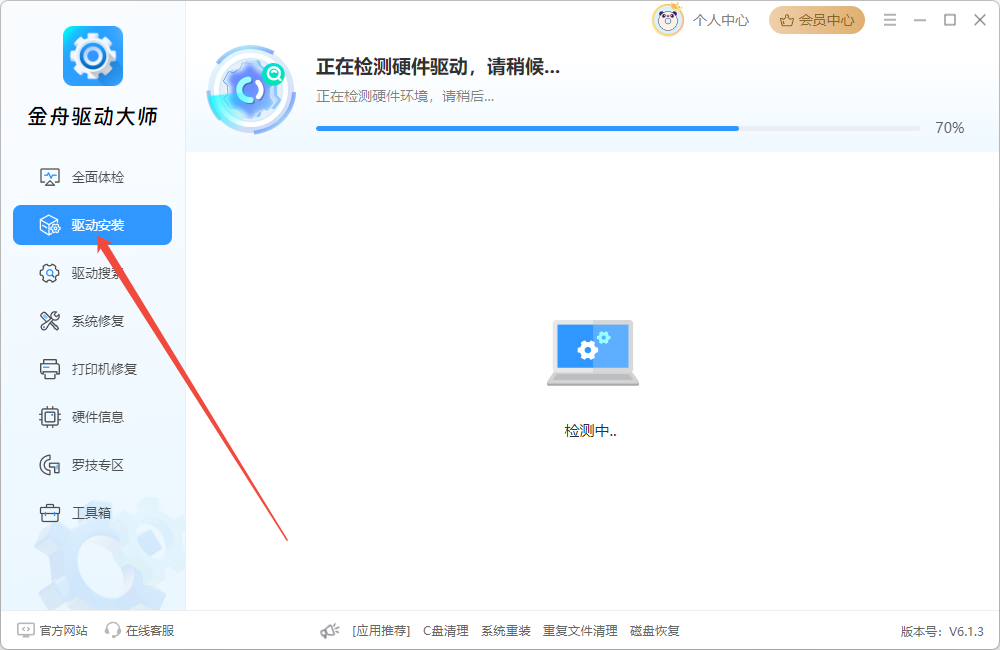
2、软件会自动进行扫描,检测电脑中需要更新/升级的驱动;扫描完成后,根据需要选择安装驱动,根据指引进行安装即可
方法④:使用系统自带驱动修复工具
驱动安装操作步骤:
1、以管理员身份打开命令提示符对话框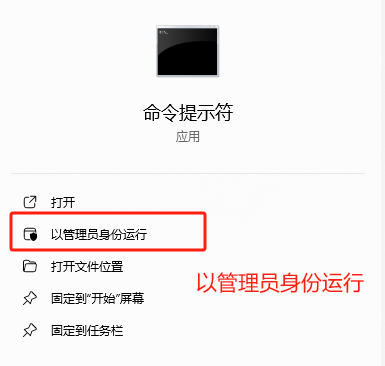
2、输入以下命令:
Bash DISM /Online /Cleanup-Image /RestoreHealth
3、完成后重启电脑,再次尝试更新驱动。
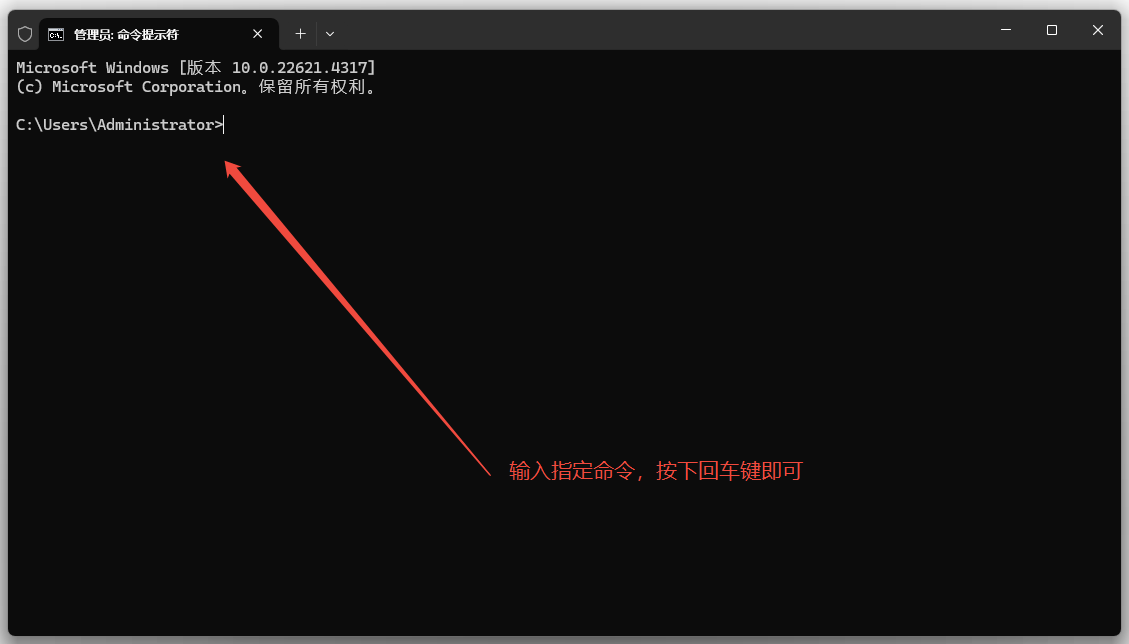
四、驱动安装的注意事项
1、非官方驱动可能导致系统不稳定或安全风险
2、定期备份驱动
3.、检查系统兼容性,确认驱动支持你的操作系统版本
通过以上方法,绝大多数驱动问题均可解决。若仍无法修复,可能是硬件故障或系统底层损坏,建议联系厂商售后或重装系统。更多精彩,请持续关注金舟软件!
推荐阅读:







































































































 官方正版
官方正版
 纯净安全
纯净安全








