英伟达(NVIDIA)显卡驱动怎么更新?电脑驱动更新看这里!
- 来源: 金舟软件
- 作者:Kylin
- 时间:2025-03-13 18:08:59
一、为什么需要定期更新显卡驱动?
显卡驱动如同硬件与系统对话的桥梁,定期更新能显著提升图形性能、修复兼容性问题,并支持最新游戏特效。特别是2025年推出的光追技术与DLSS3.5,更需要适配最新驱动才能发挥最佳效果。
过时或有问题的显卡驱动,往往会引发一系列令人头疼的状况。屏幕可能会出现频繁闪烁,干扰正常的视觉体验;游戏中可能会遭遇严重的卡顿,帧率大幅下降,使玩家难以全身心投入到紧张刺激的游戏情节中;在运行一些对图形性能要求较高的软件时,甚至可能导致软件崩溃,前功尽弃。这些问题不仅会降低工作效率,还会破坏娱乐的兴致。

二、官方推荐显卡驱动更新方式
1️⃣ Ge Force Experience智能更新(推荐指数★★★)
1.下载安装:访问NVIDIA官网下载最新版Ge Force Experience,完成后登录NVIDIA账号。
2.检测更新:进入主界面点击「驱动程序」选项卡,软件将自动扫描可用更新。
3.一键安装:点击「下载」后选择「快速安装」(推荐)或「自定义安装」(可选择组件),安装完成后重启电脑。
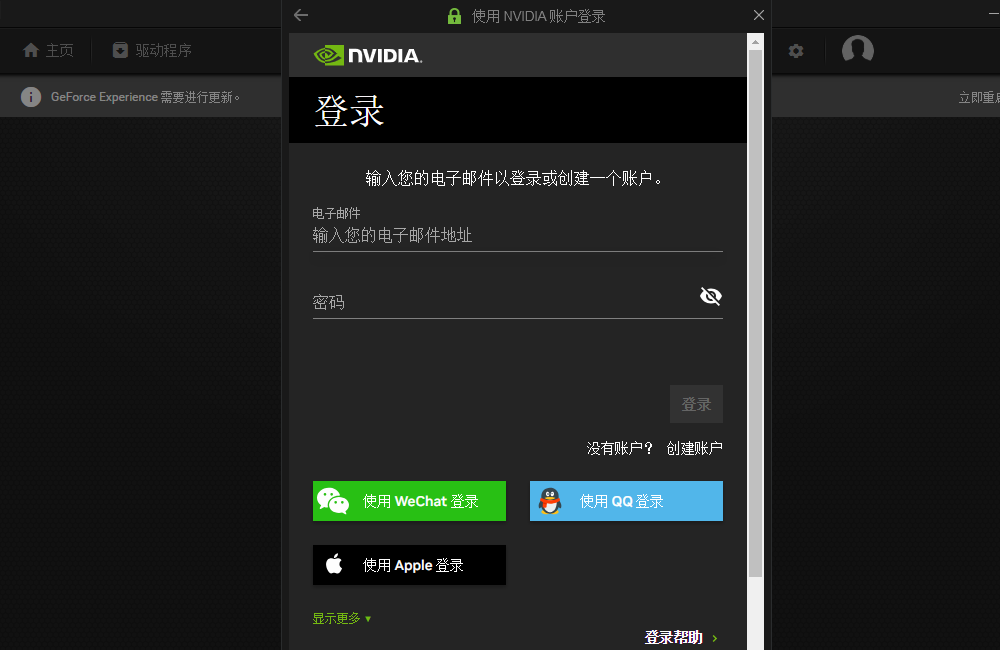
2️⃣ 官网手动精准下载显卡驱动(推荐指数★★★★★)
1.进入驱动页面:浏览器打开NVIDIA官网驱动下载页,选择「显卡驱动」分类。
2.匹配型号:依次选择显卡系列(如RTX40系)、具体型号(如RTX4090)及操作系统版本。
3.选择版本:推荐选择「GameReadyDriver」(游戏优化版)或「StudioDriver」(专业创作版)。
4.下载安装:点击「下载」后运行安装包,按提示完成安装并重启。
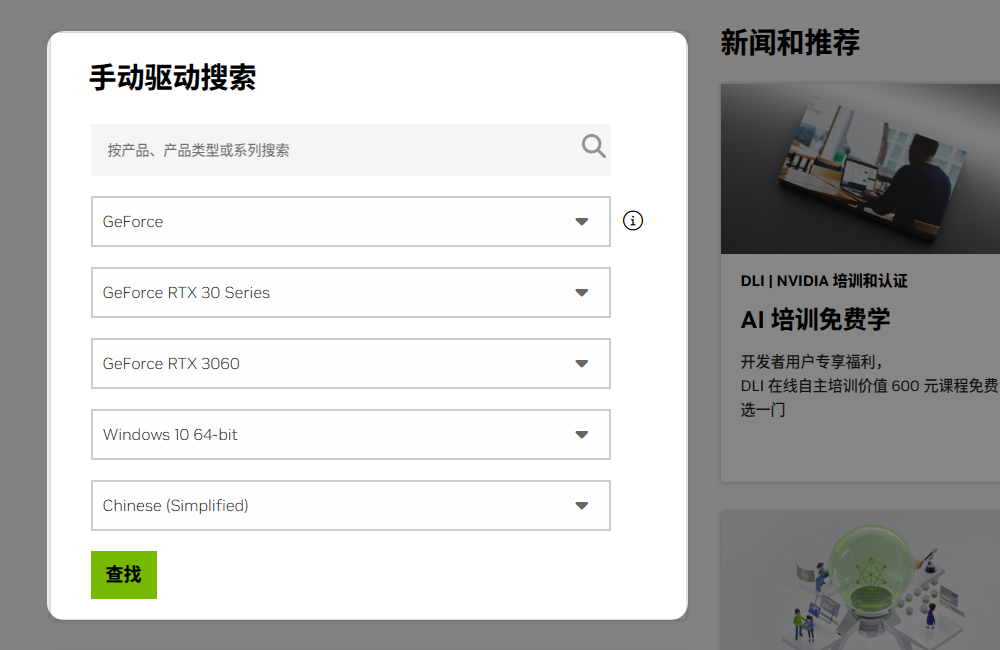
三、第三方工具辅助方案
3️⃣ 驱动管理软件(推荐指数★★★★★)
推荐工具:金舟驱动大师「支持全面升级电脑驱动,打印机驱动,查询硬件信息等」
操作步骤:
1.运行「金舟驱动大师」,软件主页面选择「全面体检」并扫描驱动。
2.在扫描结果页面选择「显卡驱动」条目点击「更新」。
3.等待下载完成后自动安装。
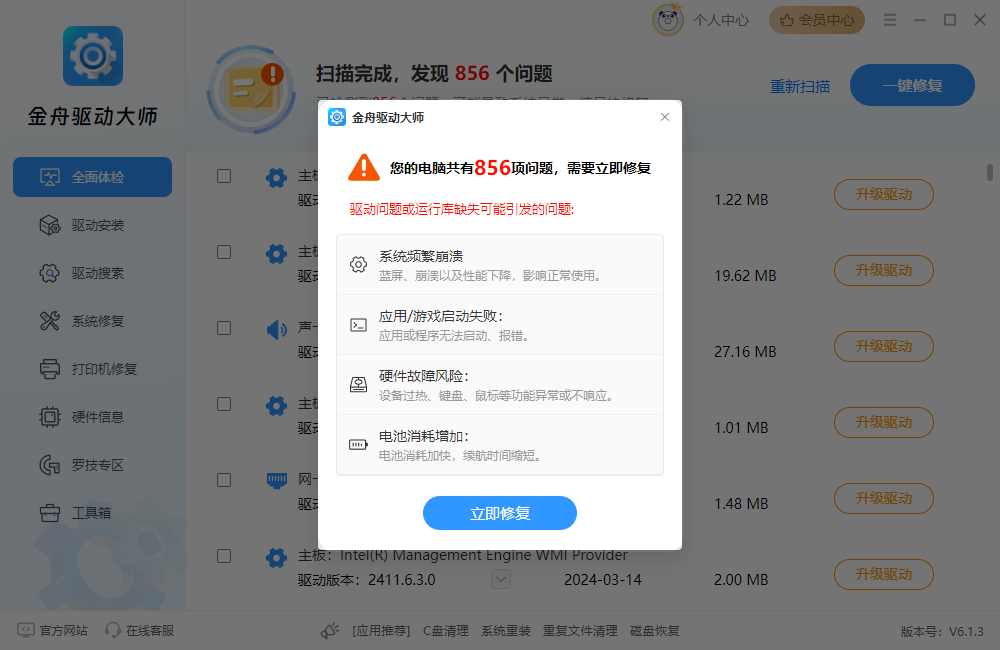
四、系统自带工具应急方案
4️⃣ 设备管理器更新
1.打开管理器:右键「此电脑」选择「设备管理器」,展开「显示适配器」。
2.右键更新:选中NVIDIA显卡→「更新驱动程序」→「自动搜索驱动程序」。
3.完成安装:系统将自动下载匹配驱动,安装后需重启生效。

5️⃣:Windows Update(不推荐)
路径:设置→Windows更新→高级选项→可选更新→驱动程序更新
⚠️注意:此方法可能获取非最新版本,适合无法联网的应急场景。
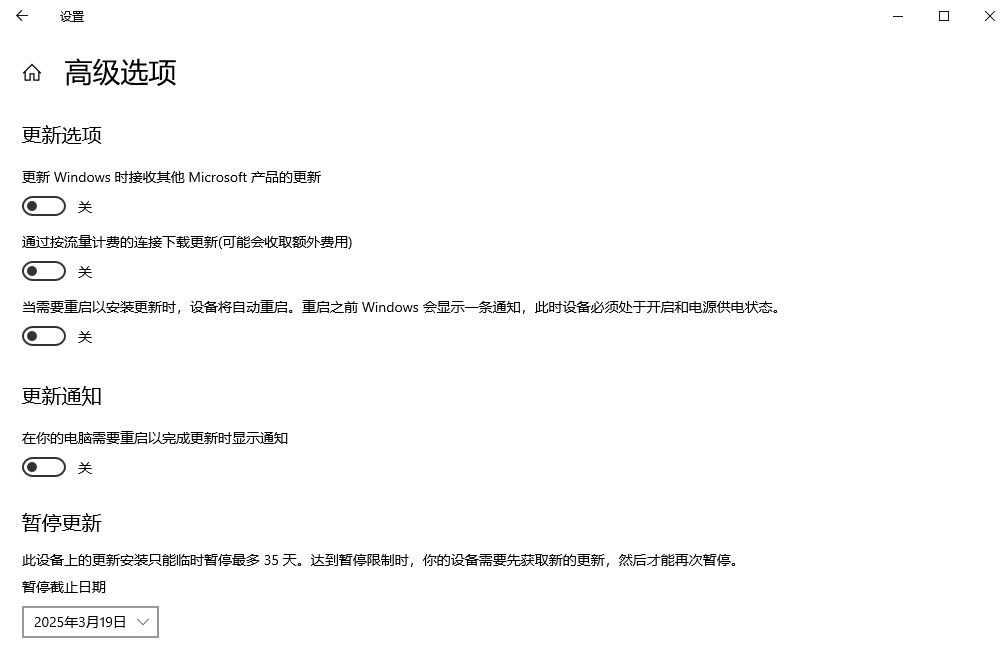
五、更新注意事项
1.备份数据:建议更新前使用Ge Force Experience备份当前驱动。
2.关闭程序:安装过程中关闭杀毒软件及游戏等占用资源的程序。
3.兼容验证:若出现花屏或性能下降,可通过Ge Force Experience回滚至旧版本。
4.电源管理:更新后建议在NVIDIA控制面板中重新配置电源设置。
六、常见问题解答
Q:更新后游戏帧率反而下降?
A:尝试在GeForceExperience中重新优化游戏设置,或检查电源模式是否为「高性能」。
Q:笔记本电脑更新驱动后发热严重?
A:可能是驱动对移动显卡优化不足,建议切换至「笔记本优化驱动」版本。
Q:无法找到适配驱动?
A:确认显卡型号是否准确,部分OEM定制卡需通过电脑品牌官网下载驱动。
七、结语
掌握2025年最新驱动更新技巧,能让您的显卡始终保持巅峰状态。重要游戏大作发布前更要手动确认或使用第三方驱动更新软件以选择最新驱动适配。更多驱动更新内容,可以关注金舟办公官网。
推荐阅读:







































































































 官方正版
官方正版
 纯净安全
纯净安全








