Realtek高清晰音频管理器没有声音怎么设置?5种解决方法
- 来源: 金舟软件
- 作者:fangxiaoli
- 时间:2025-03-12 14:18:37
Realtek高清晰音频管理器是电脑音频功能的核心配置工具,但许多用户常遇到“没有声音”“设备无法识别”等问题。本文针对Realtek高清晰音频管理器没有声音的常见故障,提供5种已验证的解决方案,并结合金舟驱动大师这一专业工具,助您快速修复问题。
一、检查音频设备状态与基础设置
1.确认接口与设备插拔
检查耳机、音箱是否插入正确的音频接口(通常绿色为音频输出,红色为麦克风输入)。若插入错误接口,Realtek可能无法识别设备。尝试重新插拔设备,排除接触不良问题。
2.验证设备是否被识别
右键点击任务栏音量图标,选择“声音设置” → 在“输出设备”中确认当前设备是否为已连接的音箱或耳机。若显示“未插入”,需检查硬件或接口故障。
3.确认设备是否被禁用
右键任务栏的Realtek音频图标,选择“音频设备”,查看喇叭图标是否有红叉。若显示禁用,右键设备选择“启用”并应用设置。
4.调整音量与默认输出设备
双击系统音量图标,检查是否静音或音量调至最低。
右键任务栏声音图标→“声音”→“播放”,将“Realtek High Definition Audio”设为默认设备。
二、通过金舟驱动大师修复声卡驱动
若驱动损坏或版本过旧,会导致音频管理器无法正常工作。推荐使用金舟驱动大师,避免手动下载风险:
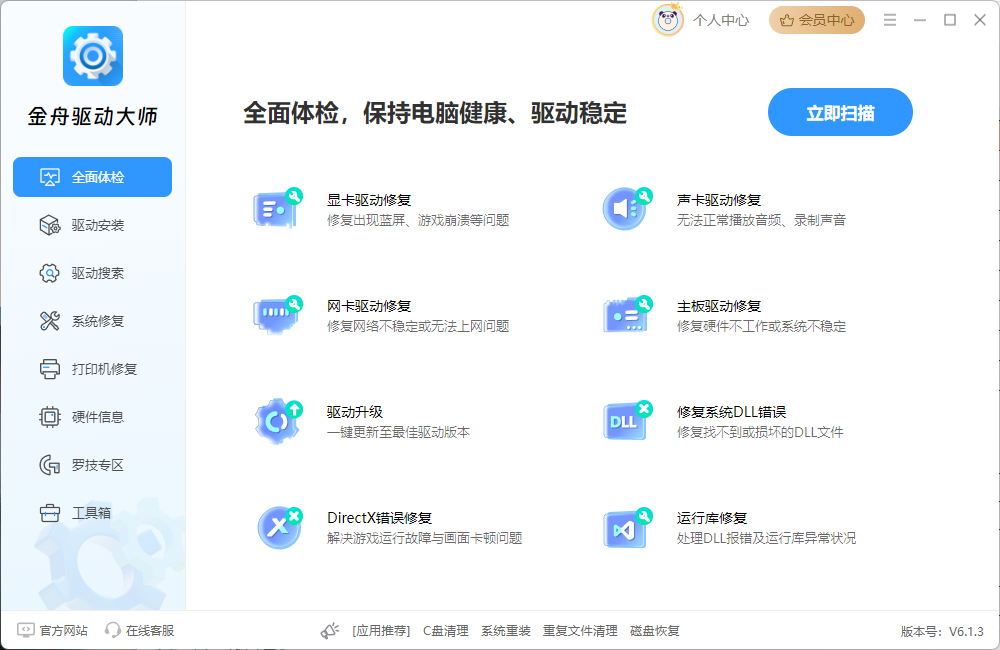
第1步:下载安装金舟驱动大师,启动后选择“驱动安装”。
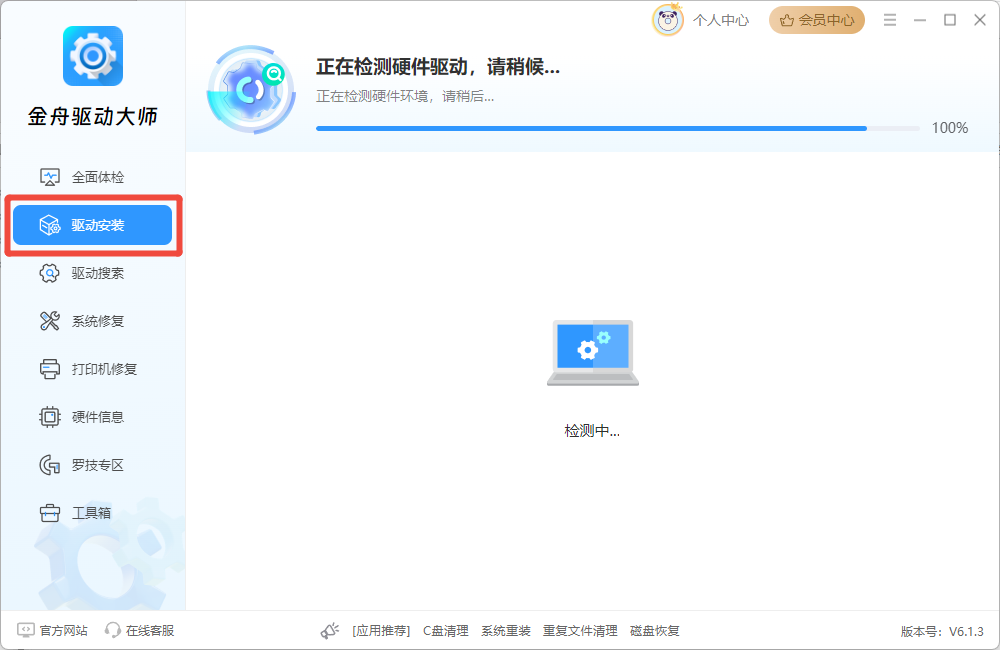
第2步:扫描后找到“Realtek高清晰音频管理器”驱动,点击“修复”或“更新”。
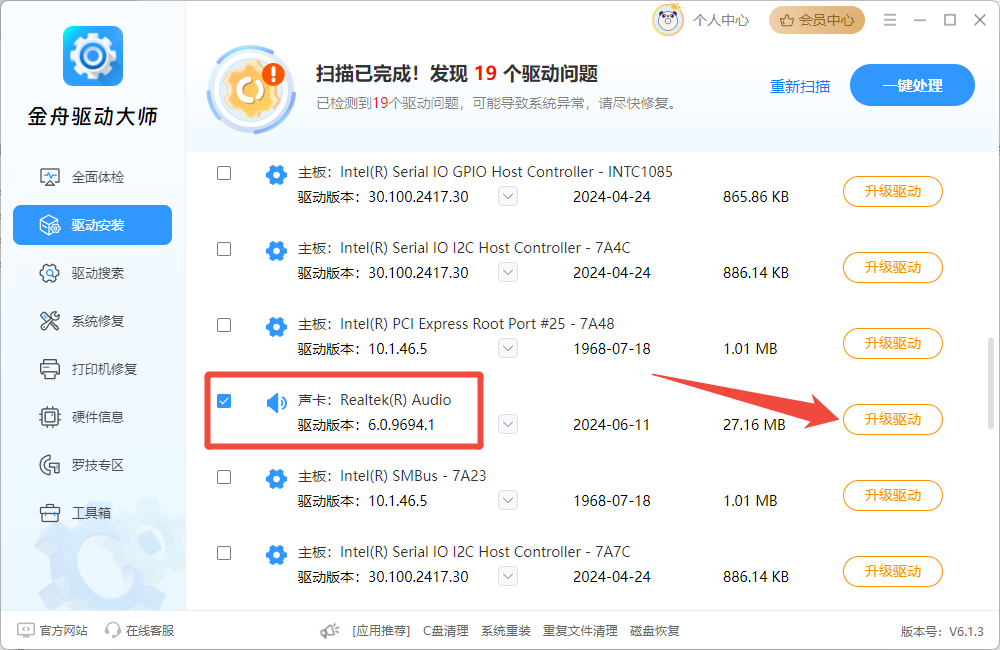
第3步:完成驱动安装后重启电脑,测试声音是否恢复。
三、重新启用Realtek音频管理器服务
1.通过系统配置启用启动项
按 Win+R 输入 msconfig,进入“系统配置” → “启动” → 勾选“Realtek高清晰音频管理器”,点击“应用”并重启电脑。
2.检查Windows Audio服务状态
按 Win+R 输入 services.msc,找到“Windows Audio”服务,右键选择“重新启动”,确保其状态为“正在运行”。
四、恢复Realtek音频管理器配置
打开“控制面板” → 点击“Realtek高清晰音频管理器”。若未显示,尝试通过搜索栏直接输入名称查找。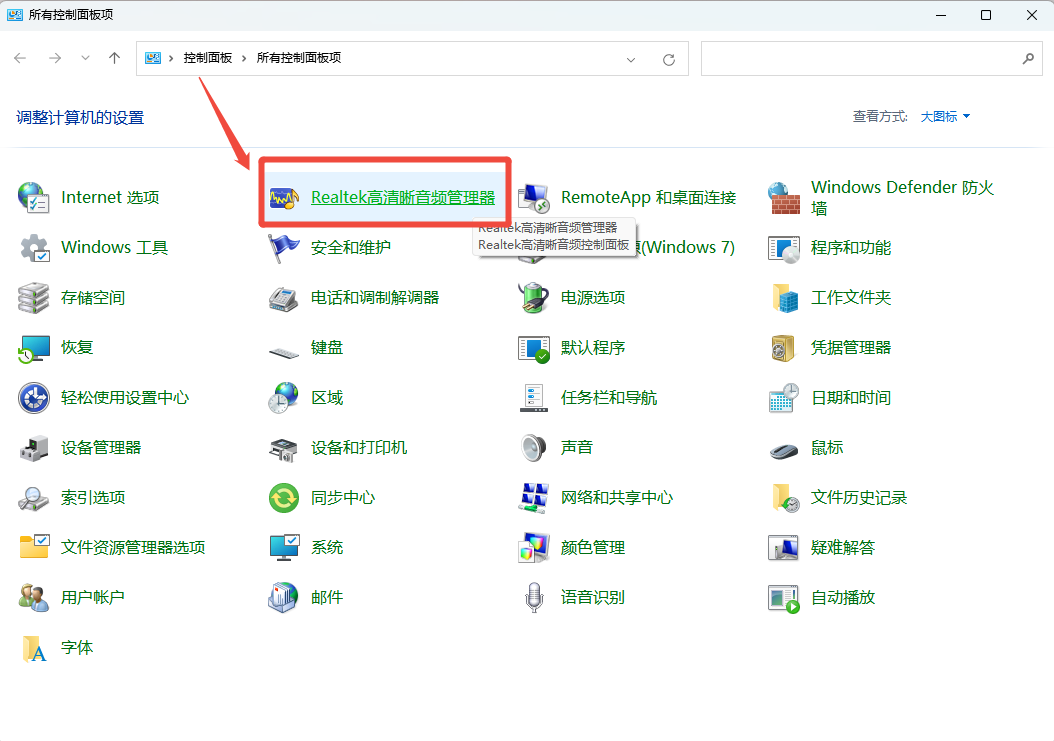
点击右上角“设备高级设置”,检查播放设备和录制设备选项,确保设置正确。
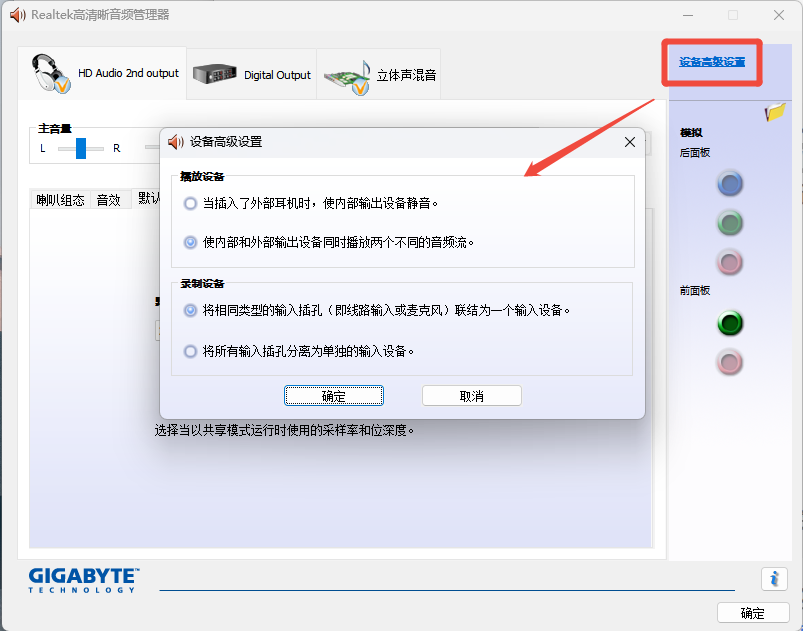
五、彻底卸载并重装Realtek驱动
若上述方法无效,可尝试完全重装驱动:
打开“设备管理器” → 展开“声音、视频和游戏控制器” → 右键卸载所有Realtek相关设备。

使用金舟驱动大师重新扫描并安装最新驱动,确保系统无冲突。
结语
通过以上方法,90%的Realtek音频管理器无声问题可得到解决。建议优先使用金舟驱动大师确保驱动安全,并结合系统设置与硬件排查全面处理。若仍无法解决,可联系厂商技术支持或专业维修人员进一步检测。更多关于驱动下载、安装等教程,可关注金舟软件官网!
推荐阅读







































































































 官方正版
官方正版
 纯净安全
纯净安全








