U盘插上电脑提示“未能成功安装设备驱动程序”的常见原因及解决方法
- 来源: 金舟软件
- 作者:fangxiaoli
- 时间:2025-03-06 18:06:19
当U盘插入电脑时提示“未能成功安装设备驱动程序”,不仅影响数据传输效率,还可能导致重要文件无法及时处理。本文将结合常见原因和高效解决方案,帮你快速修复问题。

一、常见原因分析
1.驱动程序损坏或缺失
Windows系统可能因更新、病毒攻击或误删导致U盘驱动文件丢失或损坏。
2.USB接口或硬件故障
接口接触不良、灰尘堆积或物理损坏会影响设备识别。
3.系统服务或配置异常
若系统禁用USB服务或BIOS设置中关闭了USB功能,也会导致驱动安装失败。
4.U盘设备自身问题
部分U盘因固件问题或兼容性不足,可能无法自动匹配驱动。
二、高效解决方案
方法1:检查硬件连接与接口状态
1.重新插拔U盘:尝试更换USB接口(优先使用机箱后置接口),确保接触良好。
2.清理接口灰尘:使用软毛刷或吹气球清除USB接口内的异物。
3.测试其他设备:插入其他U盘或USB设备,判断是否为接口硬件故障。
方法2:手动更新驱动程序
1.右键点击“此电脑”选择“管理”,进入设备管理器。
2.展开“通用串行总线控制器”或“其他设备”,找到带黄色感叹号的U盘设备。
3.右键选择“更新驱动程序”,点击“自动搜索更新的驱动程序”,或手动指定驱动路径(如系统默认的C:\Windows\WinSxS)。
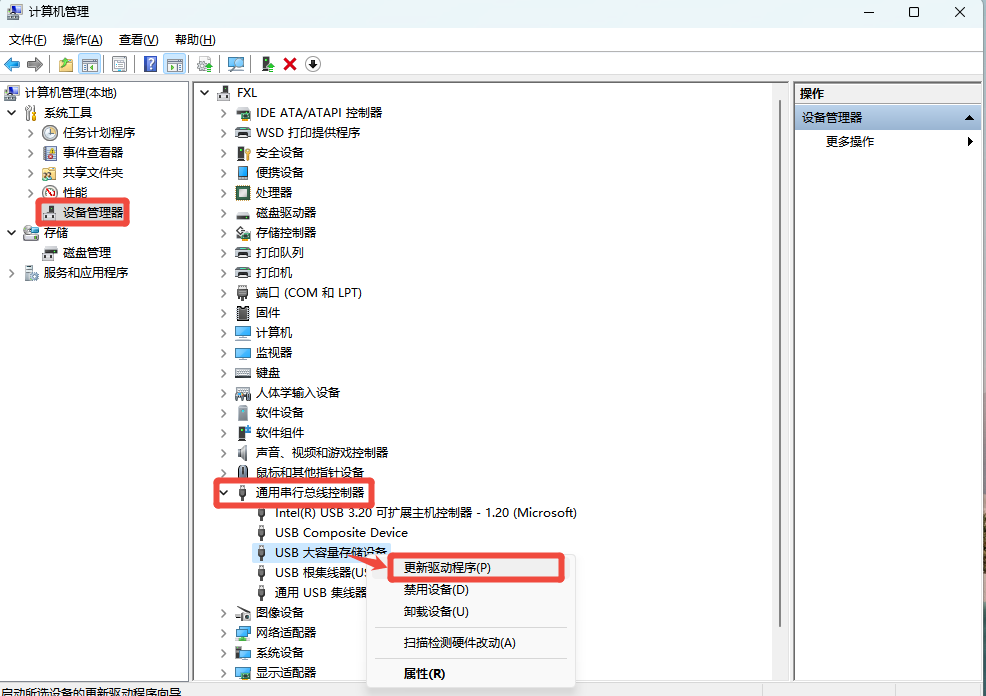
方法3:使用金舟驱动大师一键修复
针对驱动问题,推荐金舟驱动大师,其功能覆盖驱动检测、修复与更新,操作简单高效:
步骤一:访问官网获取最新版本,安装后启动软件。
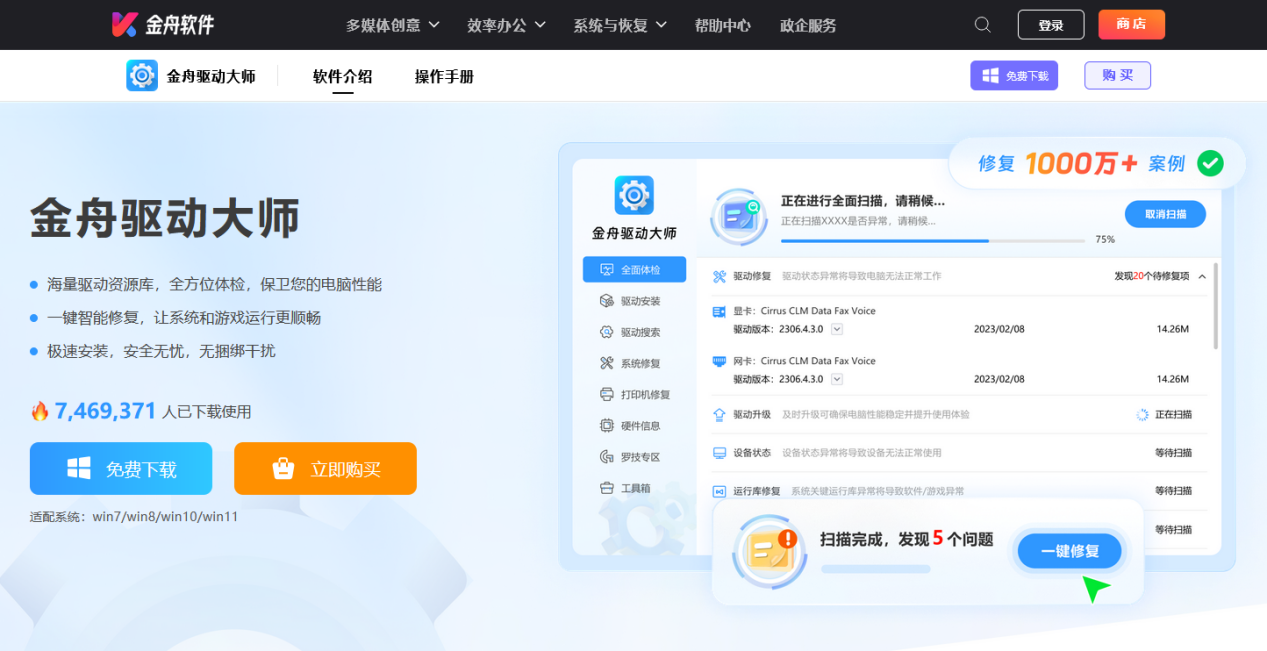
步骤二:点击“立即扫描”,软件将自动识别缺失或异常的U盘驱动。
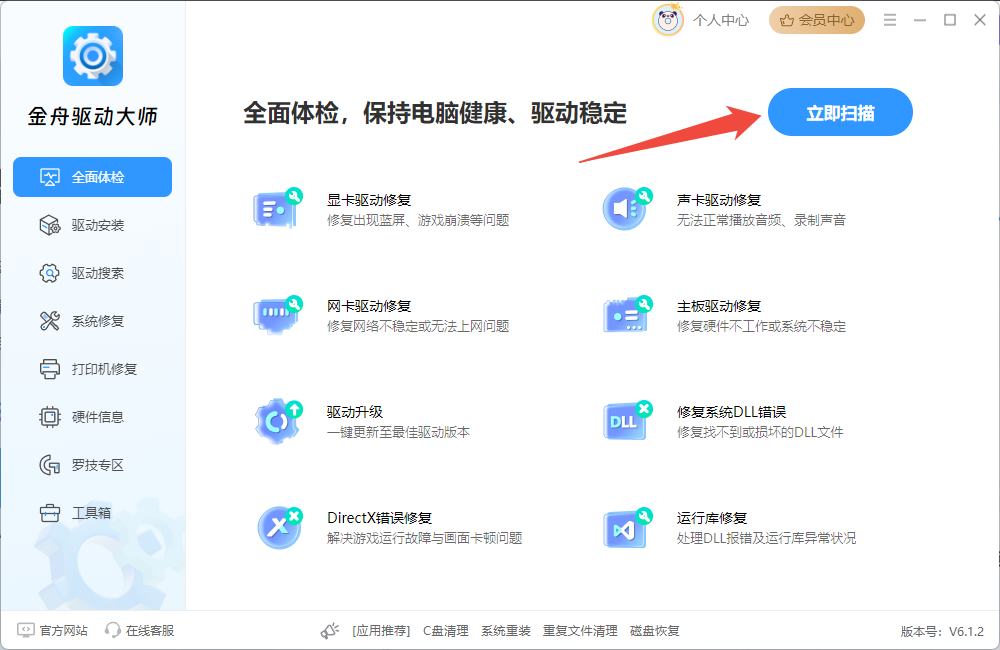
步骤三:选择“立即修复”或“更新驱动”,软件自动下载匹配的驱动程序并完成安装。
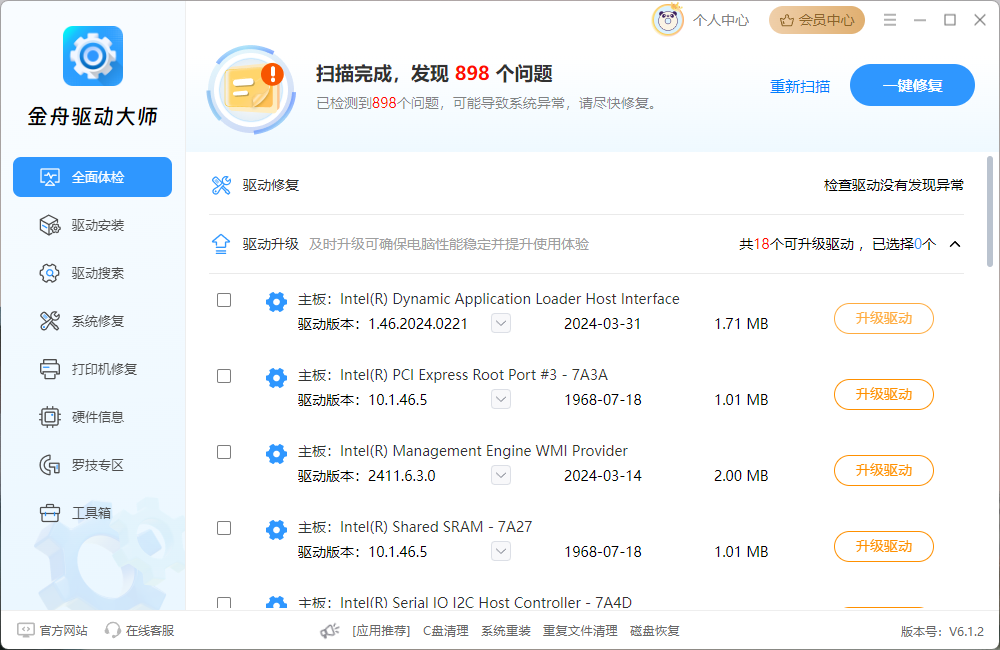
步骤四:修复完成后重启电脑,重新插入U盘测试是否正常识别。
优势对比:
兼容性强:支持主流U盘品牌及Windows全版本系统。
智能匹配:自动适配最新稳定版驱动,避免手动搜索的繁琐。
附加功能:提供系统运行库修复、DLL文件修复等扩展服务,提升设备稳定性。
方法4:检查系统服务与BIOS设置
1.启用USB服务:
按Win+R输入services.msc,找到“Plug and Play”服务,确保其状态为“已启动”。
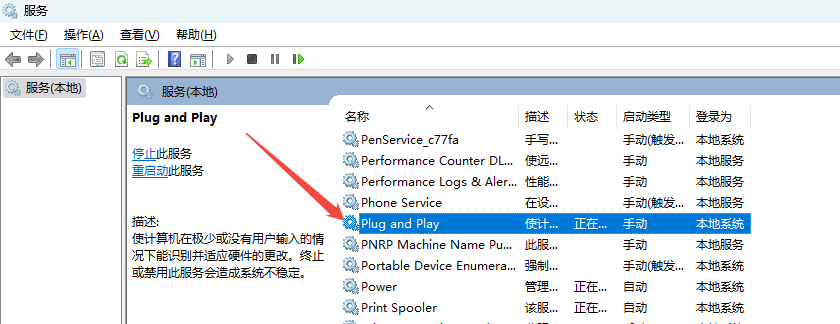
2.BIOS设置调整:
重启电脑进入BIOS界面(通常按Del/F2键),在“Advanced”或“USB Configuration”中启用USB功能。
方法5:系统级修复与更新
安装系统补丁:通过Windows Update更新至最新版本,修复已知的USB兼容性问题。
重置系统配置:使用命令提示符运行sfc /scannow扫描并修复系统文件。
三、预防与优化建议
定期维护驱动:使用金舟驱动大师定期扫描更新驱动,避免因版本过旧引发兼容性问题。
备份重要驱动:通过软件的驱动备份功能,保存当前稳定版本的驱动程序。
文章小结
通过以上方法,90%的U盘驱动安装问题均可解决。若问题依旧存在,可能是U盘硬件损坏,建议更换设备。对于普通用户,金舟驱动大师凭借其自动化修复能力和全面兼容性,是解决驱动问题的首选工具。立即下载体验,轻松告别U盘识别故障!更多关于系统问题教程,可关注金舟软件官网!
推荐阅读
d3dx9_35.dll、d3dx9_43.dll丢失找不到怎么办?5种有效修复方法







































































































 官方正版
官方正版
 纯净安全
纯净安全








