自动连点器专家APP必读使用教程
- 来源: 金舟软件
- 作者:Lyan
- 时间:2025-03-06 18:06:19
一、【开启无障碍权限】
无障碍权限:手机上的无障碍权限是指为了帮助有特殊需求的用户使用设备和应用而提供的功能,包括视觉辅助、听觉辅助、输入辅助和定制化界面
无障碍权限开启操作步骤:
Step1、启动功能前需要开启,点击“立即开启”
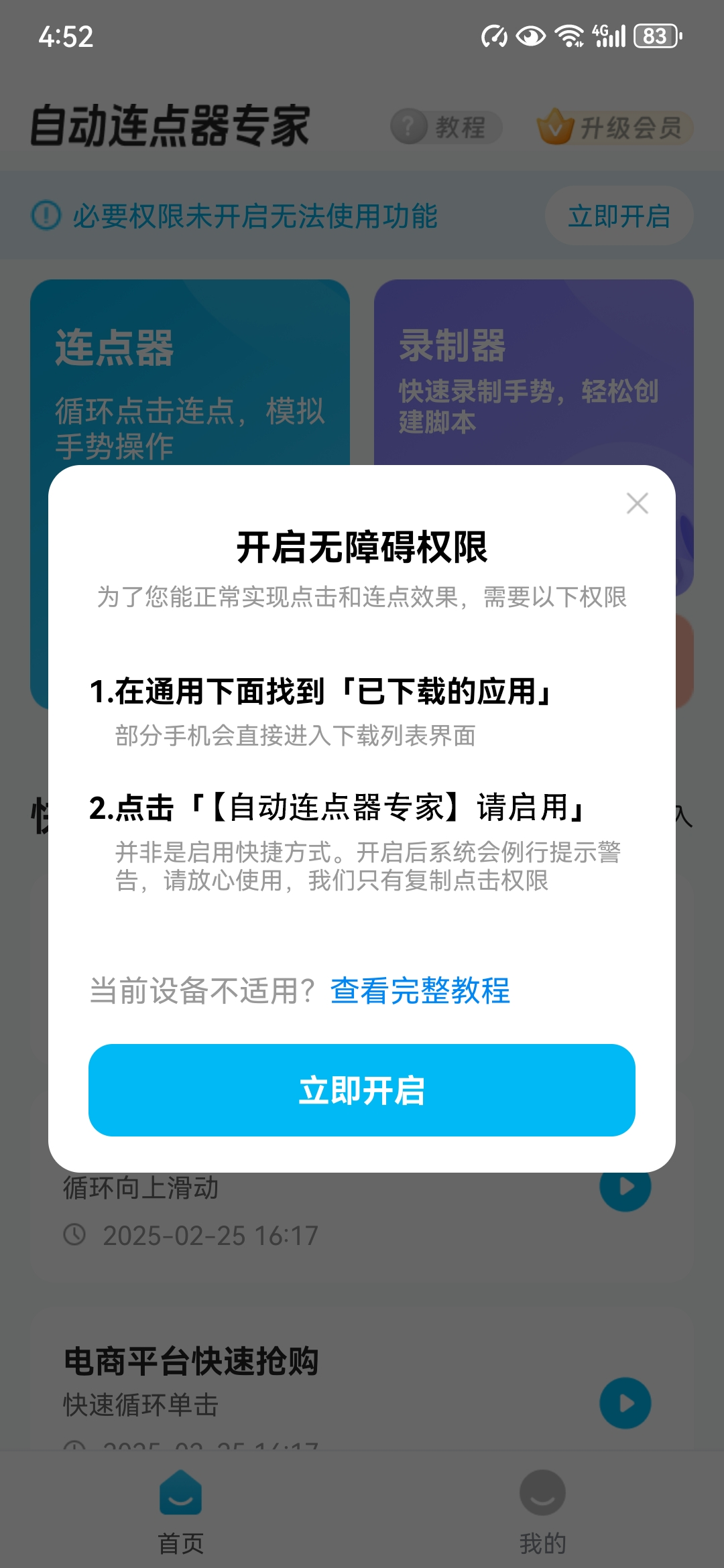
Step2、自动跳转到以下设置页面,进入“已安装的服务”
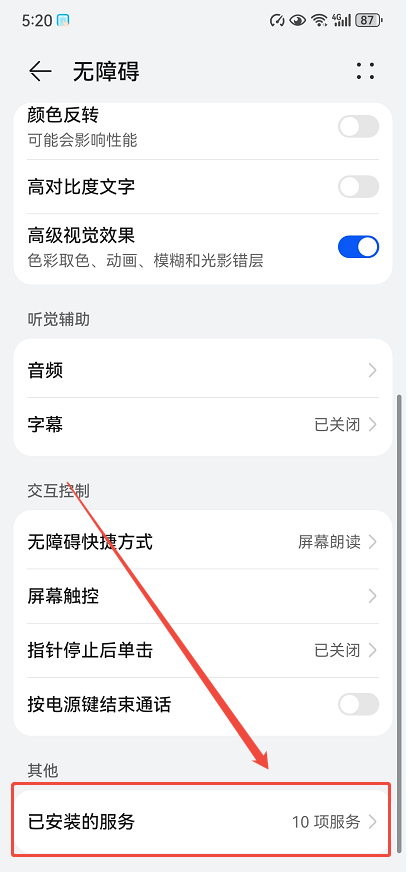
Step3、选择“自动连点器专家”选项

Step4、默认是关闭的,点击按钮进行启动
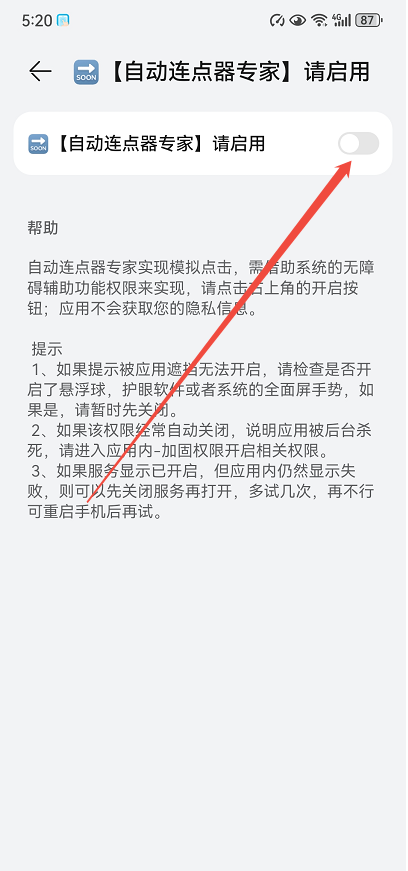
Step5、勾选中阅读须知,点击“开启”
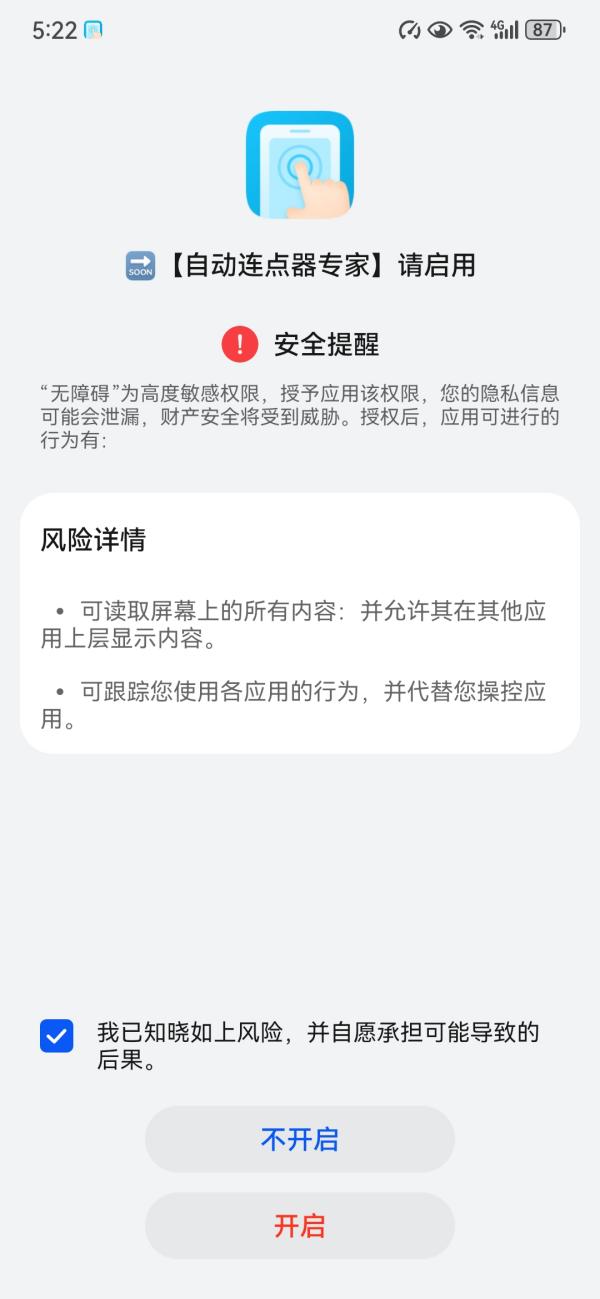
Step6、启动后,状态如下,返回到软件中即可正常运行了
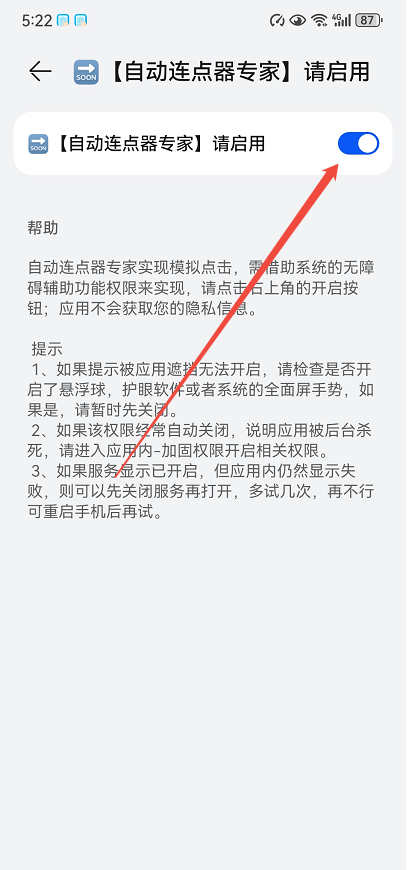
二、组件/手势说明
1、(脚本)组件介绍
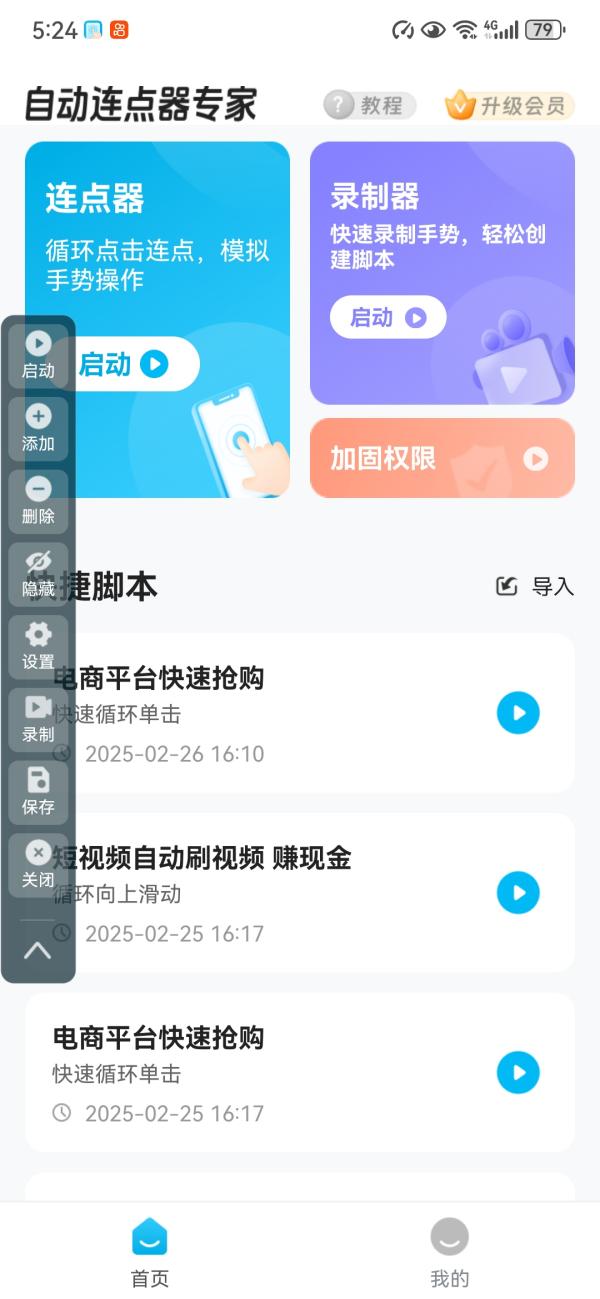
启动:点击启动,可立即运行已创建好的脚本
添加:点击添加,可添加新的操作手势
删除:点击删除,可删除操作手势(单个)
设置:点击设置,可自定义调整(脚本)循环参数和防检测参数
录制:点击录制,可通过录制的方式创建连点脚本
保存:点击保存,可保存当前创建好的脚本(便于重复使用)
关闭:点击关闭,可退出当前创建脚本/文件
显示/隐藏:创建脚本时,可自定义选择是否展示当前预设的所有操作手势
2、手势介绍
①点击/双击:用户可以设定一个具体的点击/双击位置,连点器将自动在该位置进行点击/双击
*适用于需要频繁点击单个位置的应用场景,如游戏中的快速攻击或应用测试中的特定动作重复
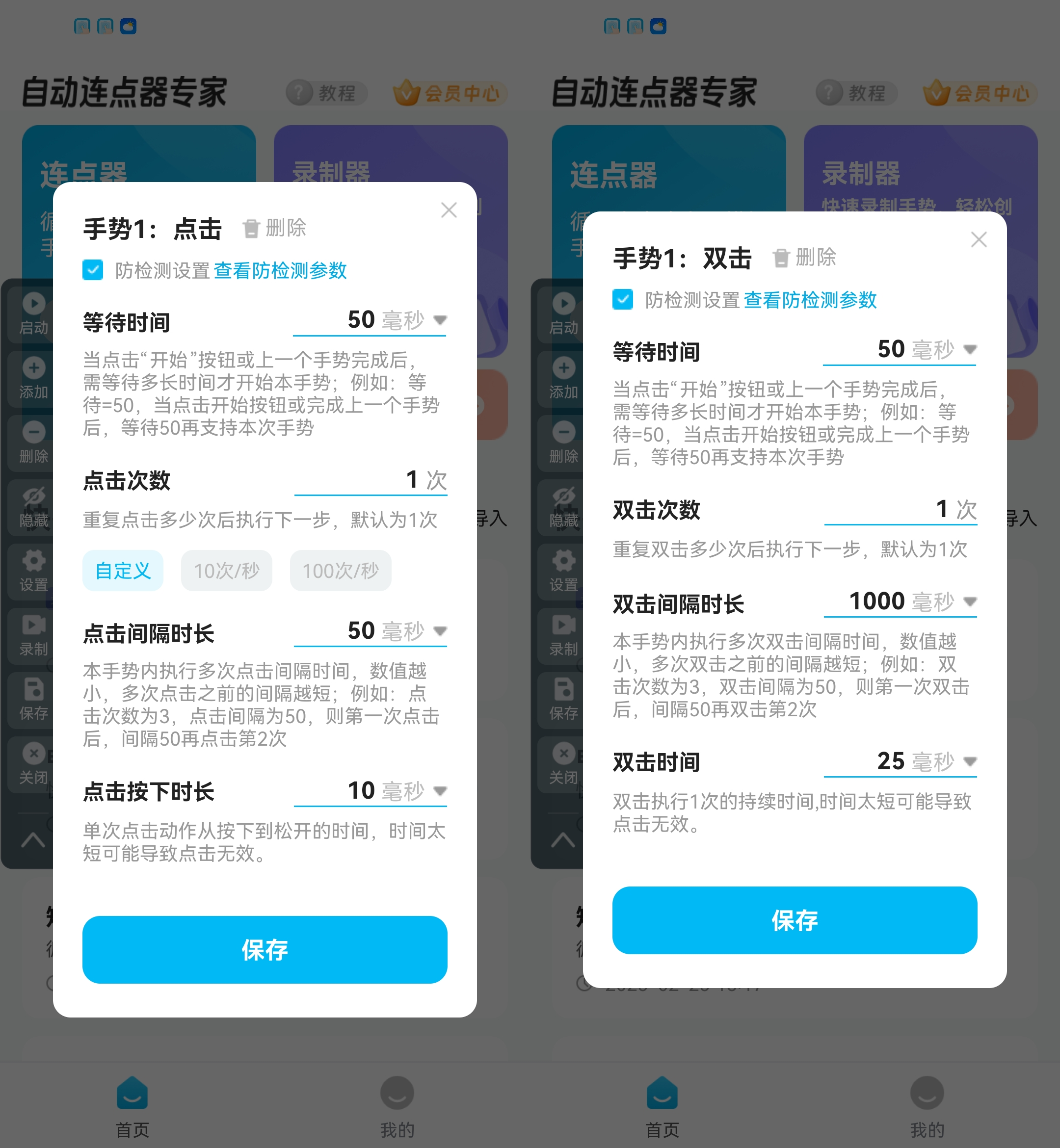
②长按:用户可以预设一个具体的长按位置,连点器将自动在该位置进行长按
*在一些游戏中,长按屏幕可能用于释放技能、瞄准目标或进行其他特殊操作;在某些应用中,长按屏幕也可能触发特定的交互效果或功能
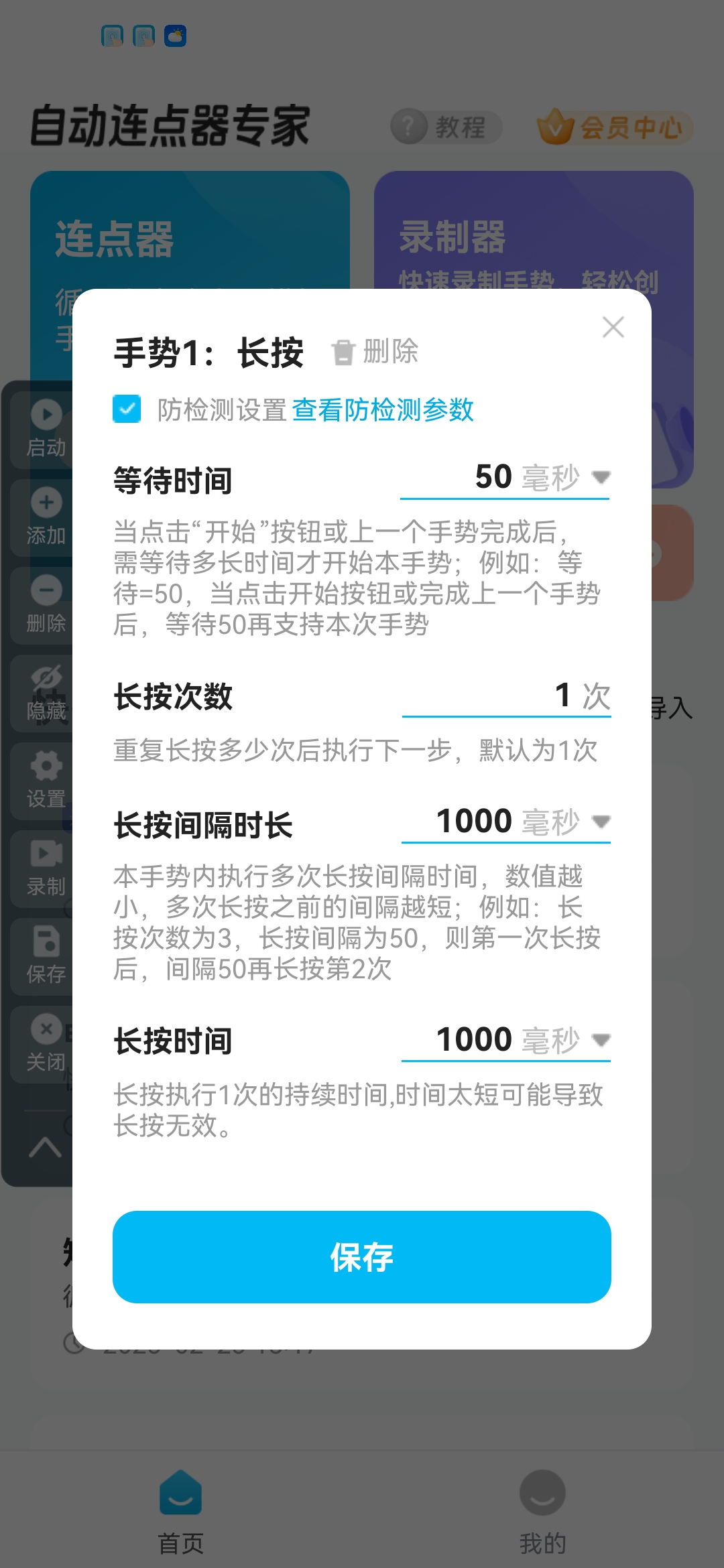
③滑动:用户可以预设一个具体的情景进行滑动操作,连点器将自动在该位置进行滑动操作
*例如在浏览网页、图片、文档等内容时,滑动屏幕可以上下或左右移动页面,以便查看更多内容;在一些应用或界面中,滑动屏幕可以用于切换不同的页面或选项
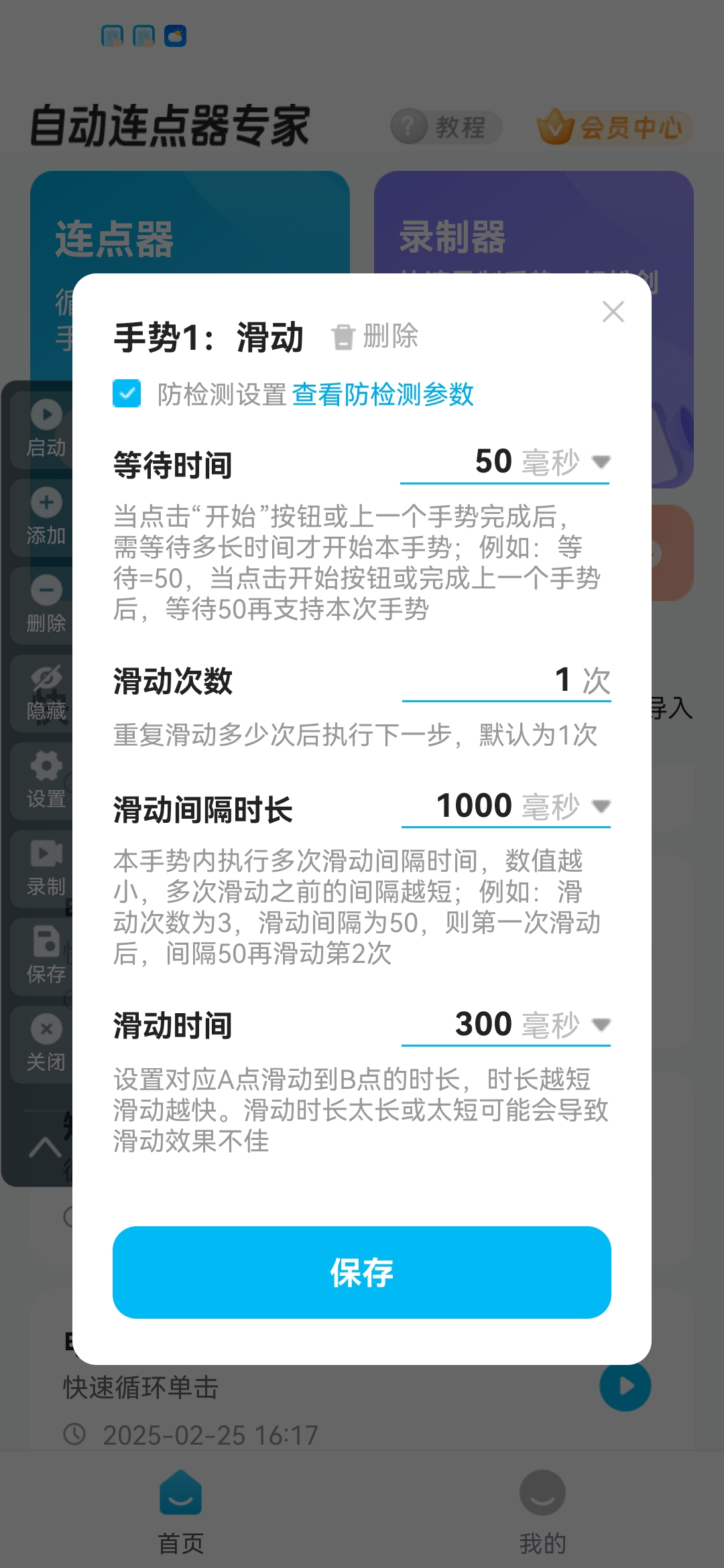
④多指点击:用户在同一显示界面上,通过多个手指进行交互操作
*与单点触控相比,多指点击可以实现更复杂的操作指令,提高了操作效率和用户体验
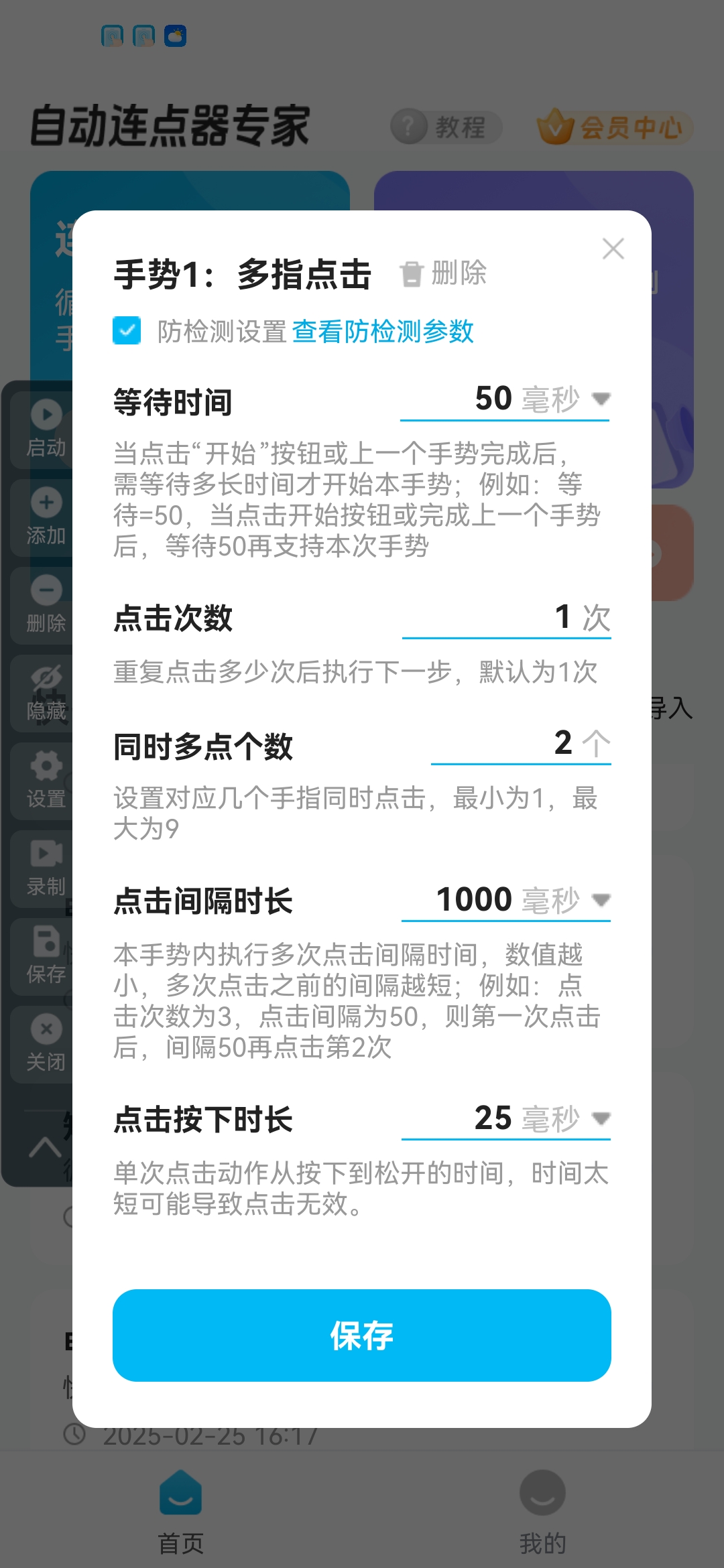
⑤识图:预设指定图片,在操作中可一键识别并进行处理
*可以确定图像中的物体或文字类别,并给出相应的识别结果
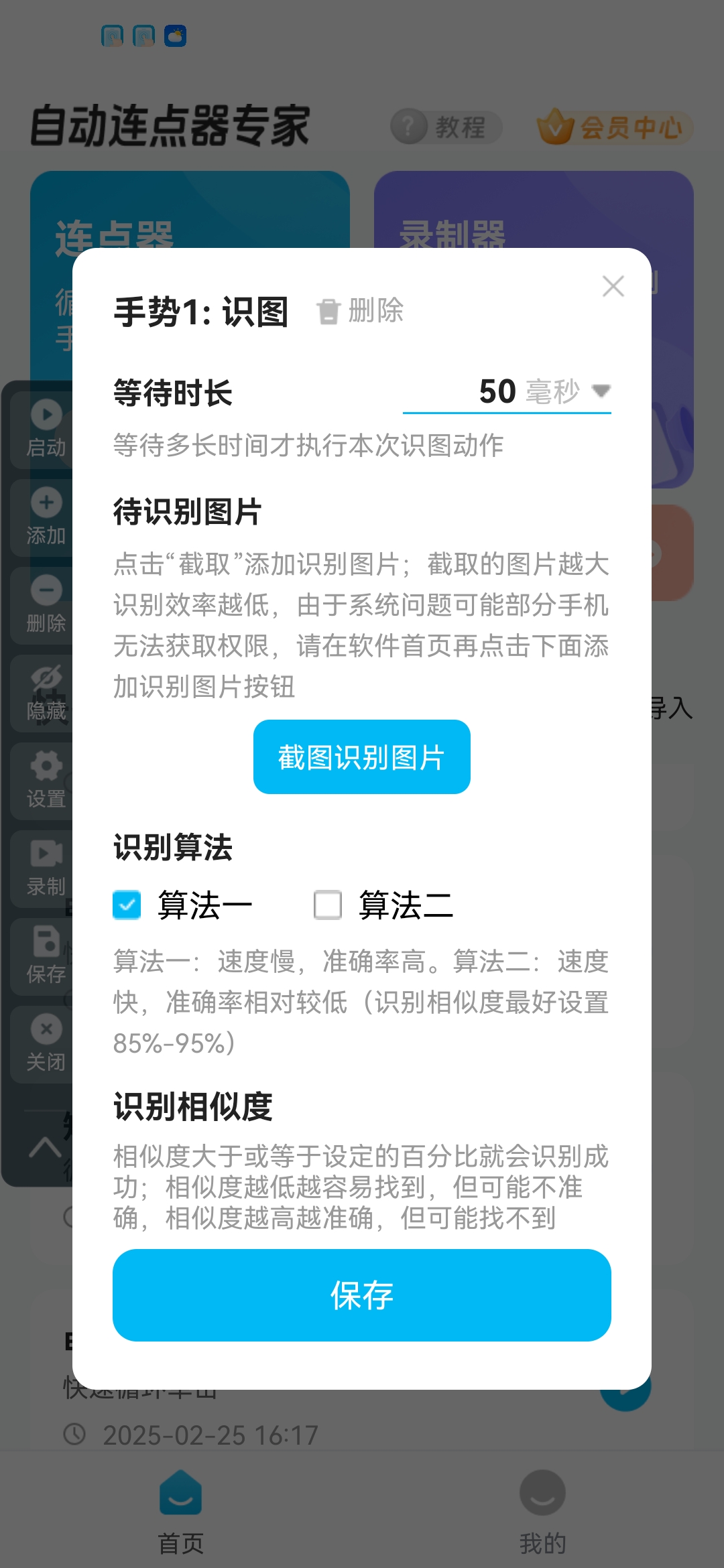
⑥主页键/返回键:
主页键:当用户想要快速访问手机主屏幕上的常用应用或服务时,回到主页功能可以大大节省时间
返回键:主要作用是将用户从当前页面或应用带回到上一个访问过的页面
*在某些情况下,用户可能想要退出当前应用或游戏,但又不想完全关闭它以便稍后快速恢复。这时,一键返回功能可以帮助用户返回到应用的主界面或游戏大厅
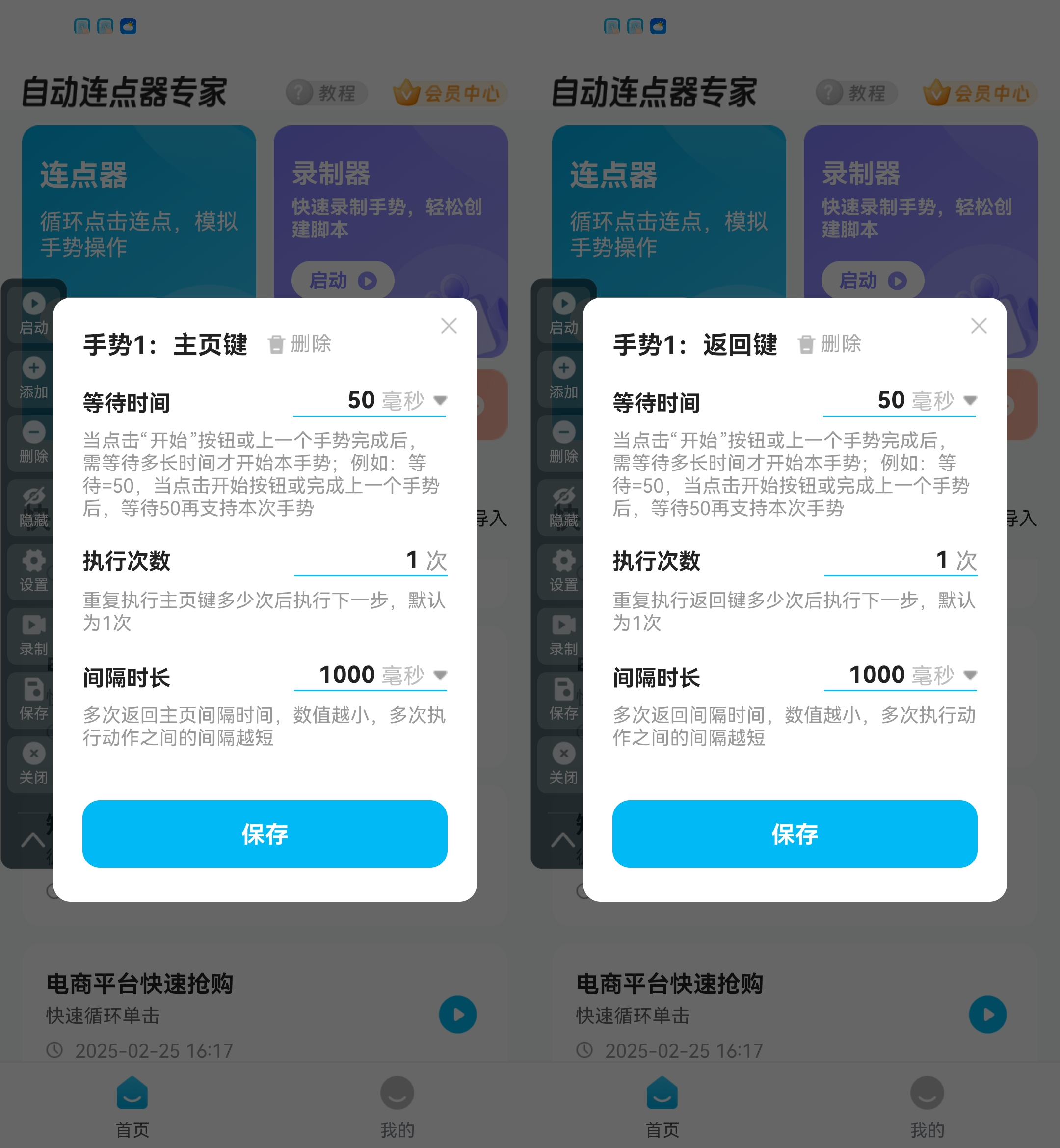
⑦通知栏/任务栏:通知栏主要用于显示通知和提供快捷开关,帮助用户快速了解新消息或系统提示,并方便地管理常用设置。而任务栏则更注重于导航控制和多任务管理,为用户提供快速切换应用和执行特定操作的途径
*合理利用这两个界面元素,用户可以更加高效地使用手机,提升整体的使用体验
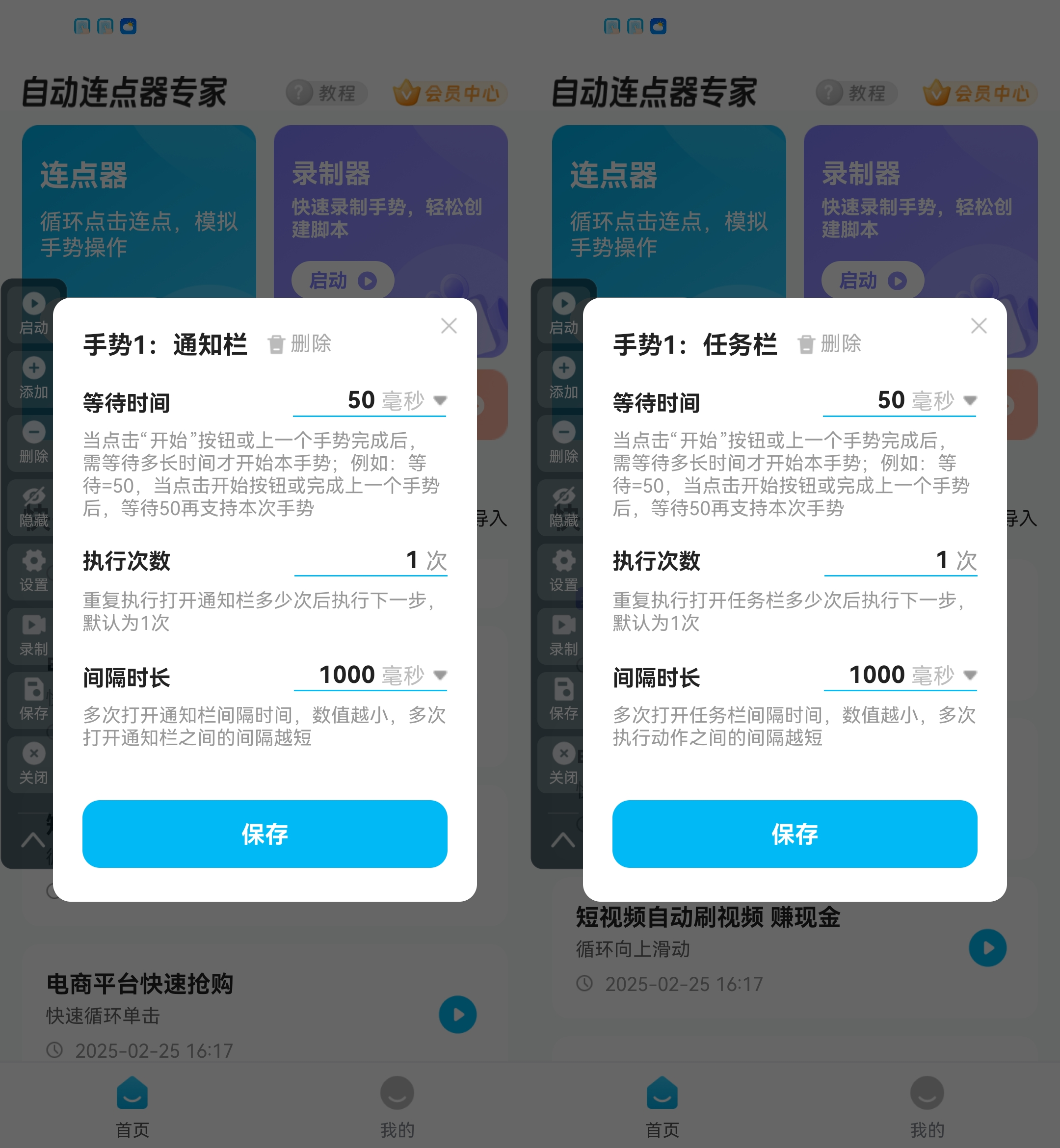
三、脚本创建教程
连点器:通过手动创建操作手势的方法,创建脚本文件
录制器:通过录制的方法,创建脚本文件
以连点器为例,分享创建脚本的全部流程,具体参考如下:
Step1:手机上运行[自动连点器专家],点击选择“连点器”功能
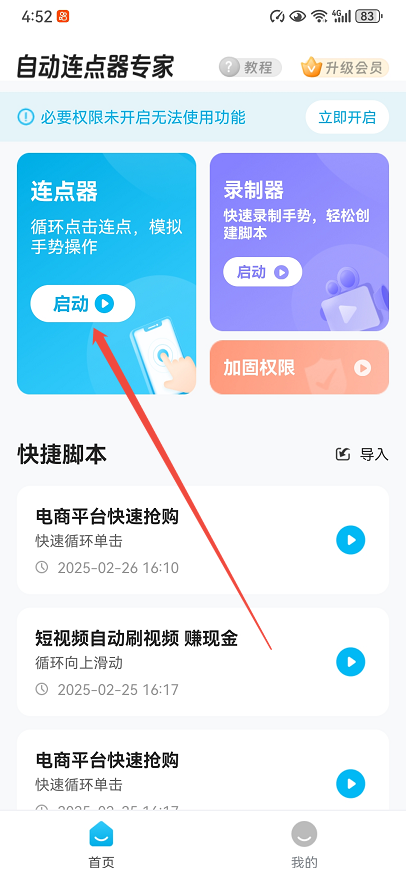
Step2:需要手动开启无障碍权限,点击“立即开启”然后根据指引进行操作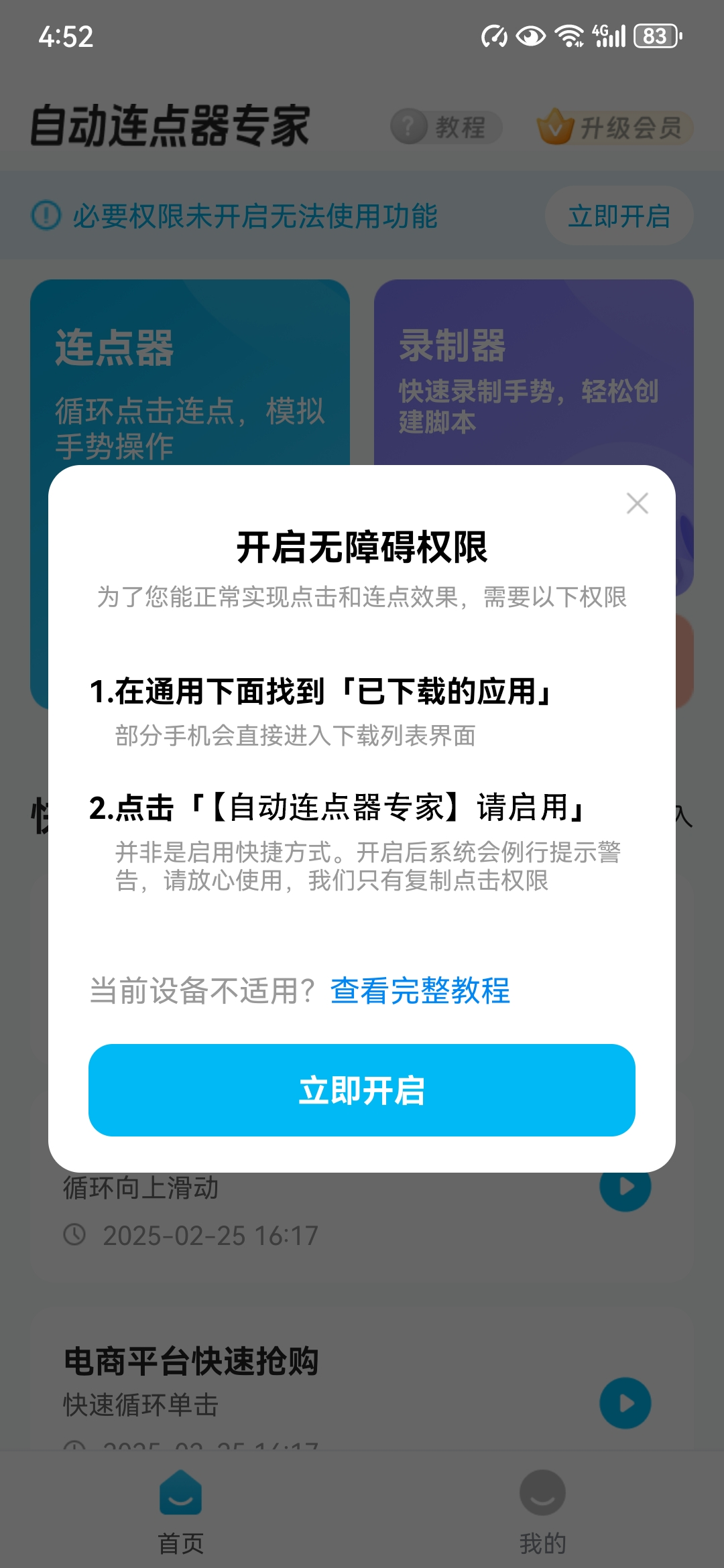
Step3:开启后,左侧是脚本组件
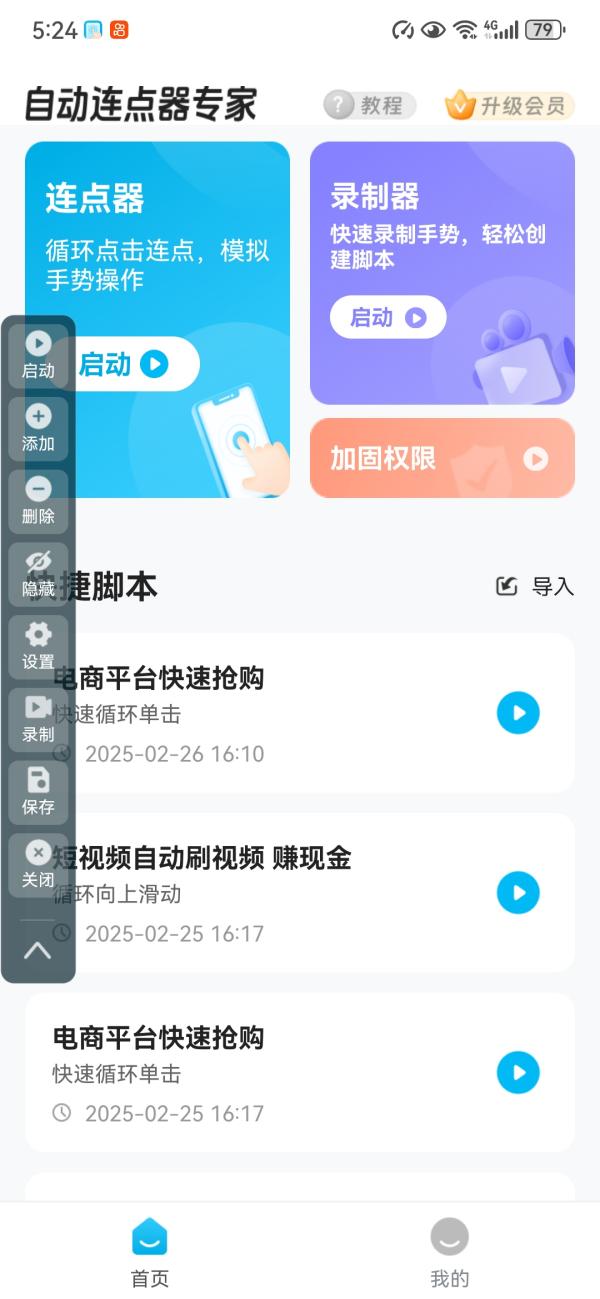
Step4:切回到操作界面,可点击左侧组件中的“添加”按钮,预设操作手势
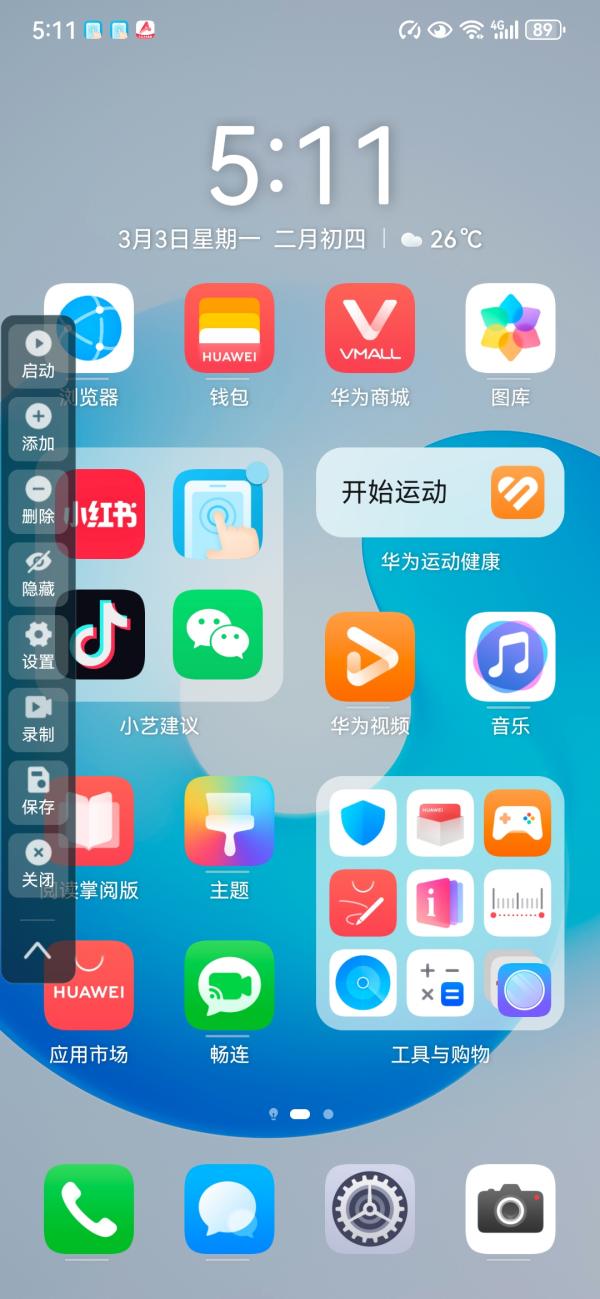
Step5:根据需要,选择操作手势
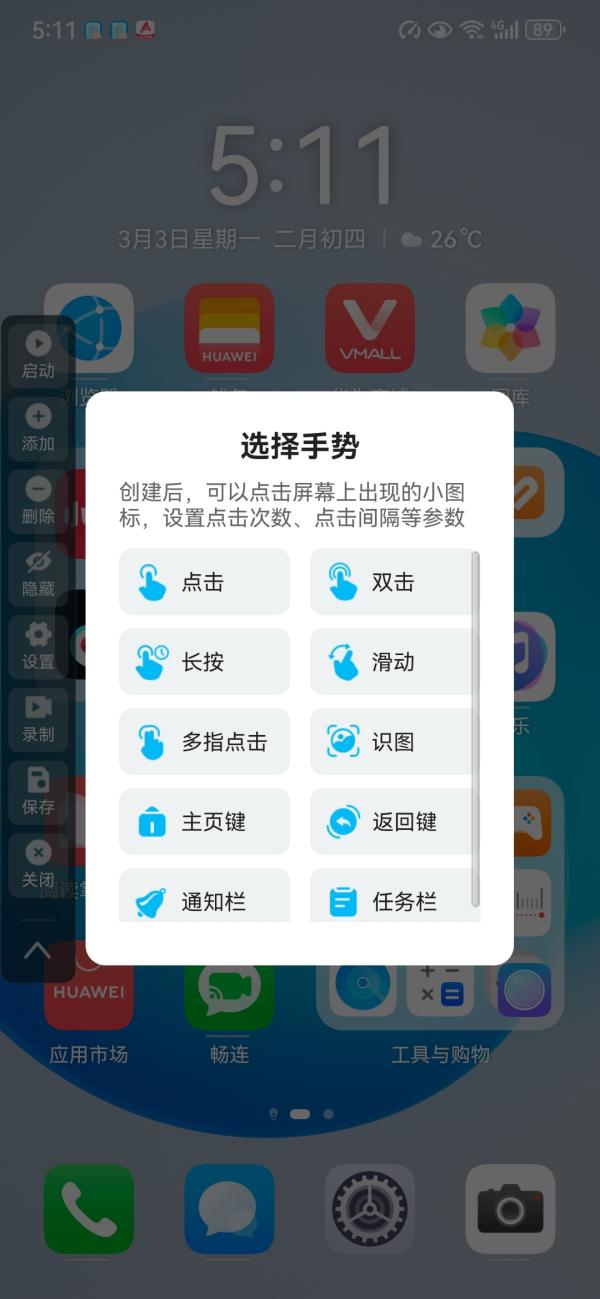
Step6:例如双击,在这里可设置双击的操作,每个参数都有详细的操作说明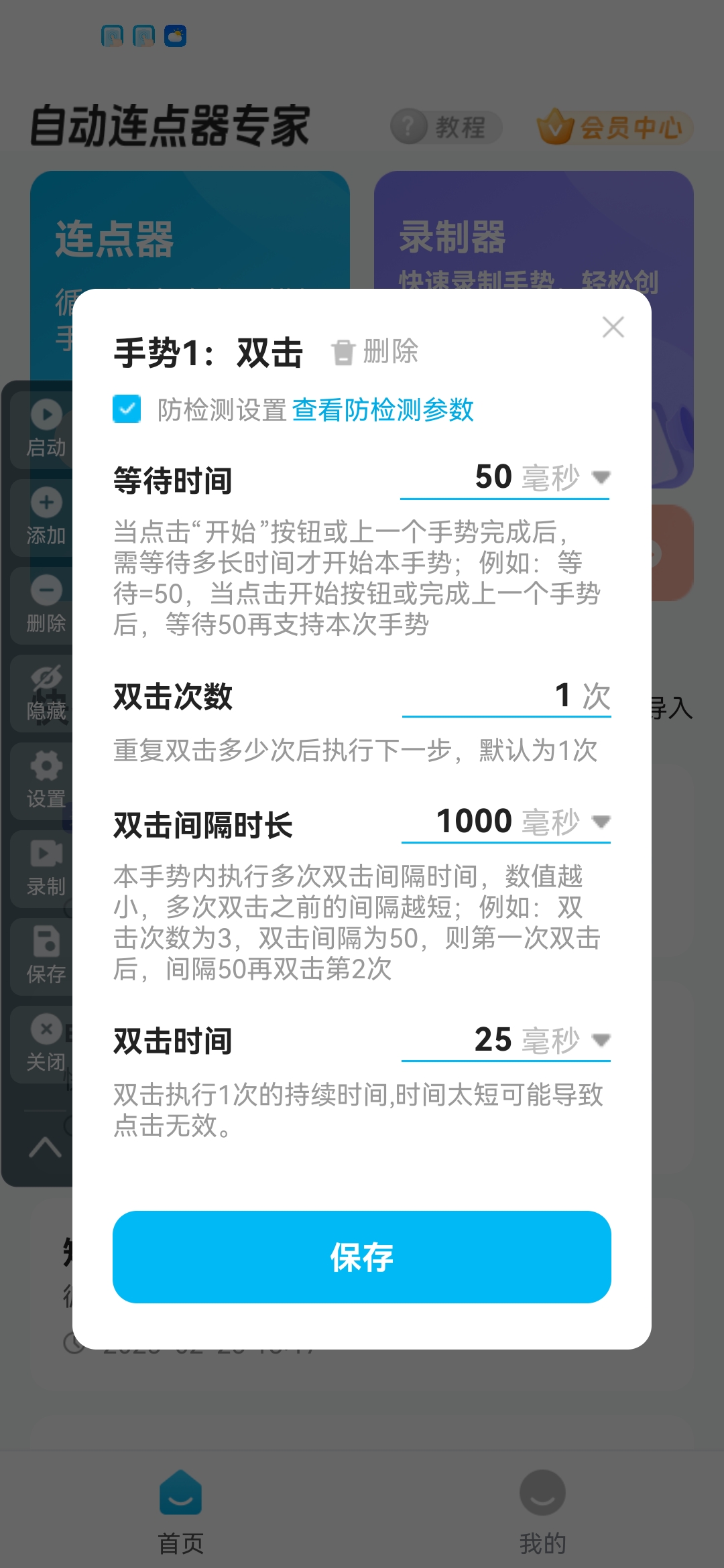
Step7:点击“启动”,可立即运行刚刚创建好的脚本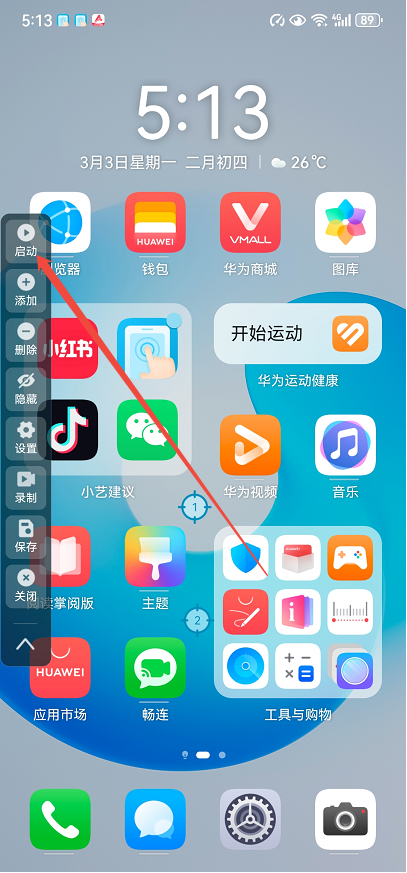
Step8:点击“保存”,可将当前创建的脚本保存到软件中(生成快捷脚本),下次可重复使用
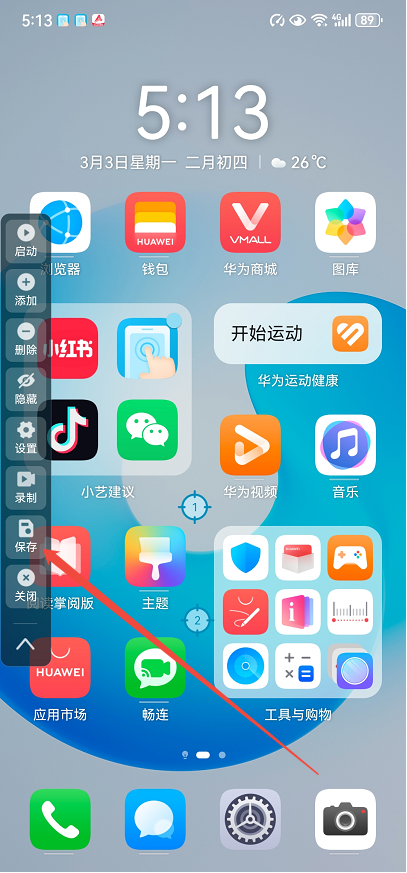
Step9:保存后,需要命名该脚本,便于下次重复使用
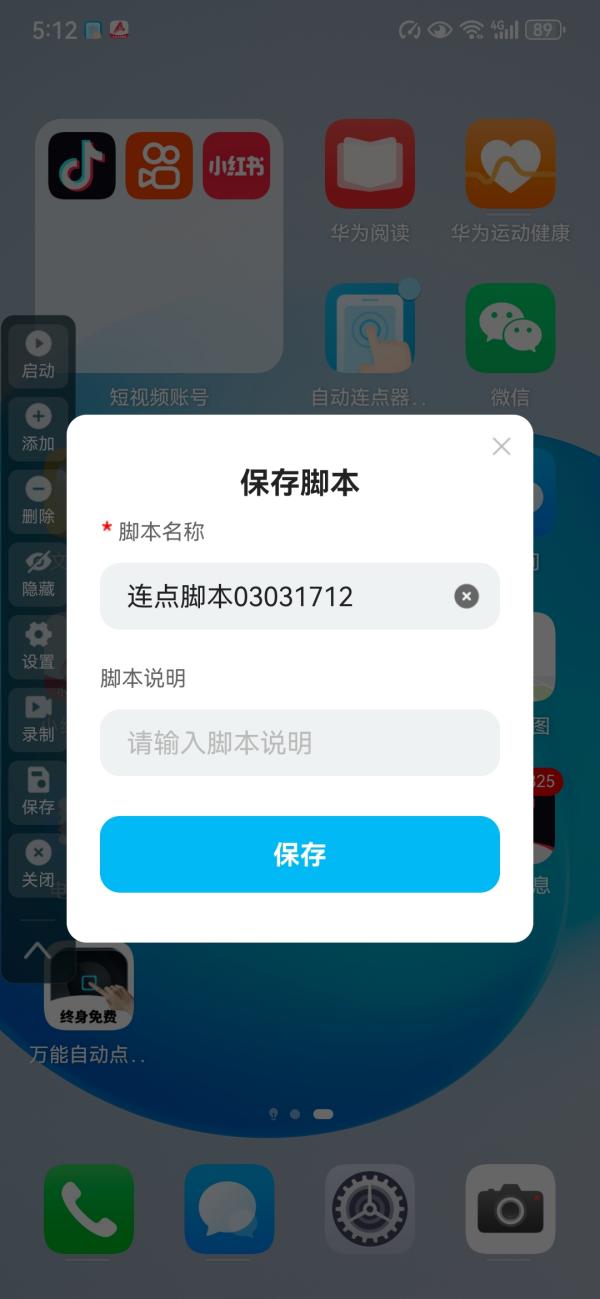
四、脚本运行教程
脚本运行有两种方式,第一种是立即执行当前创建完的脚本文件,点击“启动”即可立即执行:
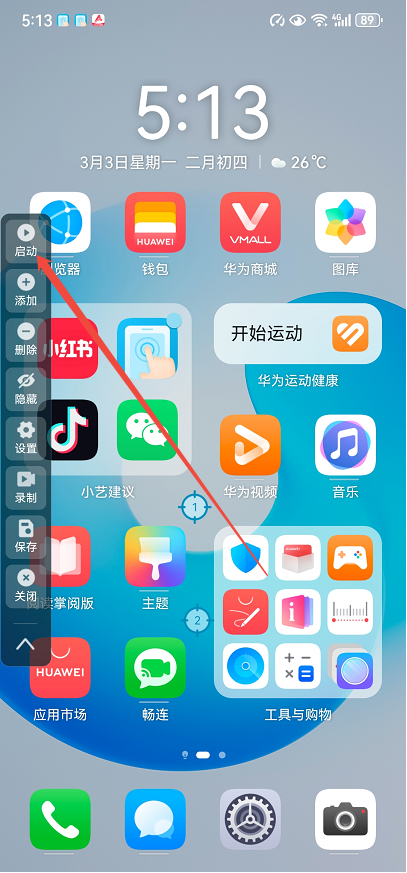
第二种是运行快捷脚本,也就是保存好的脚本文件,具体操作如下:
Step1:在快捷脚本中,找到需要执行的脚本文件

Step2:点击“打开脚本”,可查看该脚本下的所有操作手势(可适当添加或删除)

Step3:打开指定页面,点击左侧组件中的“启动”按钮即可运行,在左上角悬浮窗可随时停止或关闭
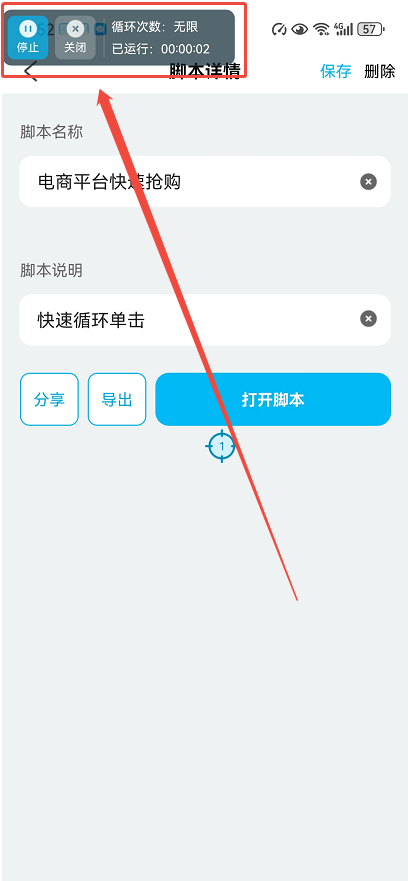







































































































 官方正版
官方正版
 纯净安全
纯净安全









