电脑怎么重新安装系统?Windows系统重装一站解决!
- 来源: 金舟软件
- 作者:Kylin
- 时间:2025-03-06 18:06:19

金舟一键系统重装
-
官方正版
-
纯净安全
-
软件评分:
谁还在用着老掉牙的Windows系统版本?不仅好多新软件都不兼容,提示各种错误,还根本没法正常使用。每次想多开几个程序,电脑就像老牛拉破车,卡得死死的,连简单的网页浏览都变得不流畅,时不时还会死机。
升级Windows系统,就像是给电脑换上一套新的强劲引擎,不仅能解决兼容性问题,还能让电脑性能大幅提升,运行更加流畅。今天,我就来给大家详细讲讲Windows系统升级安装的那些事儿,不管你是电脑小白还是稍有经验的用户,都能轻松上手,让你的电脑重焕生机!

一、电脑重装安装系统前:记得收藏好!
(一)数据备份
数据备份的重要性怎么强调都不为过。
一旦升级过程中出现意外,比如突然断电、系统文件损坏等,未备份的数据就可能永远丢失。你只需将外部硬盘通过USB接口连接到电脑,打开文件资源管理器,找到需要备份的文件或文件夹,比如文档、照片、视频等,右键点击选择“复制”,再进入外部硬盘对应的盘符,右键点击空白处选择“粘贴”,就可以将数据复制到外部硬盘中。
(二)硬件兼容性检查
不同版本的Windows系统对硬件有着不同的要求。
比如Windows11,微软明确规定,处理器需要1GHz或更快,支持64位,至少有2个内核;内存至少4GB;存储需要64GB或更大的可用存储设备;还需要支持TPM2.0和安全启动等。
二、Windows系统升级:一键重装
Step1:访问【金舟办公】官方,下载【金舟一键系统重装】官方版,进入软件主页面,选择系统。
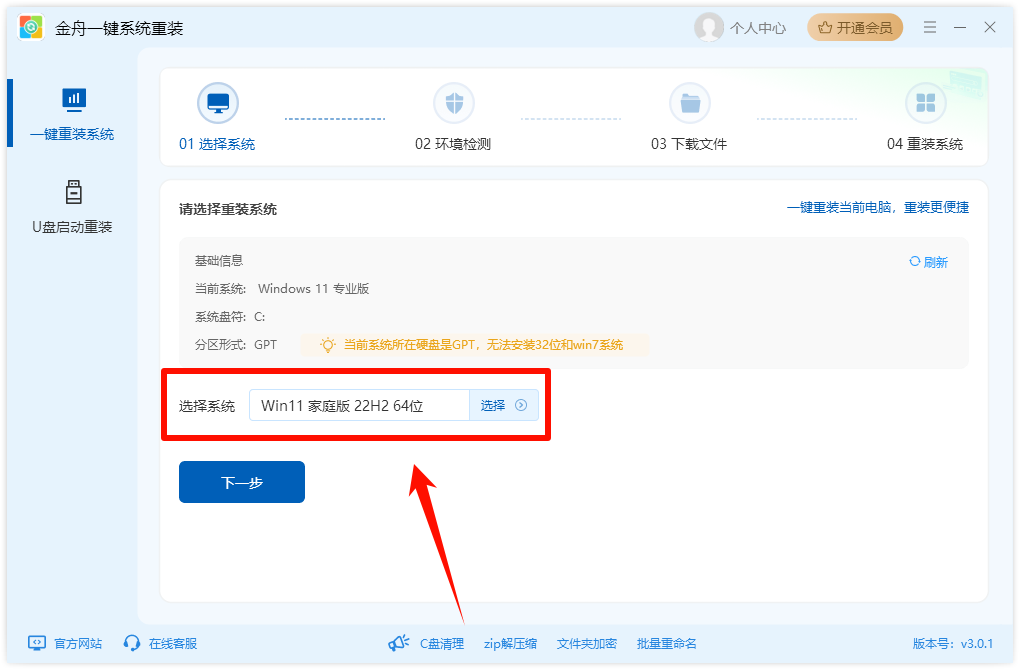
Step2:软件提供windows版本的多种系统,方便您更好地选择安装。
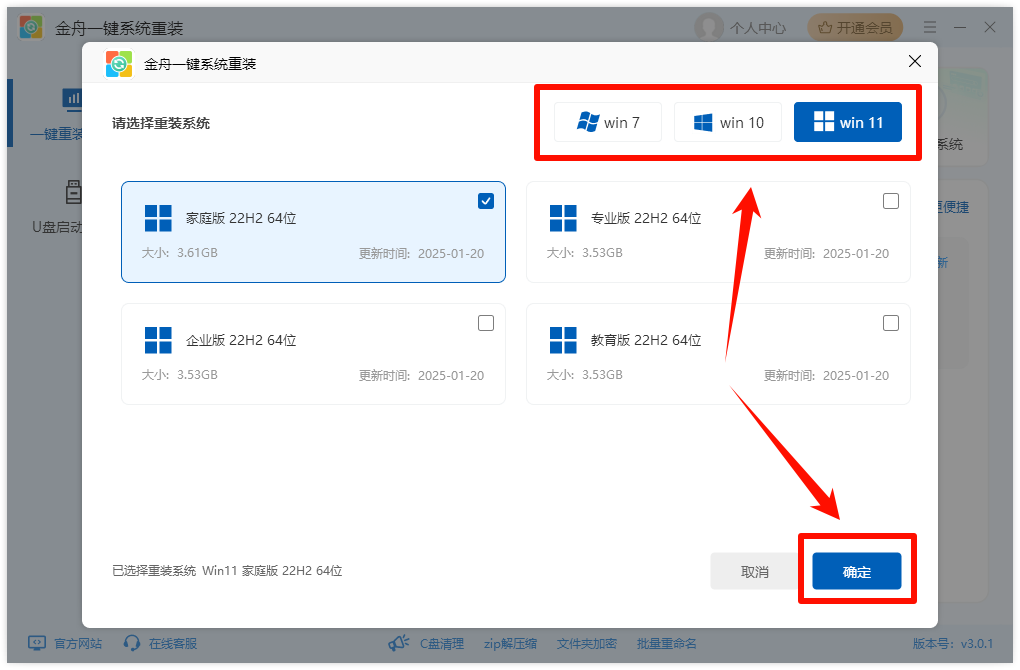
Step3:选择好相应的电脑系统后,点击进入【下一步】。
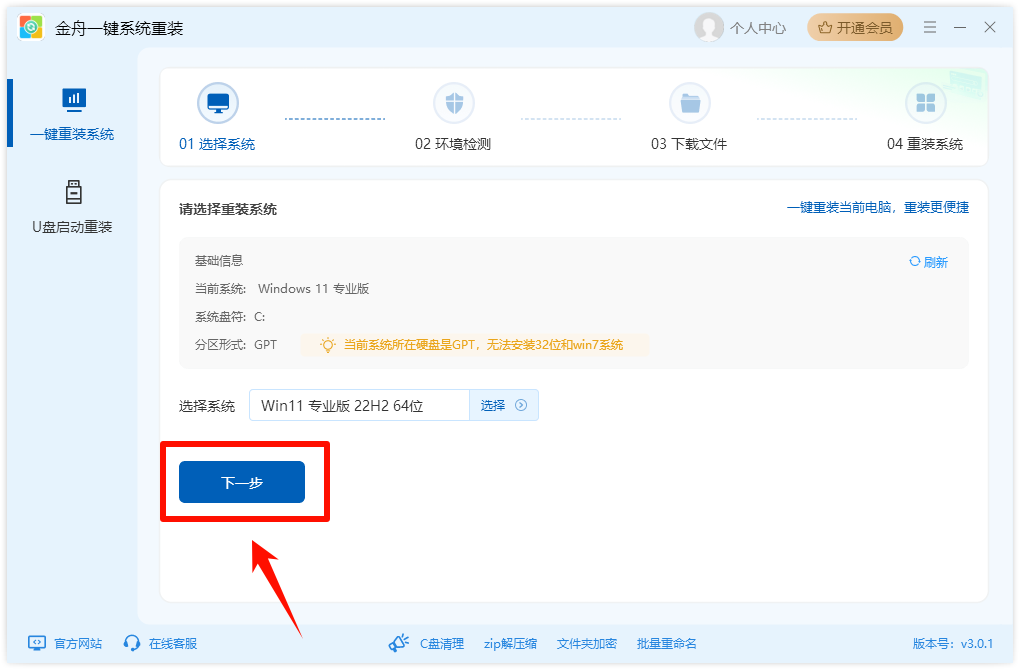
Step4:软件自动检测运行环境,主要包括基础运行环境、操作系统环境、软硬件环境、其他信息的检测,其中包括:需同时满足硬盘分区可用空间大于5.0GB、文件系统为NTFS或FAT32、关闭BitLocker分区加密三种要求。

Step5:环境检测通过后,需要仔细阅读一下内容,主要是①重装系统②文件备份两点,确定没问题勾选同意,点击【继续重装】。

Step6:稍等片刻,软件会准备重装必要数据和文件,请确保网络连接通畅。

Step7:文件备份完成后,可以选择【稍后重启】或【立即重启】,需要注意,立即重启要确保电脑其他程序文件保持关闭,以免造成数据丢失。

Step8:重置电脑时需要耐心等待,切勿断电或直接关机,如果超过1个小时,可直接点击软件左下方的【在线客服】进行专业排查。
注意:如果是系统升级或者降级,则多一个系统设置配置过程哦

三、Windows系统重装:U盘重装系统
步骤1:访问金舟软件官网,在系统工具中找到并安装「金舟一键系统重装」,双击进入软件,左侧功能栏中选择「U盘启动重装」。
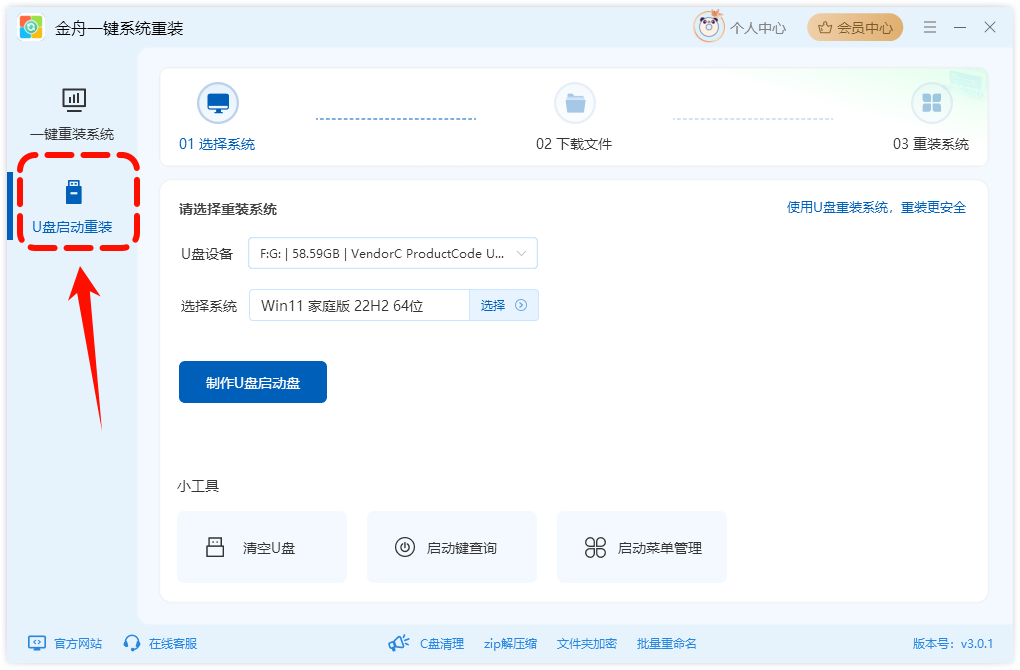
步骤2:将准备用来制作启动盘的U盘插入电脑的USB接口,并选择该设备。
在重装系统过程中会修改当前系统的一些关键位置,为了保证程序能够正常地为您重装系统,请务必退出杀毒软件或者在弹出安全提示时,点击“允许”。

步骤3:选择想要制作镜像的Windows系统版本。支持:Win7、Win10、Win11多版本。
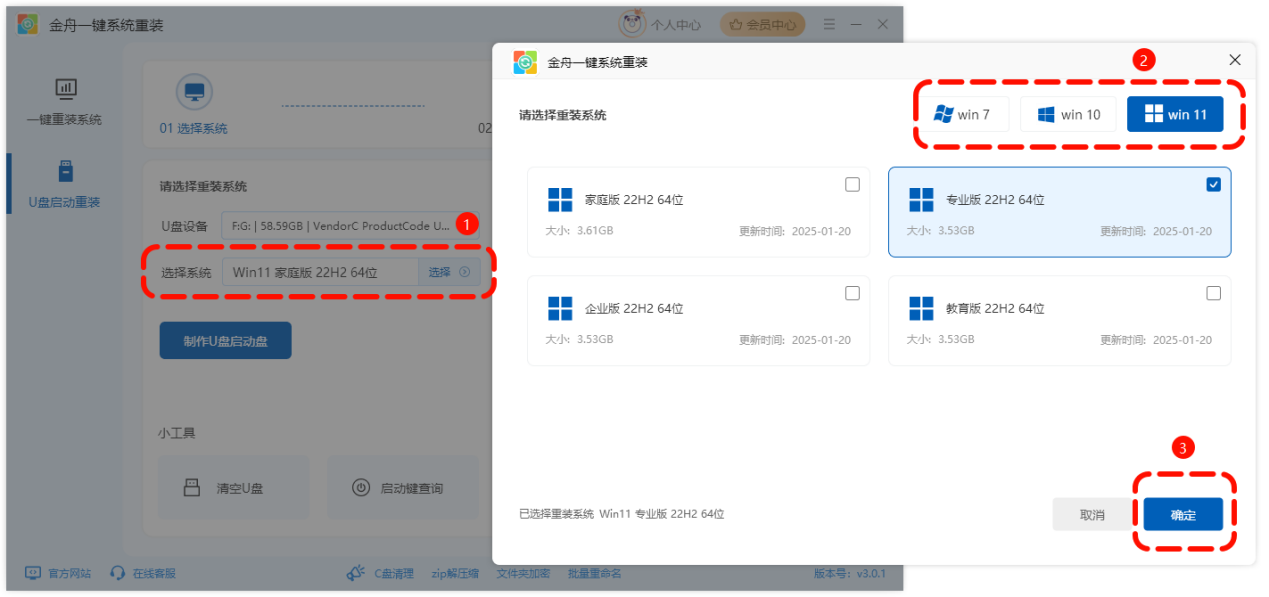
步骤4:点击「制作U盘启动盘」,软件会提示制作U盘会清空所有的文件,确保U盘内的文件已经备份完成,点击「确定」。

步骤5:提示U盘格式化成功后,点击「确定」继续进行下一步。

步骤6:软件进入准备重装必要数据和文件,请耐心等候,保持网络连接通畅。
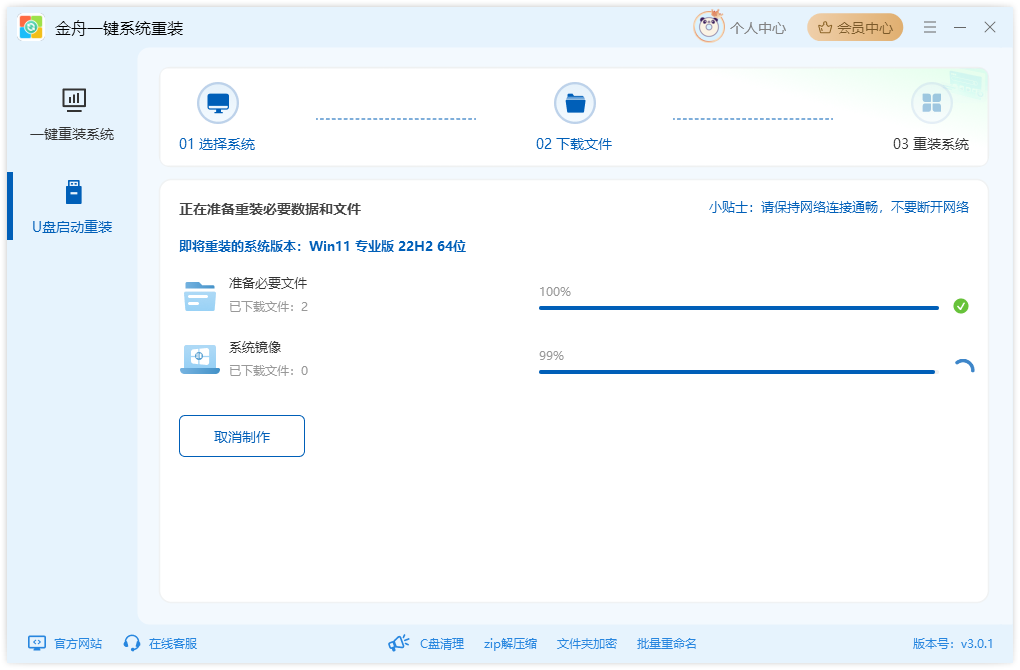
步骤7:系统重装的必要文件和数据下载完成,软件会自动拷贝至U盘附件中,请耐心等候。

步骤8:弹出以下窗口,意味着U盘启动盘已经制作成功!点击「启动键查询」查看。

启动键查询:「金舟一键系统重装」提供了以下几种常见的电脑型号的启动按键,用户根据自己的电脑设备选择,其他机型请尝试或参考以下品牌常用启动热键。

步骤10:制作好U盘启动盘后,在电脑开机或重启后,当屏幕上出现开机画面时,就需要快速按下对应的按键进入BIOS/UEFI设置界面。进入“Boot”选项卡后,会列出当前电脑识别到的所有可启动设备,如硬盘、光驱、U盘等。使用键盘上的上下方向键,选中你的U盘设备,按下「Enter」进入。
(不同品牌和型号的电脑,进入BIOS/UEFI设置界面的按键有所不同,一般热键参考为:F1、F2、F5、F10、F12、Delete。)

步骤12:如果U盘重装过程中出现其他页面,再次点击「Enter」。进入重装系统界面后,原系统盘为C盘,如需更改,可手动选择「磁盘」,选择勾选「安装完成后,自动重启」,点击「开始安装」。
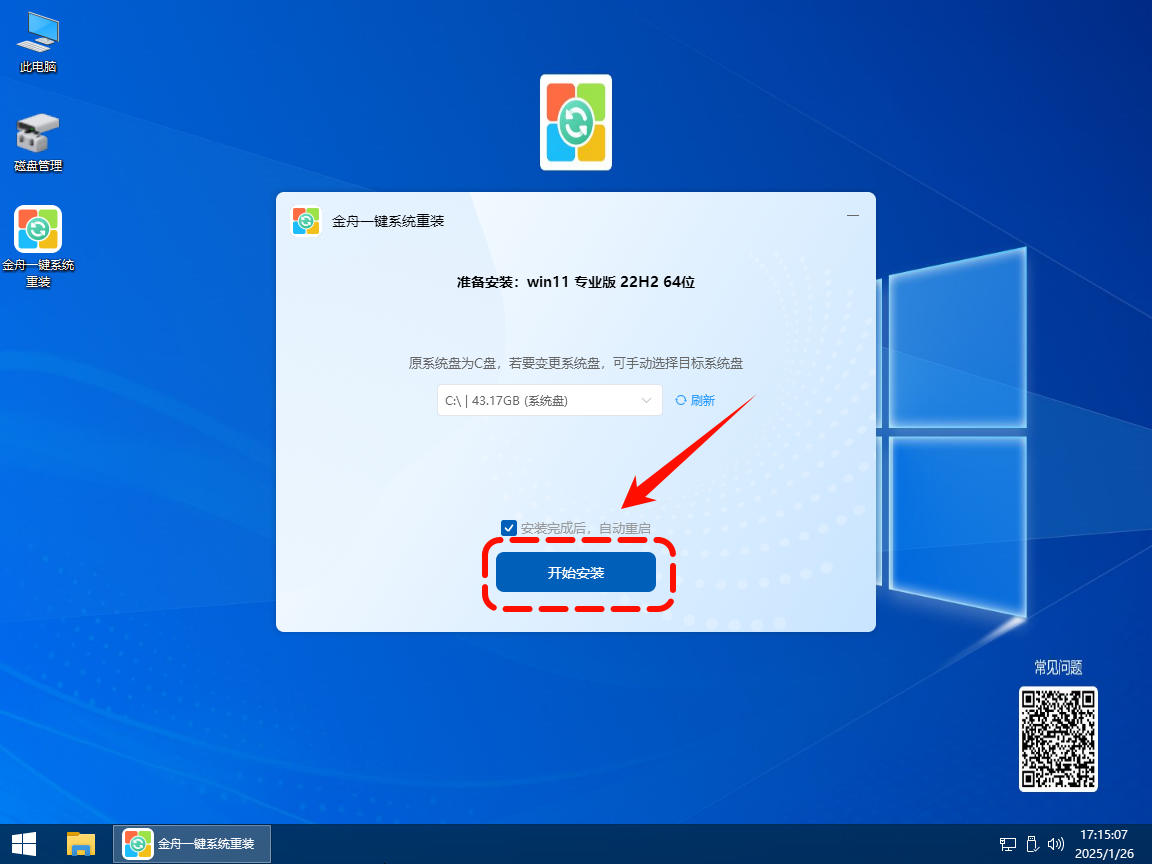
步骤13:重装系统钱,软件会再次弹出使用须知,阅读并勾选以上须知,再次点击「继续安装」。
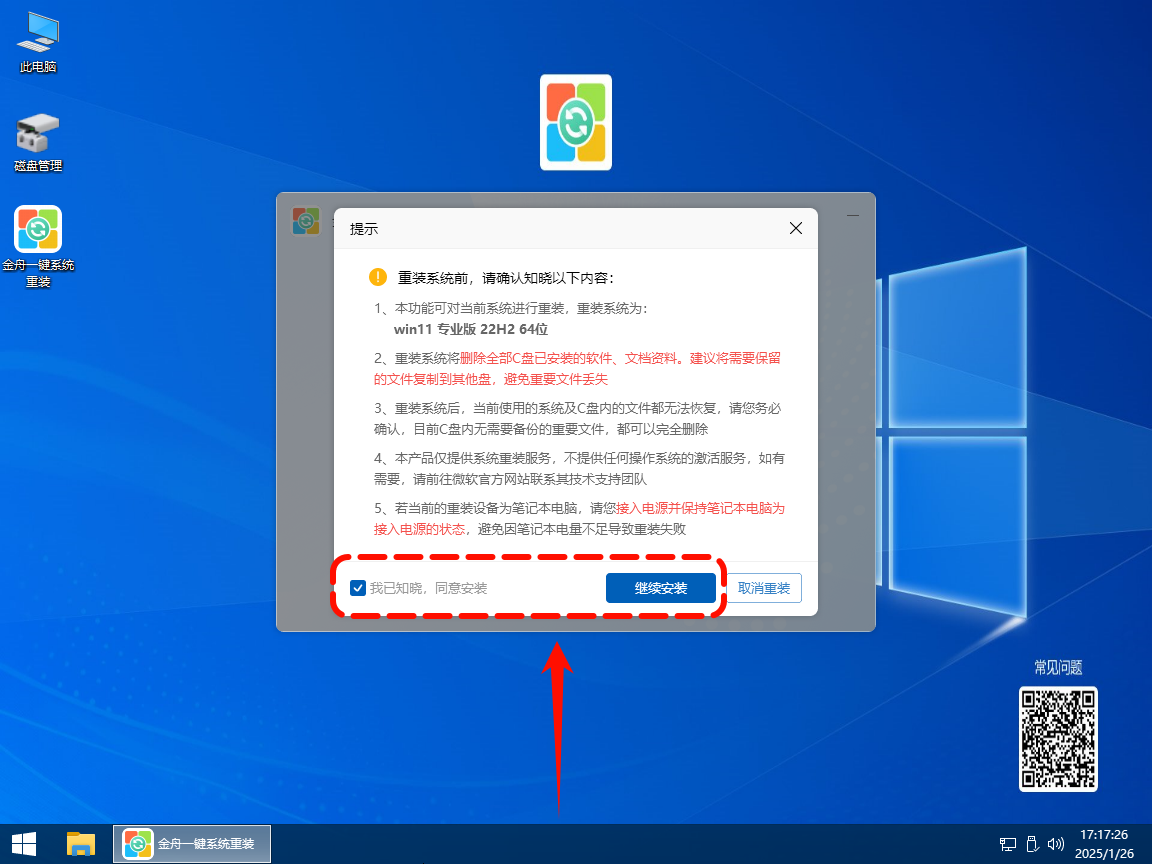
步骤14:U盘重装安装Windows系统过程中,界面会一直显示系统安装进度条,以及所花费时间,目测无须多长时间即可完成此程序!
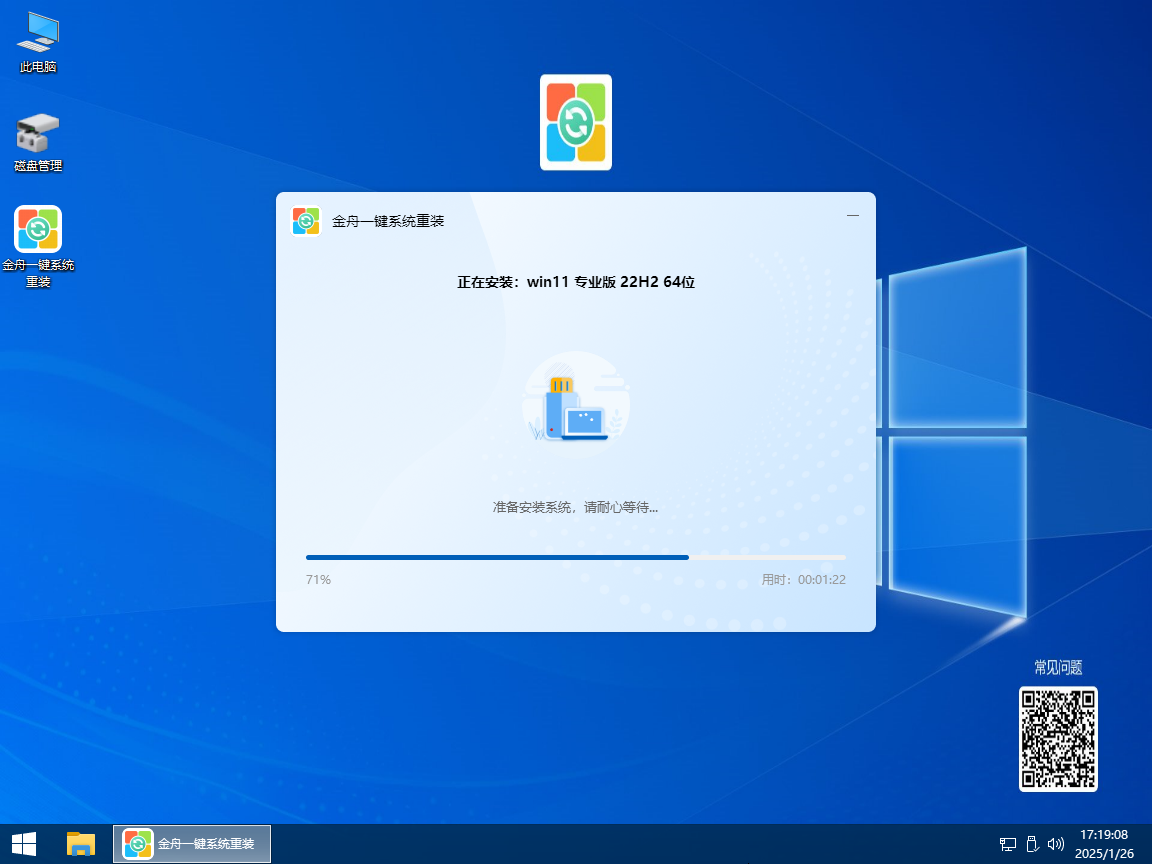
步骤15:安装完成后,为了不影响系统部署,重启前请将外接设备拔掉,例如U盘、移动硬盘、光盘等!接着点击「立即重启」按钮。

步骤16:安装完系统后,电脑重新启动需要一定时间,请耐心等待!同时,重装系统过程中请确保电脑处于电源稳定连接状态,以免造成失败。
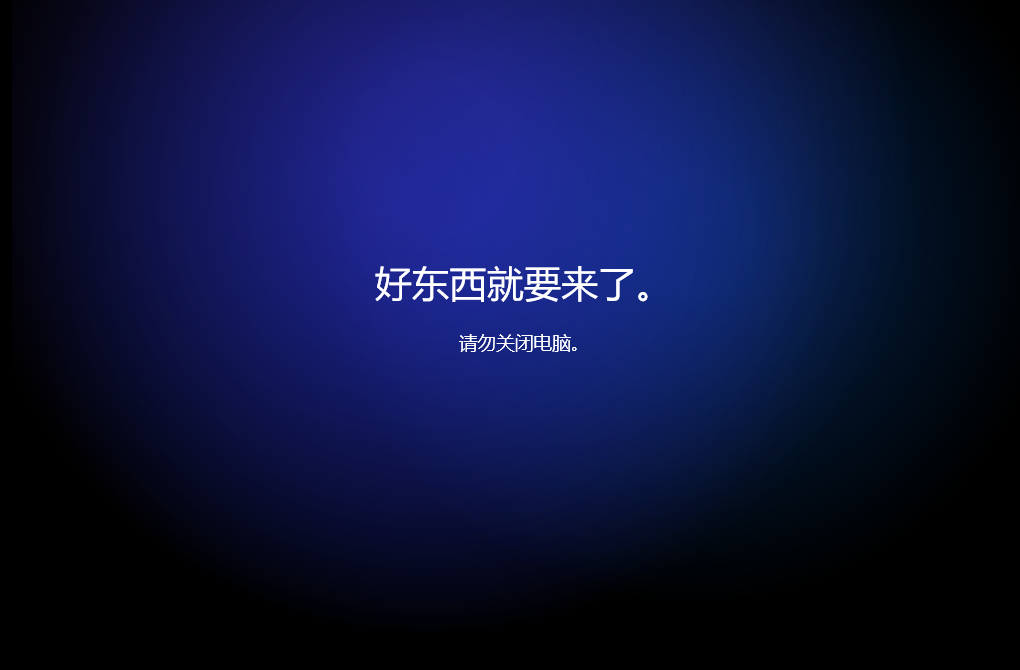
步骤17:电脑界面进入以下图示,说明Windows系统重新安装已经全部完成!点击「开启流畅新系统」,祝您使用愉快!

最后,就进入了新系统的桌面。此时,你可以根据自己的喜好,对桌面背景、颜色主题等外观细节进行调整。比如,右键点击桌面空白处,选择“个性化”,在弹出的窗口中可以选择不同的桌面背景图片,更改颜色主题、字体大小等。
四、升级过程中的常见问题及解决办法
(一)升级失败怎么办?
①升级失败的原因多种多样,其中网络问题是较为常见的。
不稳定的网络连接可能导致系统安装文件下载不完整,从而使升级无法正常进行。比如,在下载过程中,网络突然中断或者网速过慢,都可能引发此类问题。解决方法是先检查网络连接,你可以尝试打开网页,看看是否能正常加载内容。如果网络连接异常,重启路由器或者联系网络服务提供商解决网络故障。若网络连接正常,但下载速度很慢,可以尝试更换网络环境,比如从Wi-Fi切换到移动数据热点,或者在网络使用低谷期进行下载。
②硬件故障也是导致升级失败的一个重要因素。比如,硬盘出现坏道,可能会使系统文件无法正常写入,从而导致升级失败。你可以使用硬件检测工具来排查硬件问题。以Windows系统自带的磁盘检查工具为例,打开“此电脑”,右键点击系统盘(通常是C盘),选择“属性”,在弹出的属性窗口中,切换到“工具”选项卡,点击“查错”区域的“检查”按钮,系统会自动扫描磁盘并尝试修复错误。如果检测到硬盘存在严重问题,可能需要更换硬盘后再进行升级。
(二)升级后软件打不开?
升级后软件打不开,软件版本不兼容是常见原因之一。
新系统的内核和运行机制可能与旧版本软件不匹配,导致软件无法正常运行。比如,一些老旧的游戏软件,在升级到Windows11后可能无法启动。遇到这种情况,首先尝试更新软件到最新版本。大多数软件开发者会针对新系统发布兼容性更新,你可以打开软件的官方网站,在下载页面找到最新版本的软件进行下载安装。
推荐阅读:
windows重装系统教程:手把手教你系统重装,内含多个方法














































































































