如何清理c盘垃圾而不误删系统?6种方法正确清理电脑C盘文件!
- 来源: 金舟软件
- 作者:Kylin
- 时间:2025-03-06 18:06:19

金舟Windows优化大师
-
官方正版
-
纯净安全
-
软件评分:
好家伙,C盘的盘符变成了红色,显示空间严重不足。C盘作为系统盘,存放着操作系统、核心程序以及众多软件的运行文件,一旦C盘空间被占满,电脑各种问题接踵而至。所以,学会正确清理C盘垃圾,避免误删系统文件,让C盘始终保持“清爽”,是每个电脑用户的必备技能。接下来,我就给大家分享6种行之有效的清理方法!

一、认识C盘的重要性
C盘安装了电脑的操作系统,比如Windows系统,它的各种核心文件、系统设置以及关键的程序和服务都存放在C盘的特定文件夹中,像Windows文件夹里就包含了大量系统运行不可或缺的文件。
当我们启动电脑时,系统会首先从C盘读取必要的文件和信息,完成初始化过程,让电脑进入可操作状态。
●● 我们日常使用的软件,很多也默认安装在C盘的ProgramFiles或ProgramFiles(x86)文件夹下,这些软件运行时所依赖的动态链接库文件、配置文件等也都存储在C盘。而且,用户的个人文件和设置,比如文档、图片、音乐、视频等默认也保存在C盘的用户文件夹中。
●● 正因为C盘如此重要,一旦误删了系统文件,后果不堪设想。可能会导致系统无法正常启动,出现蓝屏、黑屏等情况,电脑直接“罢工”。也可能使一些依赖这些文件的软件无法运行,提示各种错误信息。比如误删了某个关键的动态链接库文件,那么使用该文件的软件就无法正常加载和运行。
所以,在清理C盘时,我们必须小心翼翼,确保每一个操作都是安全的,避免对系统造成不可逆的损害。

电脑C盘清理方法一:磁盘清理工具
Windows系统贴心地为我们准备了磁盘清理工具,能够帮助我们快速清理C盘中的各种临时文件、回收站文件、系统更新备份文件等垃圾文件,而且操作简单,安全性高,不用担心会误删系统文件。
步骤1:直接在任务栏的搜索栏中输入“磁盘清理”,选择C盘盘符,点击“确定”。

步骤2:在C盘的磁盘清理页面,这里面有临时文件,回收站文件,Internet临时文件,缩略图缓存文件等,在勾选要清理的文件类型时,一定要仔细看清楚哦。勾选完后,点击“确定”按钮,系统会再次弹出确认对话框,确认无误后,磁盘清理工具就会开始工作,帮你把这些垃圾文件统统清理掉。
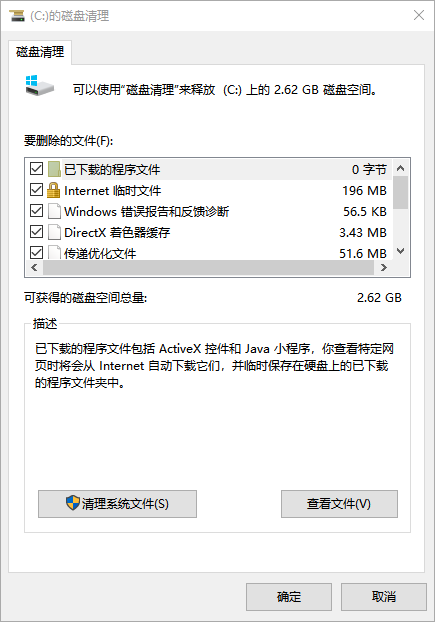
电脑清理C盘方法二:使用第三方工具
借助第三方清理工具也是个很棒的选择,例如〔金舟Windows优化大师〕。软件集成了C盘清理、大文件搬家、微信专清、QQ专清等多种实用功能。
●● C盘清理功能可以快速识别并清理系统垃圾文件,释放C盘空间,解决C盘爆红问题。
●● 大文件搬家功能则能够智能识别大文件,帮助用户轻松搬运大文件到其他磁盘,释放C盘内存。
●● 此外,微信专清和QQ专清功能则能够清理无用的聊天记录和图片、视频、音频等内容,保护用户的隐私安全。
这里以〔金舟Windows优化大师〕为例,给大家讲讲第三方工具的使用方法。
步骤1:访问〔金舟Windows优化大师〕的官方软件,下载安装包后运行软件,软件页面点击〔C盘瘦身〕。
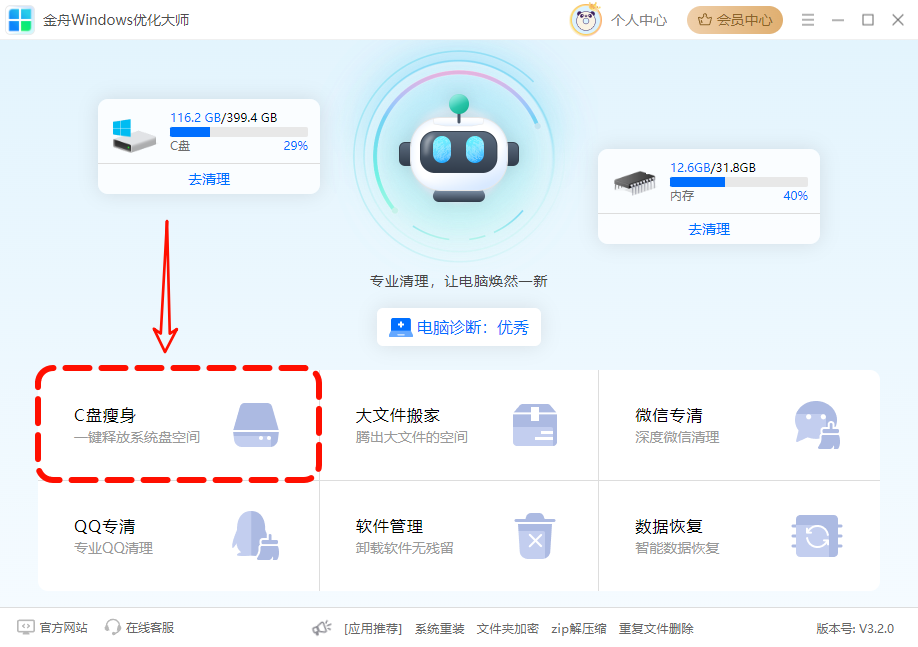
步骤2:软件立刻对电脑C盘进行深度扫描,扫描结果出来后,我们可以再次手动勾选想要处理的文件,确定无误后点击〔一键清理〕。

C盘变红清理方法三:清理临时文件夹
临时文件夹是系统和应用程序用于存储临时文件的“仓库”。
●● 运行软件时,软件会在临时文件夹中生成一些临时数据,比如我们在编辑文档时,软件会在临时文件夹里保存临时版本,以防突然断电或软件崩溃导致数据丢失;当我们从网上下载文件时,文件也会先被下载到临时文件夹,下载完成后再被移动到指定位置。
步骤1:同时按下键盘上的Windows键+R键,在运行窗口中,输入“%temp%”,按下回车键。
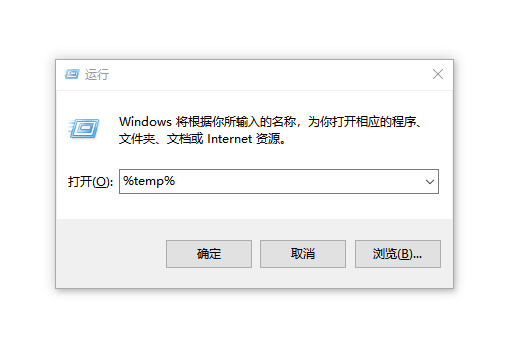
步骤2:这个临时文件夹的路径一般是C:\Users\你的用户名\AppData\Local\Temp。
打开临时文件夹后,里面可能会有各种各样的文件和文件夹。别担心,这里面大部分文件都可以安全删除。
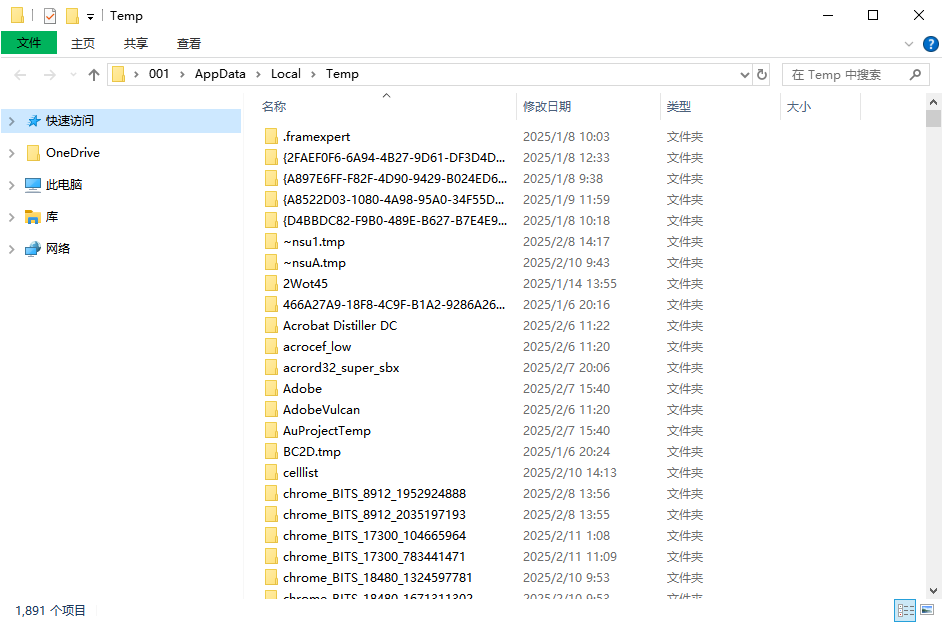
清理电脑C盘方法四:卸载无用程序
不管是临时安装的软件,还是更新换代的旧版本软件,这些无用的程序不仅占据了C盘的宝贵空间,还可能在后台默默运行,消耗系统资源,影响电脑的运行速度。所以,定期卸载这些无用程序是清理C盘的重要举措。
●● 通过控制面板的“程序和功能”来卸载程序是一种非常常用且简单的方法。
步骤1:在任务栏搜索框中输入“控制面板”,找到“卸载程序”。

步骤2:弹出窗口列出了电脑上安装的所有程序,找到那些你确定不再使用的程序。鼠标左键点击它,点击窗口上方的“卸载”按钮。

在卸载程序时,一定要注意彻底卸载并清理残留文件。
●● 有些软件在卸载后,会在C盘留下一些残留的文件夹和文件,这些残留文件虽然占用的空间可能不大,但日积月累,也会占用不少C盘空间。而且,这些残留文件还可能会导致系统出现一些莫名其妙的问题。
●● 为了确保卸载彻底,我们可以使用一些专门的卸载工具,比如〔金舟Uninstaller卸载工具〕。这些工具不仅可以帮助我们彻底卸载软件,还能自动扫描并清理残留的文件和注册表项。
步骤1:以〔金舟Uninstaller卸载工具〕为例,安装并打开它后,在软件列表中找到要卸载的程序,选择“卸载”。

步骤2:金舟Uninstaller卸载工具就会开始卸载程序,通过这样的方式,我们就能让C盘更加“清爽”,为系统的高效运行腾出更多空间。
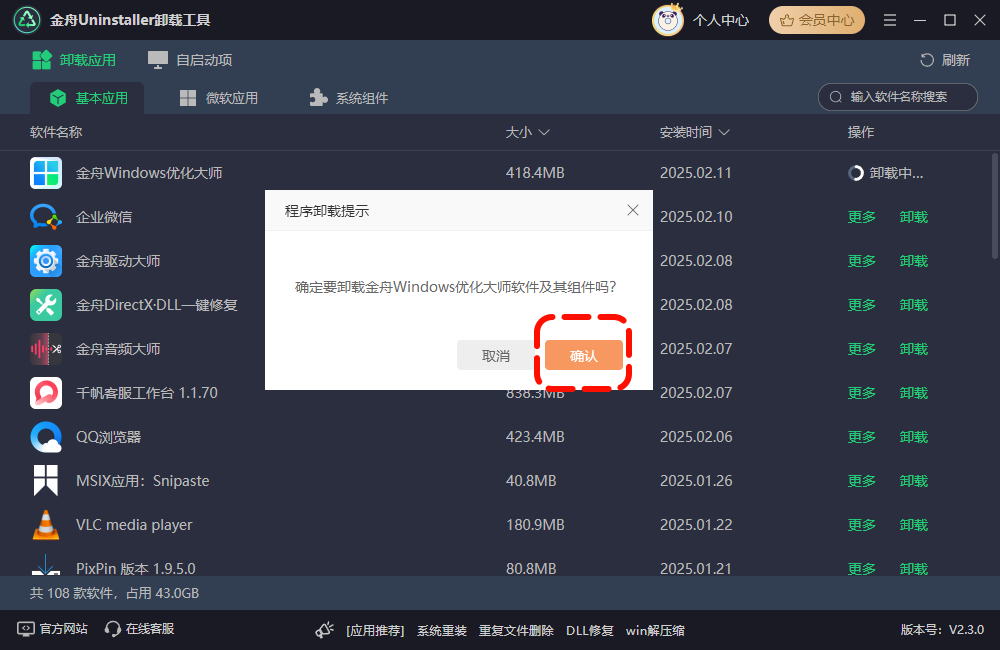
清理爆红C盘方法五:转移虚拟内存
虚拟内存是计算机系统内存管理的一种重要技术。当系统的物理内存不够用时,操作系统会在硬盘上开辟一块空间,把它当作内存来使用,这部分硬盘空间就是虚拟内存。虚拟内存的存在,使得应用程序能够在内存不足的情况下继续运行,避免了因内存不足而导致的程序崩溃。
●● 在默认情况下,虚拟内存通常存放在C盘。随着我们使用电脑的时间越来越长,虚拟内存占用的C盘空间也会越来越大,这无疑给本就“紧张”的C盘空间带来了更大的压力。所以,将虚拟内存转移到其他磁盘分区,是释放C盘空间的一个有效方法。
步骤1:用鼠标右键点击桌面上的“此电脑”图标,在弹出的菜单中选择“属性”。在打开的“系统”窗口中,点击左侧的“高级系统设置”选项。

步骤2:“系统属性”窗口切换到“高级”选项卡。在“性能”区域,点击“设置”按钮。在弹出的“性能选项”窗口中,再次切换到“高级”选项卡。在“虚拟内存”区域,点击“更改”按钮。
步骤3:默认情况下,“自动管理所有驱动器的分页文件大小”选项是被勾选的,我们要先取消这个勾选。在磁盘列表中选择你想要存放虚拟内存的磁盘分区,比如D盘。选择好分区后,点击“自定义大小”选项,在这里你可以根据自己的需求设置虚拟内存的初始大小和最大值。一般来说,虚拟内存的大小可以设置为物理内存的1.5倍到3倍。
比如你的物理内存是8GB,那么虚拟内存的初始大小可以设置为12GB(8GB×1.5),最大值可以设置为24GB(8GB×3)。设置好大小后,点击“设置”按钮,再点击“确定”按钮保存设置。
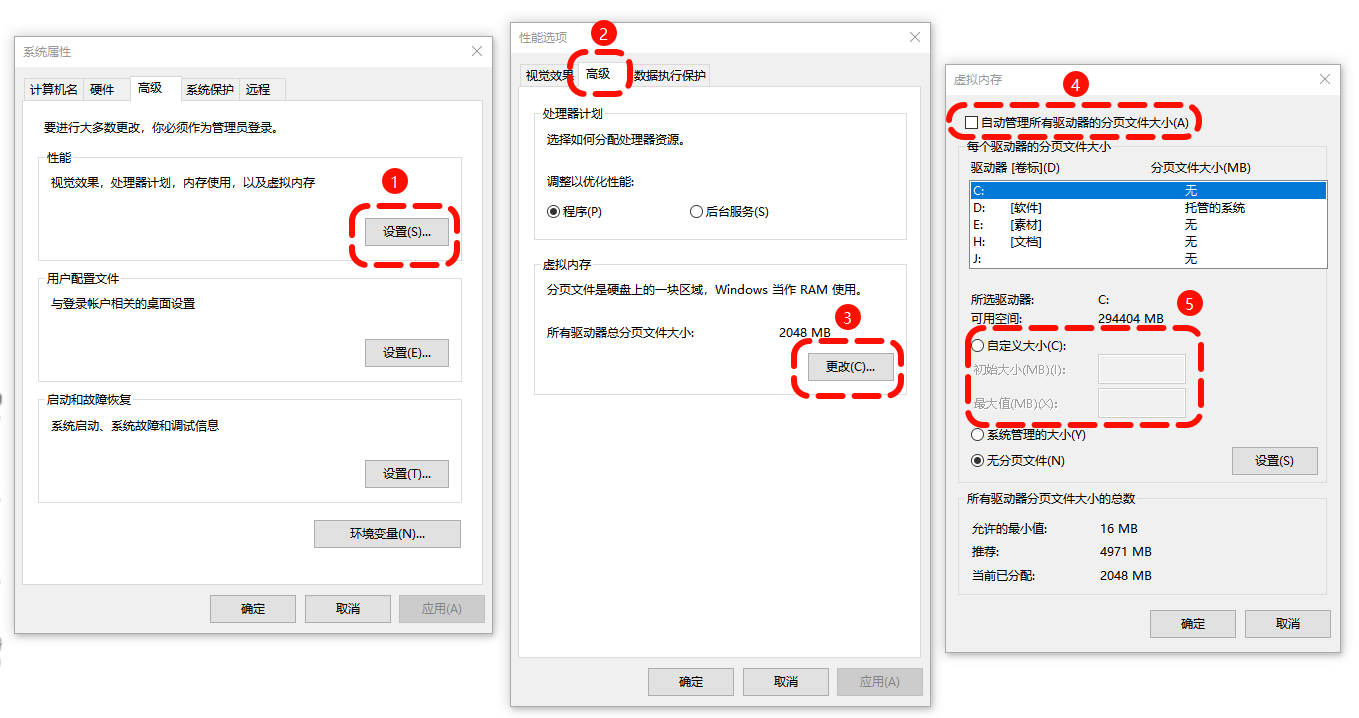
最后,系统会提示你需要重启电脑才能使设置生效,点击“确定”,然后重启电脑就可以了。
在设置虚拟内存时,有几点需要注意。
●● 一是要确保你选择存放虚拟内存的磁盘分区有足够的空间,不然可能会导致虚拟内存无法正常使用。
●● 二是虚拟内存的大小并不是越大越好,设置得过大,不仅会占用大量的磁盘空间,还可能会影响系统的运行效率。所以,要根据自己电脑的实际情况合理设置。
●● 三是如果你的电脑有多个硬盘,最好把虚拟内存设置在读写速度较快的硬盘上,这样可以提高虚拟内存的使用效率。
电脑清理C盘方法六:清理Windows更新缓存
每次Windows系统进行更新时,都会下载大量的更新文件,这些文件会被存储在更新缓存中。比如,一次大型的系统更新可能会下载几GB的更新文件,即使更新成功后,这些缓存文件可能还留在C盘,导致C盘空间愈发紧张。
我们可以通过停止更新服务,然后删除缓存文件夹来清理这些缓存。
步骤1::按下Win+R组合键,输入“services.msc”,回车,打开了服务管理器。找到“Windows Update”服务,右键点击它,选择“停止”。

步骤2:停止服务后,打开文件资源管理器,导航到C:\Windows\SoftwareDistribution\Download文件夹。
这个文件夹就是Windows更新缓存文件夹,里面存放着所有下载的更新文件。按下Ctrl+A组合键,选中文件夹中的所有文件,右键点击,选择“删除”。

如果遇到个别文件无法删除,显示正在被占用,可能是因为还有相关的进程没有完全关闭。
以上就是我为大家精心整理的6种清理C盘垃圾的方法,每一种都经过了实践的检验,安全可靠且效果显著。磁盘清理工具简单易用,能快速清理常见垃圾文件;清理临时文件夹可以有效释放临时文件占用的空间;卸载无用程序能让C盘摆脱那些“累赘”软件的束缚;转移虚拟内存可以为C盘腾出大量空间,还能优化系统性能;清理Windows更新缓存能避免更新文件的长期占用;使用第三方工具则能进行更全面、深入的清理。
希望大家能定期对C盘进行清理,就像给电脑做一次“大扫除”。这样不仅能让电脑始终保持良好的运行状态,还能延长电脑的使用寿命。
推荐阅读:














































































































