win10系统安装保姆级教程,系统重装不花钱
- 来源: 金舟软件
- 作者:Kylin
- 时间:2025-03-06 18:06:19

金舟一键系统重装
-
官方正版
-
纯净安全
-
软件评分:
电脑在日常使用中,时不时就会出点小毛病,像系统崩溃、运行卡顿,甚至感染病毒,这些问题一出现,重装系统往往就成了必选项。可一提到重装系统,大家第一反应是不是都在想:这得花多少钱啊?
确实,在外面找专业人士重装Win10系统,费用可不低。除了价格贵,付费重装还存在不少弊端。有些不良商家,为了节省成本,可能会给你安装盗版系统,盗版系统不稳定不说,还存在安全风险,动不动就崩溃,数据丢失那都是常有的事。还有些商家,在重装系统时,可能会偷偷给你安装一堆捆绑软件,占用系统资源,让电脑越用越卡。
其实啊,重装Win10系统根本不用花一分钱,自己动手就能轻松搞定!今天我就来给大家分享一个超详细的Win10系统免费安装保姆级教程,哪怕你是电脑小白,按照这个步骤来,也能顺利完成系统重装,让你的电脑焕然一新!

一、win10系统安装前期准备
(一)硬件要求早知晓
在安装Win10系统前,得先看看电脑硬件够不够格。要是硬件不达标,强行安装,系统运行起来就会像老牛拉车,卡顿得不行。下面是安装Win10系统的最低硬件配置要求:
● 处理器:得有1GHz或更快的处理器,现在市面上大多数电脑的处理器都能满足这个要求,就算是几年前的老电脑,处理器频率一般也在1GHz以上。
● 内存:32位系统需要1GB内存,64位系统则需要2GB内存。如果你的内存小于这个数,安装过程可能会报错,就算勉强装上了,系统运行也会非常吃力,开几个程序就容易死机。
● 存储空间:32位操作系统需要16GB可用空间,64位操作系统需要20GB。要是你的硬盘空间不够,就得清理一下,把一些没用的文件、软件卸载掉,给系统安装腾出空间。
● 显卡:得支持DirectX9或更高版本,并且要有WDDM1.0驱动程序。现在的显卡基本都能满足这个条件,不过一些特别老的集成显卡可能不满足,这种情况下可能需要更换显卡或者升级显卡驱动。
● 显示器:分辨率得达到1024x600,这是很基础的分辨率要求了,只要不是那种特别古老的显示器,都能达到。
大家可以通过右键点击“此电脑”,选择“属性”,来查看自己电脑的处理器、内存等基本信息,看看是否符合要求。
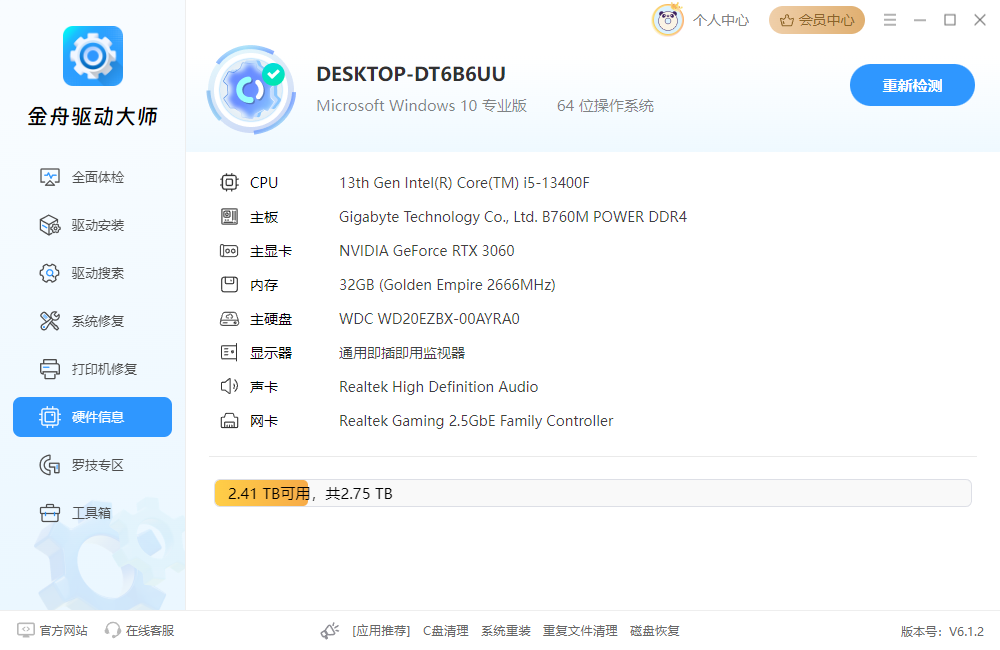
(二)数据备份要做好
在重装Win10系统前,一定要把重要数据备份好。像工作文档、照片、视频、音乐这些,一旦丢失,那可就麻烦大了。
给大家分享几种常见的数据备份方式:
● 移动硬盘备份:这是比较简单直接的方法,把移动硬盘接到电脑上,然后把重要文件复制粘贴到移动硬盘里就行。操作简单,速度也快,而且数据都在自己手里,比较安全。
● 网盘备份:现在有很多网盘服务,像百度网盘、腾讯微云等。注册个账号,把文件上传到网盘里,随时随地都能下载。不过要注意,有些网盘免费空间有限,而且上传下载速度可能会受限制。要是你的文件比较多,比较大,可能得开个会员。另外,在使用网盘备份时,一定要注意账号安全,设置强密码,防止账号被盗,数据泄露。
● 系统自带备份功能:Windows系统本身也有备份功能,像Windows7有“备份和还原”功能,Windows10有“更新和安全”里的备份选项。可以按照系统提示,把数据备份到外部存储设备或者网络位置。
(三)安装介质准备齐
要安装Win10系统,就得先准备好安装介质,也就是系统镜像和启动U盘。
获取Win10系统镜像:一定要从正规渠道获取,不然很可能下载到盗版或者带病毒的镜像,给电脑带来安全隐患。最靠谱的就是微软官网,步骤如下:
Step 1:打开浏览器,进入微软官方Windows10下载页面。
Step 2:点击“立即下载工具”按钮,下载Media Creation Tool,这是微软官方提供的用于创建Windows10安装介质的小工具。
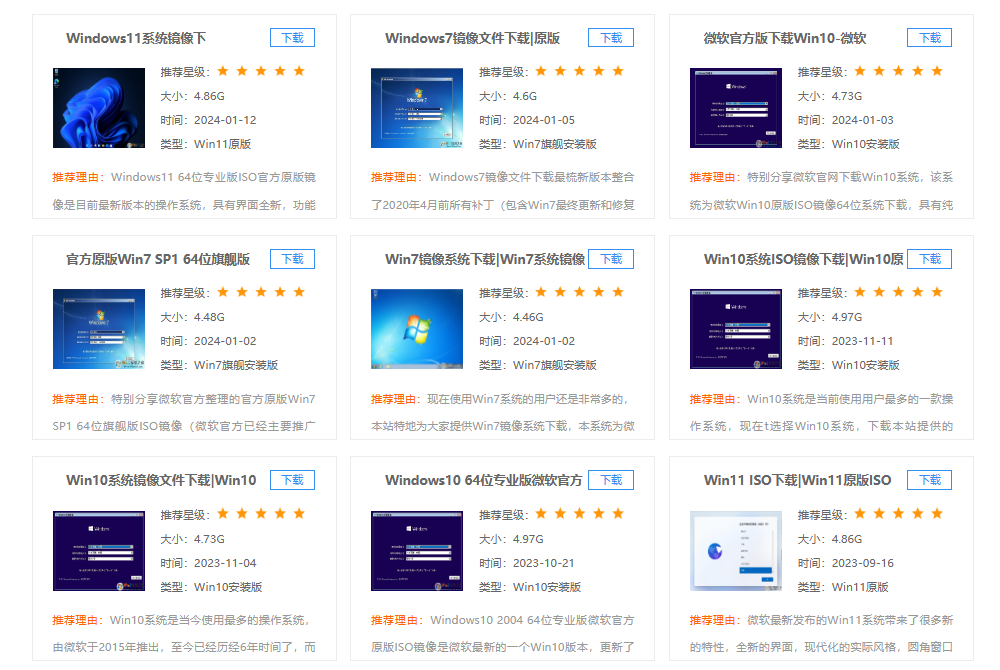
Step 3:运行下载好的Media Creation Tool,在弹出的窗口中选择“为另一台电脑创建安装介质”。
Step 4:取消勾选“对这台电脑使用推荐的选项”,这样就能自己选择Windows10的版本、语言和体系结构了。比如,大多数个人用户可以选择Windows10专业版、简体中文、64位。
Step 5:选择“ISO文件”作为创建介质的选项,然后指定ISO文件的保存位置,点击“下一步”,就开始下载了。
Step 6:下载好系统镜像后,还得把它写入U盘中,制作成启动U盘。
● 把准备好的U盘插到电脑上,U盘容量最好在8GB及以上,并且提前把U盘中的数据备份好,因为制作启动U盘的过程会格式化U盘。
Step 7:运行U盘启动盘制作工具,在“设备”下拉菜单中选择你的U盘。
Step 8:点击“选择”按钮,找到之前下载好的Win10系统ISO镜像文件。
Step 9:分区方案和目标系统类型可以根据你的电脑情况选择,一般默认设置就行。如果你的电脑是比较新的支持UEFI启动的电脑,分区方案可以选GPT,目标系统类型选UEFI(非SM);要是老一点的电脑,可能选MBR和BIOS(或UEFI-CSM)。
Step 10:卷标可以给U盘设置个名字,方便识别。
Step 11:确认所有设置都没问题后,点击“开始”按钮。U盘启动盘制作工具会提示你格式化U盘,点击“确定”继续。制作过程可能需要几分钟,等进度条走完,提示“就绪”,启动U盘就制作好啦。
三、BIOS/UEFI设置小窍门
做好前面的准备工作后,接下来就得进入BIOS/UEFI设置,把U盘设置为第一启动项,这样电脑才能从U盘启动,开始安装Win10系统。
进入BIOS/UEFI后,设置U盘为第一启动项的步骤大致如下:
Step 1:用方向键选择“Boot”或者“启动”选项卡,不同BIOS/UEFI界面的语言和布局可能不同,但一般都能找到类似的选项。
Step 2:在“Boot”选项里,找到“BootDevicePriority”(启动设备优先级)或者“启动顺序”相关的设置。
Step 3:在启动设备列表中,找到你的U盘,一般会显示为“USBHDD”“USBFlashDrive”或者具体的U盘品牌名称。
Step 4:选中U盘后,通过按“+”“-”键或者F5、F6等快捷键,把U盘移动到列表的最顶部,让它成为第一启动项。
Step 5:设置好后,按F10保存设置并退出BIOS/UEFI,电脑会自动重启。

有些小伙伴在设置过程中,可能会遇到设置了U盘为第一启动项,但电脑还是无法从U盘启动的情况,这时候可以试试下面这些解决办法:
● 检查U盘启动盘:确保U盘启动盘制作成功,可以把U盘插到其他电脑上试试,看能不能正常启动。要是制作过程有问题,就重新制作一下。
● 调整BIOS/UEFI设置:可能有些BIOS/UEFI里还有其他和启动相关的设置,比如“安全启动”“快速启动”等。如果开启了“安全启动”,可能会阻止从U盘启动,这时候可以把它关闭。要是开启了“快速启动”,也可能会影响U盘启动,尝试把它关闭后再重启电脑试试。不同BIOS/UEFI中这些设置的位置和名称不太一样,需要大家仔细找找。
● 更换USB接口:有时候USB接口接触不良,也会导致电脑无法识别U盘。可以把U盘换到其他USB接口上试试,最好是机箱后面的USB接口,供电会更稳定一些。

四、一键系统重装安装
以上是常规使用U盘下载安装介质后,进入bios设置进行电脑系统重装的步骤,上述步骤不仅繁琐,而且对于新手小白来说,操作起来具有一定的实践难度,我们可以选择第三方的系统重装软件,帮助我们快速根据自己电脑原来的系统进行重装。
● 硬件型号:荣耀 MagicBook 16 Proz
● 版本型号:Windows 10
● 软件版本:金舟一键系统重装v3.0.1
Step1:双击运行金舟一键系统重装,软件主页面选择电脑重新安装的windows版本。
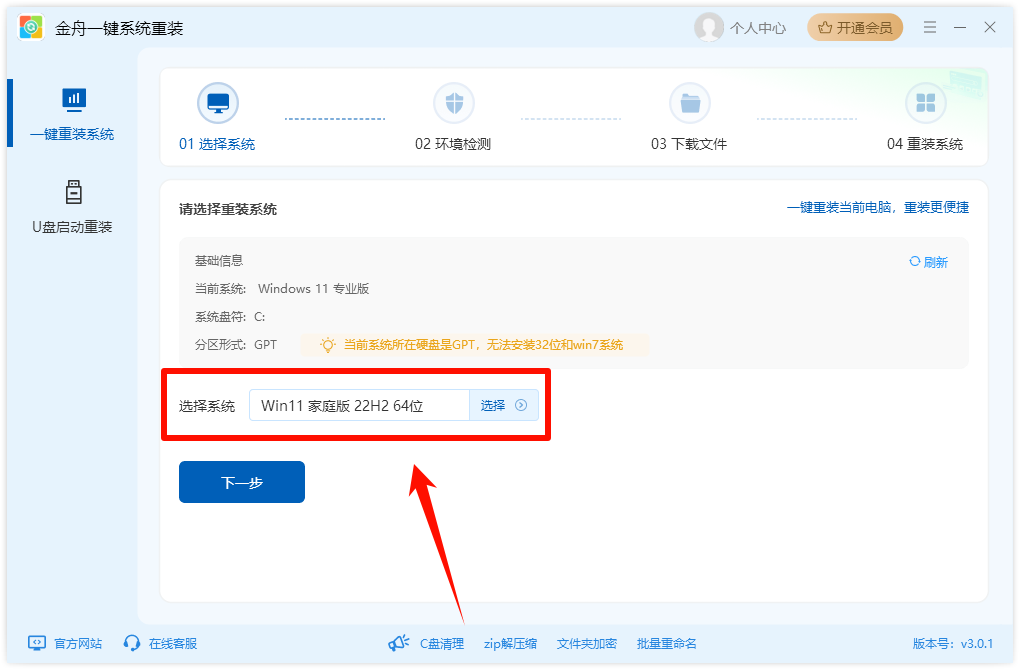
Step2:软件提供windows版本的多种系统,方便您更好地选择安装。

Step3:选择好相应的电脑系统后,点击进入【下一步】。
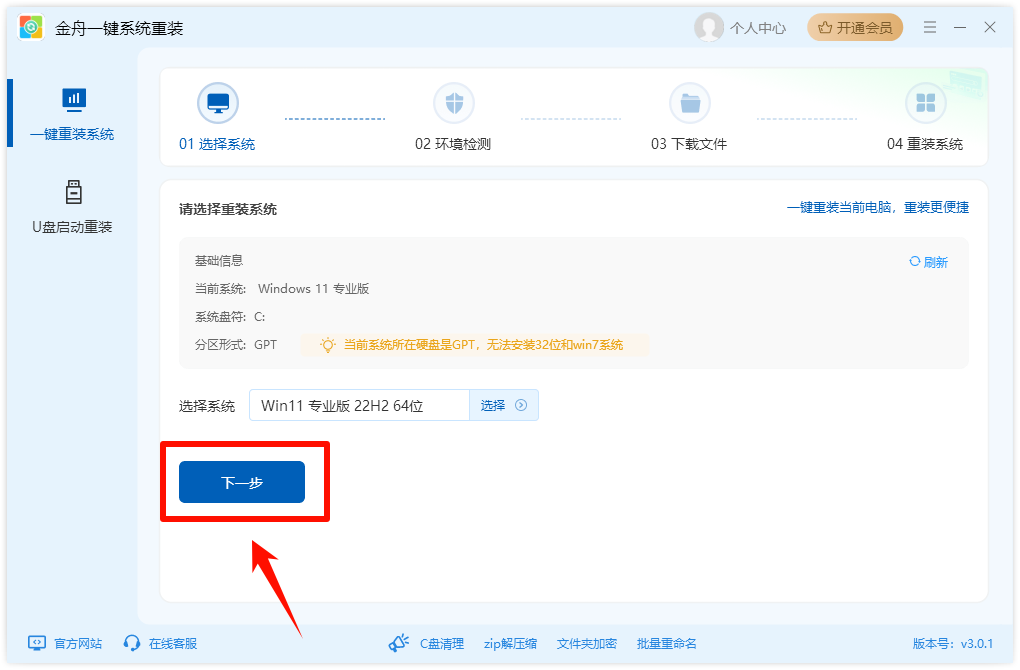
Step4:软件自动检测运行环境,主要包括基础运行环境、操作系统环境、软硬件环境、其他信息的检测,其中包括:需同时满足硬盘分区可用空间大于5.0GB、文件系统为NTFS或FAT32、关闭BitLocker分区加密三种要求。
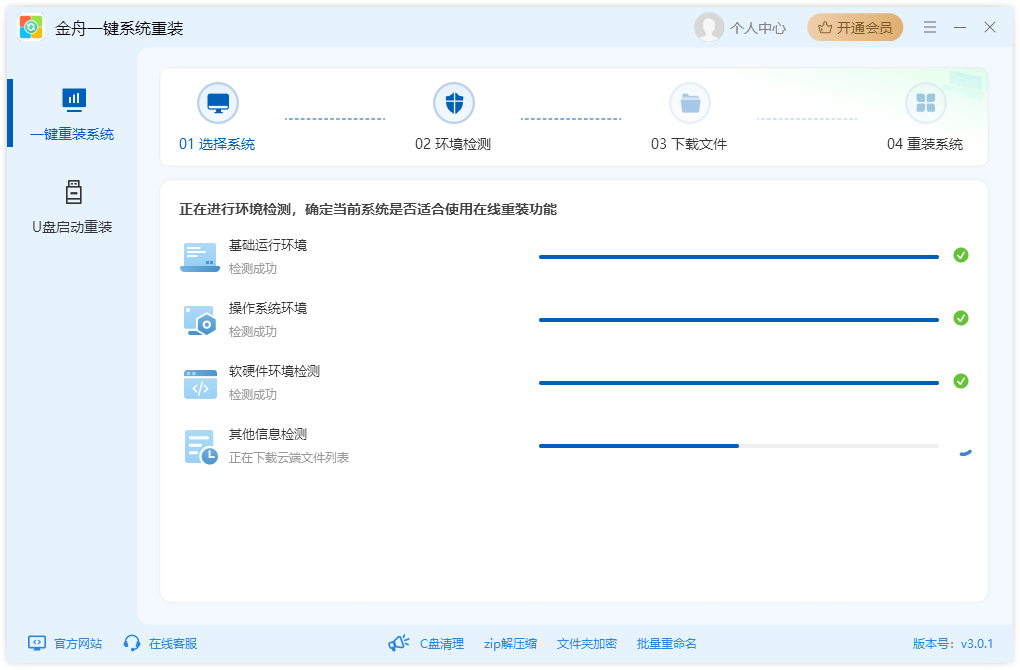
Step5:环境检测通过后,需要仔细阅读一下内容,主要是①重装系统②文件备份两点,确定没问题勾选同意,点击【继续重装】。

Step6:稍等片刻,软件会准备重装必要数据和文件,请确保网络连接通畅。
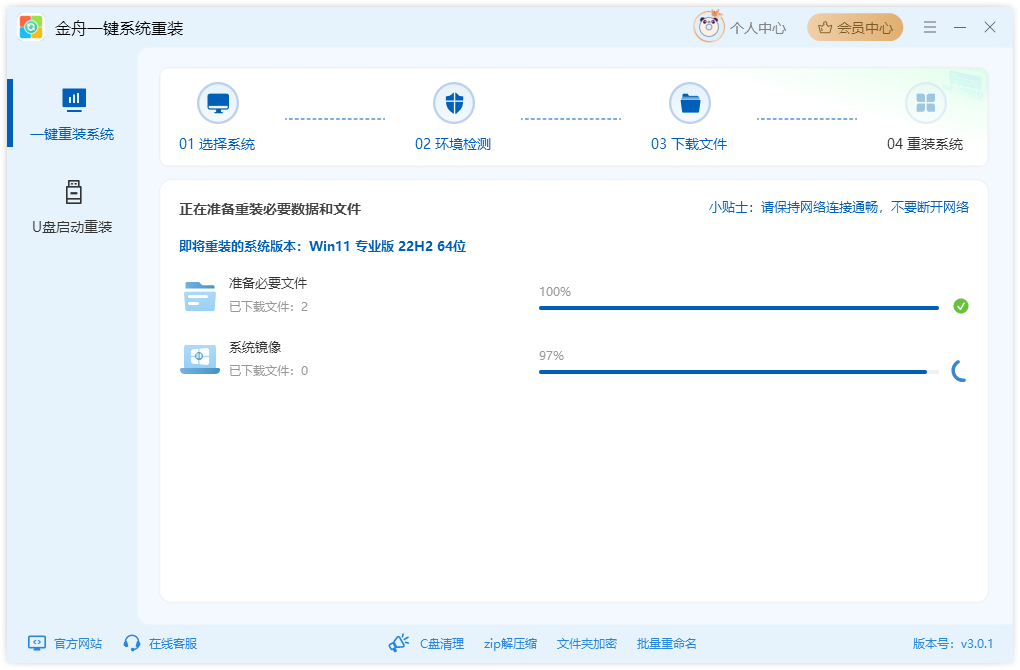
Step7:文件备份完成后,可以选择【稍后重启】或【立即重启】,需要注意,立即重启要确保电脑其他程序文件保持关闭,以免造成数据丢失。

Step8:重置电脑时需要耐心等待,切勿断电或直接关机,如果超过1个小时,可直接点击软件左下方的【在线客服】进行专业排查。
注意:如果是系统升级或者降级,则多一个系统设置配置过程哦

大家要是按照这个教程去做,一定能顺利安装好Win10系统。要是在安装过程中遇到问题,也别着急,再仔细看看教程里的常见问题解决办法,或者在评论区留言,我会尽力帮大家解答。赶紧动手试试吧,让你的电脑重获新生!
推荐阅读:














































































































