u盘做系统全过程?u盘启动盘制作重装教程【图解】
- 来源: 金舟软件
- 作者:Kylin
- 时间:2025-03-06 18:06:19

金舟一键系统重装
-
官方正版
-
纯净安全
-
软件评分:
随着软件不断更新迭代,老版本的Windows系统越来越难以招架。而升级Windows系统,就像是给电脑换上一套新的强劲引擎,不仅能解决兼容性问题,还能让电脑性能大幅提升,运行更加流畅。今天,我就来给大家详细讲讲Windows系统升级安装的那些事儿,不管你是电脑小白还是稍有经验的用户,都能轻松上手,让你的电脑重焕生机!

一、升级前的准备清单-制作U盘启动盘
在制作U盘启动盘之前,需要提前准备好以下工具和材料:
● U盘:建议使用USB3.0及以上接口,容量至少为8GB或以上的U盘。
另外,务必提前备份U盘中的重要数据,因为制作启动盘的过程会对U盘进行格式化操作,格式化后U盘中原有的数据都将被清除。
● 制作工具:「金舟一键系统重装」是一款小巧而强大的自启动U盘制作工具,能够快速将ISO镜像文件制作成可引导的USB启动安装盘,支持多种分区方案和目标系统类型,兼容性高。
以「金舟一键系统重装」为例,详细讲解制作U盘启动盘的操作步骤:
步骤1:访问金舟软件官网,在系统工具中找到并安装「金舟一键系统重装」,双击进入软件,左侧功能栏中选择「U盘启动重装」。

步骤2:将准备用来制作启动盘的U盘插入电脑的USB接口,并选择该设备。
在重装系统过程中会修改当前系统的一些关键位置,为了保证程序能够正常地为您重装系统,请务必退出杀毒软件或者在弹出安全提示时,点击“允许”。
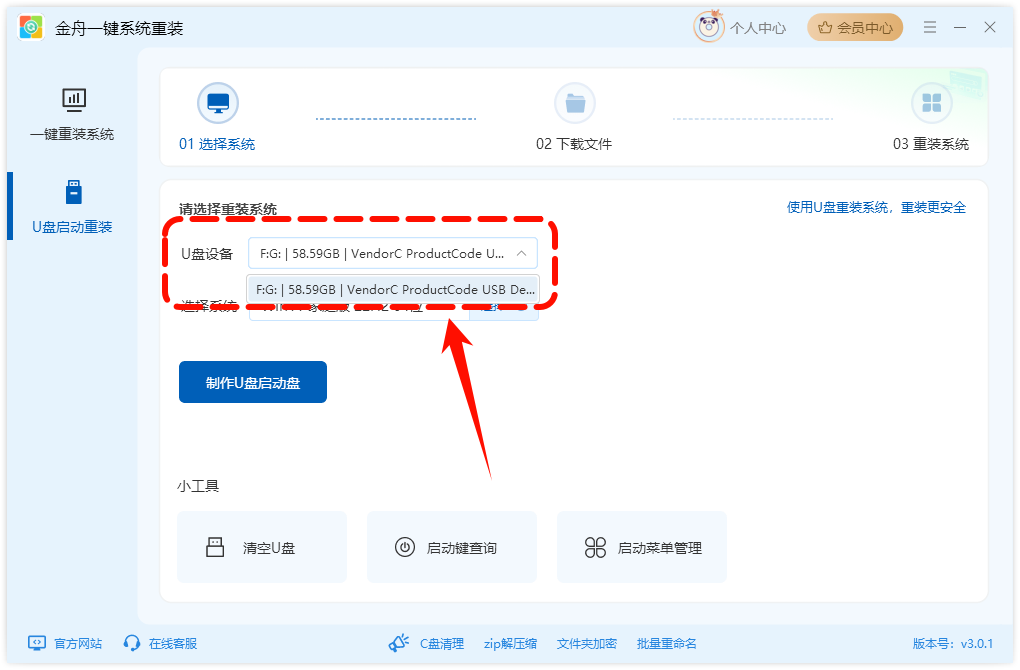
步骤3:选择想要制作镜像的Windows系统版本。支持:Win7、Win10、Win11多版本。
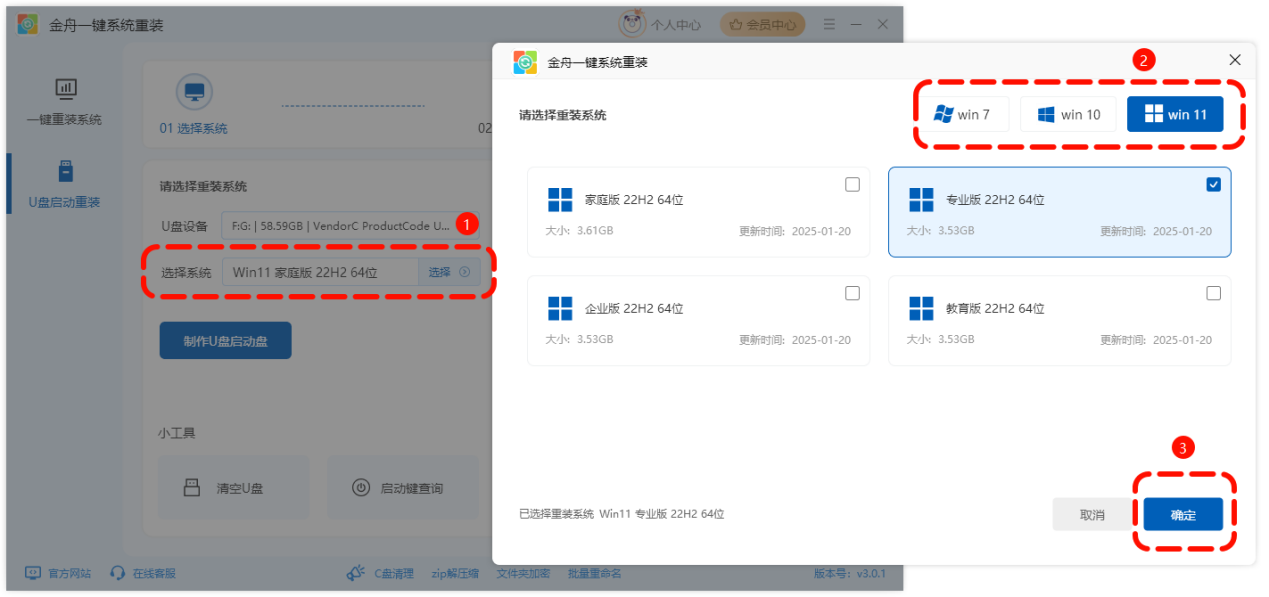
步骤4:点击「制作U盘启动盘」,软件会提示制作U盘会清空所有的文件,确保U盘内的文件已经备份完成,点击「确定」。
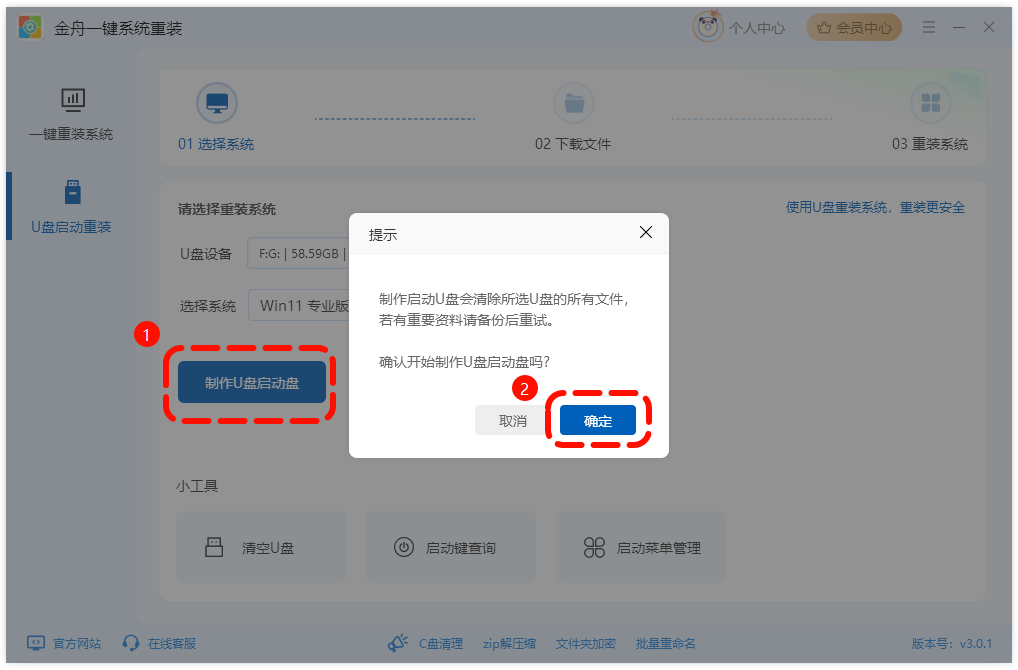
步骤5:提示U盘格式化成功后,点击「确定」继续进行下一步。
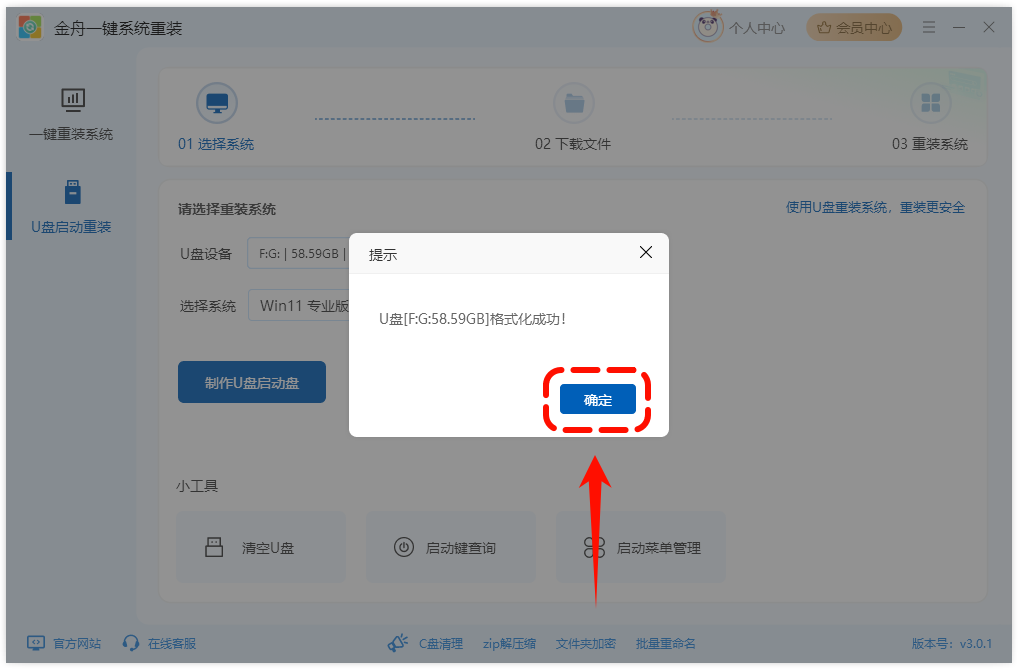
步骤6:软件进入准备重装必要数据和文件,请耐心等候,保持网络连接通畅。

步骤7:系统重装的必要文件和数据下载完成,软件会自动拷贝至U盘附件中,请耐心等候。
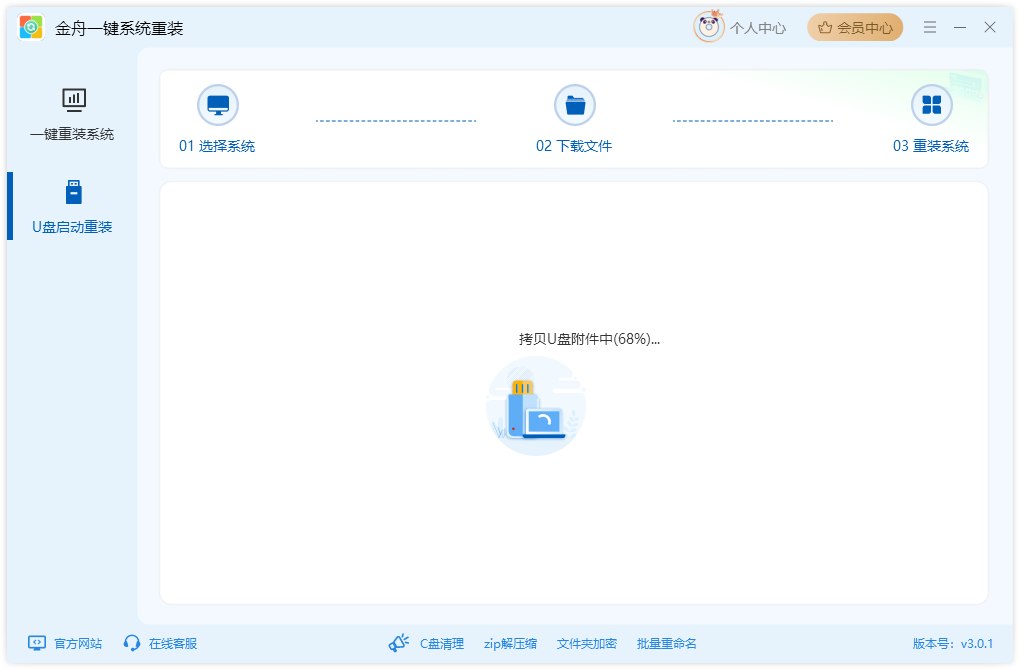
步骤8:弹出以下窗口,意味着U盘启动盘已经制作成功!点击「启动键查询」查看。
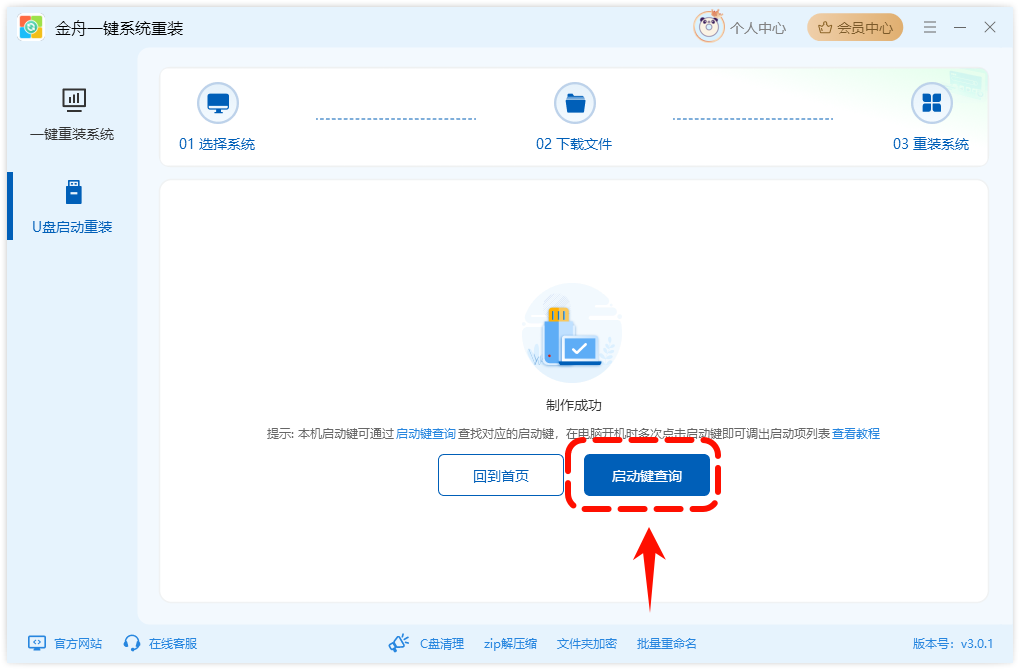
启动键查询:「金舟一键系统重装」提供了以下几种常见的电脑型号的启动按键,用户根据自己的电脑设备选择,其他机型请尝试或参考以下品牌常用启动热键。
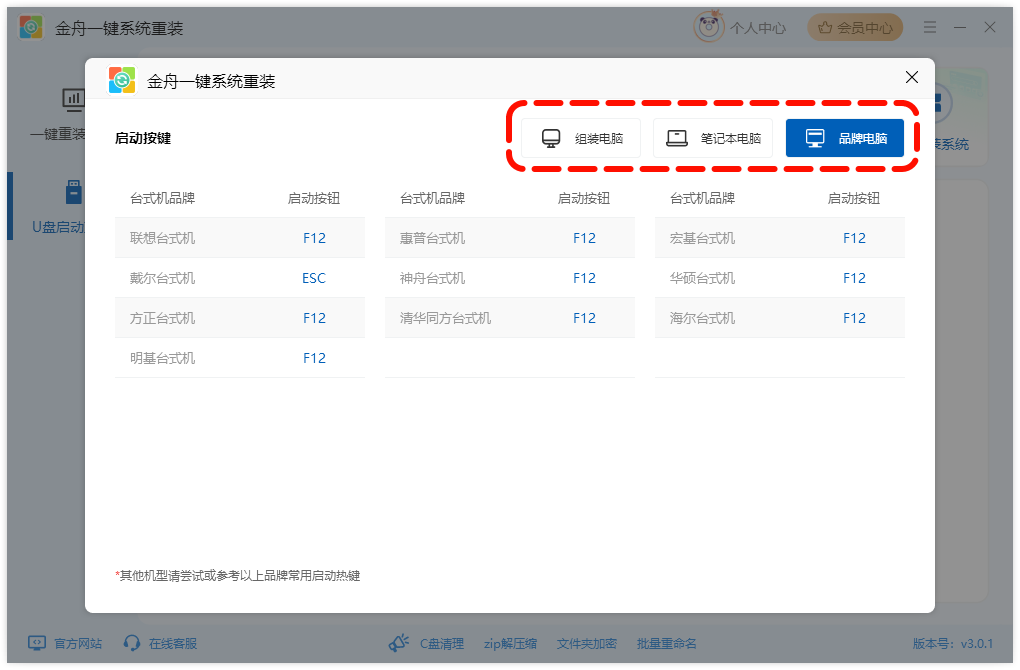
二、U盘重装系统
步骤10:制作好U盘启动盘后,在电脑开机或重启后,当屏幕上出现开机画面时,就需要快速按下对应的按键进入BIOS/UEFI设置界面。进入“Boot”选项卡后,会列出当前电脑识别到的所有可启动设备,如硬盘、光驱、U盘等。使用键盘上的上下方向键,选中你的U盘设备,按下「Enter」进入。
(不同品牌和型号的电脑,进入BIOS/UEFI设置界面的按键有所不同,一般热键参考为:F1、F2、F5、F10、F12、Delete。)
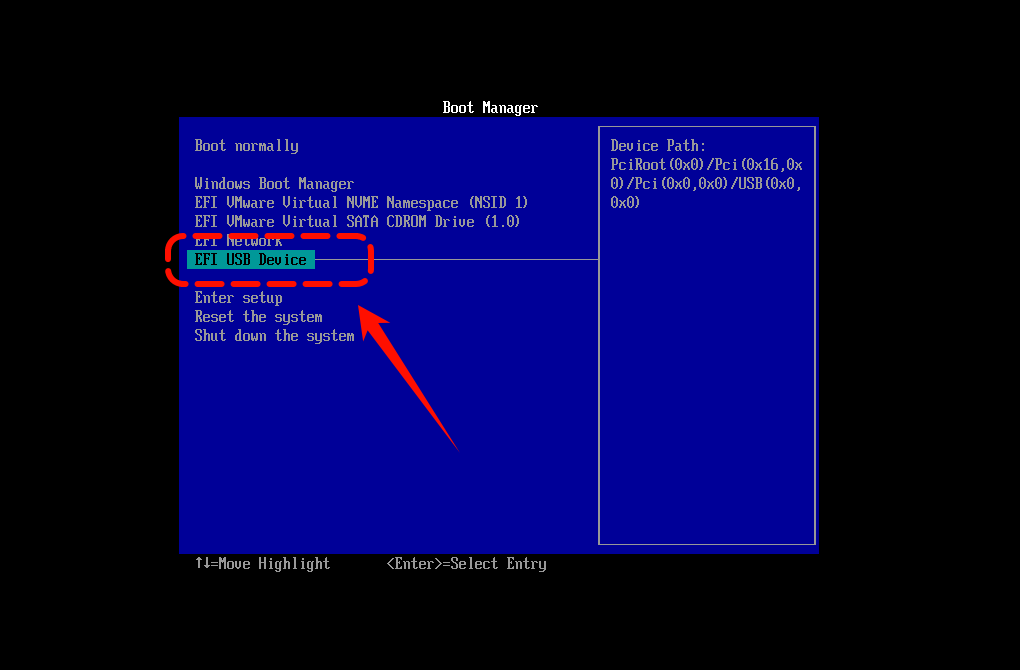
步骤12:如果U盘重装过程中出现其他页面,再次点击「Enter」。进入重装系统界面后,原系统盘为C盘,如需更改,可手动选择「磁盘」,选择勾选「安装完成后,自动重启」,点击「开始安装」。
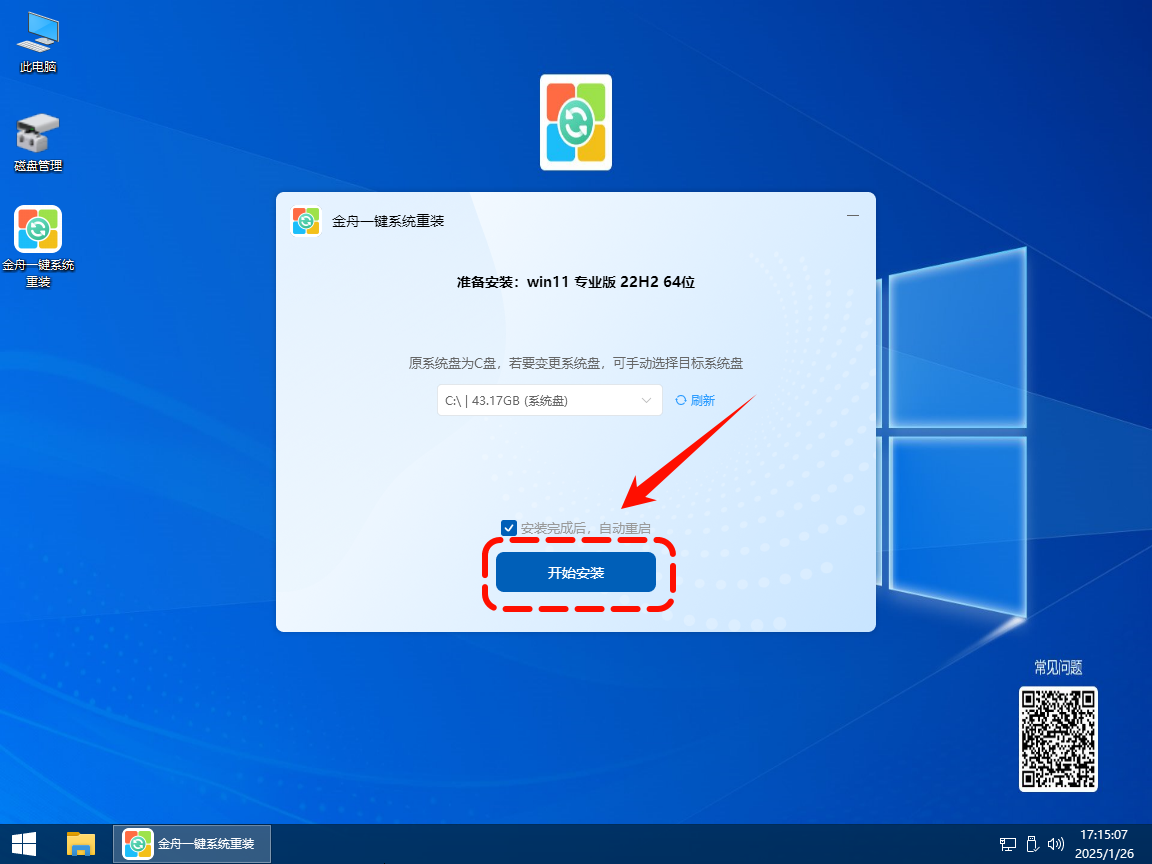
步骤13:重装系统钱,软件会再次弹出使用须知,阅读并勾选以上须知,再次点击「继续安装」。
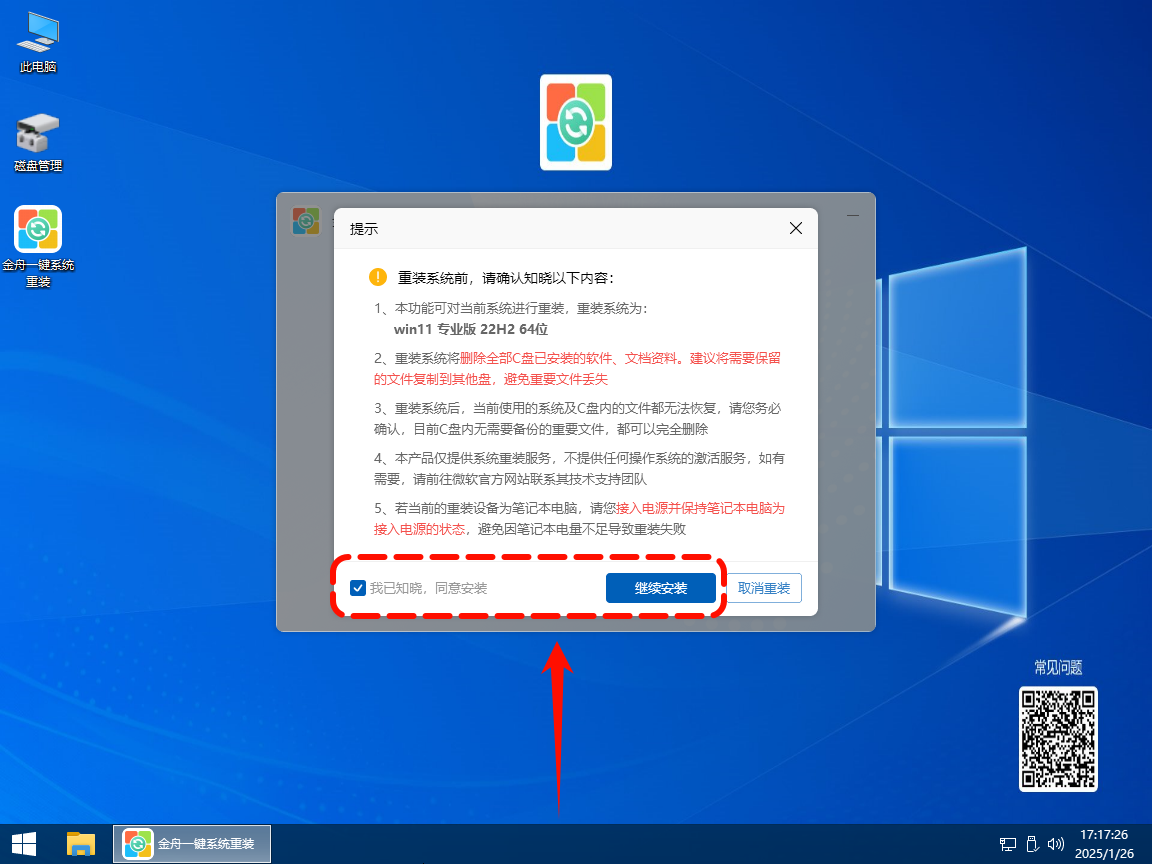
步骤14:U盘重装安装Windows系统过程中,界面会一直显示系统安装进度条,以及所花费时间,目测无须多长时间即可完成此程序!
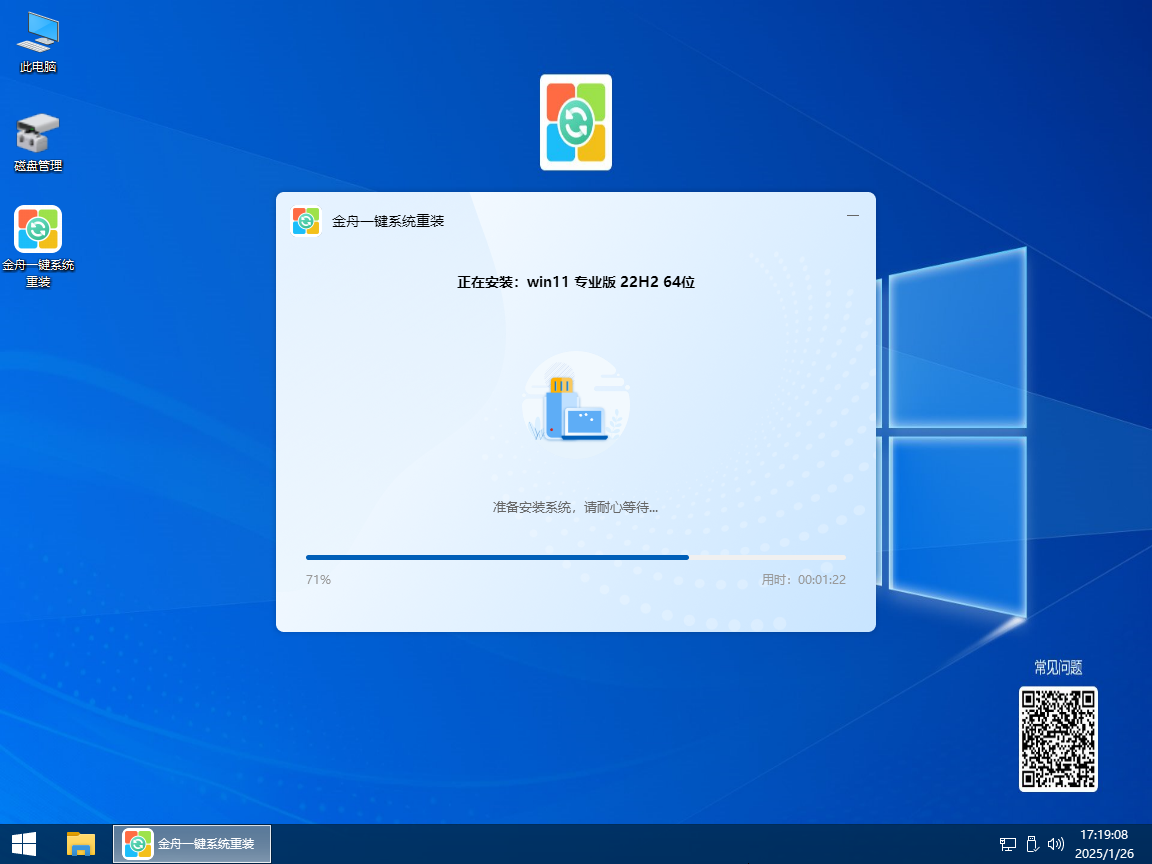
步骤15:安装完成后,为了不影响系统部署,重启前请将外接设备拔掉,例如U盘、移动硬盘、光盘等!接着点击「立即重启」按钮。
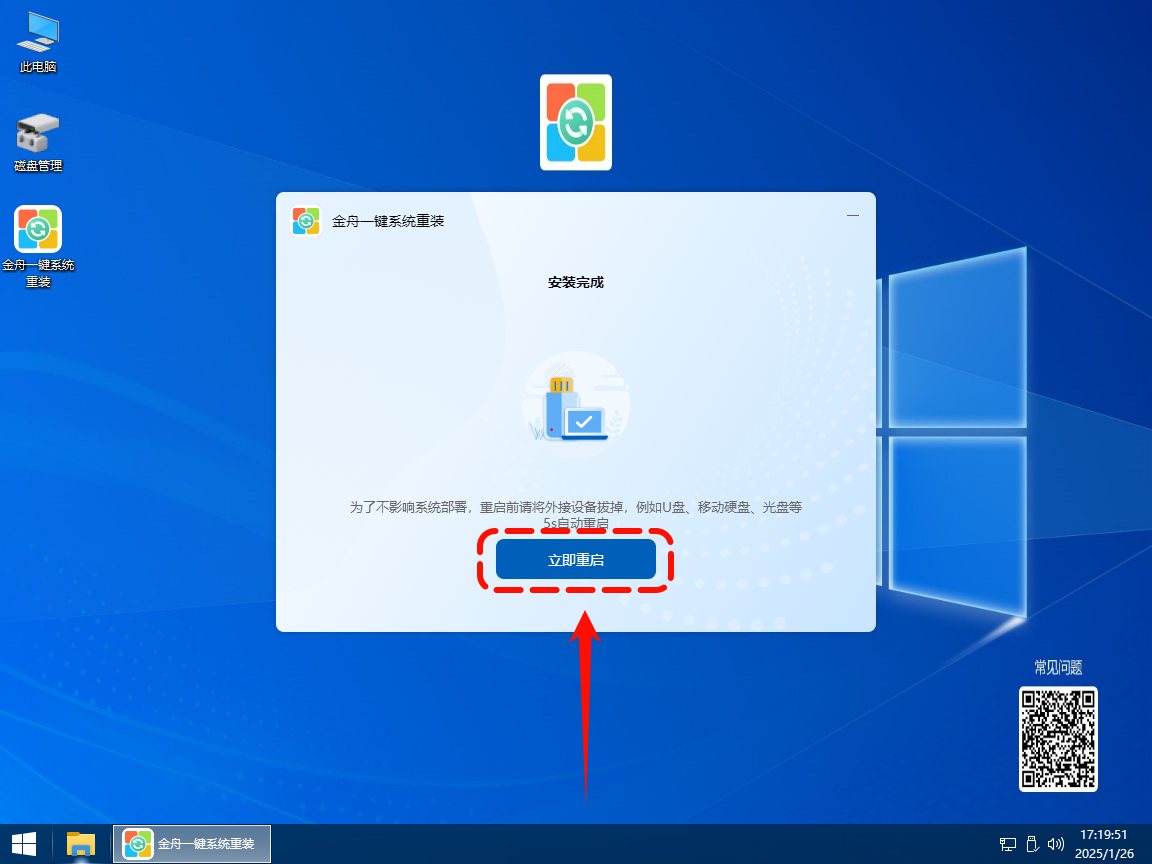
步骤16:安装完系统后,电脑重新启动需要一定时间,请耐心等待!同时,重装系统过程中请确保电脑处于电源稳定连接状态,以免造成失败。
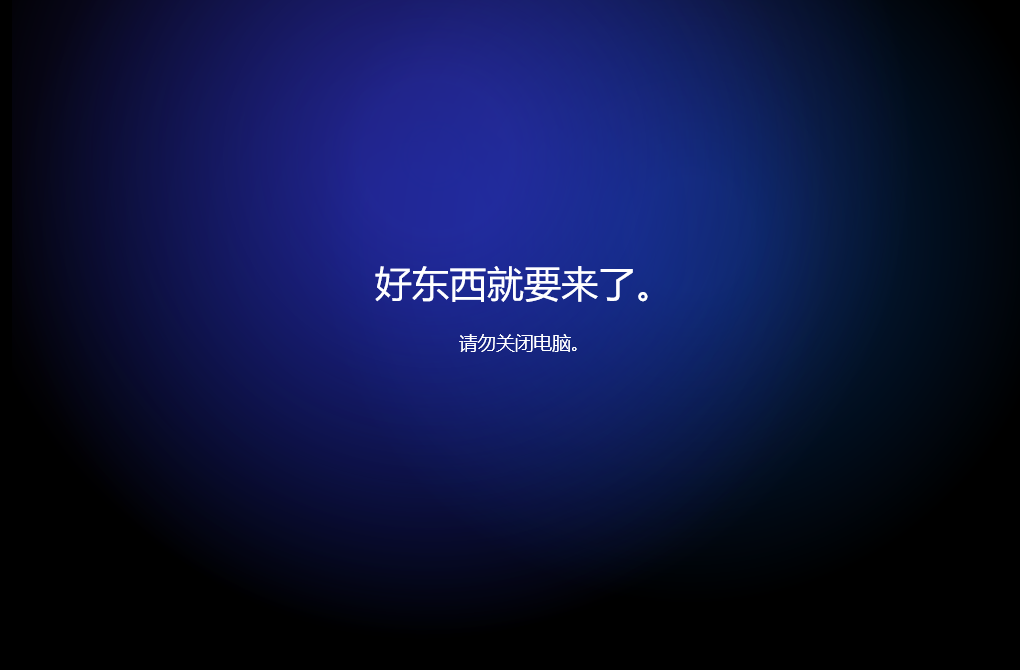
步骤17:电脑界面进入以下图示,说明Windows系统重新安装已经全部完成!点击「开启流畅新系统」,祝您使用愉快!

三、升级后的必做事项
(一)更新驱动程序
驱动程序就像是硬件与系统之间的“翻译官”,它能让系统准确识别硬件,并充分发挥硬件的性能。升级系统后,旧的驱动程序可能无法完全适配新系统,导致硬件性能无法充分发挥。
推荐使用「金舟驱动大师」,一键自动化扫描电脑驱动,轻松快速3完成电脑驱动修复和更新,是一款不错的电脑驱动管理软件。
Step1:访问「金舟办公官网」,下载安装「金舟驱动大师」,根据步骤引导完成安装,双击运行软件,软件页面选择「全面体检」。
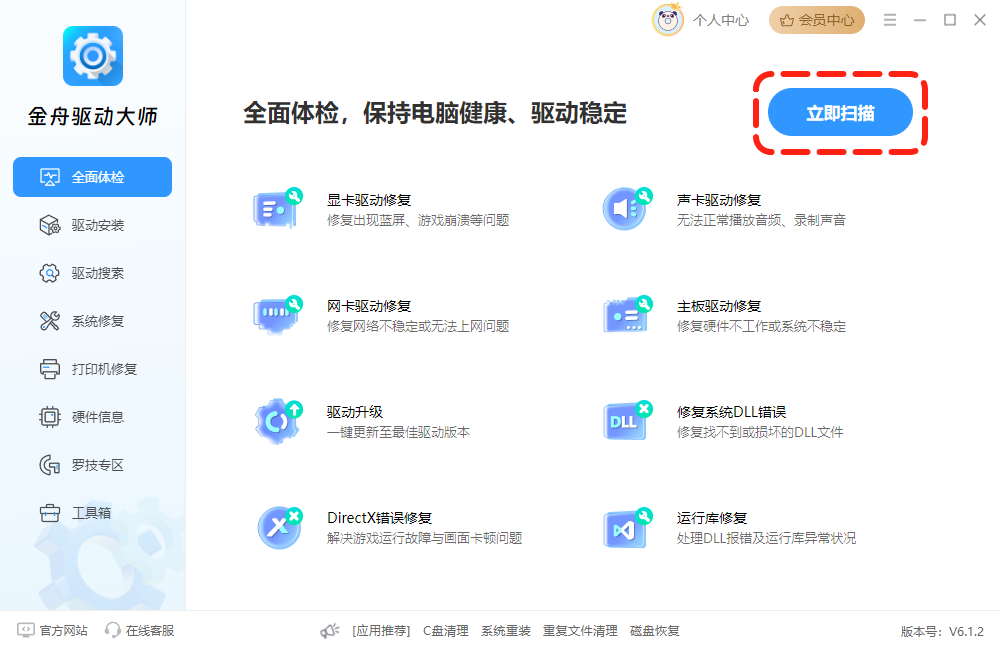
Step2:软件会扫描电脑驱动,检测完成后,在可更新/修复驱动列表中,选择需要更新的驱动,点击「立即修复」按钮,即可完成驱动更新/修复。
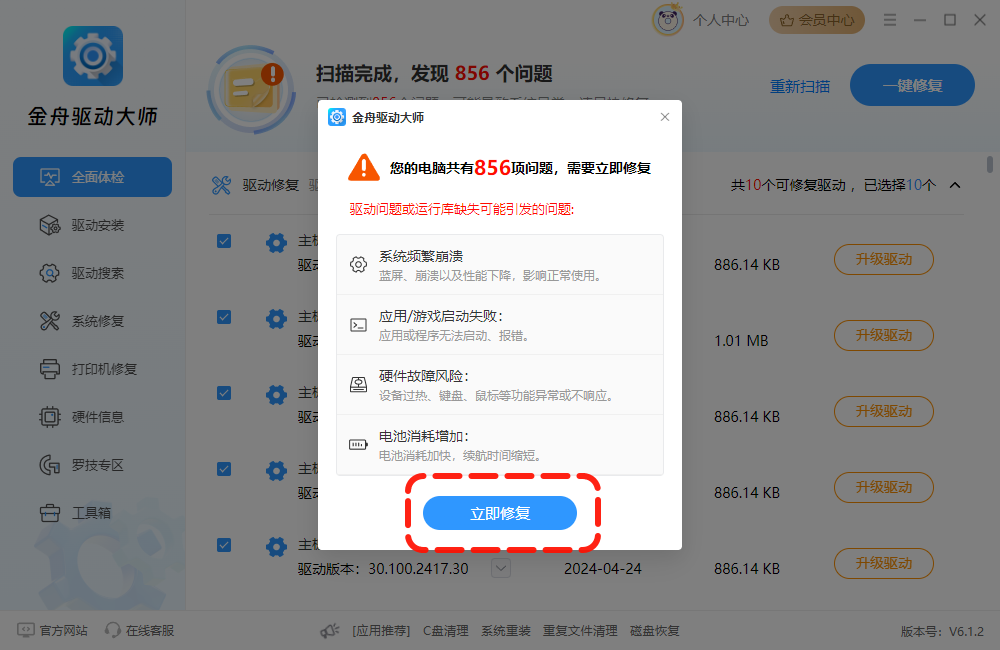
(二)恢复应用程序
有一些非微软应用程序可能需要重新安装。在重新安装这些应用程序时,要注意从官方渠道获取安装文件。
(三)系统检查与优化
利用系统自带工具检查系统状态是非常重要的一步。
以Windows10系统为例,按下Win+R键,打开“运行”对话框,输入“perfmon/report”命令,然后回车。系统会开始收集信息并生成报告,这个过程可能需要几分钟时间。
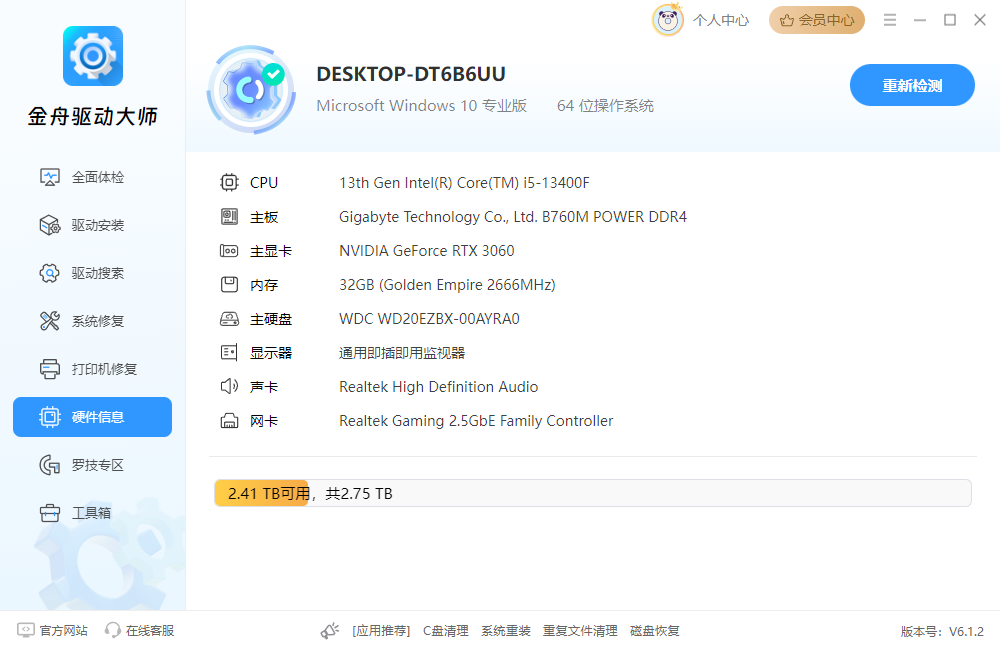
四、升级过程中的常见问题及解决办法
(一)升级失败怎么办?
① 升级失败的原因多种多样,其中网络问题是较为常见的。不稳定的网络连接可能导致系统安装文件下载不完整,从而使升级无法正常进行。
② 硬件故障也是导致升级失败的一个重要因素。比如,硬盘出现坏道,可能会使系统文件无法正常写入,从而导致升级失败。
(二)升级后软件打不开?
① 升级后软件打不开,软件版本不兼容是常见原因之一。新系统的内核和运行机制可能与旧版本软件不匹配,导致软件无法正常运行。
② 如果更新软件后仍然无法打开,可以尝试使用兼容模式运行软件。以Windows系统为例,找到软件的快捷方式图标,右键点击它,选择“属性”,在弹出的属性窗口中,切换到“兼容性”选项卡,勾选“以兼容模式运行这个程序”,然后在下拉菜单中选择软件曾经正常运行的系统版本,如Windows7、Windows8等,点击“确定”后,再次尝试运行软件。
推荐阅读:














































































































