如何开启鼠标后台连点/后台运行【超详细小白教程】
- 来源: 金舟软件
- 作者:Kylin
- 时间:2025-03-06 18:06:19
鼠标连点器是一款实用的工具,它能够在没有人为干预的情况下,按照预先设定的时间间隔和点击位置进行鼠标点击操作,极大地提高了用户的办公和娱乐效率。而开启金舟鼠标连点器的后台连点或后台运行功能,则能让用户更加灵活地利用这款工具,特别是在需要同时在多个屏幕上执行任务的场景中。以下是如何开启金舟鼠标连点器后台连点/后台运行的详细步骤。
目录:
一、设置基本参数
步骤1:运行鼠标连点器,在“鼠标连点”功能中选择“后台连点”。

步骤2:选择后台连点窗口,点击“确定”。
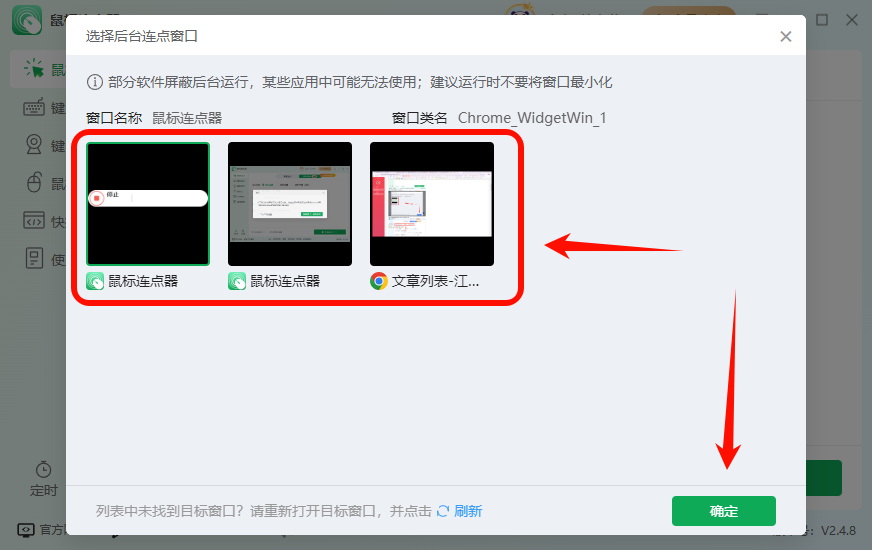
步骤3:根据需要设置鼠标按键,包括左键、右键或中键(滚轮)。
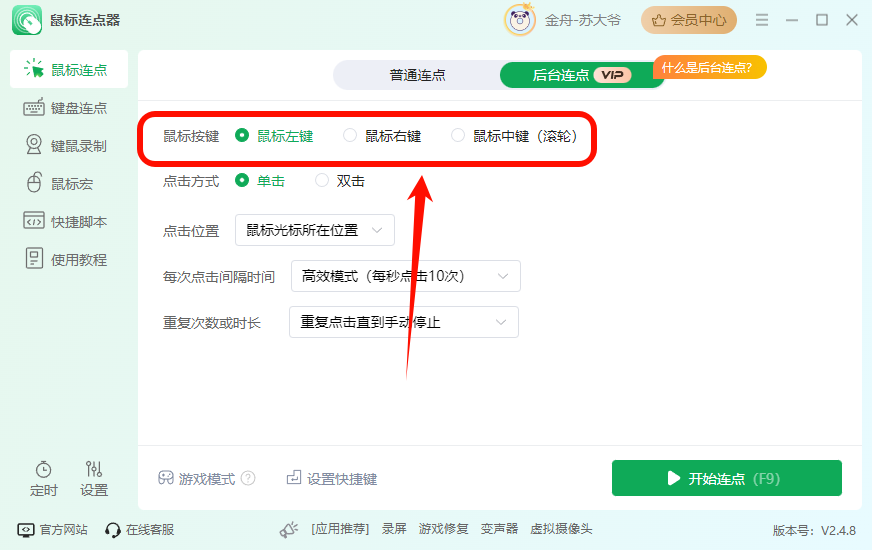
步骤4:设置鼠标点击方式,如单击或双击。
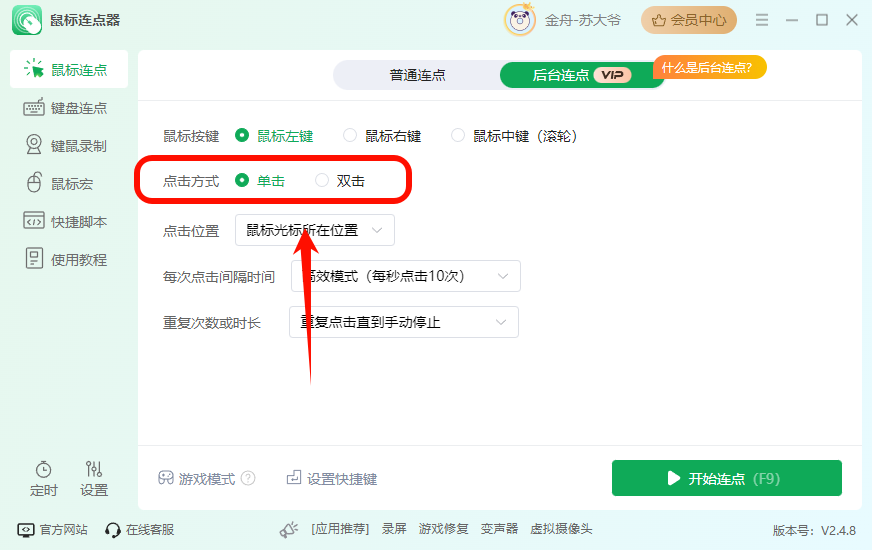
步骤5:设置点击位置,可以选择提前预设点击位置,或者在指定任务后再选定。
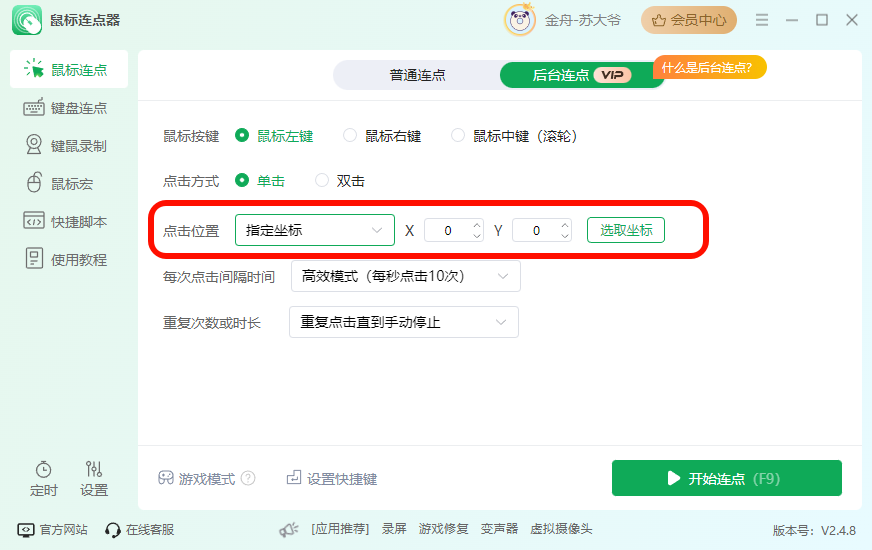
步骤6:设置好以上参数后,点击“开始连点”,完成上述操作。
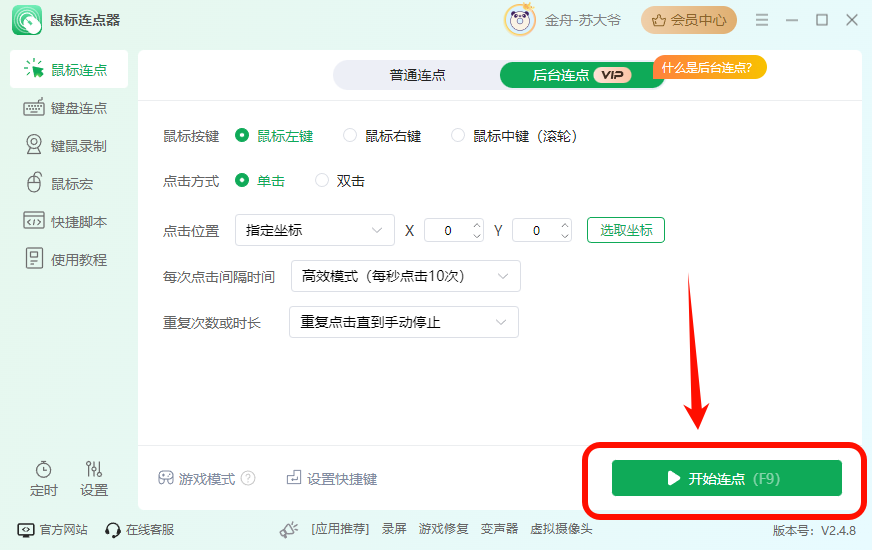
二、后台连点功能解释
自动连点功能运行在后台,不影响鼠标使用,可以在后台连点任务进行时,继续其他操作。
三、键鼠录制后台连点如何设置
步骤1:鼠标连点器左侧功能栏中选择“键鼠录制”,点击“开始录制”下拉框中的“指定窗口录制”。

步骤2:选择窗口后,打开“后台运行”按钮,点击“开始窗口录制”。
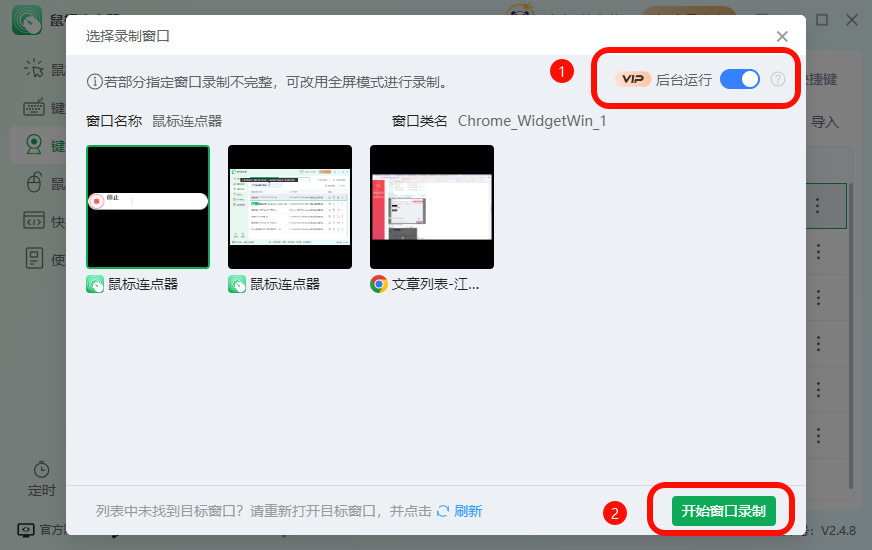
步骤3:根据提示,按“F10键”停止录制。

步骤4:键鼠录制结束后,在录制保存文件页面可以看见“后台”的录制文件提示。
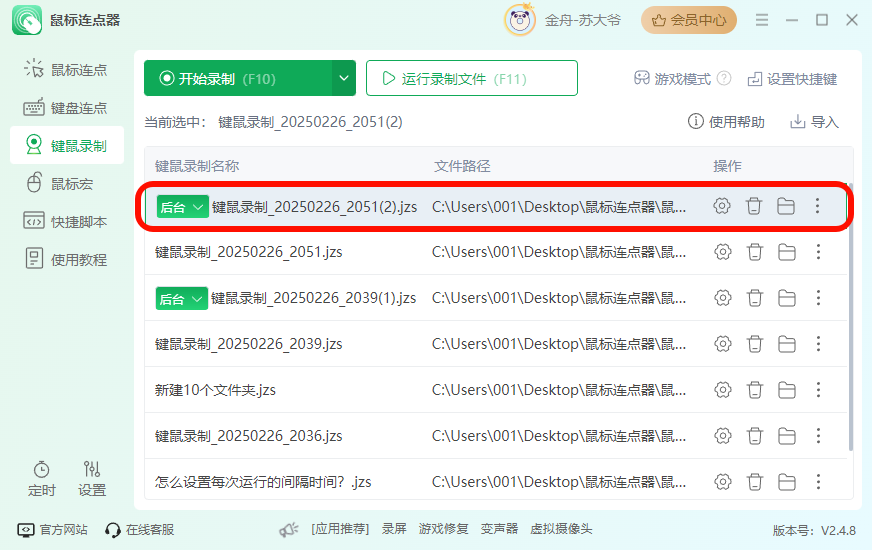
四、鼠标宏如何设置后台运行
步骤1:鼠标连点器左侧功能栏中选择“鼠标宏”,点击“创建鼠标宏“。

步骤2:在鼠标宏编辑页面,设置运行模式,选择“指定窗口模式”。
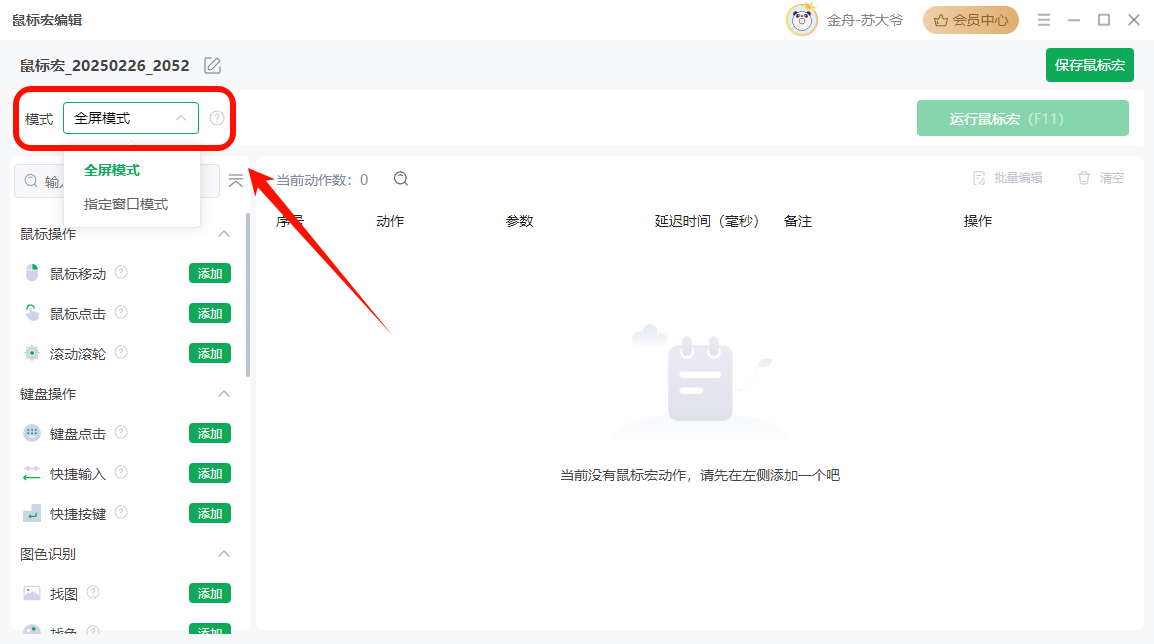
步骤3:选后台运行窗口,点击右下角“选择窗口”按钮。
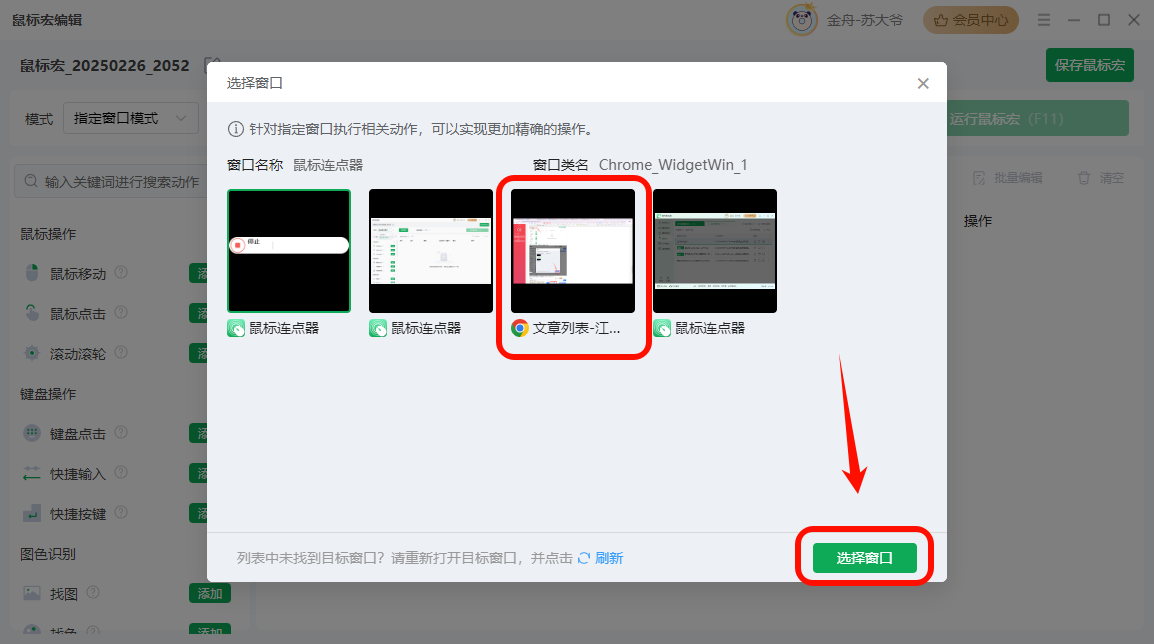
步骤4:回到鼠标宏编辑页面,设置键盘操作,以及打开“后台运行”开关。
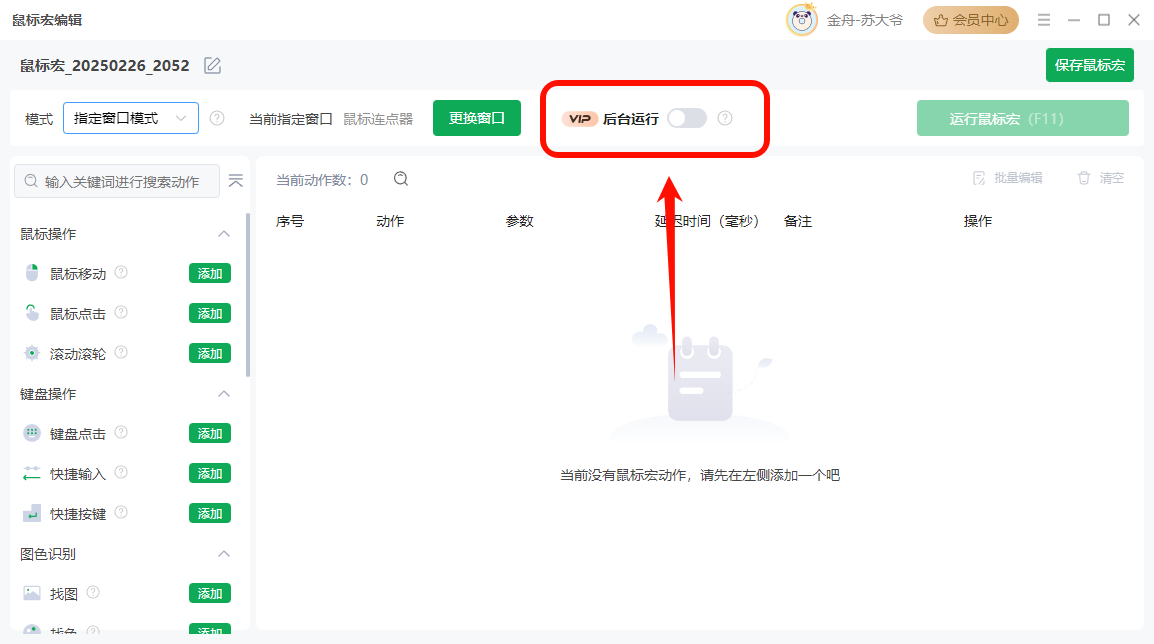
步骤5:设置完参数后,可以“直接运行鼠标宏”进行效果测试,确认无需再次改动,点击“保存鼠标宏设置”。

步骤6:保存鼠标宏设置后,我们可以在界面看见相应的“鼠标宏”具有“后台”两个字提示。
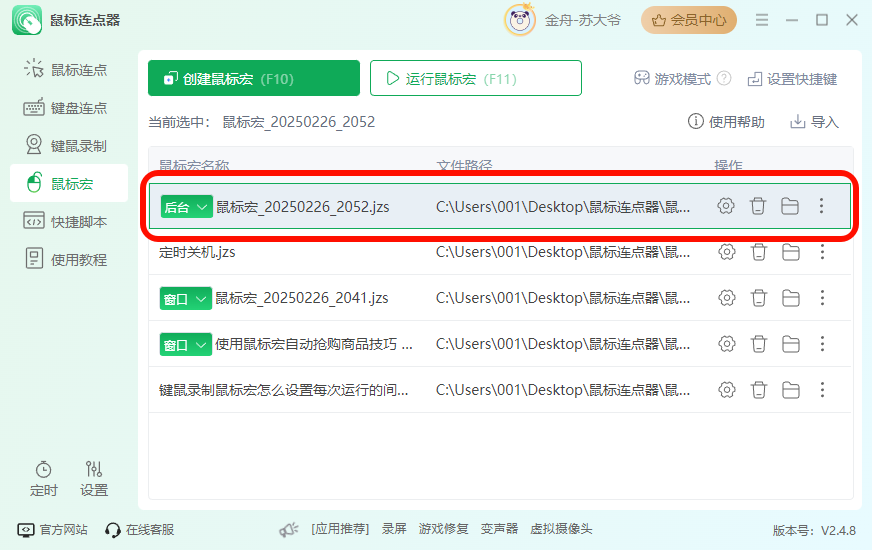
注意:由于部分软件屏蔽了后台运行功能,某些应用中可能无法实现后台点击效果(建议运行时不要将指定窗口最小化)
总之,金舟鼠标连点器的后台连点/后台运行功能为用户提供了更加便捷和高效的点击操作方式。通过简单的设置和操作,用户可以轻松实现自动化点击任务,提高工作和娱乐效率!
推荐阅读:






































































































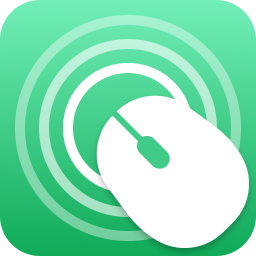

 官方正版
官方正版
 纯净安全
纯净安全








