802.11n无线网卡驱动安装失败?分享3种安装方法及常见问题解决
- 来源: 金舟软件
- 作者:fangxiaoli
- 时间:2025-03-06 18:06:18
802.11n无线网卡作为支持高速Wi-Fi连接的主流设备,其驱动的正确安装是确保网络稳定运行的关键。本文小编将从驱动下载、安装方法到常见问题解决,提供一套完整的指南,帮助您高效解决问题。
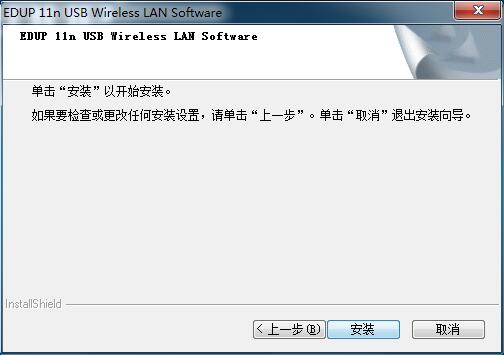
一、802.11n无线网卡驱动的重要性
802.11n标准通过MIMO技术、MAC层优化等大幅提升了无线传输速率(最高可达600Mbps)和覆盖范围,但若驱动未正确安装,可能导致网络连接不稳定、无法识别设备甚至性能大幅下降。因此,选择与网卡型号、操作系统匹配的驱动至关重要。常见的802.11n无线网卡品牌包括TP-Link、Realtek、Intel、Broadcom等,安装正确的驱动程序是使用无线网卡的首要步骤。
二、802.11n无线网卡驱动安装方法
方法1:通过金舟驱动大师一键安装(推荐)
金舟驱动大师是一款专业的驱动管理工具,支持自动检测硬件并匹配最新驱动。操作步骤如下:
第1步:访问官网下载金舟驱动大师,完成安装后启动程序。

第2步:在软件首页的“全面体检”功能,点击“立即扫描”,软件将自动识别当前设备的驱动状态。

第3步:在扫描结果中找到“802.11n无线网卡”选项(下图以其他网卡为例),点击“升级驱动”,软件会自动下载并完成驱动配置。
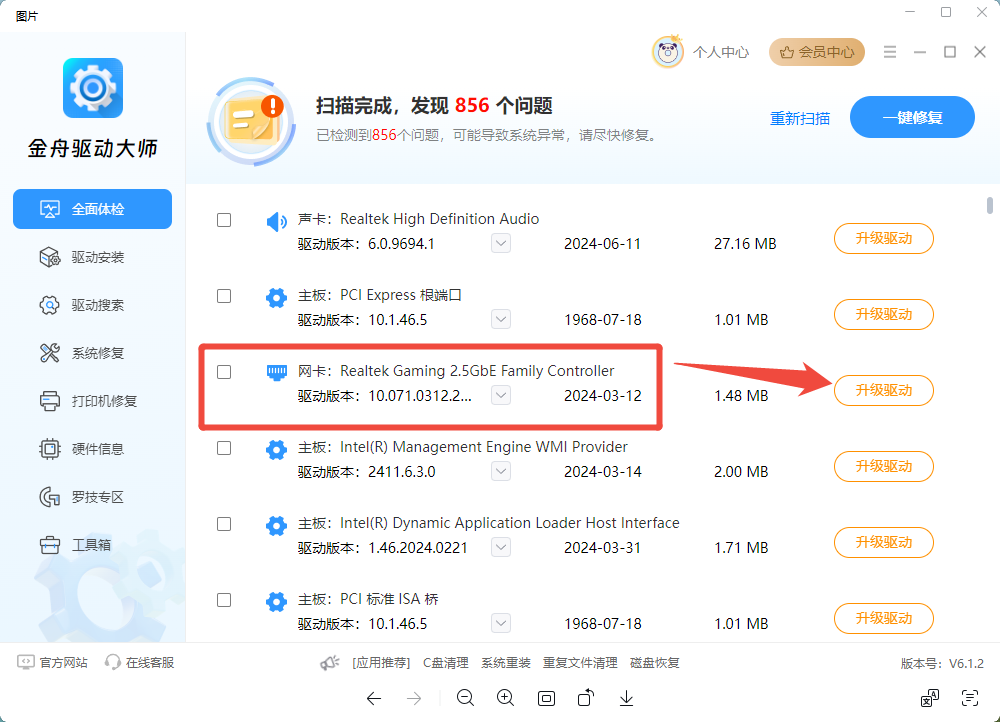
第4步:安装完成后重启电脑,确保驱动生效。
优势:无需手动查找型号,避免兼容性问题,支持驱动备份与还原。
方法2:手动下载安装(适合熟悉硬件的用户)
第1步:打开设备管理器(Win+R输入devmgmt.msc),展开“网络适配器”,右键属性查看硬件ID。常见品牌包括Realtek、Intel、TP-Link等。
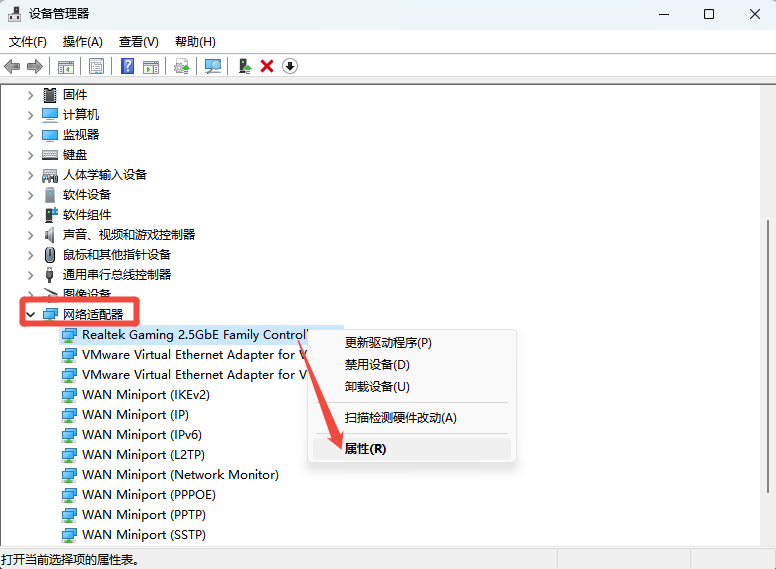
第2步:根据型号前往品牌官网(如Realtek官网)搜索对应驱动,选择与操作系统匹配的版本。
第3步:双击安装包,按向导完成操作,重启电脑。
方法3:通过Windows更新安装
进入系统设置(Win+I),选择“更新与安全”。点击“检查更新”,系统会自动搜索并安装可选驱动。

适用场景:适用于临时应急,但版本可能较旧。
三、常见问题及解决方法
1. 驱动安装失败
原因:旧驱动残留或版本不匹配。
解决:使用设备管理器卸载旧驱动,勾选“删除驱动程序软件”,重启后重新安装。
2. 设备无法识别
检查硬件连接:确保网卡已正确插入USB接口或PCI-E插槽。
启用无线开关:部分笔记本需通过物理开关或Fn快捷键开启无线功能。
3. 网络连接不稳定
更新路由器固件:确保路由器支持802.11n标准。
调整信道干扰:通过路由器后台切换至较少占用的信道。
四、优化建议
定期更新驱动:使用金舟驱动大师定期检测,保持驱动为最新版本。
备份驱动:在软件中备份当前驱动,便于系统重装后快速恢复。
结语
无论是通过专业工具金舟驱动大师一键安装,还是手动下载官方驱动,正确安装802.11n无线网卡驱动都能显著提升网络性能。若遇到复杂问题,建议结合硬件型号和系统环境综合排查。更多驱动相关问题,可访问金舟软件官网了解!
推荐阅读







































































































 官方正版
官方正版
 纯净安全
纯净安全








