苹果电脑Mac系统如何授予软件权限
- 来源: 金舟软件
- 作者:Kylin
- 时间:2025-03-06 18:06:18
在使用Mac电脑的过程中,你是否遇到过软件无法正常使用某些功能,提示需要授予权限的情况?有些软件需要特定的权限才能发挥其全部功能,例如金舟鼠标连点器,下面是我们使用过程中软件弹出的权限弹窗,我们一起进行权限授予,这个过程并不复杂。
步骤1:运行金舟鼠标连点器「键鼠录制」功能时,弹窗以下需要授予权限窗口,首先点击「立即授权」。
如果没有或错误关闭,导致找不到软件授予权限弹窗引导窗口。
我们可以点击屏幕左上角的「苹果」菜单,从下拉菜单中选择「系统偏好设置」;或使用快捷键「⌘+空格键」调出聚焦搜索,输入「系统偏好设置」并回车。进入「系统偏好设置」页面找到并点击「安全性与隐私」图标。
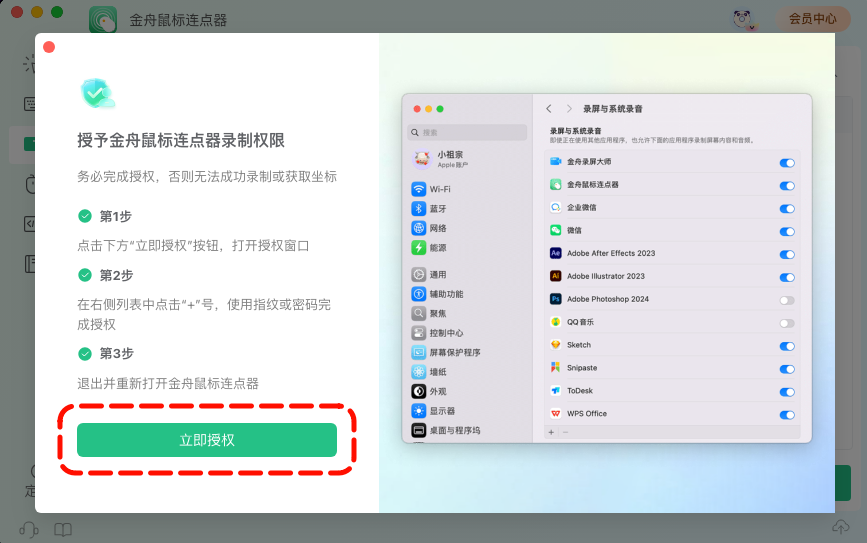
步骤2:点击左下角的锁形图标来解锁。
进入「安全性与隐私」界面后,点击顶部的「隐私」标签页,这里便是软件权限管理的核心区域。大部分的权限设置都是灰色不可操作的状态,这是因为Mac系统为了防止未经授权的更改,对权限设置进行了锁定。

步骤3:弹出一个输入框,要求你输入管理员密码。
这个管理员密码就是你在设置Mac电脑时创建的账户密码。输入正确的密码后,点击「解锁」按钮。此时你会发现,原本灰色不可操作的权限设置变得可以点击了。

步骤4:点击下方的「+」,添加程序。
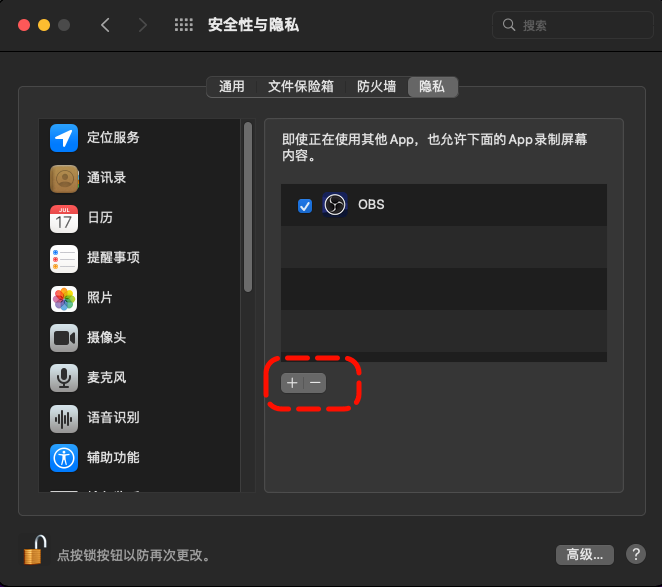
步骤5:选择「应用程序」中的「金舟鼠标连点器」,打开该软件。
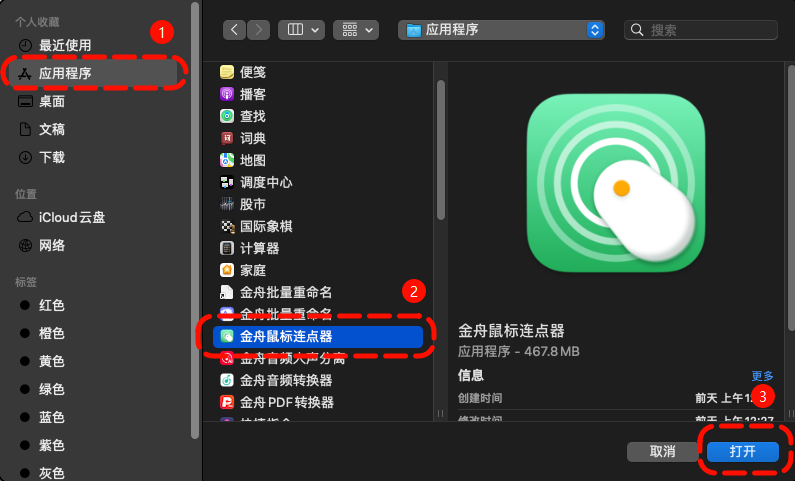
步骤6:勾选成功,代表软件授权成功!关闭当前页面,回到软件界面运行即可。
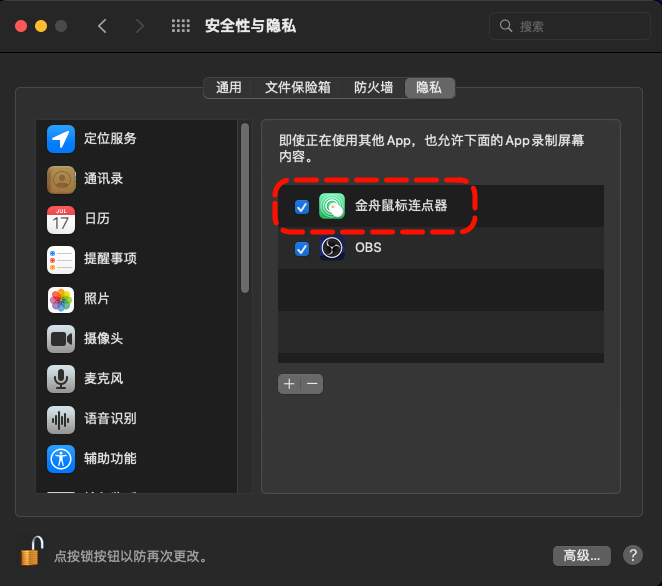
希望这篇文章能帮助你更好地掌握Mac系统软件权限的授予方法,让你在使用Mac电脑时更加得心应手,享受安全、便捷的数字生活。








































































































 官方正版
官方正版
 纯净安全
纯净安全









