n卡驱动更新安装失败,无法继续安装?原因和解决办法汇总!
- 来源: 金舟软件
- 作者:fangxiaoli
- 时间:2025-03-06 18:06:18
NVIDIA显卡驱动的安装失败问题常见于新旧系统更替、驱动残留或安全软件冲突等场景。本文将从原因分析到解决方案,结合专业工具(如金舟驱动大师)和手动调试方法,提供全面指导,帮助您高效解决NVIDIA显卡驱动的问题。
一、驱动安装失败的常见原因
1.驱动版本不兼容
新驱动可能不支持老旧显卡或操作系统(如Win7/Win8),或用户误选不匹配的驱动版本。
2.旧驱动残留文件干扰
未彻底卸载旧驱动会导致安装冲突,尤其是注册表项或系统文件残留。
3.安全软件拦截
杀毒软件(如360、Windows Defender)可能误判驱动安装程序为威胁并拦截。
4.系统权限或服务异常
管理员权限缺失、Windows Installer服务未启用,或系统文件损坏均可能中断安装。
5.硬件连接问题
显卡未插紧、电源线松动或硬件故障会导致系统无法识别设备。
二、解决方案汇总及详细步骤
方法1:关闭安全软件并彻底卸载旧驱动
第1步:关闭杀毒软件和防火墙
退出第三方杀毒软件,并在Windows安全中心关闭“病毒和威胁防护”->“实时保护”和“防火墙和网络保护”->“Microsoft Defender防火墙”。
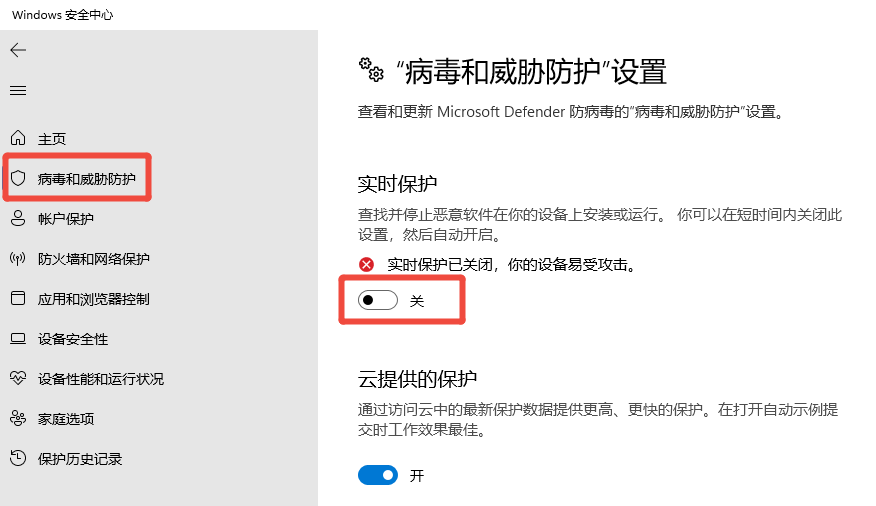

第2步:卸载旧驱动
进入控制面板 > 程序和功能,卸载所有NVIDIA相关程序。使用DDU工具彻底清理残留文件。
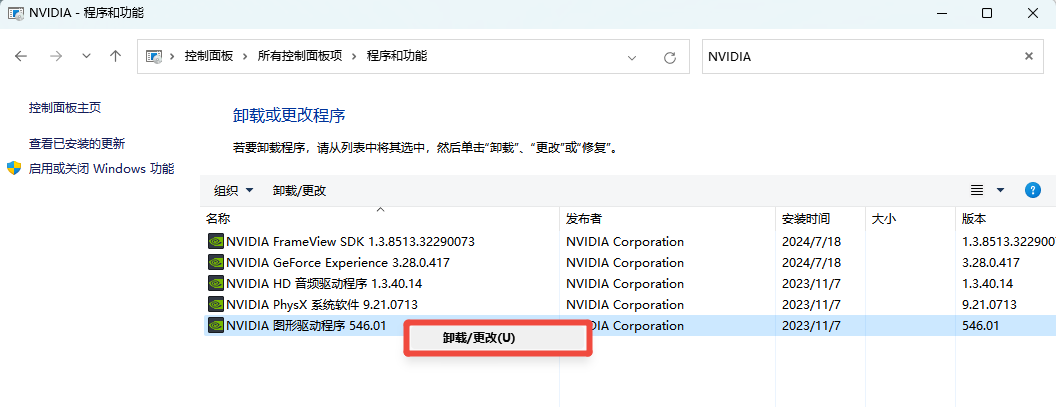
方法2:使用金舟驱动大师自动修复
金舟驱动大师是一款专业的驱动更新及修复工具,包含海量驱动资源库,可以帮您全面扫描自动识别硬件驱动和系统组件的异常,并一键智能修复,确保您的硬件设备保持最佳状态。
第1步:访问官网(https://www.callmysoft.com/driver)下载并安装金舟驱动大师。
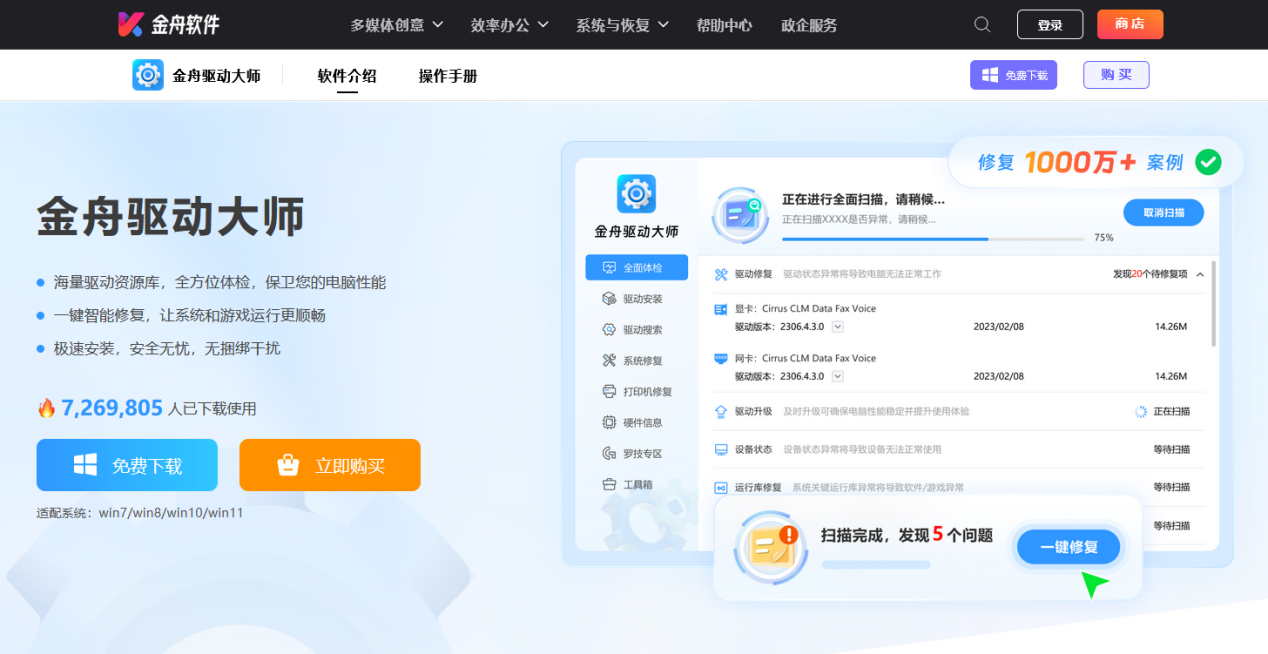
第2步:扫描并修复驱动问题
打开软件,点击“立即扫描”,软件可检测识别出可升级驱动、正常驱动和异常驱动。
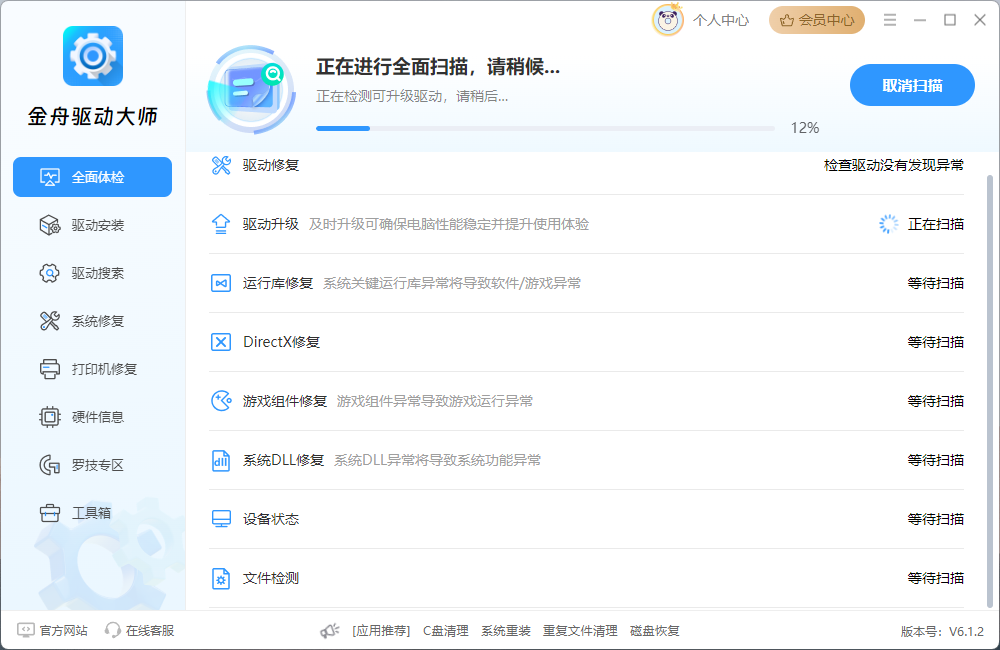
扫描完成后,会提示硬件驱动和系统组件的异常情况,提供自动指定修复方案,可一键进行修复。
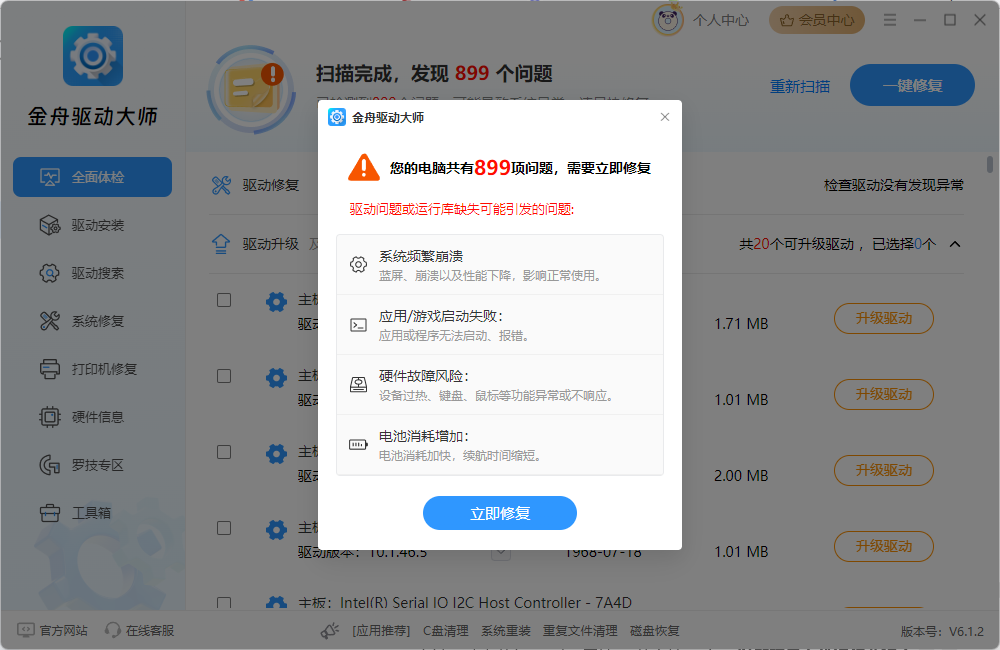
点击“一键修复”修复所有问题,或选择对应显卡点击“升级驱动”。
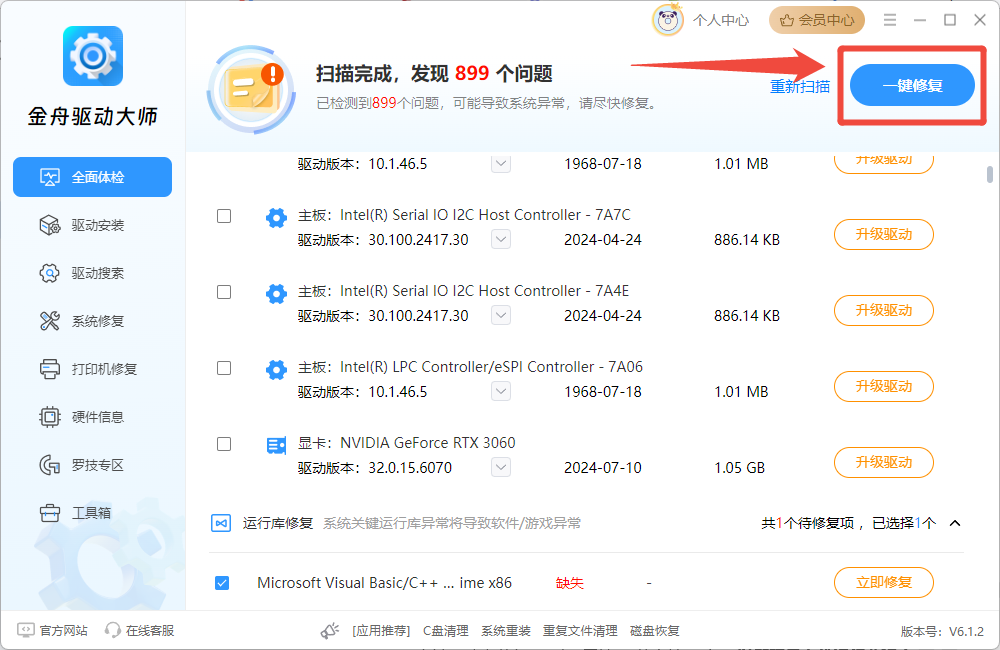
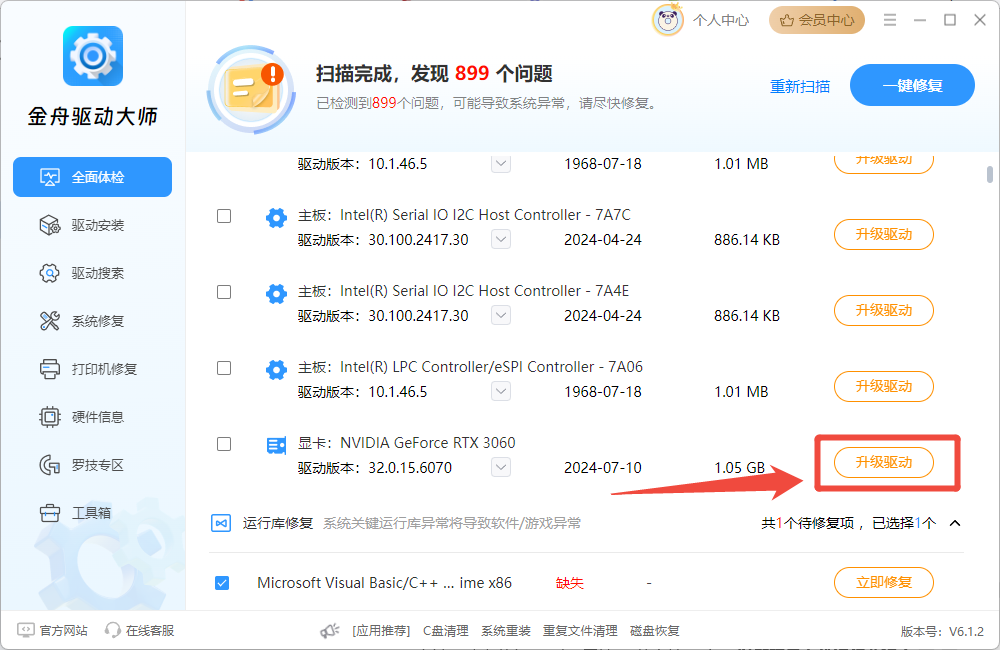
金舟驱动大师将自动修复或下载安装最新的NVIDIA驱动(安装过程中需要一定时间,请不要关闭软件中断程序)。

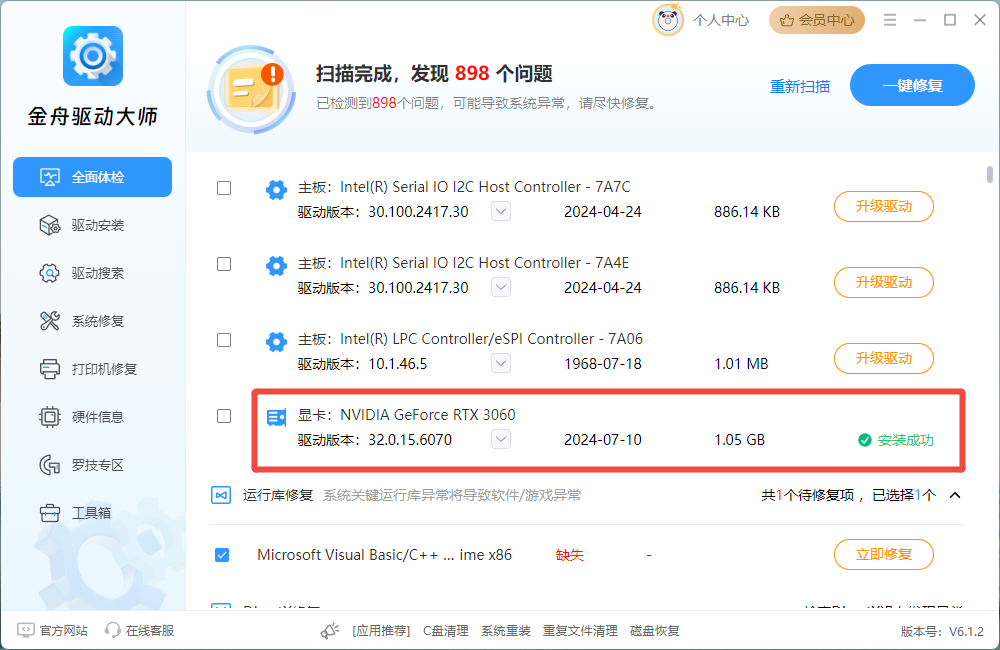
(若安装被拦截,需将金舟驱动大师添加至杀毒软件的信任区)
步骤3:重启系统
更新完成后,建议重启系统以确保驱动生效。
方法3:启用系统服务与权限调整
第1步:启用Windows Installer服务
按Win+R输入services.msc,找到Windows Installer,右键启动并设为“自动”。
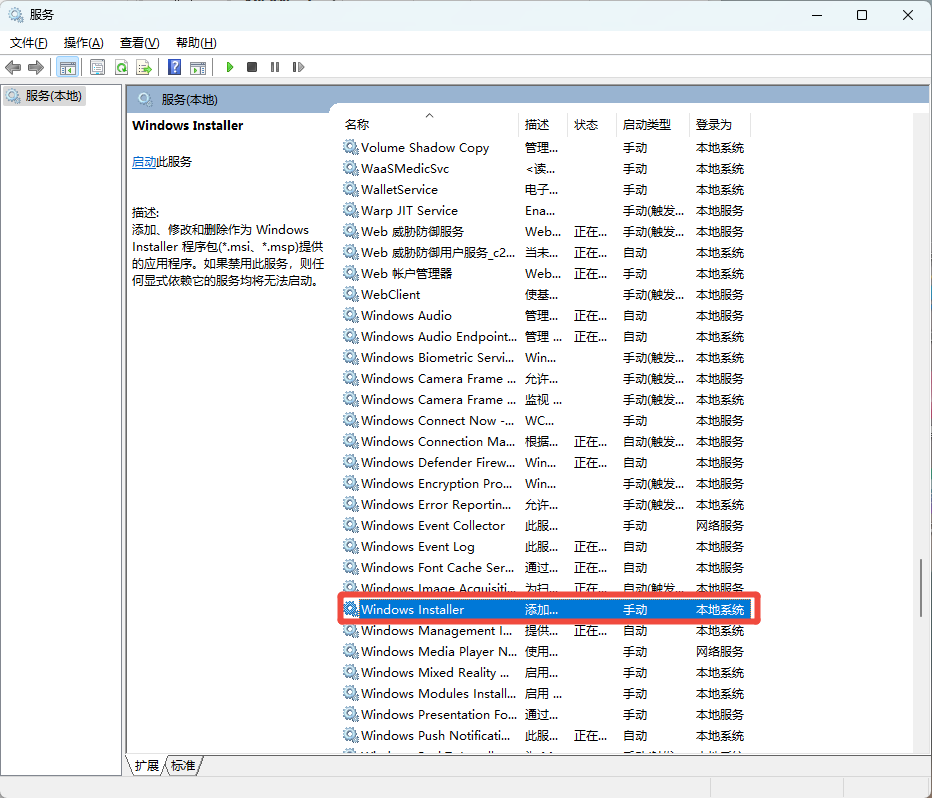
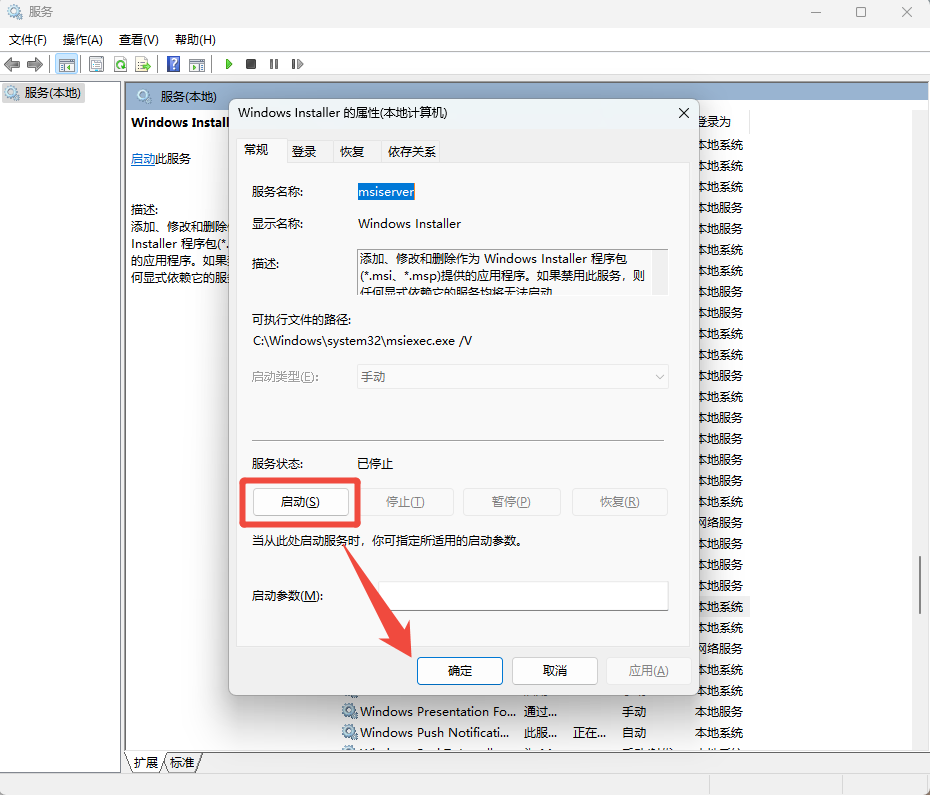
第2步:以管理员权限运行安装程序
右键驱动安装包,选择“属性 > 兼容性”,勾选以管理员身份运行此程序。
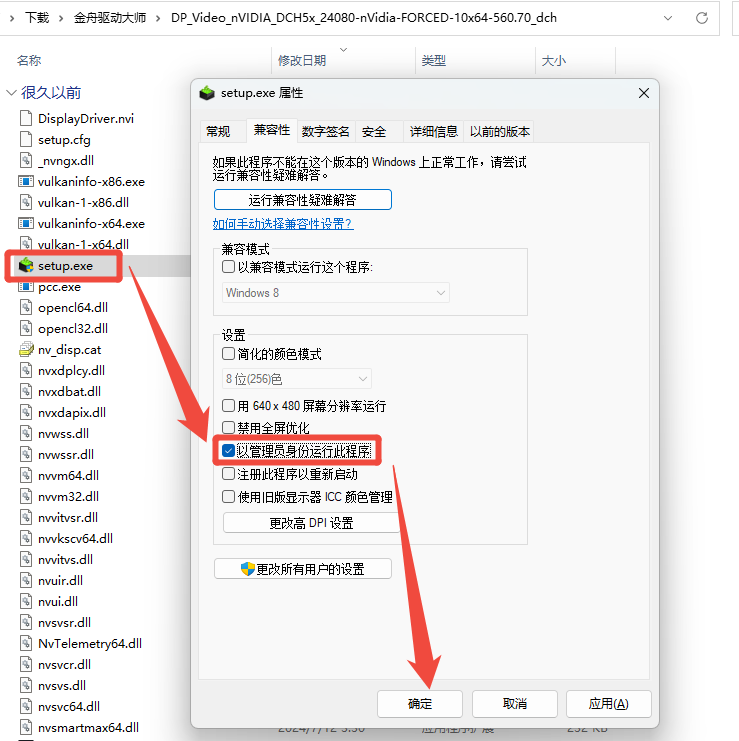
方法4:手动安装驱动文件
第1步:定位驱动下载缓存目录
访问路径C:\ProgramData\NVIDIA Corporation\Downloader,找到最新日期的乱码文件夹。

第2步:手动运行其中的安装文件(如.exe或.inf)。

方法5:调整组策略解决驱动签名冲突
第1步:修改驱动安装策略
按Win+R输入gpedit.msc,进入用户配置 > 管理模板 > 系统 > 驱动程序安装。

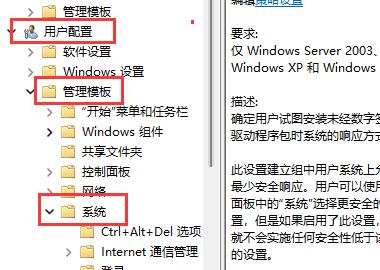
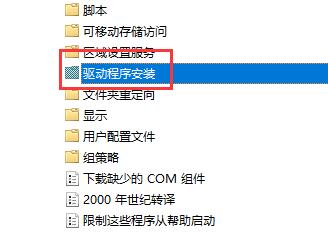
第2步:双击“代码签名”,启用并选择“忽略”,保存后重启系统。
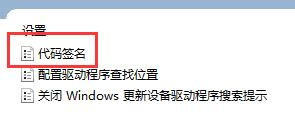
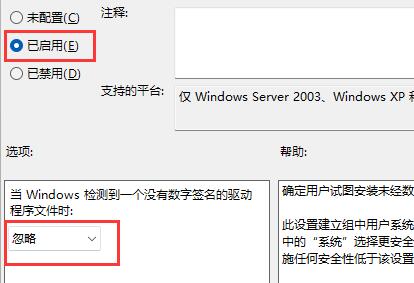
方法6:更新操作系统与依赖组件
通过Windows更新修复系统,进入设置 > 更新与安全 > Windows更新,安装所有可用更新,确保系统环境兼容。
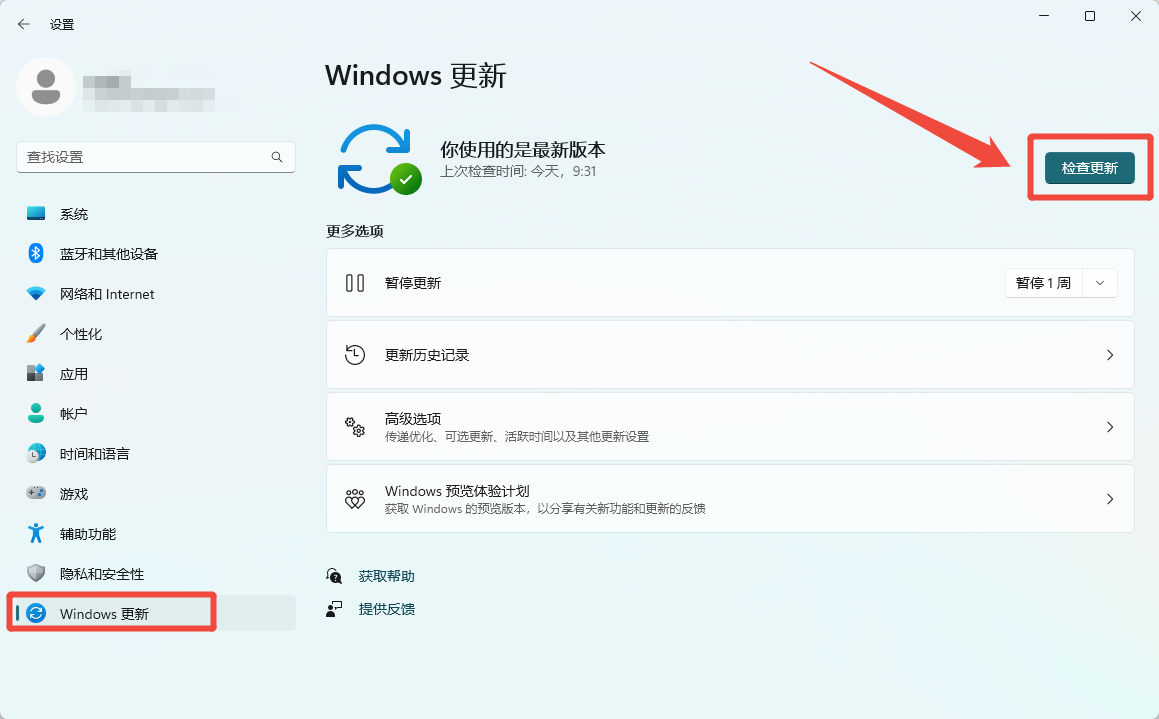
文章小结
通过上述方法,90%以上的驱动安装问题可得到解决。驱动安装失败的本质多为系统环境不纯净或软硬件兼容性冲突。建议优先通过金舟驱动大师等工具自动化修复,再结合手动清理、调整等进阶操作。若仍无法处理,建议联系NVIDIA官方支持或金舟驱动大师的在线客服。保持系统与驱动的兼容性是稳定运行的关键,合理利用工具可大幅提升效率。更多关于电脑驱动的安装教程,可关注金舟软件官网!
推荐阅读







































































































 官方正版
官方正版
 纯净安全
纯净安全








