电脑怎么连接网络打印机?
- 来源: 金舟软件
- 作者:fangxiaoli
- 时间:2025-03-06 18:06:17
网络打印机可以让我们在办公室或家庭网络中轻松共享打印资源,省去了连接数据线的麻烦。下面小编以win11操作系统为例,将为你详细介绍如何连接网络打印机,并解决一些常见问题。
一、准备工作
确保网络连接正常: 电脑和打印机都需要连接到同一个网络(IP地址前3位一致),可以是无线网络或有线网络。

您可以通过以下方式找到打印机IP地址:
打印机控制面板: 进入打印机设置菜单,查找“网络设置”或“无线设置”,即可看到IP地址。
打印机打印信息页:按下打印机信息页打印按钮,会自动打印出纸张,里面包含打印机IP地址等信息。
打印机驱动程序: 在电脑上打开打印机驱动程序,通常可以在“设置”或“关于”中找到IP地址。
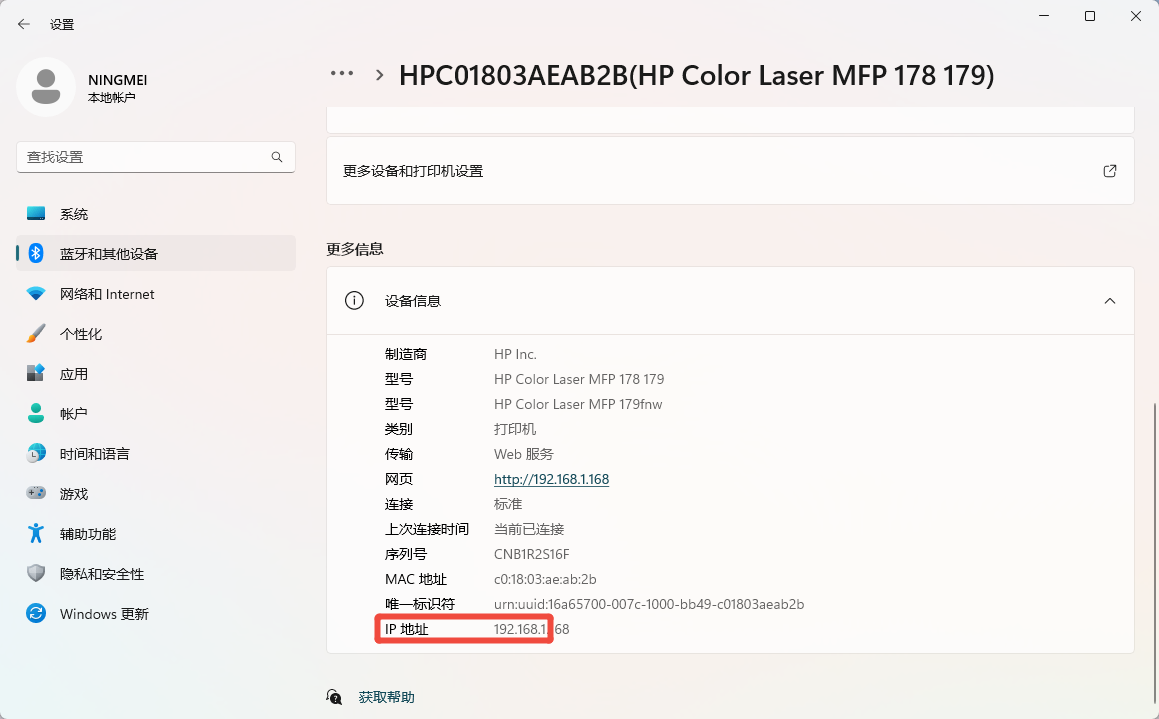
二、连接方法
方法一:自动扫描添加打印机
第1步:使用 “Windows + i” 快捷键打开「设置」,进入「蓝牙和其他设备」>「打印机和扫描仪」。
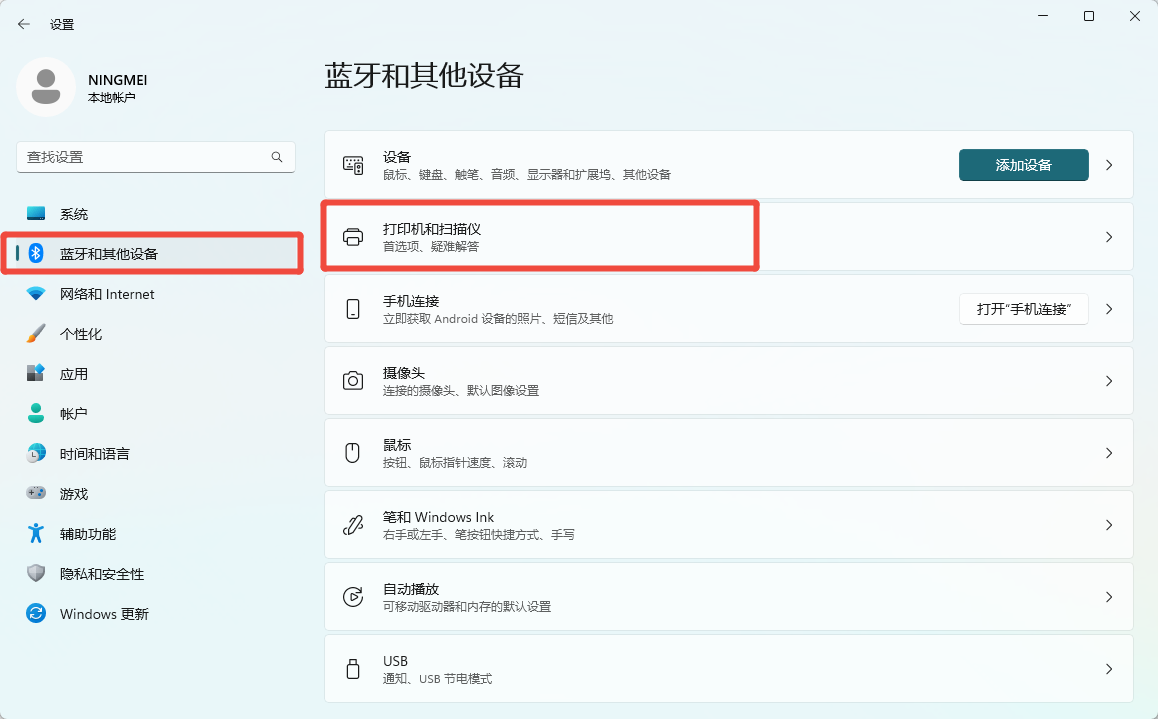
第2步:点击「添加打印机或扫描仪」旁边的「添加设备」按钮,系统将自动扫描网络中的打印机。
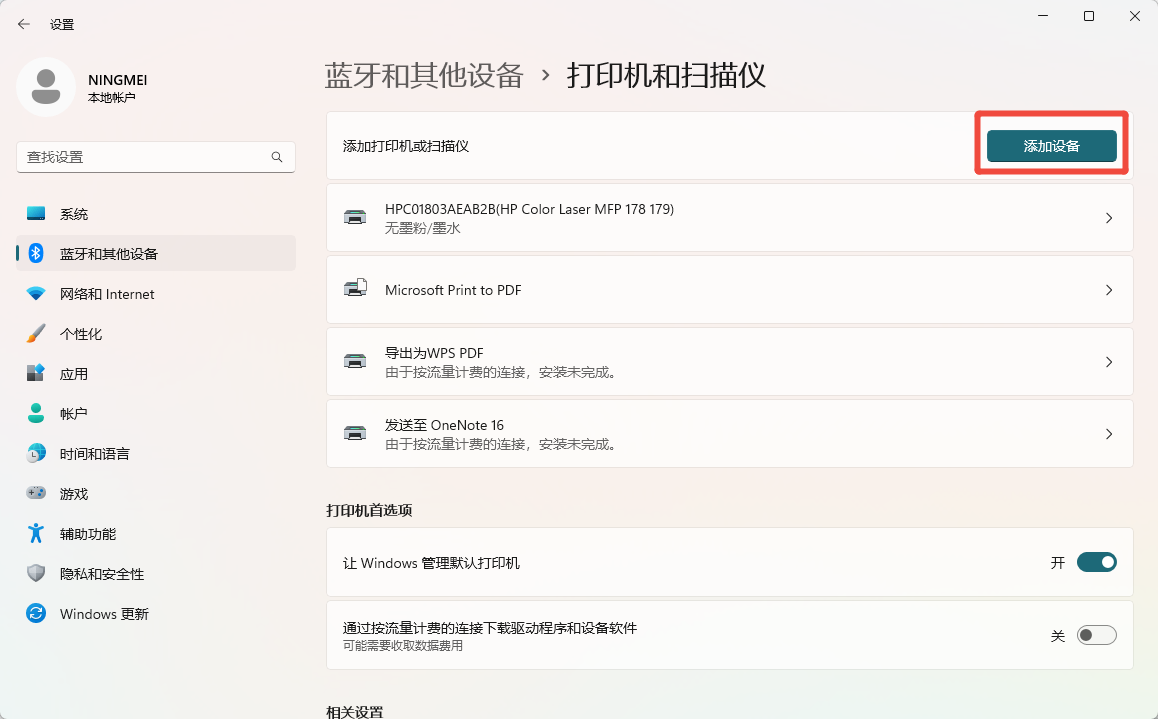
第3步:在电脑检测到局域网中的网络打印机后,点击它旁边的「添加设备」,系统会自动连接并安装打印机驱动程序。
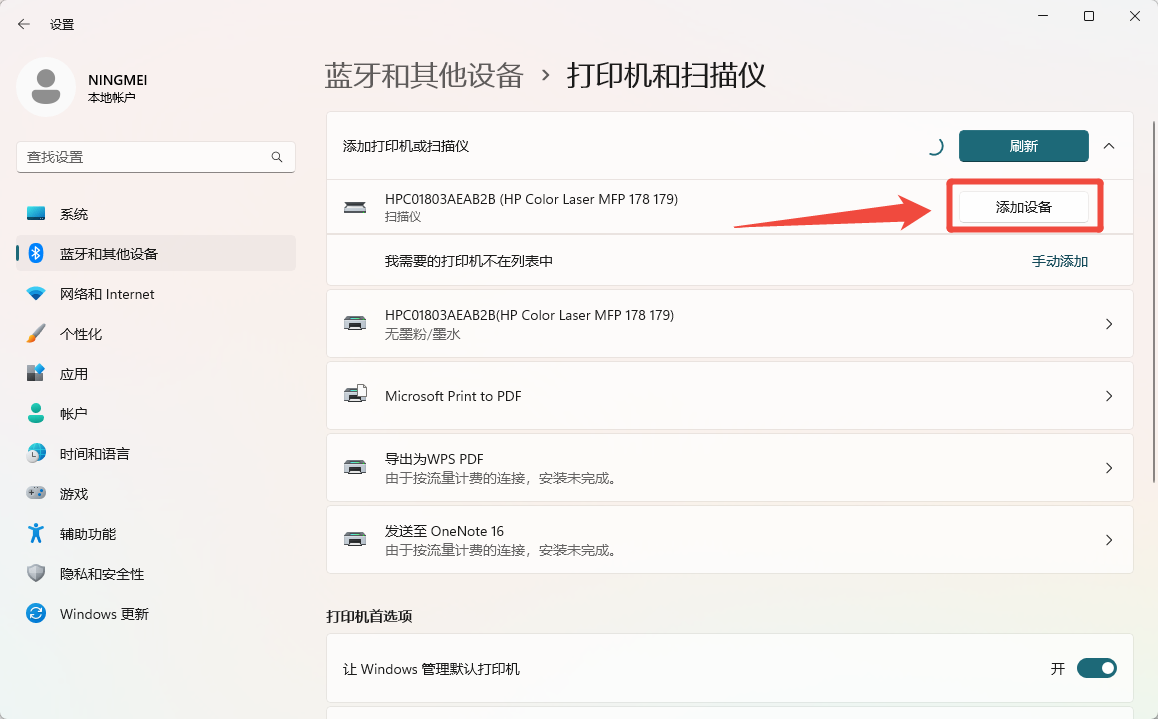
方法二:手动添加打印机
如果系统没有找到您的打印机,也可以通过 IP 地址或主机名手动添加。
第1步:点击「我需要的打印机不在列表中」右侧的「手动添加」。
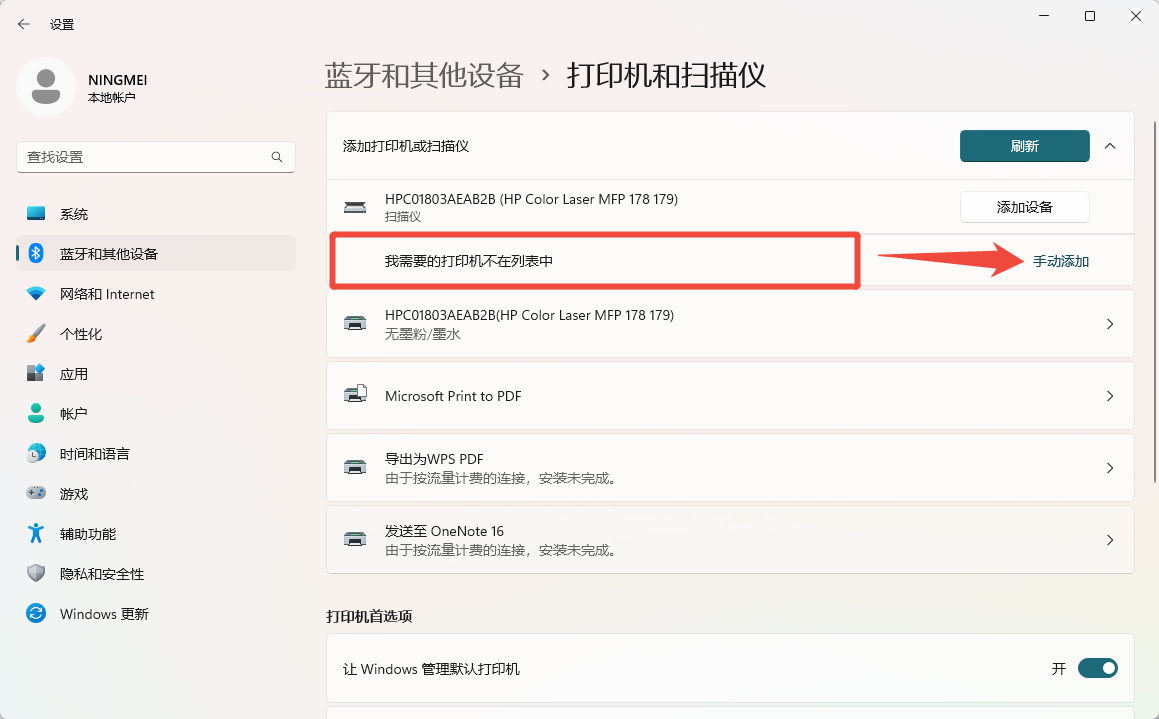
第2步:在弹出窗口中选择「使用 IP 地址或主机名添加打印机」,点击「下一页」。

第3步:在「设备类型」下拉菜单中选择「自动检测」,输入对应打印机的「主机名或 IP 地址」,端口名称会自动填充,然后点击「下一页」。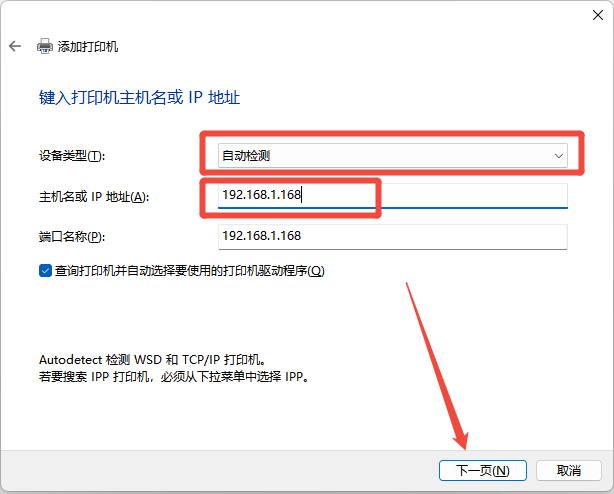
第4步:系统会尝试自动安装打印机驱动程序。如果系统找不到合适的驱动程序,您需要手动下载并安装打印机驱动程序。
选择好对应的打印机型号,然后点击「下一页」。
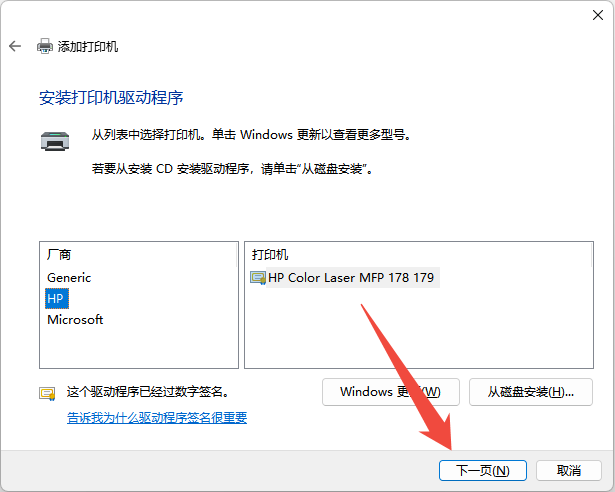
可更改输入打印机名称,然后点击「下一页」。
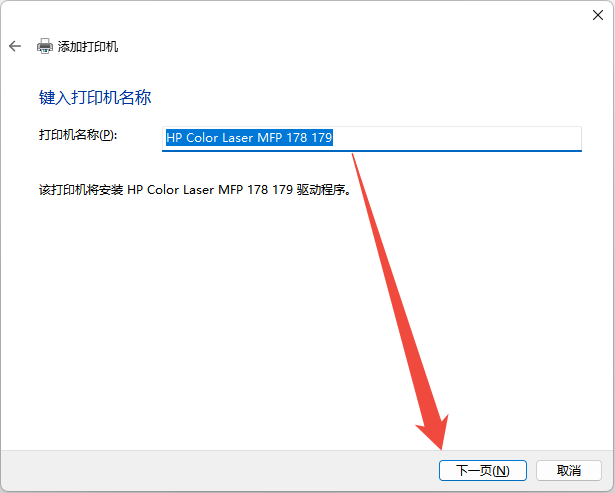
默认选择不共享这台打印机,点击「下一页」即可。
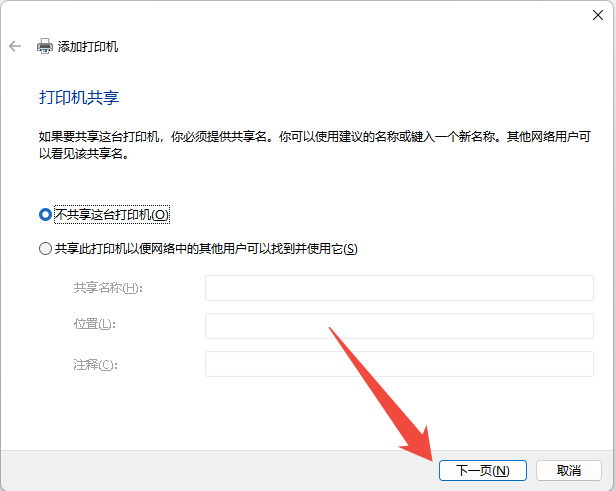
方法三:使用软件自动安装
如果觉得以上方法麻烦或无法实现,可下载“金舟打印机驱动修复软件”,软件会自动扫描可用的打印机,并自动匹配驱动,下载驱动,完成安装一步到位。还能帮你检测和修复打印机问题,并提供一键修复功能,小白人士首选!
第1步:在自动安装模式下,选择检测到的打印机,点击「立即安装」。
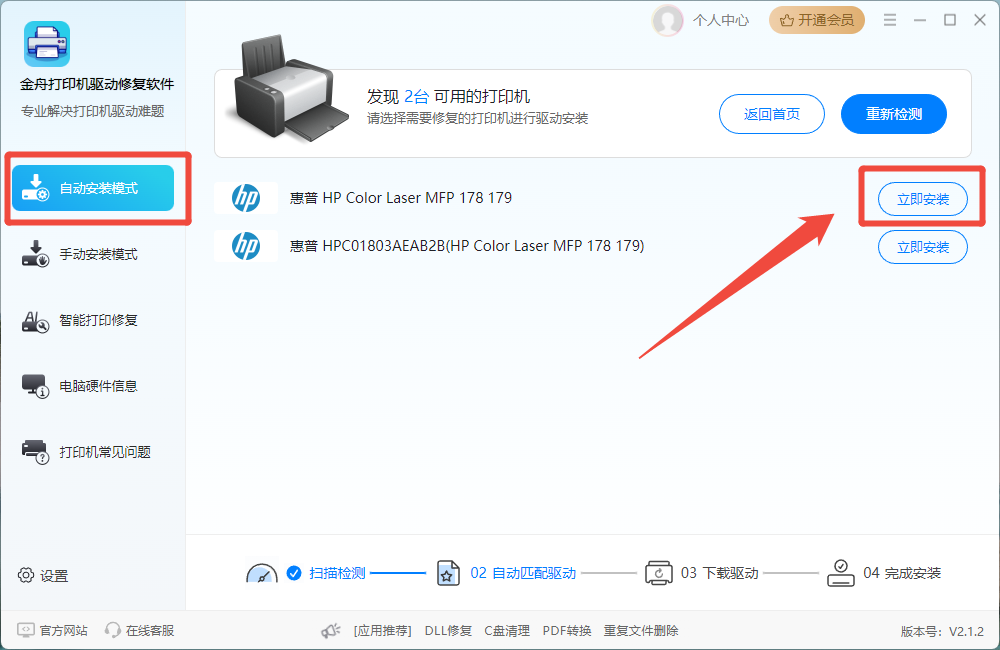
第2步:选择具体的打印机型号,点击「立即安装」。
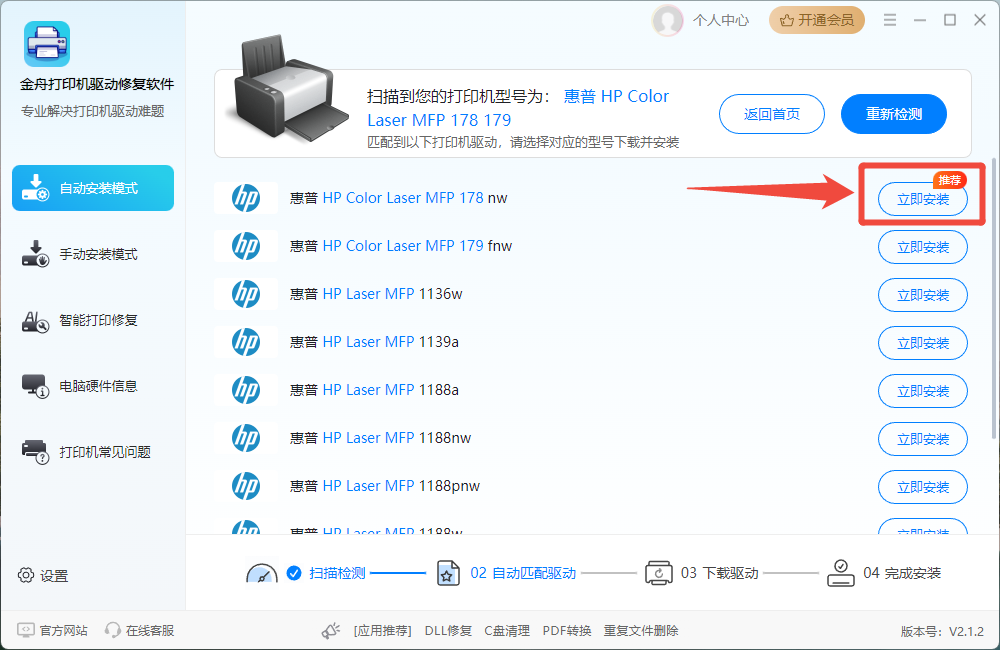
第3步:点击「安装&修复驱动」等待安装完成即可。
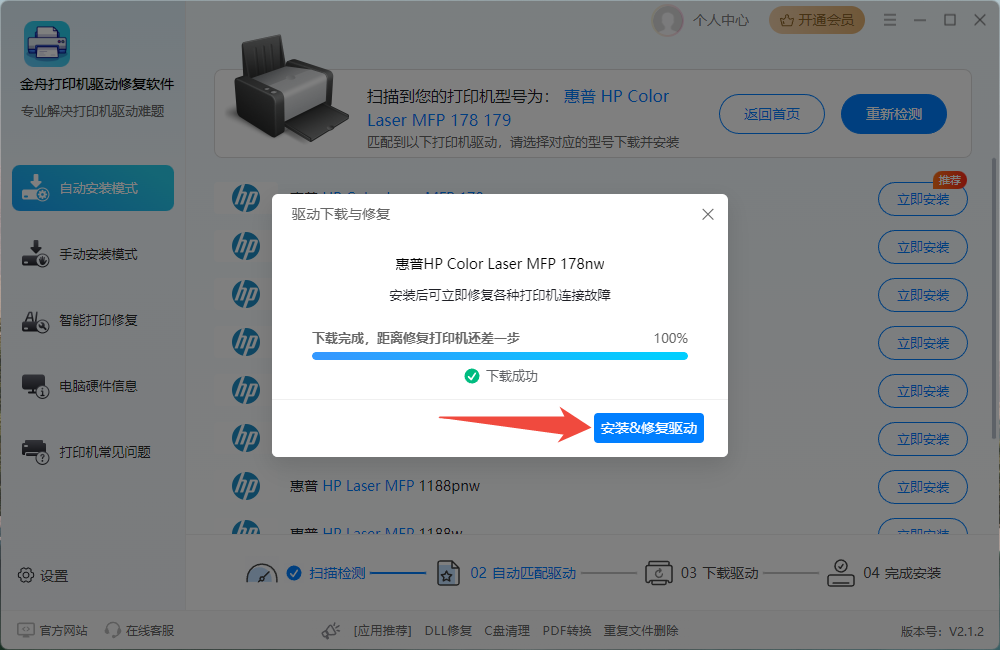

三、测试打印
按照屏幕上的提示完成打印机设置后,可点击「打印测试页」,测试是否能正常打印。
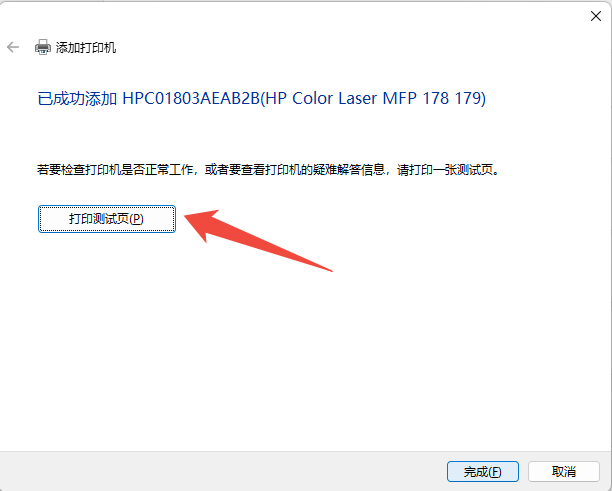
如果测试页能正常打印出来,就代表已经连接成功并且能正常打印啦!

四、常见问题及解决方法
1.无法找到打印机:
检查电脑和打印机是否连接到同一个网络
确保打印机已开启并处于就绪状态
尝试重启电脑和打印机。
2.打印质量差:
检查打印机墨盒或碳粉是否充足。
尝试清洗打印头。
检查纸张类型和打印设置是否正确。
3.无法连接打印机:
检查打印机IP地址是否正确。
检查下载的驱动程序是否与打印机型号和操作系统版本相匹配。
尝试重新下载并安装最新版本的打印机驱动程序。
总结
连接网络打印机并不复杂,只需按照以上步骤操作即可。如果在连接过程中遇到问题,可以参考常见问题及解决方法,或者咨询打印机厂商的技术支持。更多关于打印机连接的教程,欢迎关注金舟软件官网!
推荐阅读







































































































 官方正版
官方正版
 纯净安全
纯净安全








