键鼠录制好用吗?快速教会你使用键鼠录制完成批量处理文件!
- 来源: 金舟软件
- 作者:Kylin
- 时间:2025-02-22 15:26:08
键鼠录制好用吗?快速教会你使用键鼠录制完成批量处理文件!
从事文件整理工作的行政人员,需要将大量文件按照不同类别、日期等条件进行分类存储到不同文件夹中。通过键鼠录制,把首次分类的操作步骤记录下来,之后面对相似的文件整理任务,回放录制的操作,电脑就能自动完成文件的分类整理,节省了大量时间和精力。
一、什么是键鼠录制?
键鼠录制功能的核心在于记录和回放。
当我们开启录制功能后,它就会细致地记录下每一次鼠标的点击位置、点击次数、移动轨迹,以及键盘上每一个按键的按下和松开。而回放功能更是方便。在需要重复执行之前的操作时,只需点击回放按钮,它就会按照录制的顺序和时间间隔,丝毫不差地重现之前的操作。就像播放一段操作视频一样,电脑会自动完成那些繁琐的操作步骤,而且速度和准确性都远超人工操作。
二、如何使用键鼠功能?
这里以金舟鼠标连点器为例,给大家详细讲讲下载、安装和使用流程。
Step1:在搜索框中输入〈金舟鼠标连点器官网〉,找到带有官方标识的金舟鼠标连点器官网链接,点击进入官网。选择适合你电脑系统的版本进行下载。
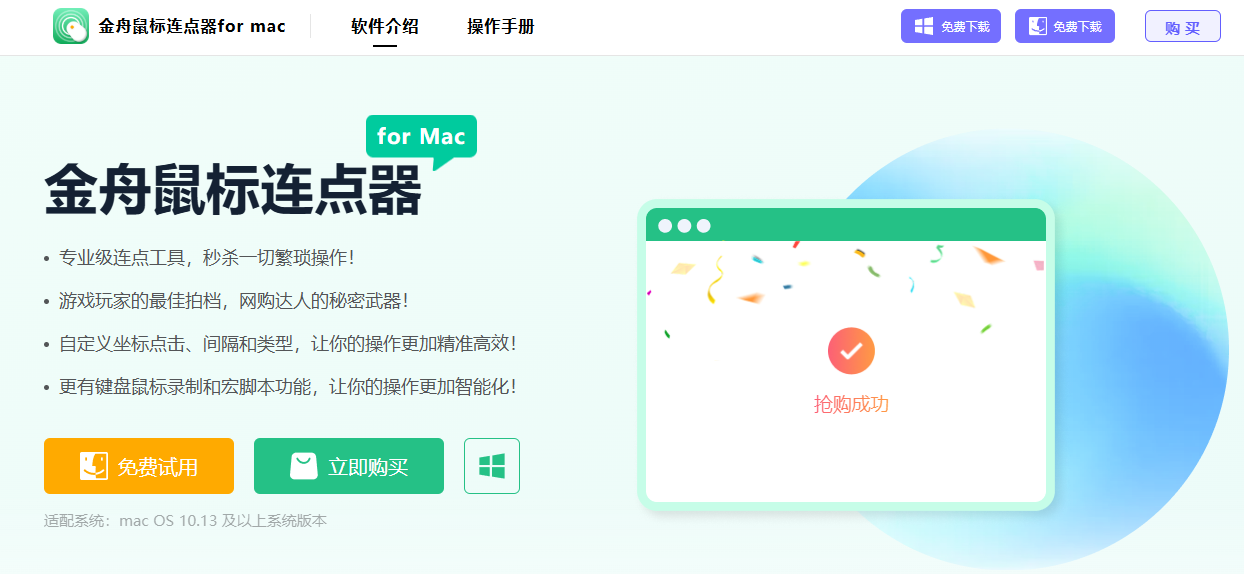
Step2:下载安装后,进入软件页面,在左侧功能栏中选择〈键鼠录制〉,第一次使用直接点击〈开始录制〉或使用快捷键〈⌘+3〉。
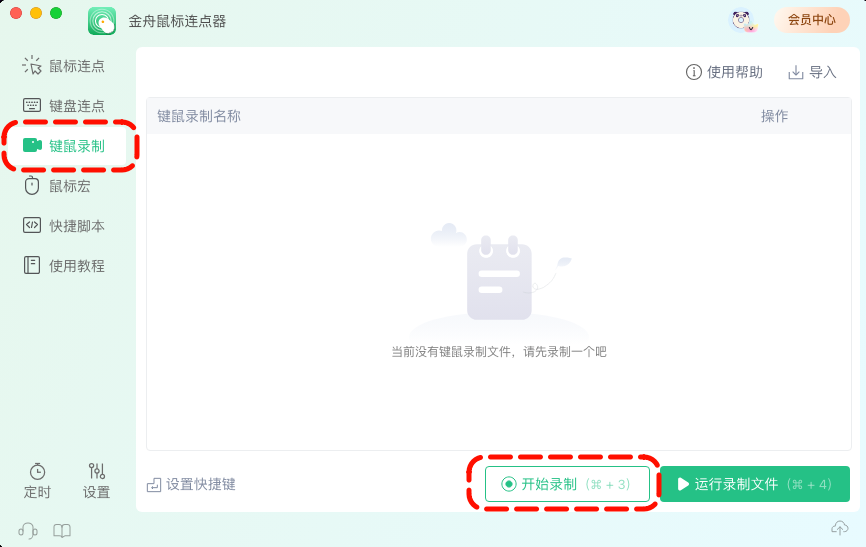
假设你有一批文件,需要将它们统一重命名并移动到指定文件夹中。
Step3:先打开存放目标文件的文件夹,选中第一个文件,按下〈enter〉,输入新的文件名,按下回车键。
右键点击重命名后的文件,选择〈⌘+C〉,再打开指定的目标文件夹,右键点击空白处,选择〈⌘+V〉。
这一系列操作完成后,按〈⌘+3〉结束录制。

首次使用〈金舟鼠标连点器For Mac〉需要给予一定的权限,具体操作步骤可以根据弹窗指引,或点击此链接>>>苹果电脑Mac系统如何授予软件权限
Step 4:录制动作结束后,点击〈设置〉,可以对键鼠录制过程中的动作进行改动。
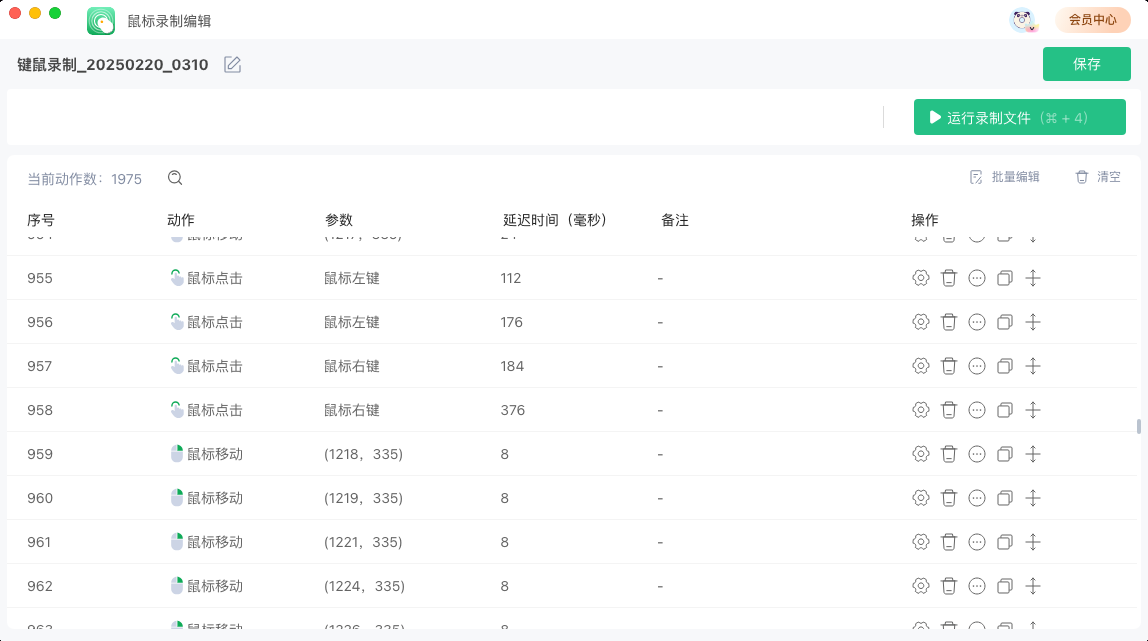
Step 5:如果想要寻找动作,可以直接在输入框中输入关键词进行搜索。
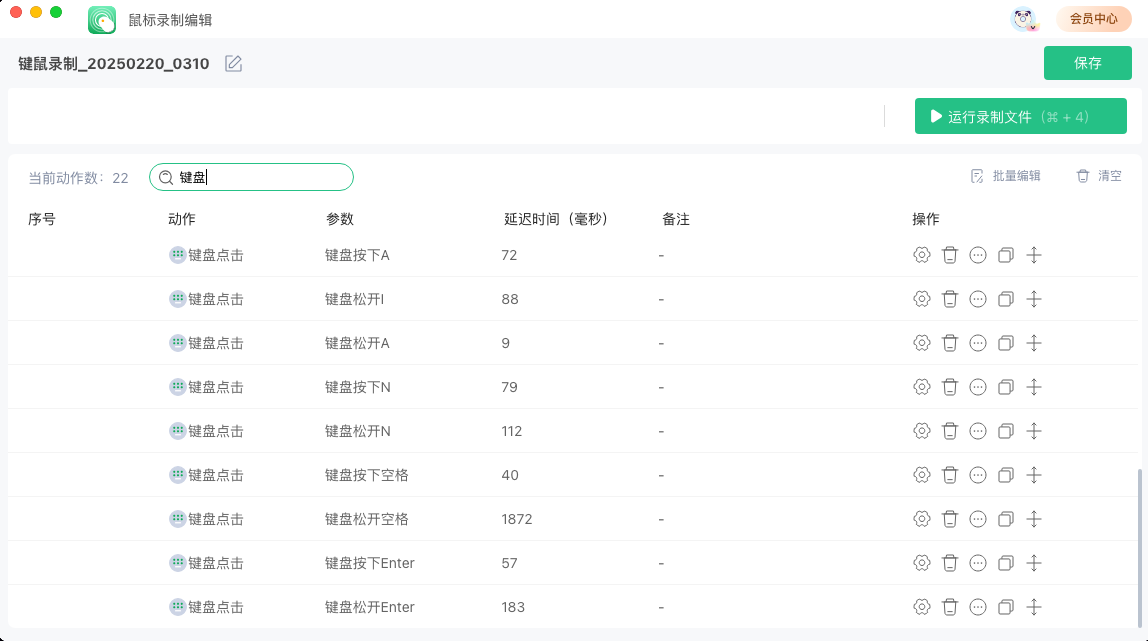
通过以上步骤,相信大家了解了如何使用鼠标连点器中的键鼠录制功能,更多实用技巧会在后续陆续更新!敬请期待!




































































































 官方正版
官方正版
 纯净安全
纯净安全









