「刻录光盘」分享刻录数据光盘详细方法与步骤
- 来源: 金舟软件
- 作者:Kylin
- 时间:2025-03-06 18:06:16
在这个数字信息爆炸的时代,数据的存储与分享方式多种多样。云盘方便快捷,移动硬盘存储量大,但有一种传统的方式,至今仍在某些特定场景中发挥着不可替代的作用,那便是刻录光盘。无论是为了长期保存重要的家庭照片、视频资料,还是给朋友分享精心整理的学习资料、音乐集,又或是为公司项目备份关键数据,刻录光盘都能提供一种稳定、可靠且便于携带和分发的解决方案。今天,就来给大家详细讲讲刻录数据光盘的方法与步骤,让你轻松掌握这一实用技能。
第一:准备工作必不可少
● 合适的计算机。
● 内置或外接光驱。内置光驱安装在电脑主机内部,使用方便,无需额外接线,只要电脑开机就能随时使用,适合经常有刻录需求的用户。外接光驱通过USB接口连接电脑,携带方便,只要电脑有可用USB接口就能使用,灵活性高。
● 选择光盘类型。例如CD-R光盘,只能一次性写入数据,写入后无法修改或删除,适合保存不需要再更改的重要资料,像家庭照片、重要文档等,其容量一般在700MB左右。CD-RW光盘则可重复擦写,适合临时存储数据或用于测试刻录,不过随着反复擦写,其寿命会逐渐缩短。
DVD-R和DVD+R是两种常见的一次性写入DVD光盘,容量通常在4.7GB左右,能存储大量视频、音乐或数据文件,适合用来备份大型文件、制作视频光盘。DVD-RW和DVD+RW是可擦写的DVD光盘,方便对数据进行多次修改和更新。蓝光光盘(BD-R、BD-RE)则具有超高容量,单层蓝光光盘容量可达25GB,双层更是高达50GB,适合存储高清视频、大型游戏等大容量数据。
● 挑选刻录软件。市面上的刻录软件众多,功能各异,对于新手朋友,我强烈推荐金舟光盘刻录大师。它的界面简洁明了,操作流程跟咱们平时复制粘贴文件差不多,轻松易懂。而且,它的刻录成功率相当高,能自动检测文件兼容性,避免刻录途中报错,让你省心省力。
第二:刻录数据光盘操作步骤
Step 1:从官方网站下载好「金舟光盘刻录大师」安装包后,双击运行安装程序。双击运行之后,进入软件界面,选择点击「刻录数据光盘」功能。
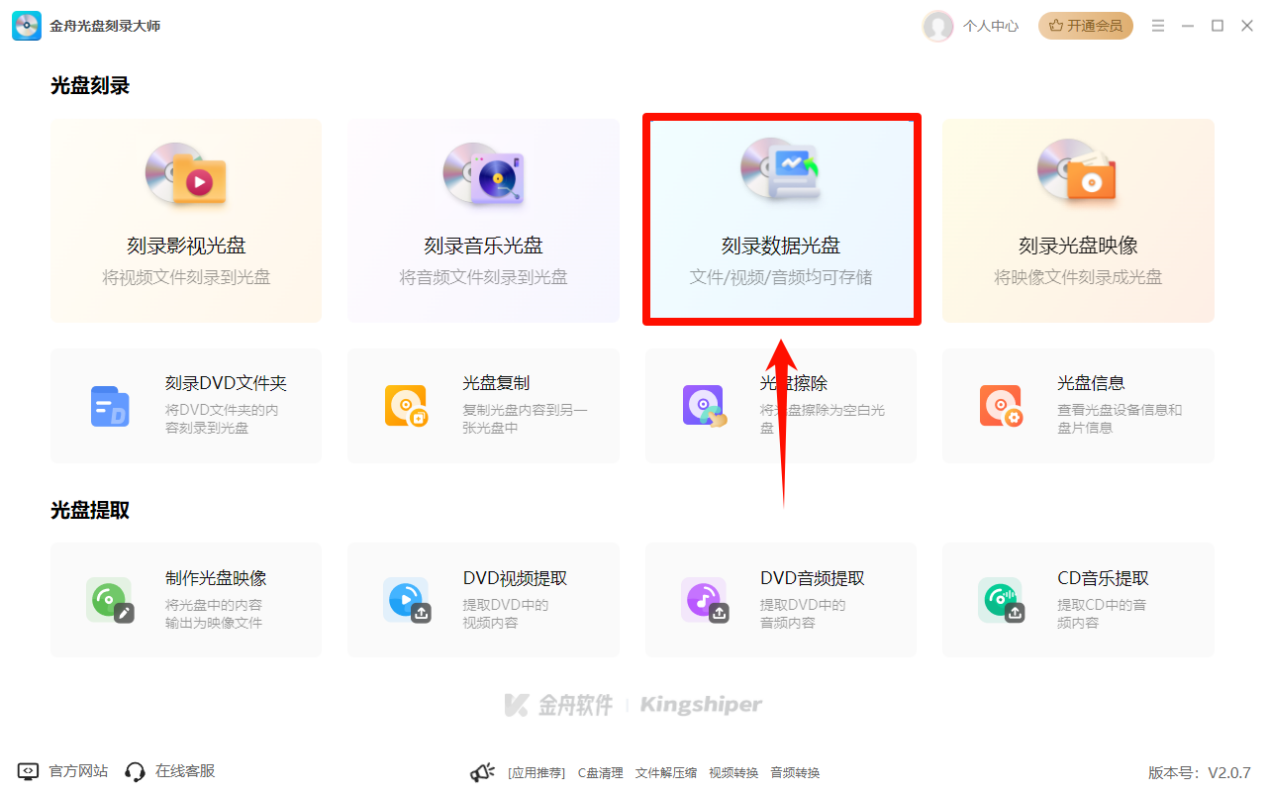
Step 2:在刻录软件界面中,点击「添加文件」或「添加文件夹」按钮,支持添加文档、音频、视频、图片等文件资料。

Step 3:不同的文件数据添加成功后,可以在软件界面看见文件的类型、大小、修改日期和保存位置。
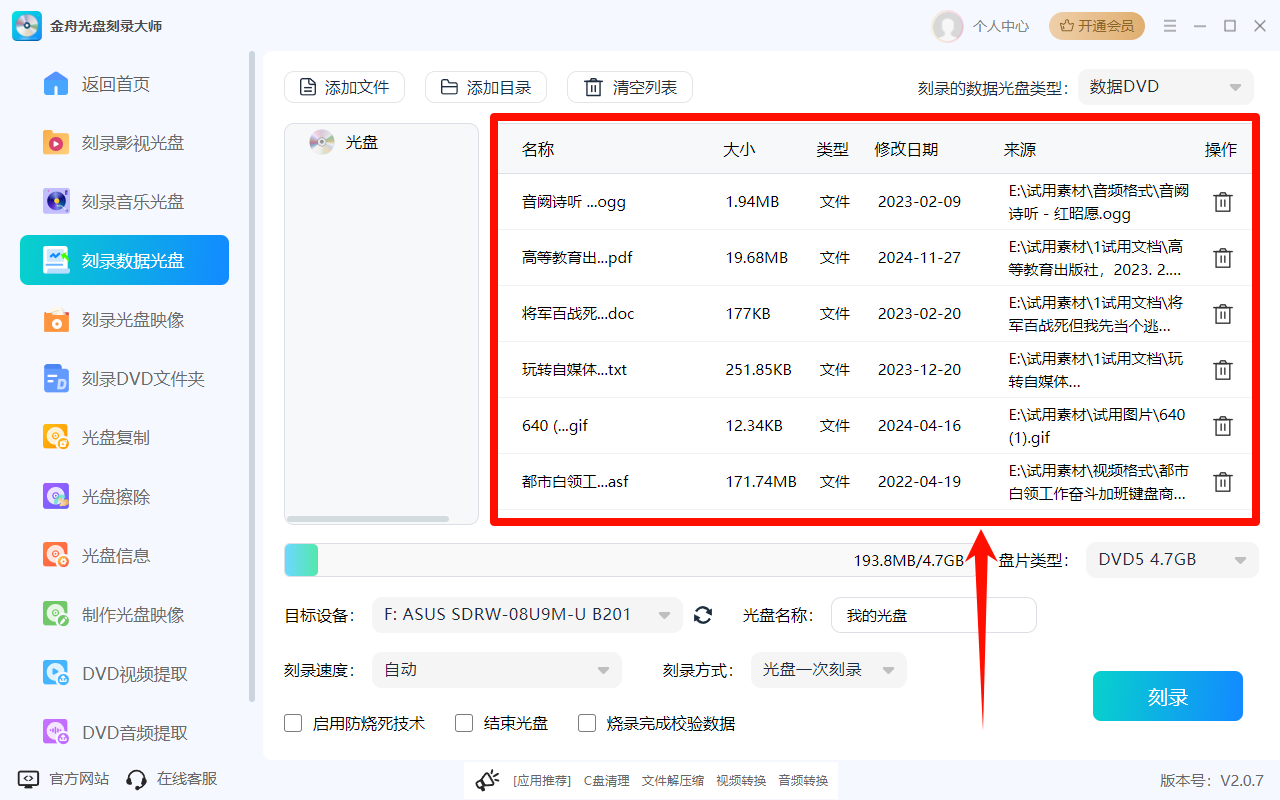
Step 4:选择「目标设备」,软件支持将数据文件刻录到光盘中,或者制作成IOS光盘映像文件。
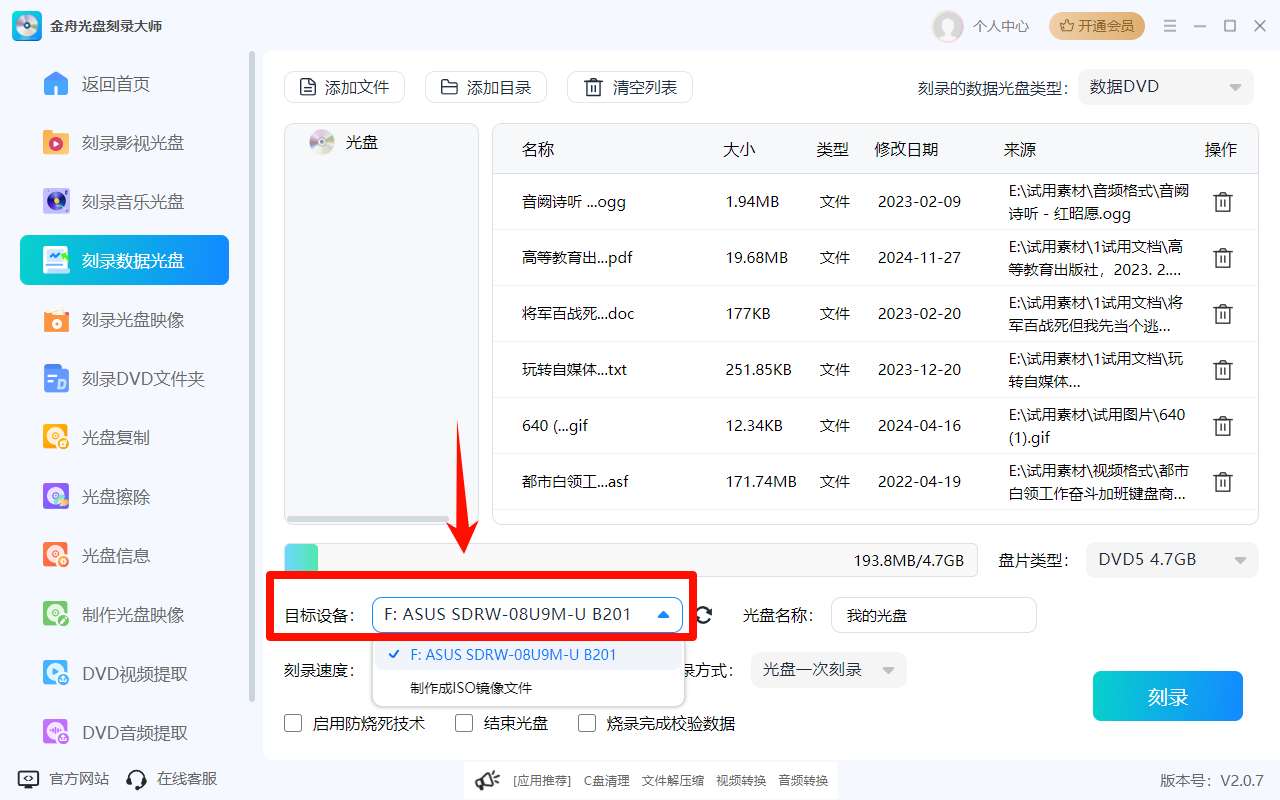
Step 5:可根据需要修改「光盘名称」,或手动选择「光盘速度」和「刻录方式」。一般来说,刻录速度越快,所需时间就越短,但也可能对刻录质量和光盘寿命产生一定影响
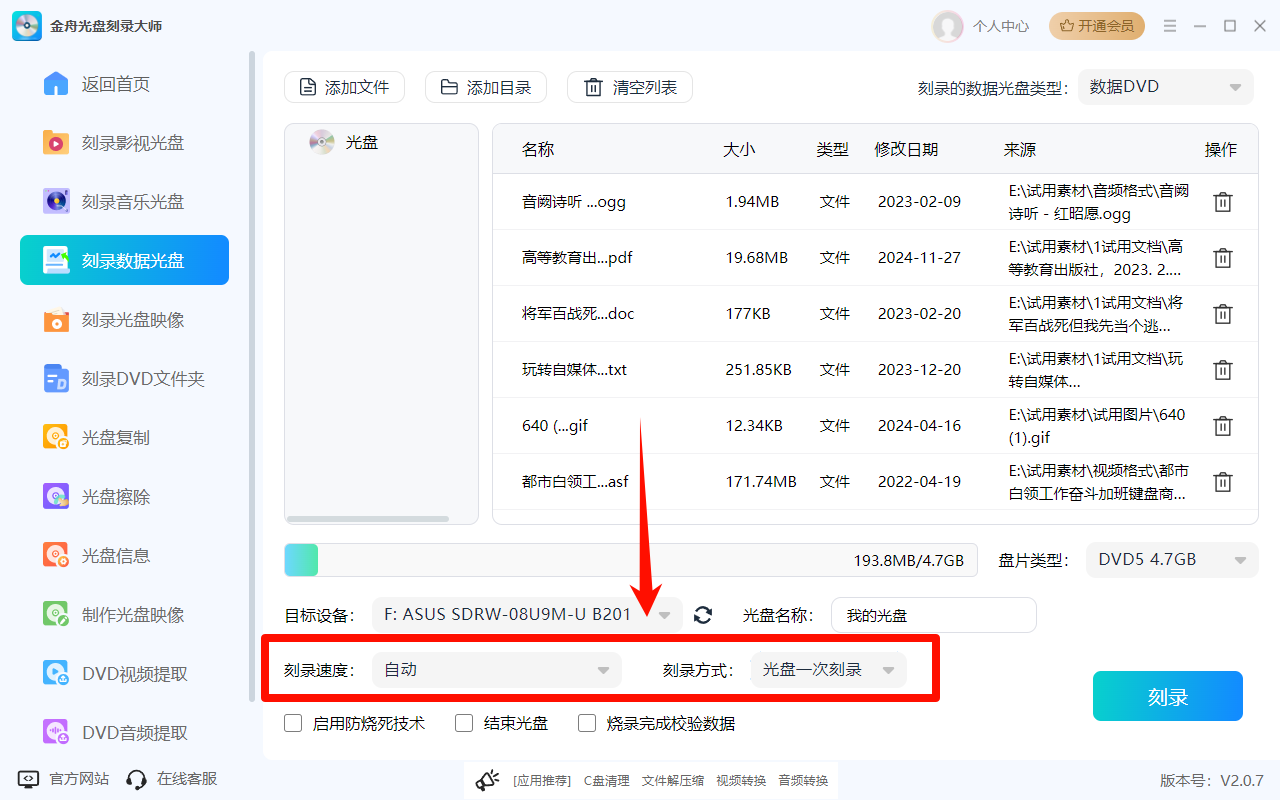
Step 6:同时,软件支持「启用防烧死技术」、「结束光盘」和「烧录完成校验数据」。
➩ 启用防烧死技术:防止在刻录过程中因数据断流而导致的刻录失败或刻录机损坏。
➩ 结束光盘:在光盘刻录时,用户可以选择是否结束光盘。
➩ 烧录完成校验数据:为了确保数据的准确性和完整性而进行的一种校验操作。
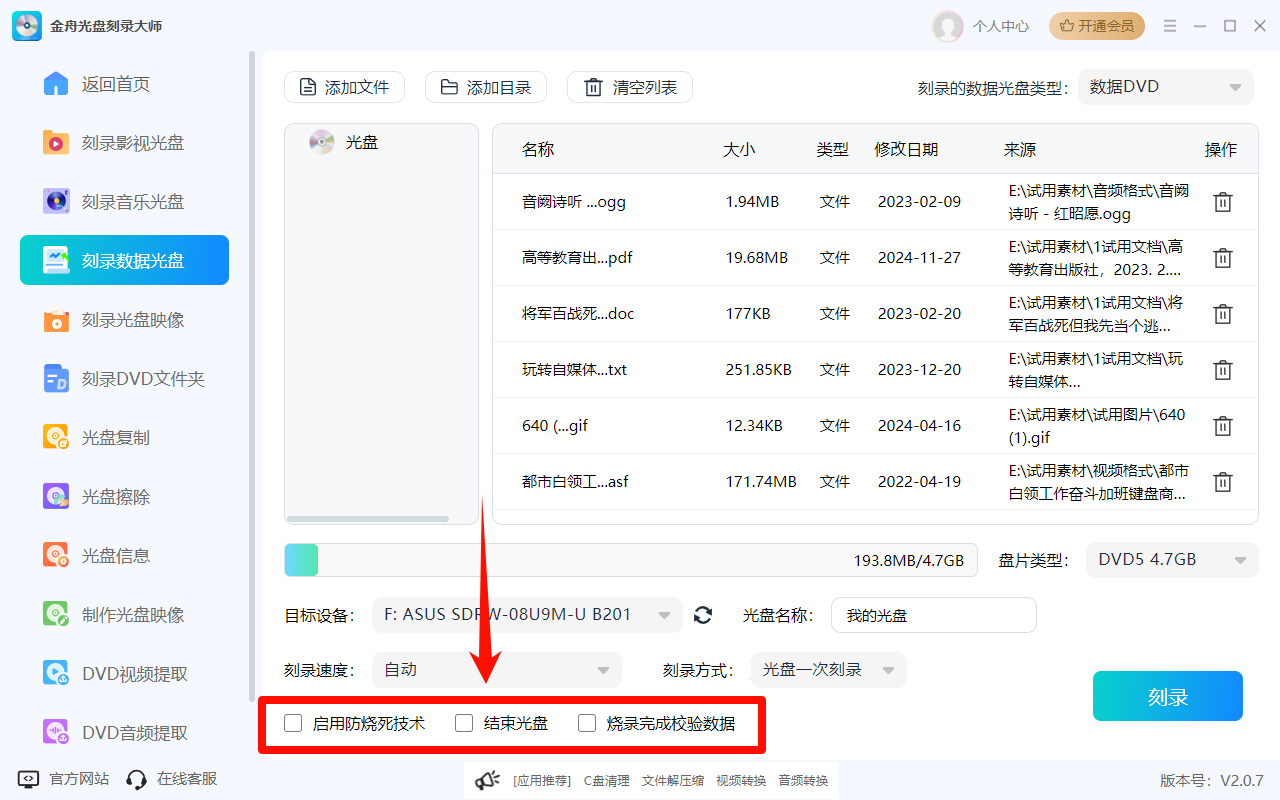
Step 7:当所有设置都确认无误后,点击软件界面上醒目的「刻录」按钮。此时,软件会显示刻录进度条,直观地展示刻录的进展情况。在刻录过程中,务必保持计算机的稳定运行,不要进行其他高负荷的操作,比如运行大型游戏、进行视频编辑等,以免影响刻录的稳定性,导致刻录失败。
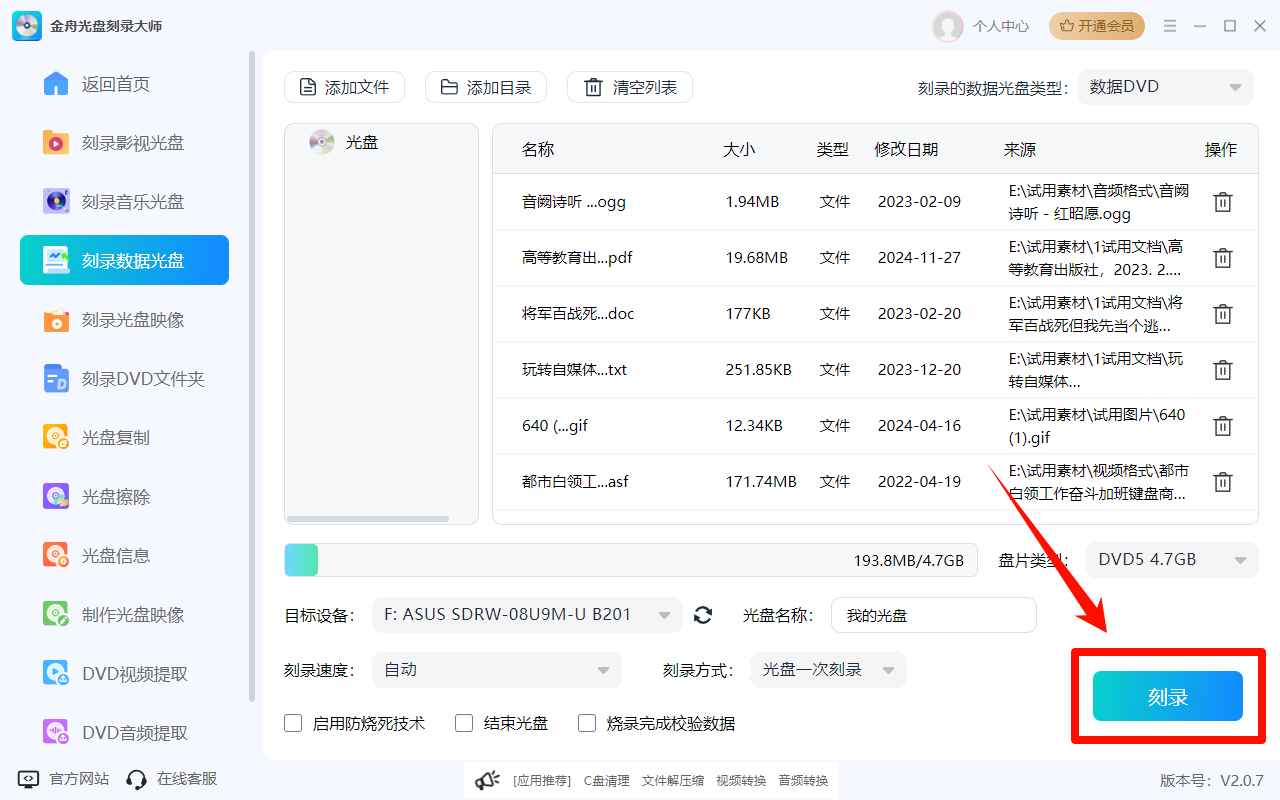
当软件弹出“刻录完成”的提示时,意味着数据已成功刻录到光盘上。此时,可选择让软件自动弹出光盘。
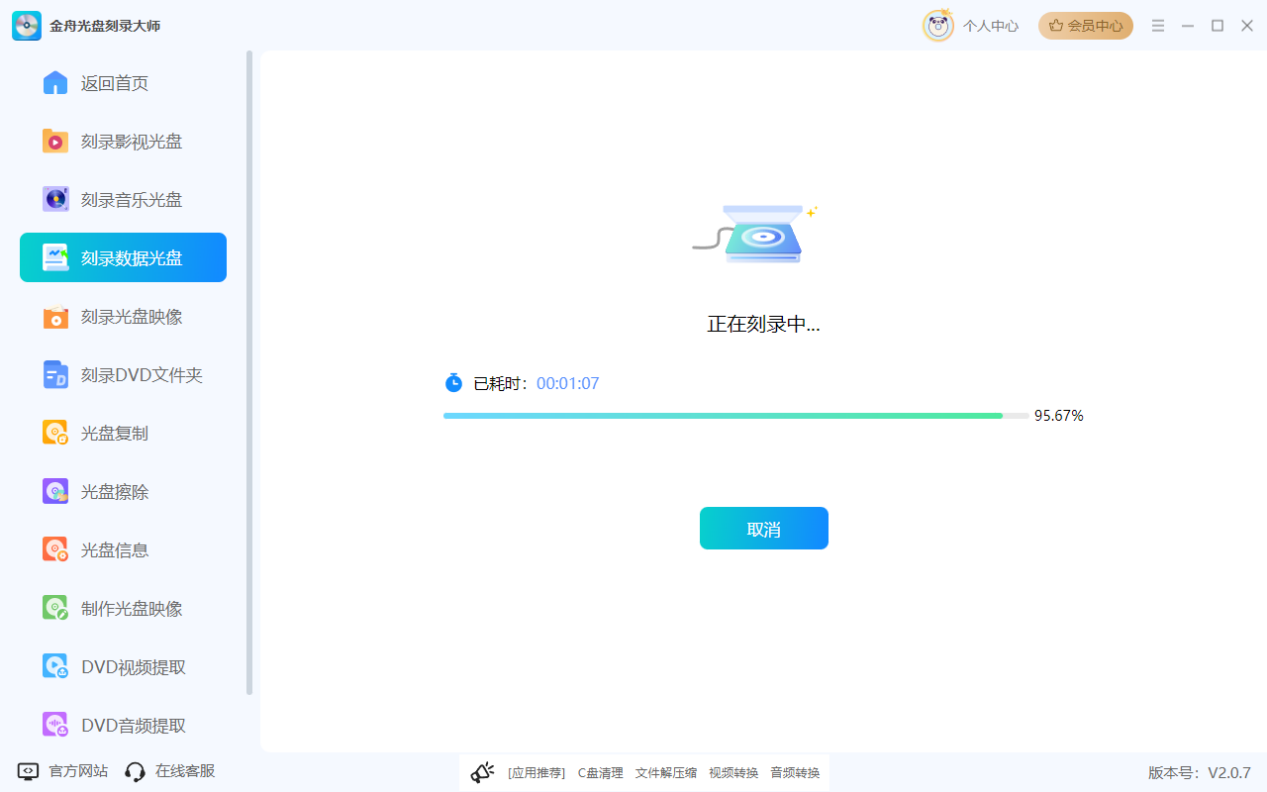
Step 8:为确保数据的准确性,最好进行一次数据验证。将刻录好的光盘放入光驱,打开光盘,查看里面的文件是否完整,能否正常打开和使用。比如,打开之前刻录的照片文件,查看照片是否清晰、无损坏;运行软件安装包,检查能否正常安装。若发现有文件丢失或损坏的情况,可能是刻录过程中出现了问题,需要重新进行刻录。
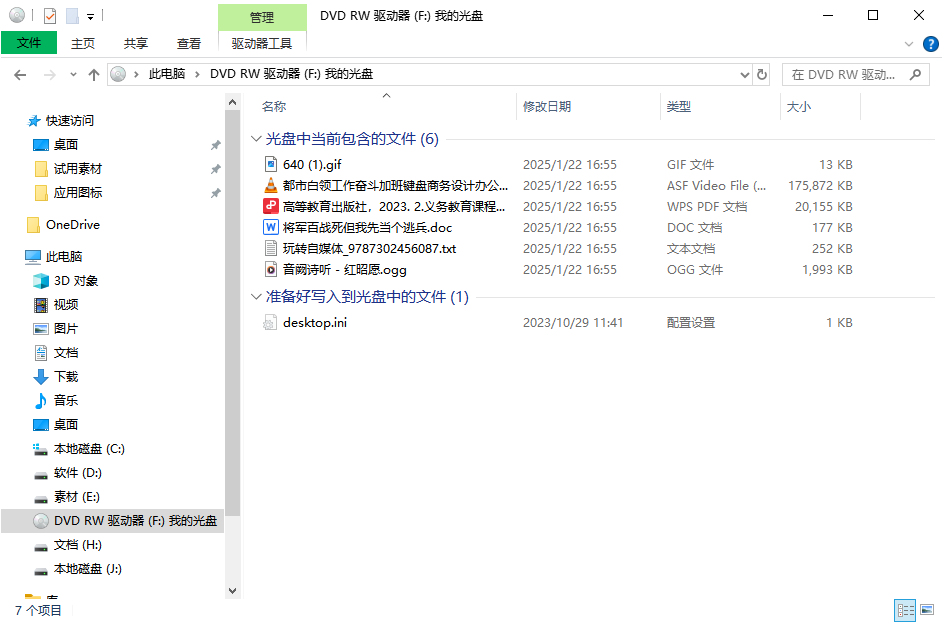
第三、总结
刻录数据光盘,从准备工作到完成刻录,每个环节都需用心对待。选对计算机、光盘类型与刻录软件,严格遵循步骤设置参数,注意过程中的要点,就能大大提高刻录成功率,让数据安稳“住”进光盘。
别再让重要数据在硬盘角落“孤单”,动手将它们刻录成光盘吧。无论是家庭珍贵回忆,还是工作关键资料,光盘都能为其提供安全港湾,让数据长久留存。







































































































 官方正版
官方正版
 纯净安全
纯净安全








