电脑c盘满了,怎么清理c盘空间?c盘又变红!10个技巧帮你一键彻底清理!
- 来源: 金舟软件
- 作者:Kylin
- 时间:2025-03-06 18:06:15

金舟Windows优化大师
-
官方正版
-
纯净安全
-
软件评分:
电脑c盘满了,怎么清理c盘空间?在日常使用电脑的过程中,C盘(通常是系统盘)往往会因为各种原因而逐渐填满,导致系统运行缓慢甚至崩溃。当C盘变红时,意味着存储空间已经接近极限,需要及时进行清理和优化。以下是10个技巧,帮助你一键彻底清理C盘空间,让电脑恢复流畅运行。

方法1. 使用磁盘清理工具
推荐指数:★★★
Windows系统自带的磁盘清理工具是清理C盘的首选工具。它可以删除临时文件、系统文件、日志文件等不再需要的文件。操作步骤如下:
Step1:在搜索栏输入“磁盘清理”,并打开它。
Step2:选择C盘,点击“确定”。
Step3:选择你想要删除的文件类型,如临时文件、系统错误内存转储文件等,然后点击“确定”进行清理。

方法2. 卸载不常用软件
推荐指数:★★★★★
很多时候C盘空间被软件占据,定期检查并卸载不常用软件可以有效释放空间。金舟Windows优化大师提供【软件管理】功能,帮助我们快速卸载、强制卸载电脑软件。操作步骤如下:
Step1:官网下载安装绿色正版的金舟Windows优化大师,双击进入软件界面,点击选择【软件管理】。
Step2:Windows优化大师对电脑软件分为[最近安装][较大软件][微软应用]等四大细分方向,同时监测提醒哪些是[问题软件][极少使用][卸载残留],帮助我们更快对软件进行选择卸载。选中想要卸载的软件,点击【卸载】即可完成。
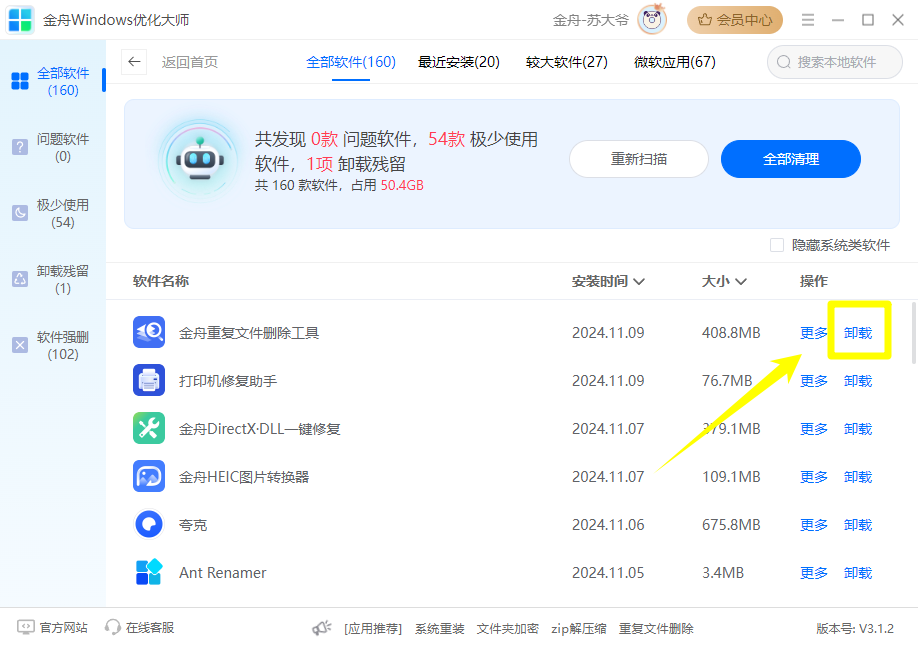
方法3. 查找并删除大文件和重复文件
推荐指数:★★★★★
有时C盘被大文件或重复文件占用了大量空间,使用第三方工具如金舟重复文件删除工具,可以帮助你发现并删除这些文件。这些工具通常具有扫描、预览和删除功能,确保你能够精准地删除不需要的文件。操作步骤如下:
Step1:官网下载安装绿色正版的金舟重复文件删除工具,运行进入软件界面,点击选择【重复文件】。
Step2:选择扫描整个电脑,常规模式下进行电脑全方位查找需要消耗一定的时间,扫描完成后,根据软件【智能选择】需要删除的重复文件,
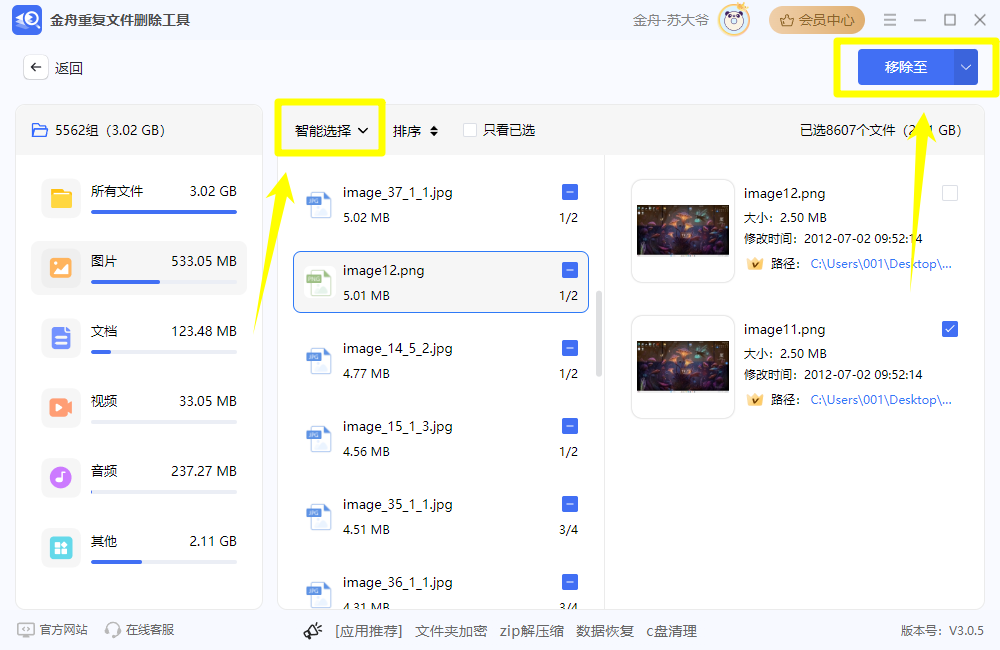
方法4. 移动个人文件到其他分区
推荐指数:★★★★★
个人文件如文档、图片、视频等不需要存储在C盘,而某些软件安装目录也会在C盘进行储存空间消耗。将这些大文件移动到D盘或其他分区可以有效释放C盘空间。可以使用Windows自带的文件资源管理器或第三方迁移工具如金舟Windows优化大师的【大文件搬家】来完成操作。
Step1:金舟Windows优化大师功能主主页面选择点击【大文件搬家】。
Step2:开始扫描C盘的大文件,结果列表中我们可以单独选择或者全部勾选文件,点击【一键搬家】,选择将这些文件移动到的其他电脑分区,如果不小心移动重要c盘文件,还可以在搬家记录中勾选进行还原。

方法5. 清理Windows Update缓存
推荐指数:★★★★
Windows Update过程中生成的临时文件也会占用大量空间。清理这些缓存文件可以回收C盘空间。操作步骤如下:
Step1:停止Windows Update服务。
Step2:删除C:\Windows\SoftwareDistribution\Download目录下的所有文件。
Step3:重启Windows Update服务。
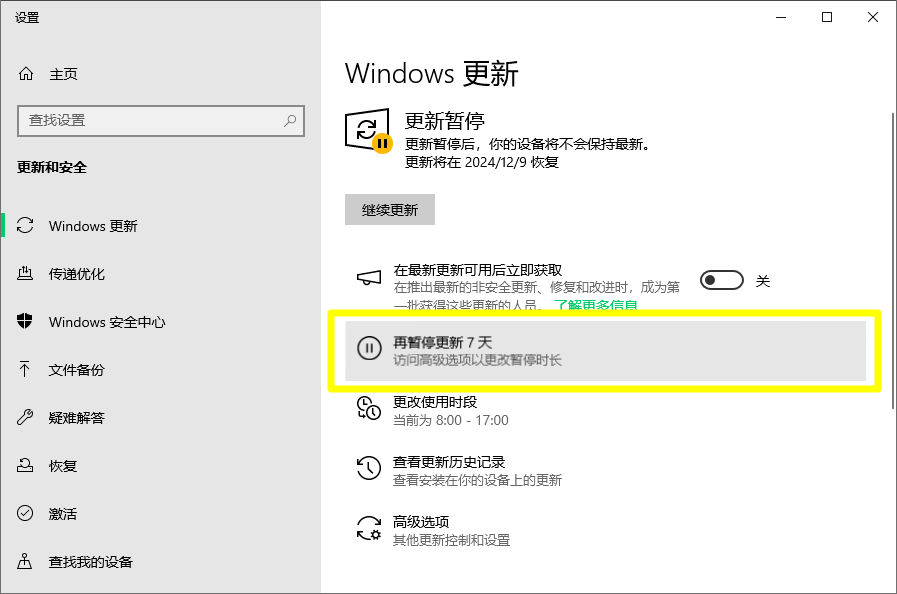
方法6. 禁用休眠模式
推荐指数:★★★
休眠模式会在C盘创建一个与你的RAM大小相等的hiberfil.sys文件。如果你不使用休眠模式,可以禁用它来释放空间。操作步骤如下:
Step1:打开命令提示符(以管理员身份运行)。
Step2:输入powercfg -h off并按回车。

方法7. 使用磁盘管理工具扩展C盘空间
推荐指数:★★★
如果上述方法无法满足你的需求,你可以考虑使用磁盘管理工具扩展C盘空间。这可以通过Windows自带的磁盘管理工具或第三方分区工具如MiniTool Partition Wizard来完成。但请注意,分区操作具有一定的风险,务必备份重要数据后再进行操作。
Step1:电脑搜索框中输入【磁盘分区】,进入磁盘管理分区页面,选择【压缩卷】。
Step2:输入想要c盘扩容的空间大小,点击【压缩】。
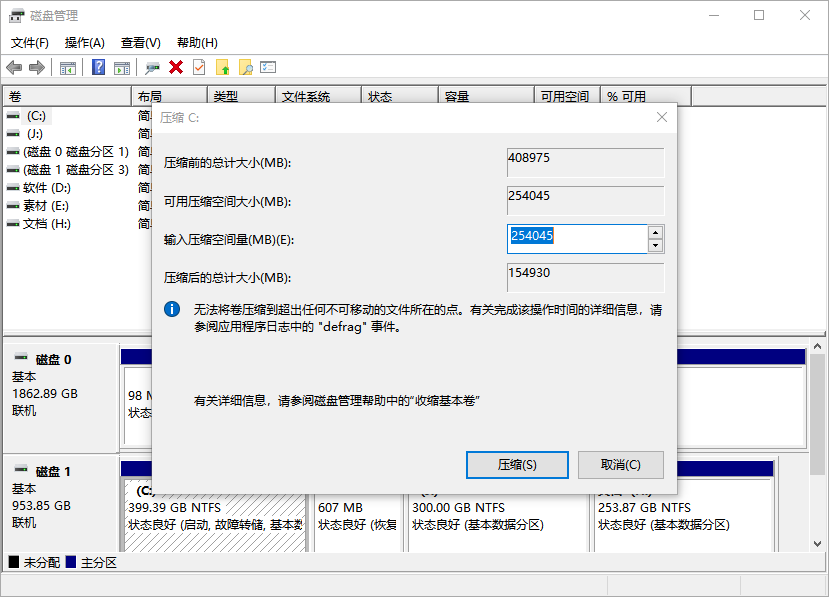
方法8. 调整虚拟内存设置
推荐指数:★★★
虚拟内存(也称为页面文件)使用硬盘空间作为额外的RAM使用。默认情况下,页面文件被放置在C盘,可能会占用大量空间。通过调整虚拟内存设置,将其分配至非系统盘,可以释放C盘空间。操作步骤如下:
Step1:右键点击“此电脑”选择“属性”,进入“系统”界面。
Step2:点击“高级系统设置”>“性能”设置中的“高级”选项卡。
Step3:在“虚拟内存”部分,点击“更改”。
Step4:取消勾选“自动管理所有驱动器的分页文件大小”,然后为C盘选择“无分页文件”,并为其他驱动器设置自定义大小。

方法9. 清理浏览器缓存
推荐指数:★★★
浏览器缓存虽然可以加快网页加载速度,但长时间积累会占用大量C盘空间。操作步骤如下:
Step1:打开浏览器设置,找到清理浏览数据或清除缓存的选项。
Step2:选择清除包括缓存文件在内的浏览数据。
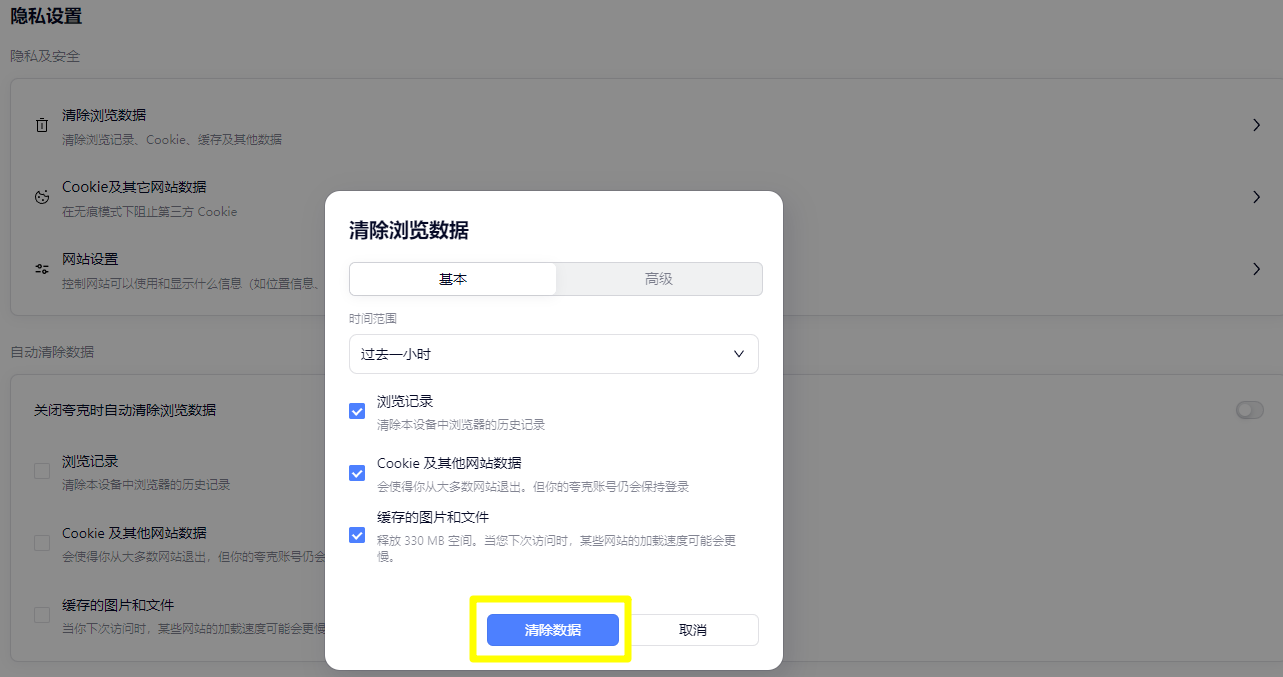
方法10. 删除旧的系统还原点
推荐指数:★★★
系统还原点可以在系统出现问题时帮助你恢复到之前的状态,但它们也会占用大量空间。通过删除旧的系统还原点,可以释放C盘空间。操作步骤如下:
Step1:在控制面板中找到“系统”并打开,进入“系统保护”选项卡。
Step2:选择C盘,点击“配置”。
Step3:点击“删除”来清除所有的还原点(除最新还原点)。
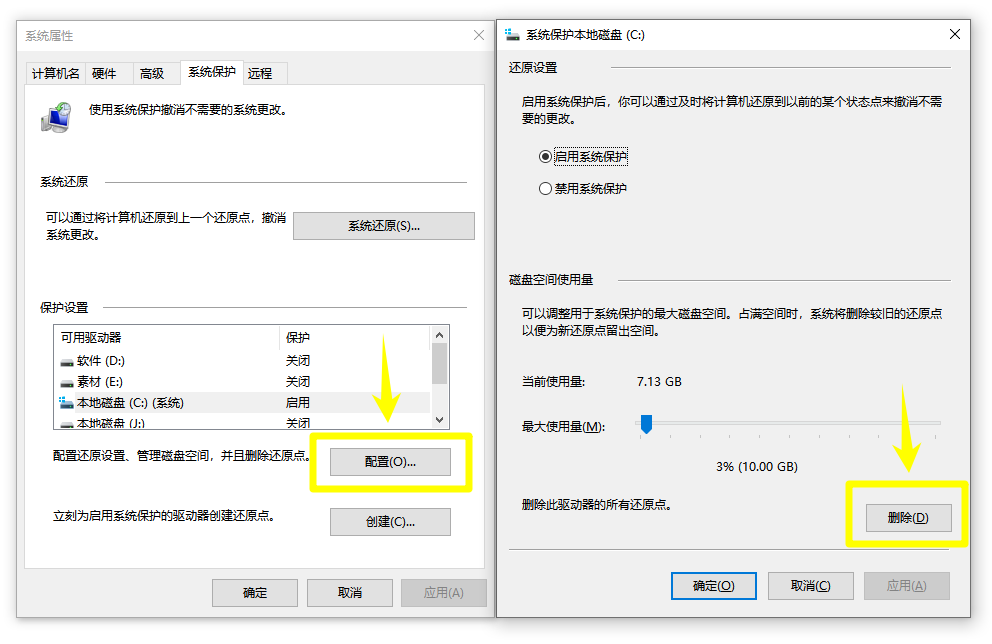
电脑c盘满了,电脑c盘变红,怎么清理c盘空间?通过以上10个技巧,你可以有效地清理C盘空间,让电脑恢复流畅运行。记住,定期维护和合理规划是保持系统健康的关键。希望这些技巧能为你解决C盘困扰提供有力帮助!
推荐阅读:














































































































