C盘满了怎么正确清理垃圾(缓存)文件?而不误删系统文件详细教程
- 来源: 金舟软件
- 作者:Kylin
- 时间:2025-01-23 10:05:02

金舟Windows优化大师
-
官方正版
-
纯净安全
-
软件评分:
C盘满了怎么正确清理垃圾(缓存)文件,而不误删系统文件?电脑C盘在日渐使用的过程中,不管是系统产生的文件缓存,还是其他软件的空间占用,系统盘都会逐渐累加缓存和其他资料文件,导致系统可使用的空间减少,这是一个大多数用户在使用Windows系统时经常遇到的问题。以下是一个详细的教程,帮助你在保证系统安全的前提下,有效地清理C盘中的垃圾和缓存文件。

方法一:使用Windows自带的磁盘清理工具
Windows系统自带了一个名为“磁盘清理”的工具,可以帮助您快速清理C盘中的临时文件、系统文件、回收站文件等。
步骤1:打开磁盘清理工具
○ 按下Windows + E键,打开文件资源管理器。
○ 右键点击C盘,选择“属性”。
○ 在属性窗口中,点击“磁盘清理”。
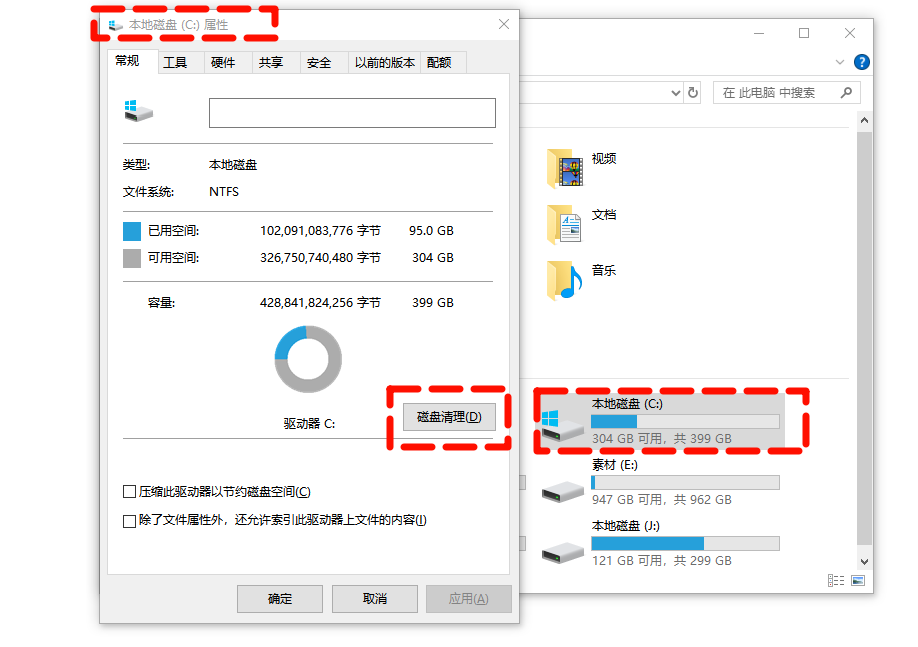
步骤2:选择要删除的文件
○ 磁盘清理工具会扫描C盘中的可删除文件。
○ 勾选要删除的文件类型,如临时文件、系统缓存、回收站文件等。
○ 点击“确定”并确认删除。
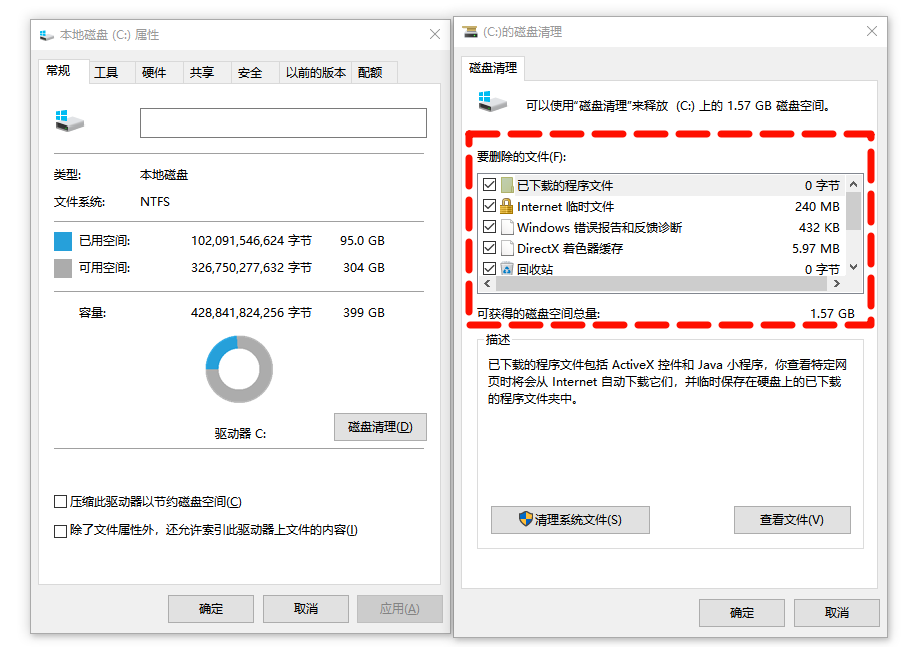
步骤3:清理系统文件
○ 在磁盘清理窗口中,点击“清理系统文件”按钮。
○ 系统会再次扫描,这次包括一些系统文件。
○ 勾选要删除的系统文件类型,如Windows更新清理、Windows旧版本等。
○ 点击“确定”并确认删除。
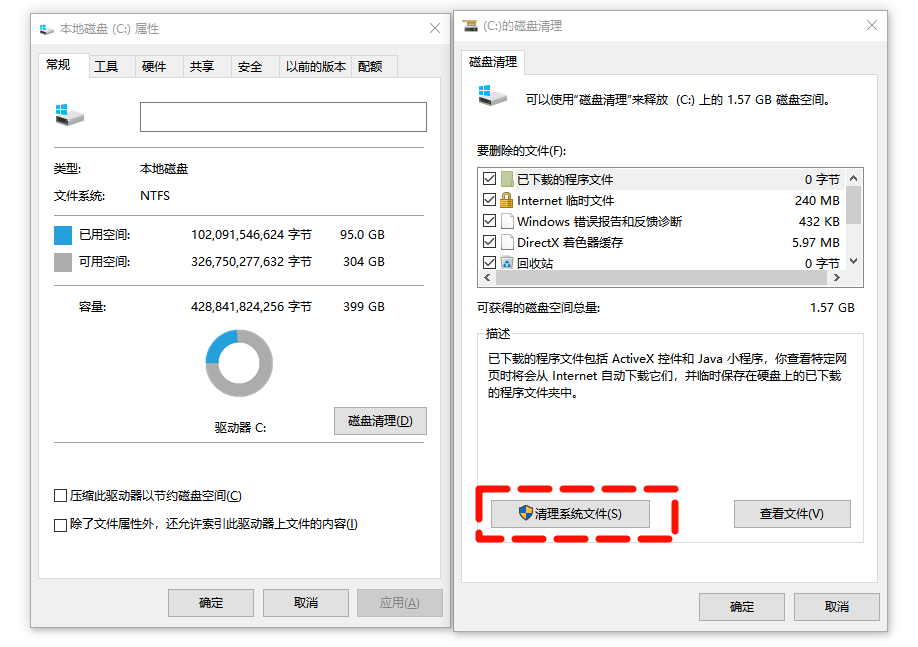
方法二:使用第三方电脑C盘清理软件
如果你觉得手动清理太过繁琐,或者想要更深入地清理系统垃圾,可以考虑使用第三方电脑C盘清理软件,如金舟Windows优化大师等。这些软件通常具有智能识别功能,能够避免误删系统文件。
步骤1:访问金舟办公官网下载安装金舟Windows优化大师。
步骤2:安装双击运行Windows优化大师,软件页面选择点击“C盘瘦身”功能。
步骤3:进入功能页面,点击“开始扫描”,软件将快速扫描电脑C盘缓存文件。
步骤4:软件扫描结果出现后,还可以手动勾选是否需要清理的文件,点击“一键清理”。
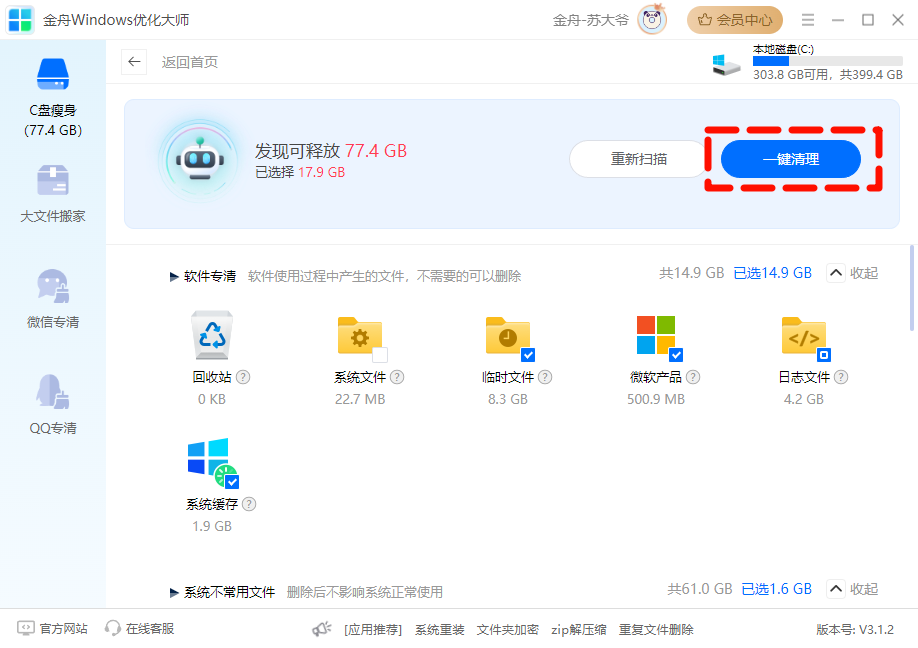
方法三:其他建议(释放电脑C盘空间)
○ 移动用户文件夹:将桌面、文档、下载等占用大量空间的用户文件夹移动到其他盘符,以减轻C盘的存储压力。
○ 定期清理:定期使用上述方法清理C盘,以保持系统的良好运行状态。
○ 谨慎操作:在清理过程中,务必谨慎操作,避免误删重要文件。如果不确定某个文件是否可以删除,最好先进行备份或咨询专业人士。
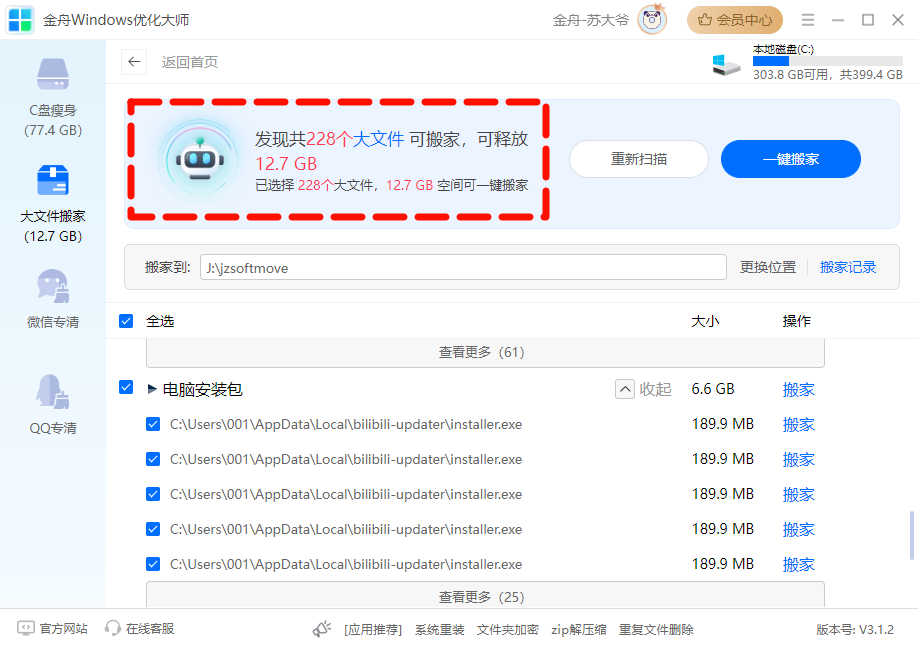
方法四:使用设置应用清理特定文件
步骤1:清理Windows更新文件
○ 打开“设置”应用。
○ 选择“系统”->“存储”。
○ 点击“临时文件”。
○ 勾选“Windows更新文件”,然后点击“删除文件”。

步骤2:卸载不再使用的软件
○ 打开“设置”应用。
○ 选择“应用”->“应用和功能”。
○ 浏览已安装的程序列表,选择不再使用的软件,点击“卸载”。

步骤3:使用命令提示符和注册表
○ 禁用休眠功能(如果需要)
○ 打开命令提示符(以管理员身份运行)。
○ 输入powercfg /hibernate off,然后按回车键。
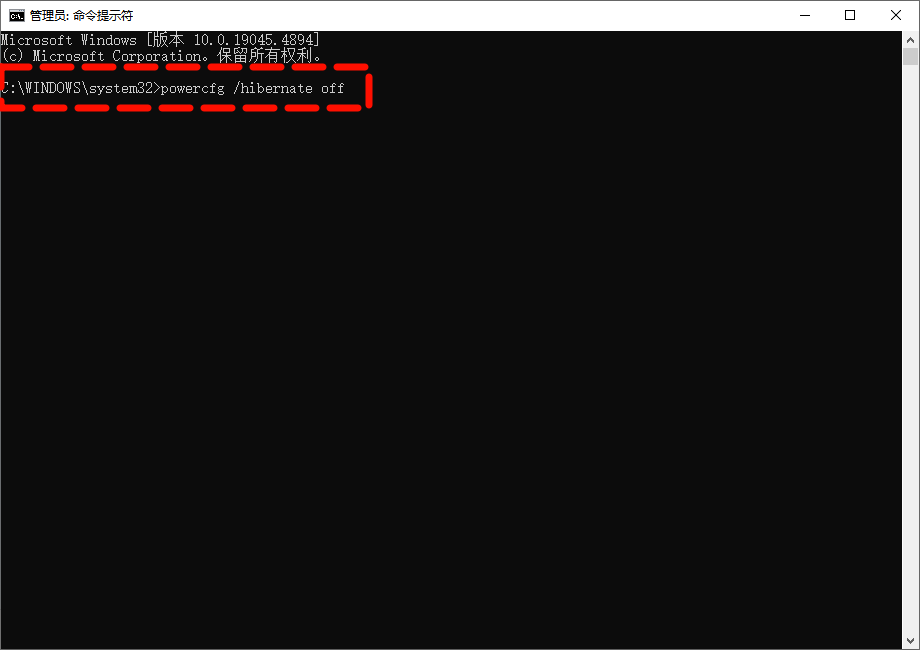
步骤4:清理系统还原点(如果不需要)
○ 打开“控制面板”。
○ 选择“系统和安全”->“系统”。
○ 点击“系统保护”,选择C盘,点击“配置”。
○ 在系统保护弹框中,点击“删除”按钮,删除所有的系统还原点。

C盘满了怎么正确清理垃圾(缓存)文件,而不误删系统文件?通过以上方法步骤,你可以有效地清理C盘中的垃圾和缓存文件,同时避免误删系统文件。希望这个教程对你有所帮助!祝你生活愉快!耶!
推荐阅读:









































































































