电脑c盘清理:c盘瘦身最简单的方法,盘点10个有效方法(附操作步骤)
- 来源: 金舟软件
- 作者:fangxiaoli
- 时间:2025-03-06 18:06:15

金舟Windows优化大师
-
官方正版
-
纯净安全
-
软件评分:
电脑c盘爆红空间不足、没有可用空间是许多用户面临的常见问题,这种情况不仅影响系统的流畅性,还严重降低了使用体验。为了解决这一问题,最有效的方法包括清理电脑c盘垃圾、优化文件存储以及提升系统盘可用空间。本文将为大家盘点10种简单且有效的c盘瘦身最简单的方法,并附上详细操作步骤,希望能帮助大家轻松释放c盘空间。
想要腾出更多c盘空间,可以从两个方向着手:一方面清理不必要的文件和垃圾,另一方面合理扩展磁盘空间。而本文的重点则是如何有效清理c盘、释放更多可用空间。让我们花1分钟时间来看看具体怎么清理吧。
方法一:使用金舟Windows优化大师清理电脑c盘
金舟Windows优化大师能够为您提供全面的电脑系统优化解决方案,是本文中谈及到的c盘瘦身最简单的方法之一。它能够帮助您清理各种系统垃圾文件、无效的注册表项以及其它占用空间的垃圾文件,如临时文件、系统缓存、回收站内容、浏览记录和缩略图缓存等。以下为使用该软件进行电脑c盘清理的具体操作步骤:
Step 1、计算机电脑下载并安装【金舟Windows优化大师】,启动软件,首页点击【C盘瘦身】功能。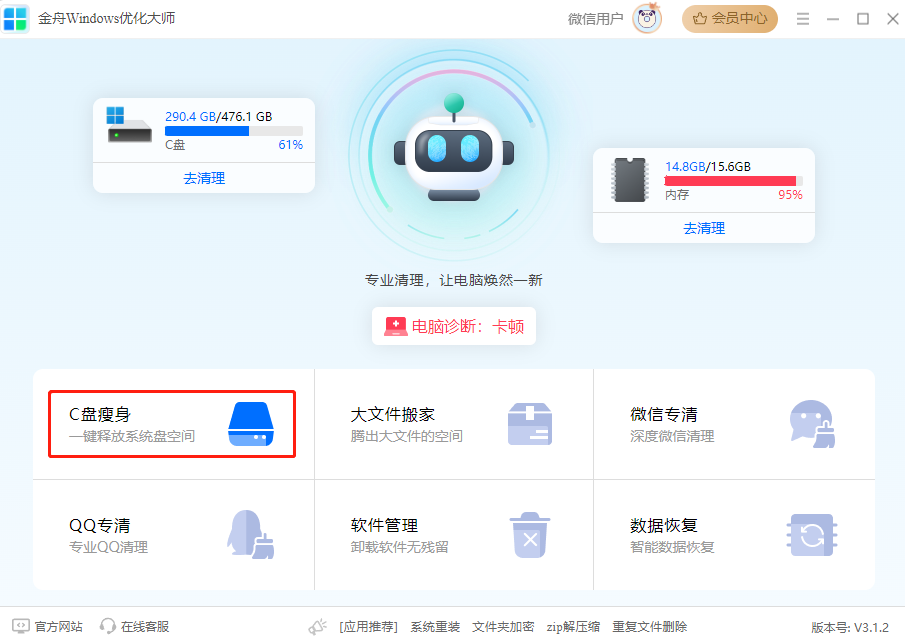
Step 2、在下一窗口中,点击界面中间的【开始扫描】按钮。然后,耐心等待软件扫描完成。
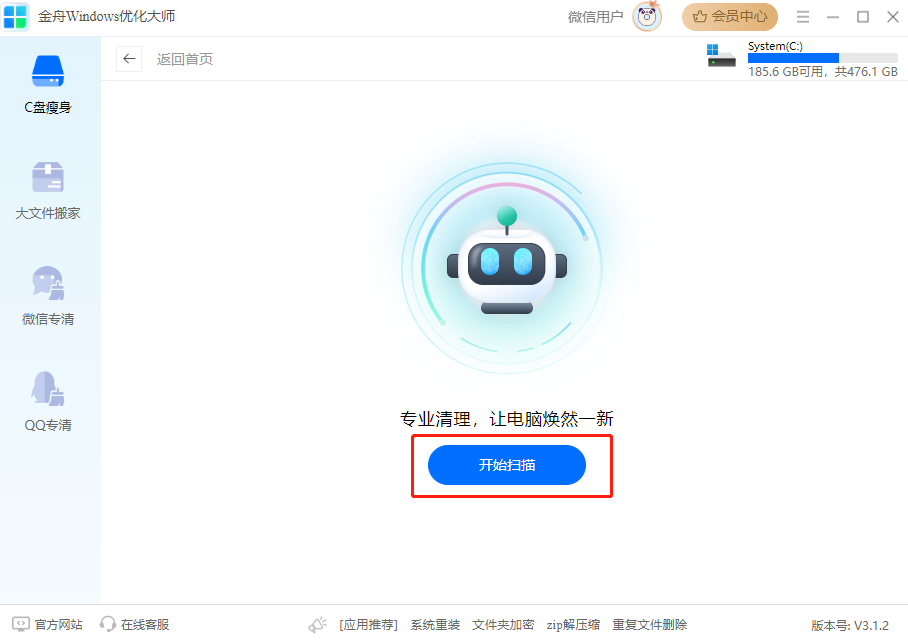
Step 3、扫描完成后,软件会显示可释放的内存空间,并且在下方会列出可以清理的文件。您可以在下方勾选确认不想要的文件,最后点击【一键清理】既可删除这些垃圾文件了。
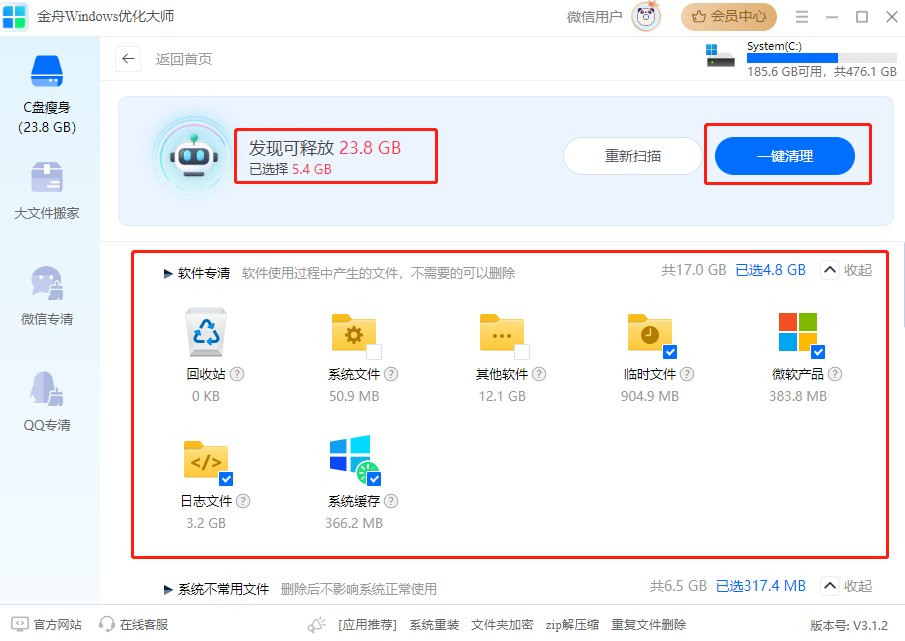
方法二:使用diskpart命令增加系统分区大小
Diskpart是Windows系统内置的一款实用工具,能够通过命令行管理磁盘和分区。下面将介绍如何通过该命令来增加c盘的存储空间,以帮助用户更好地管理系统资源。请按照以下步骤操作:
Step 1、鼠标点击电脑左下角的开始菜单栏,在搜索框中输入【diskpart】,接着点击【Run as administrator】。
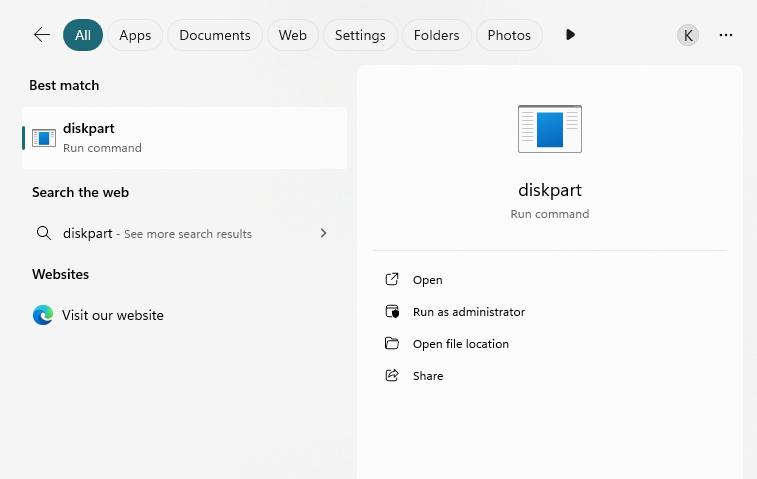
Step 2、按顺序输入以下命令,并在每条命令后按回车键就可以了:List volume;Select volume #(将#替换为c盘的卷号);Extend size=xxxx(将xxxx替换为您希望添加到c盘的磁盘大小,单位为MB)
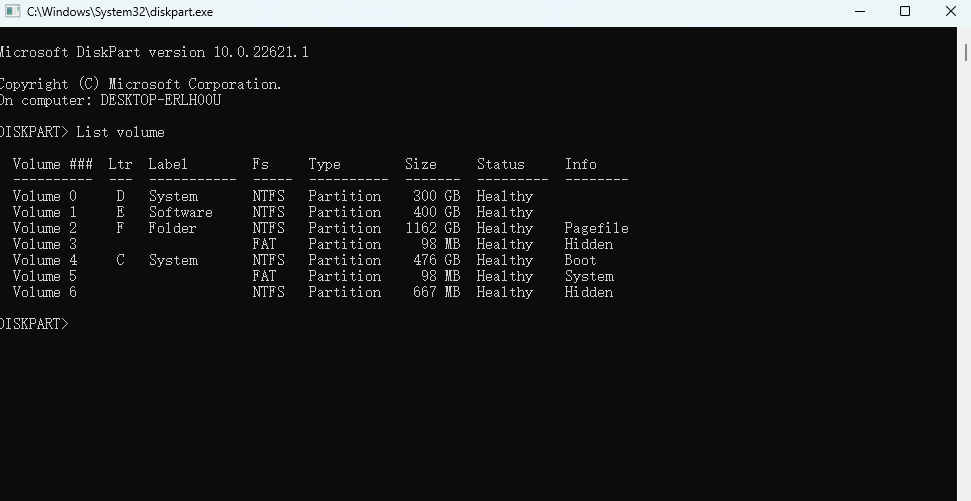
方法三:使用NTFS磁盘压缩
在win11中,可以使用NTFS磁盘压缩功能来释放c盘空间,实现c盘瘦身。这项功能通过去除文件中的冗余数据来对用户文件进行压缩。您可以选择对整个c盘进行压缩,也可以仅对某个特定文件夹启用此选项。NTFS压缩释放的空间大小会因文件类型和数量而有所不同。如果您的c盘中包含大量未压缩的文档或其他文件,那么启用NTFS压缩后,通常能释放出至少几GB的存储空间。反之,如果没有太多用户文件,压缩效果可能不明显。
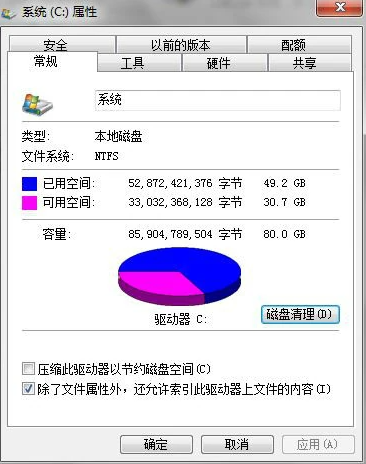
方法四:将视频文件转换成mp4格式
视频文件,尤其是较长的片段,会占用大量的硬盘空间。如果您的硬盘中存有许多avi或mov格式的文件,不妨将它们转换成更为节省空间的mp4格式。mp4是一种压缩视频格式,能够在保证较好画质的同时有效缩小文件体积,为c盘腾出更多空间,清理c盘空间。在Windows系统上有许多实用的视频转换软件可以帮助您完成这个任务。您可以使用金舟视频格式转换器等软件进行转换,该软件用户界面简洁,操作也简单快捷。
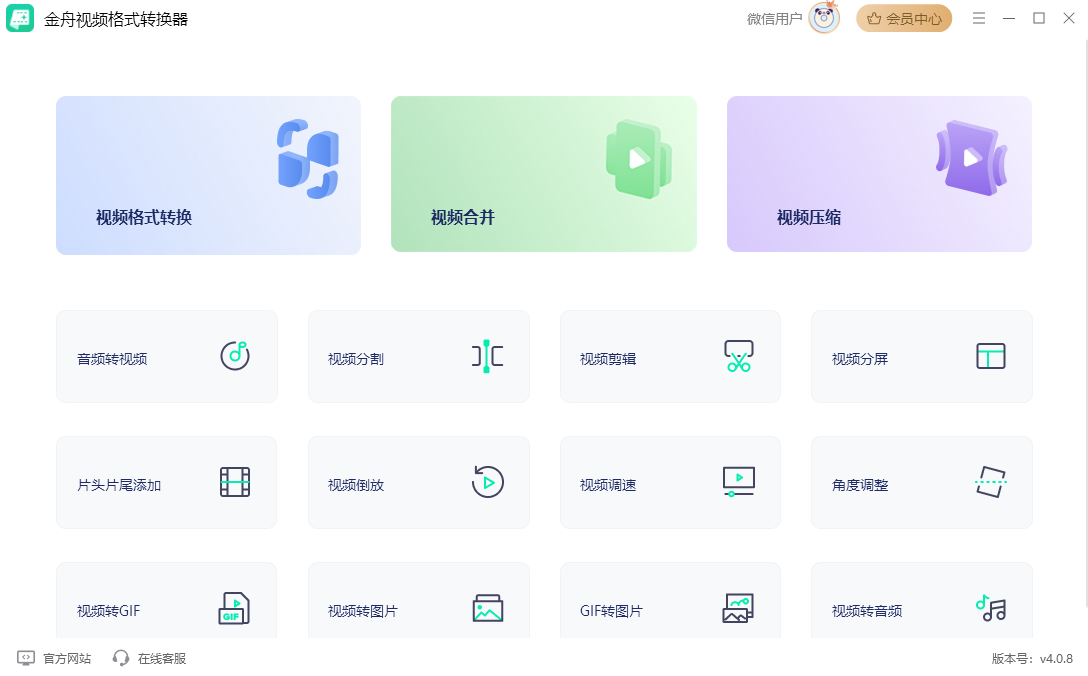
方法五:将图片文件转换成jpg格式
jpg格式的图片文件采用有损压缩技术,类似于视频文件中的mp4格式。与png或bmp等格式相比,jpg文件的体积更小,占用更少的存储空间。因此,如果您的c盘中存有大量png、bmp或webp格式的图片,将它们转换成jpg格式可以有效减少占用空间,腾出更多可用存储,释放更多c盘内存空间。您可以使用金舟图片格式转换器,将图片文件轻松转换成jpg格式。为了进一步压缩文件大小,在操作时可以调整效果级别的滑块,将其向右拖动以提高压缩比,从而达到电脑c盘清理的目的。
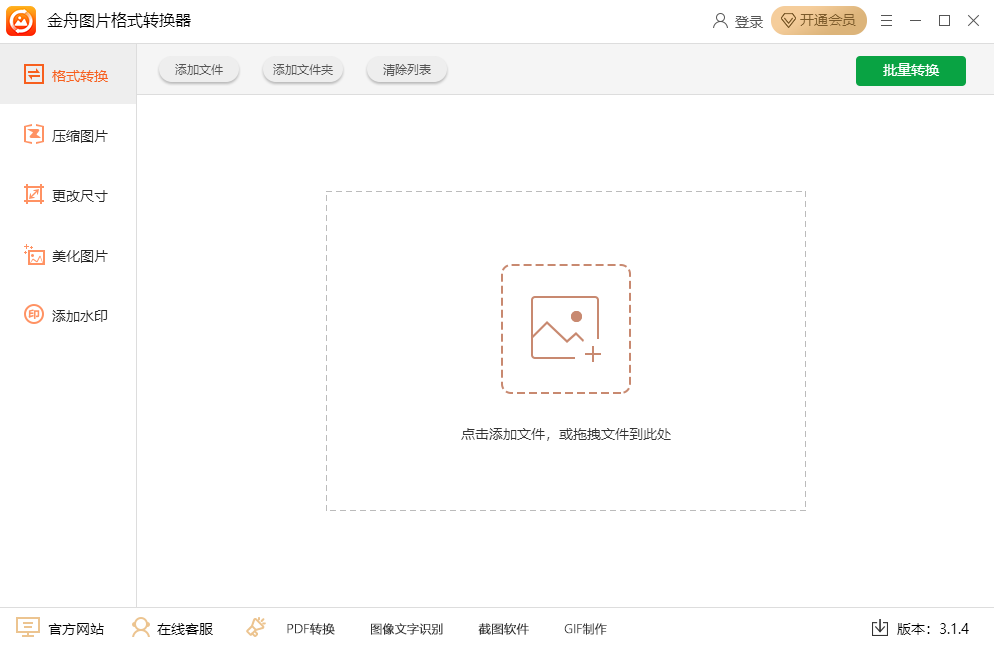
方法六:创建zip压缩文件以存储文件
zip是一种常见的归档格式,能够有效压缩其中包含的文件。zip压缩文件就像一个压缩的文件夹,您可以在需要时方便地访问其内容。通过将硬盘上大量的用户文件归档为zip文件,可以有效地释放存储空间,尤其是当您将多个视频和图片文件压缩到一个zip文件中时,这将显著减少硬盘的占用量,达到c盘瘦身的目的。
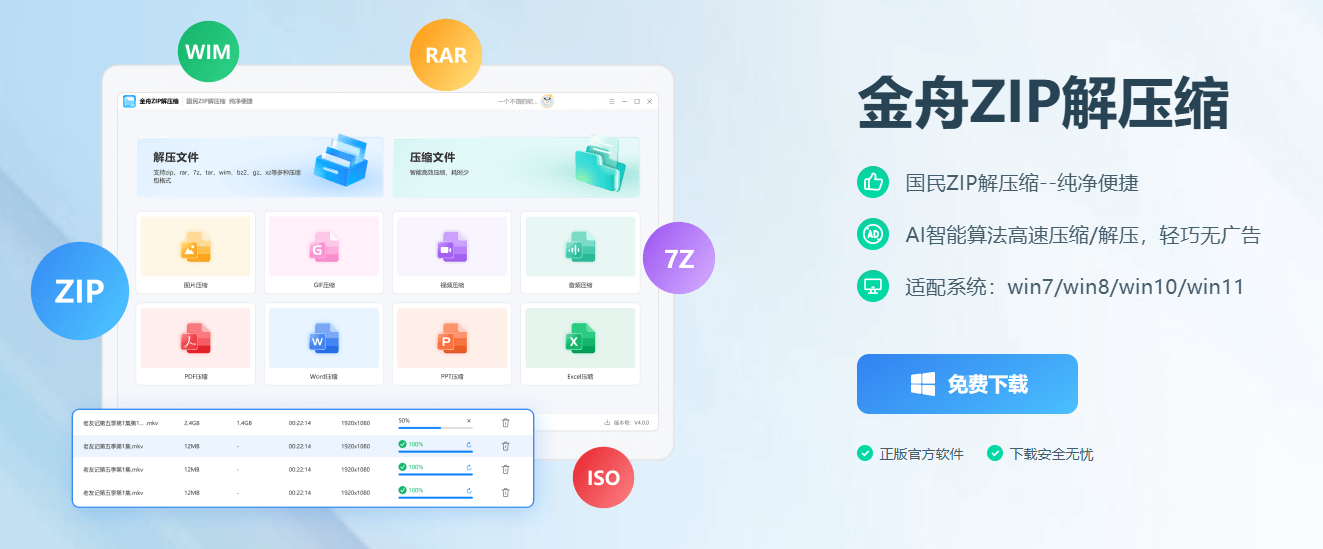
方法七:将文件保存到云存储服务
云存储技术允许用户将文件保存到在线存储平台。当前,OneDrive、Dropbox和Google Drive是三大主流的云存储服务提供商,它们提供的免费存储空间从2GB到15GB不等。其中,OneDrive是Windows 11自带的云存储解决方案,而Google Drive则提供最多15GB的免费存储空间,因而受到许多用户的欢迎。通过将文件存储到Google Drive,而不是占用本地c盘的存储空间,您可以轻松释放高达15GB的本地存储,清理c盘空间。

方法八:清理电脑桌面
虽然将桌面作为快速访问的存储空间非常方便,但过多的杂乱会影响计算机的性能。每个桌面图标都会占用一定的系统内存(RAM)和CPU的处理能力。虽然少量的图标或文件夹不会明显降低计算机速度,但当桌面上堆满各种图标时,尤其是在资源有限的老旧设备上,这可能导致系统变得缓慢。因此,将文档和图片整理并存放到文件资源管理器,是一种更为合理的电脑c盘清理做法。
方法九:管理系统保护使用的磁盘空间
管理系统保护占用的磁盘空间,是一种简单有效的c盘瘦身方法。如果您不需要系统还原功能,可以直接禁用它,从而节省磁盘空间。如果只想减少还原点的数量,可以适当缩减用于存储还原点的磁盘空间,这样不仅能达到瘦身c盘的效果,还能释放出更多可用空间,为系统运行提供更多资源。

方法十:检查隐藏文件
许多隐藏文件可能在不经意间占用大量硬盘空间,导致c盘空间无故减少。如果您曾将某些特殊文件设置为隐藏状态,为了彻底清理电脑c盘空间,建议将这些隐藏文件显示出来以便检查。这可以帮助您识别哪些文件确实需要保留,哪些可以删除,从而释放更多c盘空间,提升电脑的运行效率。
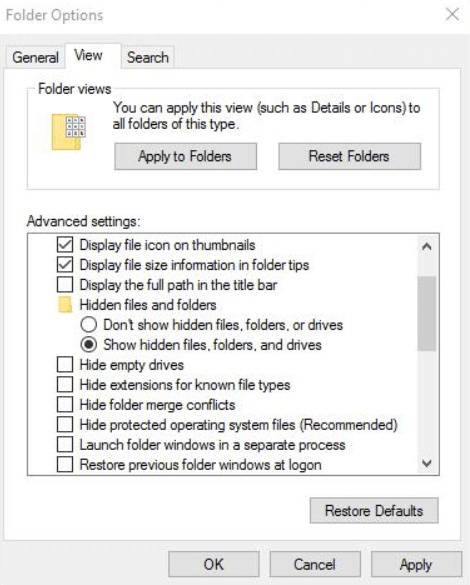
文章结尾
通过本文的讲解,相信您已经掌握了c盘瘦身最简单的方法。c盘空间不足是许多Windows用户常见的困扰,而本文列出的十种简便实用的电脑c盘清理方法,可以帮助您轻松释放c盘空间,提升电脑性能。您可以根据实际需求选择适合的方法操作,让系统保持流畅运行。希望这些c盘清理方法对各位小伙伴们有所帮助!更多关于C盘清理的技巧,欢迎关注金舟软件官网!
推荐阅读
电脑删除微信聊天记录怎么删?离职前怎么清理电脑隐私数据资料(内含四种方法)














































































































