c盘空间满了怎样清理空间?10个c盘清理的简单方法,适合电脑小白!
- 来源: 金舟软件
- 作者:fangxiaoli
- 时间:2025-03-06 18:06:15

金舟Windows优化大师
-
官方正版
-
纯净安全
-
软件评分:
c盘空间满了怎样清理空间?c盘满了怎么清理垃圾而不误删?如何清理电脑c盘内存垃圾?有哪些文件可以删除而不影响系统运行?如何找到垃圾文件的存放位置?如果您也有这些疑问,那么一定不要错过本篇文章!很多小伙伴们在使用电脑过程中都面临着电脑变得越来越卡顿,打开网页都需要等待很久的困扰。遇到这种问题该怎么解决呢?接下来,小编将分享10个c盘清理的简单方法,希望可以帮助小伙伴们提高电脑的响应速度,恢复正常运行!
方法1:使用“金舟Windows优化大师”进行c盘清理
c盘空间满了怎样清理空间?c盘清理的最简单方式莫过于使用一些专业的第三方电脑清理工具来帮助您快速查找电脑中非必要的文件及垃圾文件了。金舟Windows优化大师提供 了c盘瘦身的功能,能帮助您快速扫描系统c盘,扫描结果会清晰列出各类文件,您可以根据需要选择要清理的文件。同时通过点击一键清理按钮,您可以快速删除不必要的文件,清理c盘空间,同时避免误删重要文件。
如何使用该软件清理c盘空间?
步骤一、电脑双击运行【金舟Windows优化大师】,点击【C盘瘦身】功能进入对应的操作界面。

步骤二、点击【开始扫描】按钮查找c盘中的所有文件。
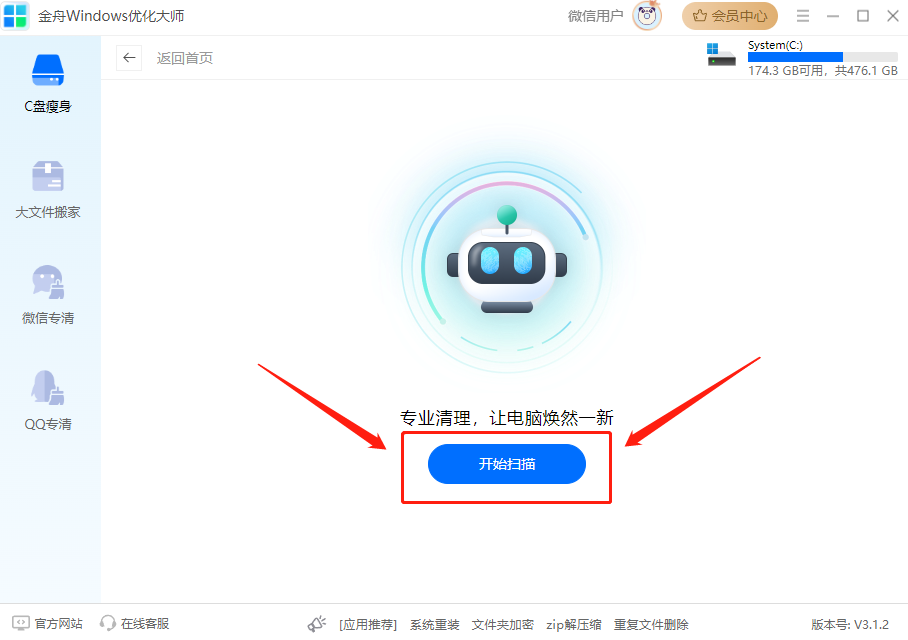
步骤三、扫描完成后,您可以拖动右侧的滑动条查看哪些文件是需要删除的。选中想要清理的c盘文件,点击【一键清理】就可以了。

方法2:使用“金舟重复文件删除工具”进行c盘清理
随着时间的推移,您的电脑中可能已经堆积了许多重复文件,而这些文件对电脑的正常运行来说并非必需。因此,您可以使用金舟重复文件删除工具来帮助您查找和删除这些重复文件。
清理重复文件步骤如下:
步骤一、计算机电脑下载并安装【金舟重复文件删除工具】,在软件主界面,您可以看到有五个主功能,点击【查找重复文件】。

步骤二、点击【扫描指定文件夹】,在弹出的窗口中选择c盘进行扫描。然后点击【开始扫描】。
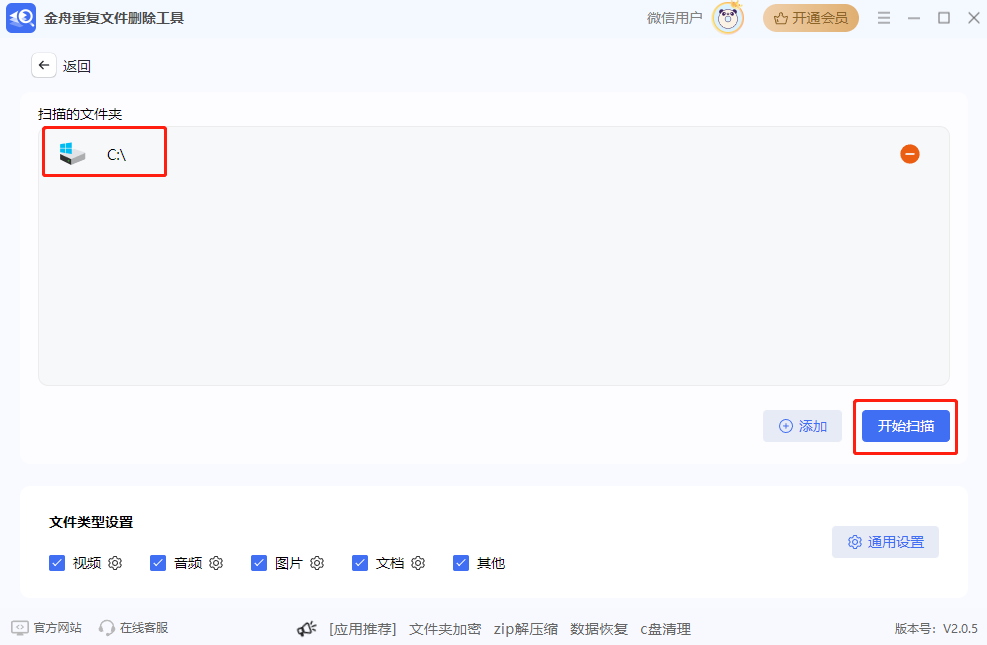
步骤三、耐心等待c盘文件扫描完成。点击【智能选择】一键勾选所有重复文件。
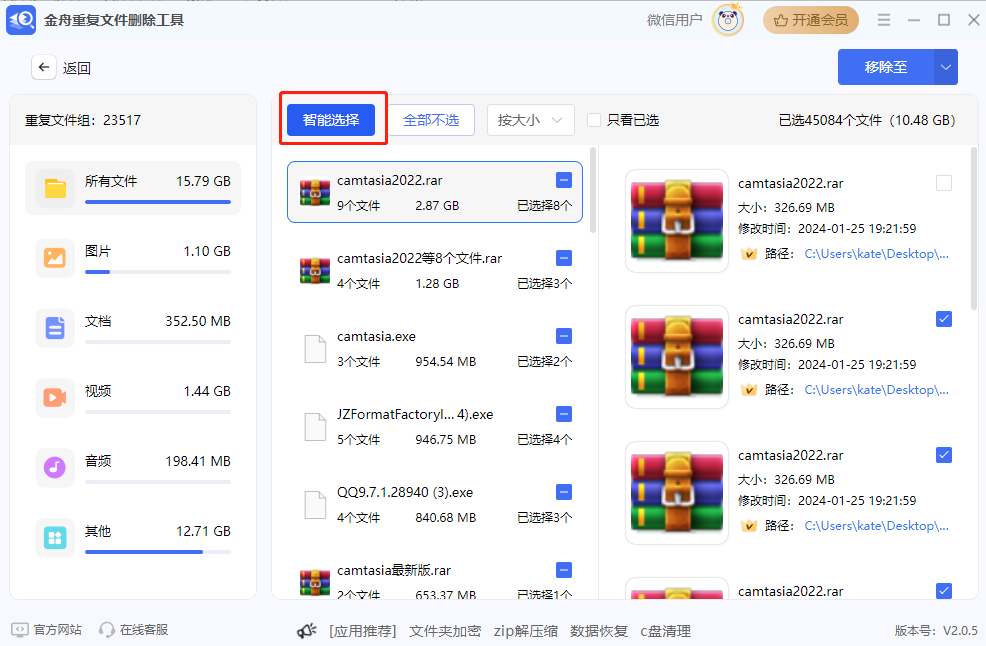
步骤四、接着点击右上角的【移除至】,下拉窗口中选择【永久性删除】就能将所有重复文件删除了,从而达到释放您的磁盘空间的目的。
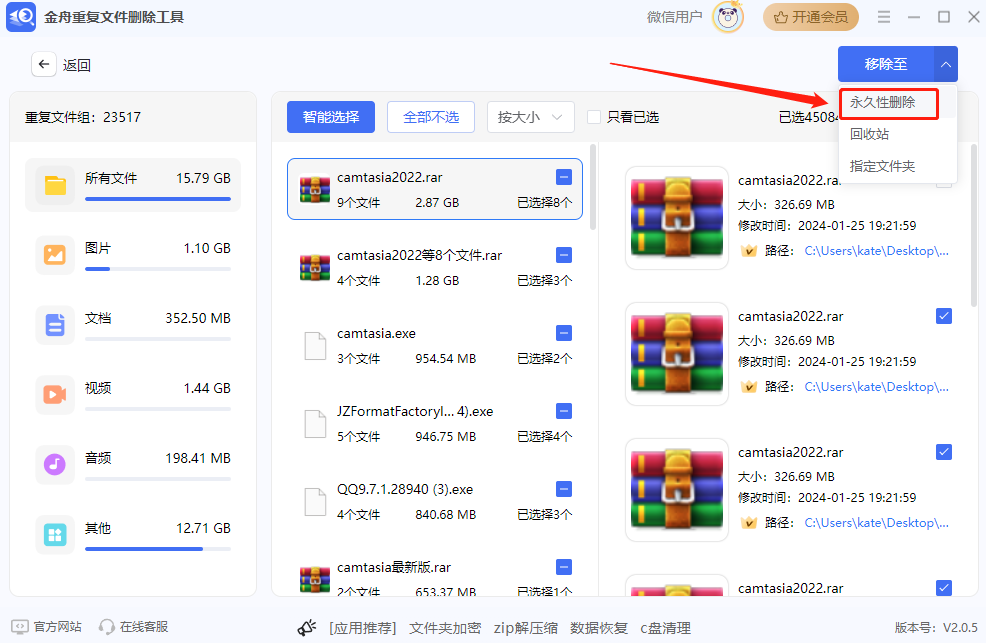
方法3:使用“MiniTool System Booster”进行c盘清理
MiniTool System Booster 是一款兼容win11/win10/win8/win7的多合一电脑优化软件,专为恢复和维持电脑性能的最佳状态而设计。
清理步骤如下:
步骤一、点击下载该软件,在主界面上点击【Performance Home】,然后从下拉菜单中选择【Deepclean】深度清理功能。
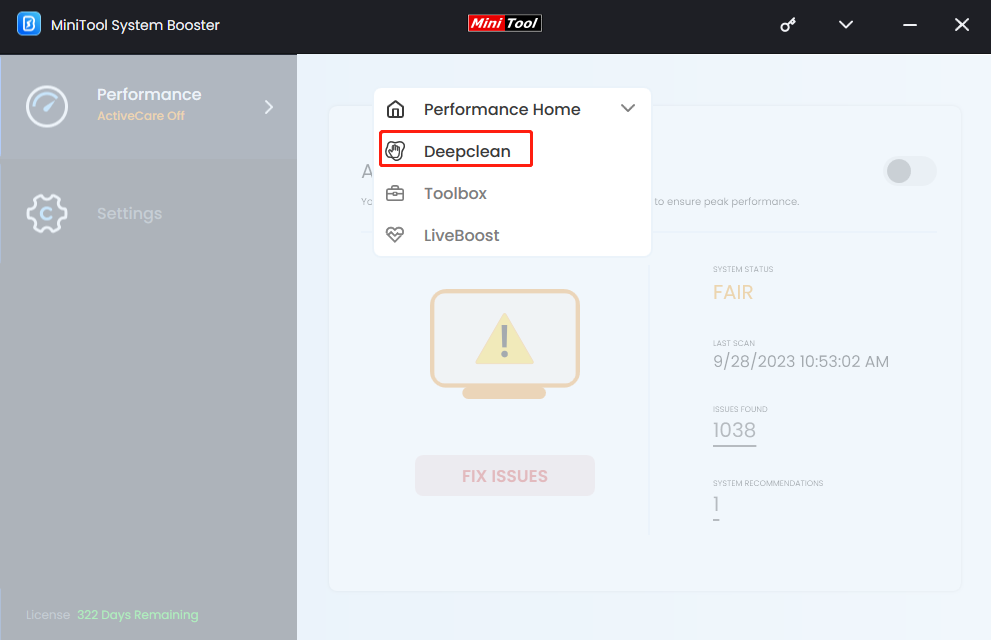
步骤二、点击【START CLEAN】,开始清理设备上的无用文件。工具会依次执行7项任务,包括优化网络速度、删除缓存垃圾、删除系统垃圾文件、修复注册表问题、检测并修复Windows安全漏洞、整理磁盘碎片、清理计算机RAM内存等方面帮助释放c盘空间。
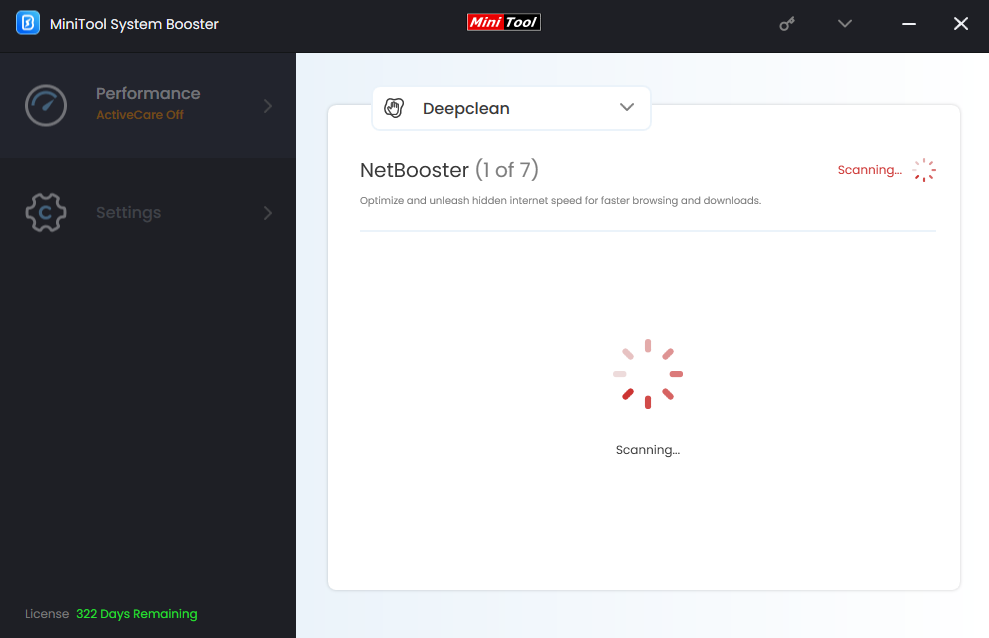
方法4:删除过时的 Windows 日志文件释放c盘内存空间
Windows日志文件是由操作系统及其他程序生成的系统信息文件,用于记录重要的系统操作、显著的错误以及系统中的事件。这类文件会随着时间的推移占用越来越多的c盘空间。
您可以通过文件资源管理器,导航到以下路径:C:\Windows\Logs\CBS
在该目录下,您可以删除以下两种文件:
CbsPersist_xxx.log
CbsPersist_xxx.cab
其中“xxx”表示日志文件的生成时间。建议保留最近两个月的日志文件,其余的可以安全删除。
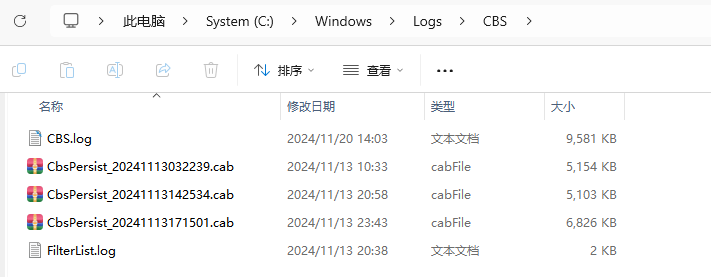
方法5:删除Windows系统升级文件
系统磁盘中有一个名为SoftwareDistribution的文件夹,存储了Windows更新期间的临时文件。其中的一个子目录Download专门存放补丁文件,而这些文件在Windows升级完成后通常已没有任何其它用处。您可以导航到以下路径,并删除旧的文件和文件夹: C:\Windows\SoftwareDistribution\Download
注意事项:
建议保留最近六个月的文件和文件夹以防万一。
在完成系统升级后启用清理功能,并删除这些文件,能更高效地释放磁盘空间。
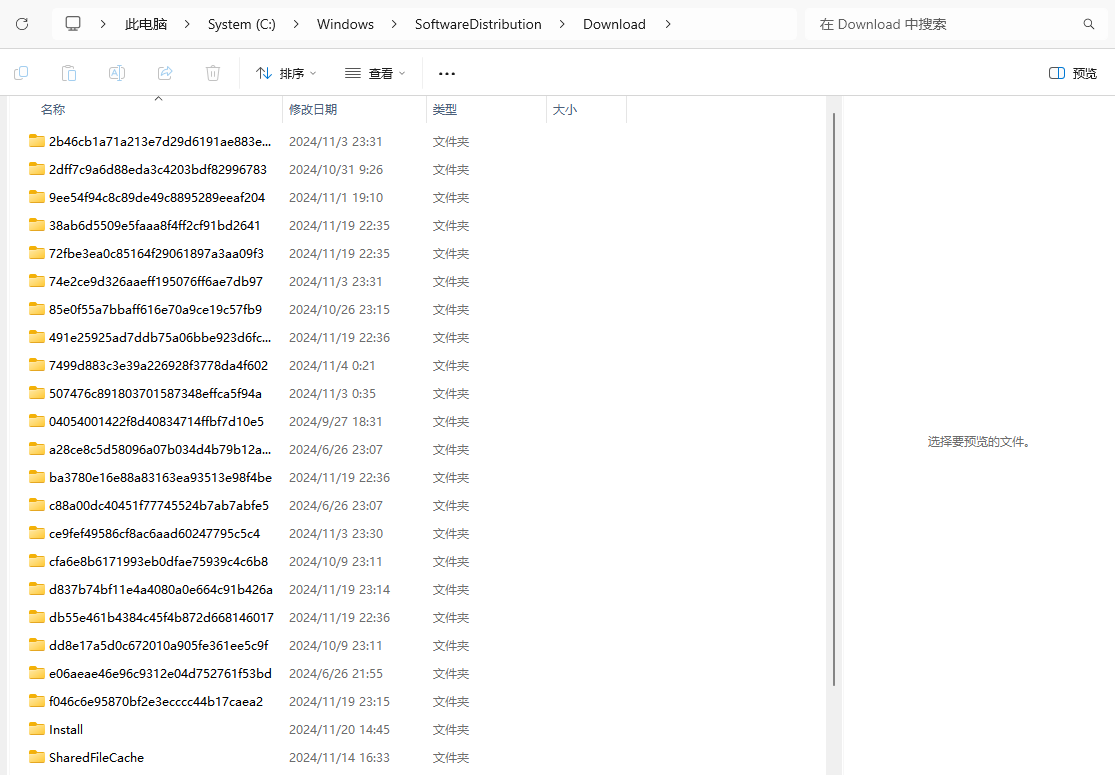
方法6:将Package Cache文件夹从c盘转移到其它磁盘
如果您的c盘空间不足,很可能是 Package Cache 文件夹占用了过多空间。在 Windows 系统中,该文件夹位于以下目录:C:\ProgramData\Package Cache。该文件夹的大小不固定,有时甚至超过 10GB。直接删除或移动该文件夹并不可取,因为这会影响电脑的正常运行。不过,您可以通过移动文件夹并使用 mklink 命令创建符号链接的方法来解决问题,这样操作不会对电脑产生影响。
具体步骤如下:
步骤一、将Package Cache文件夹剪切到您希望存放的位置(不要放在 C 盘)。
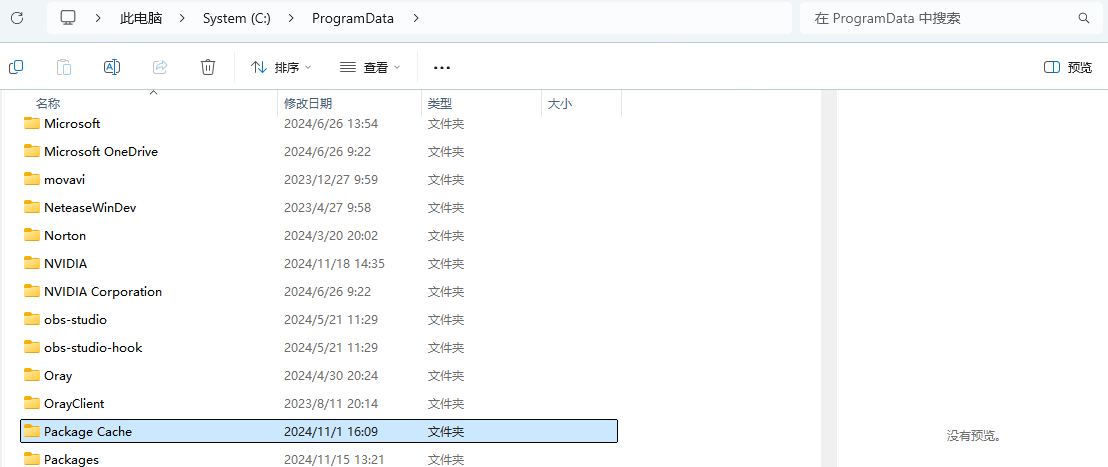
步骤二、在windows输入框中找到cmd命令提示符,并且以管理员身份运行。

步骤三、输入以下命令并按回车:mklink /J "C:\ProgramData\Package Cache" "%新位置%" 。例如,如果新位置为 D:\Package Cache,则命令为:
mklink /J "C:\ProgramData\Package Cache" "D:\Package Cache"
设置完成后,系统会自动将对C:\ProgramData\Package Cache的访问重定向到新位置,同时释放了c盘空间而不影响系统的正常运行。
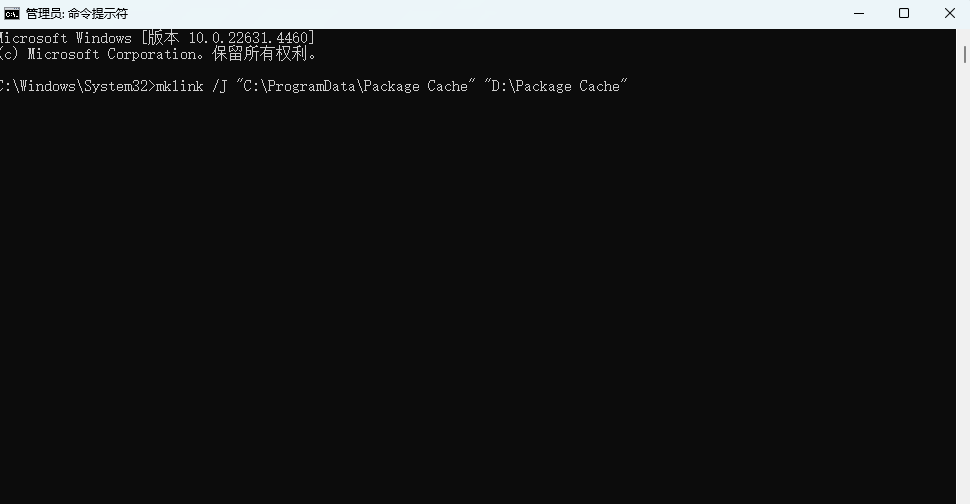
方法7:将虚拟内存移动到其它磁盘
虚拟内存是硬盘上的一部分空间,用作物理内存不足时的扩展内存。通常,它的大小与物理内存相当。在物理内存不足的情况下,不建议禁用虚拟内存,但您可以将其移动到其他磁盘,以处理c盘空间满了的情况。以下是将虚拟内存转移到其它磁盘的操作步骤:
步骤一、打开【控制面板】,在搜索框中输入【高级系统设置】,然后点击【查看高级系统设置】。

步骤二、转到【高级】选项卡,在性能下方点击【设置】按钮。
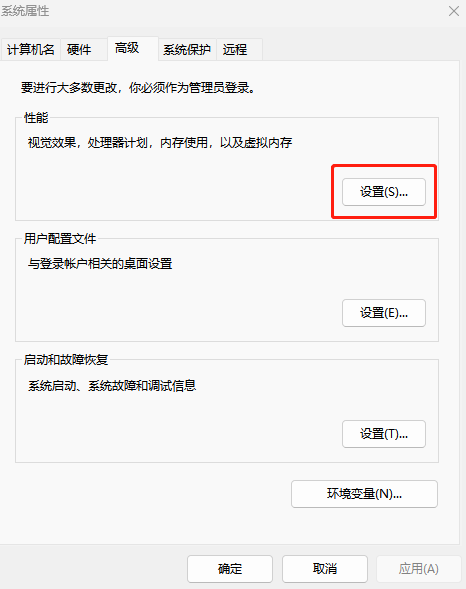
步骤三、在弹出的【性能选项】窗口中,切换到【高级】选项卡,点击【更改】。
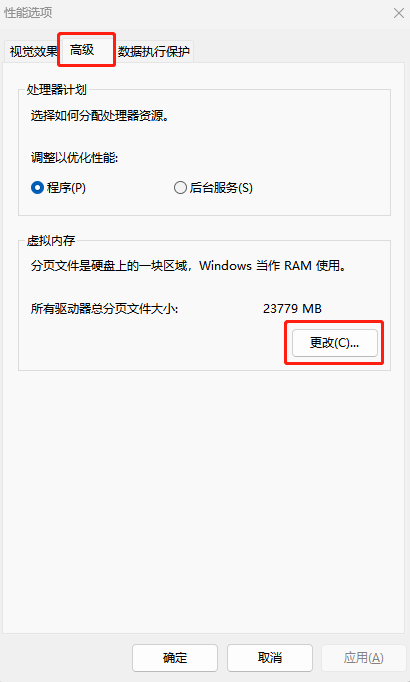
步骤四、取消勾选【自动管理所有驱动器的分页文件大小】选项,选择C盘驱动器,选择【无分页文件】。最后点击【设置】。
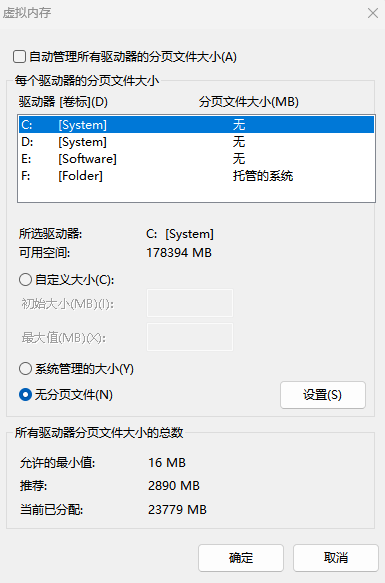
步骤五、然后选择D盘(您想存放虚拟内存的磁盘),勾选【系统管理的大小】,点击【设置】,最后点击【确定】就OK了。
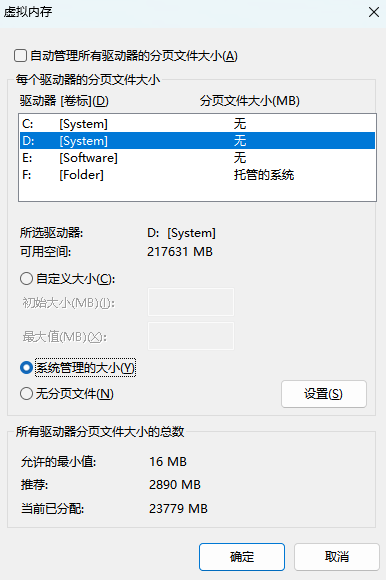
方法8:清理浏览器缓存文件
大量的浏览器缓存文件也是导致c盘空间满了的一个原因。要想清理浏览器缓存,首先打开您的电脑浏览器,然后电脑键盘同时按下Ctrl + Shift + Delete键,就能打开浏览器的清除浏览数据的窗口。在这里,您可以选择需要清除的浏览数据,如缓存文件、浏览历史等。
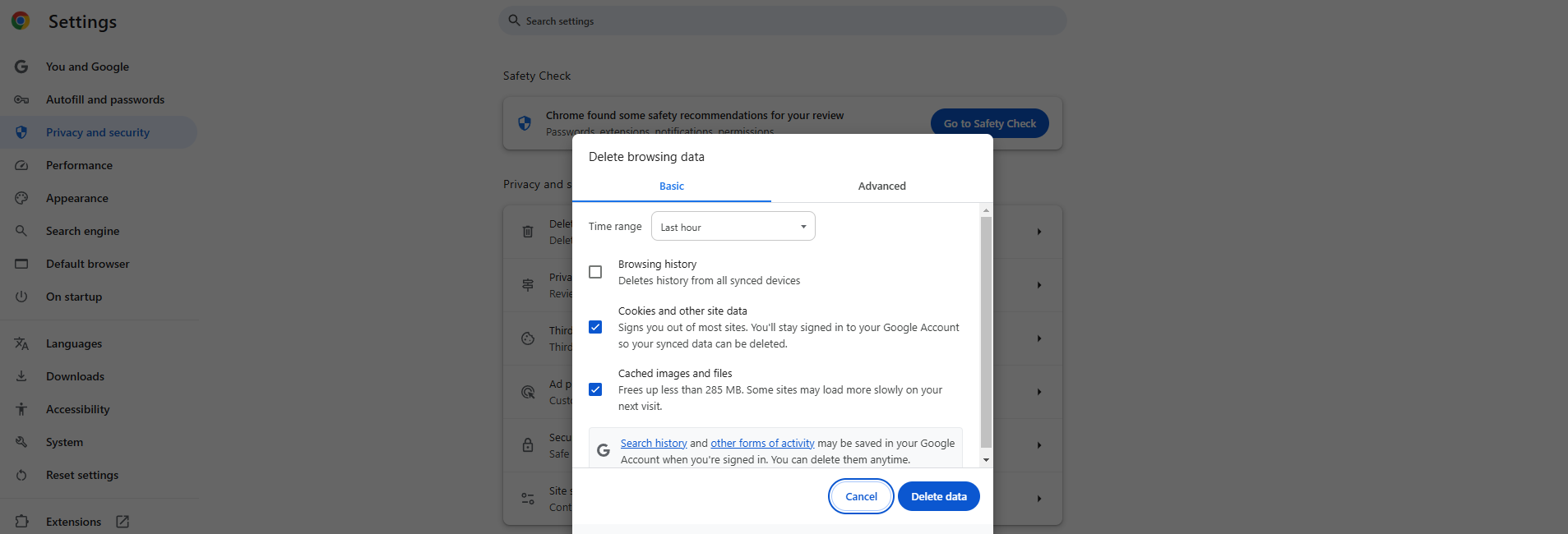
方法9:将新文件保存到其它磁盘位置
如果您发现c盘的空间越来越满,导致电脑运行变慢,文件管理不当可能也是一个主要原因。除了清理不必要的文件外,您还可以考虑将新文件保存到其他磁盘位置,从而减轻c盘的负担。这种方法可以有效地避免 c盘因存储过多新文件而迅速占满空间,影响系统性能。
步骤一、打开开始菜单,选择【设置】>【系统】>【存储】。
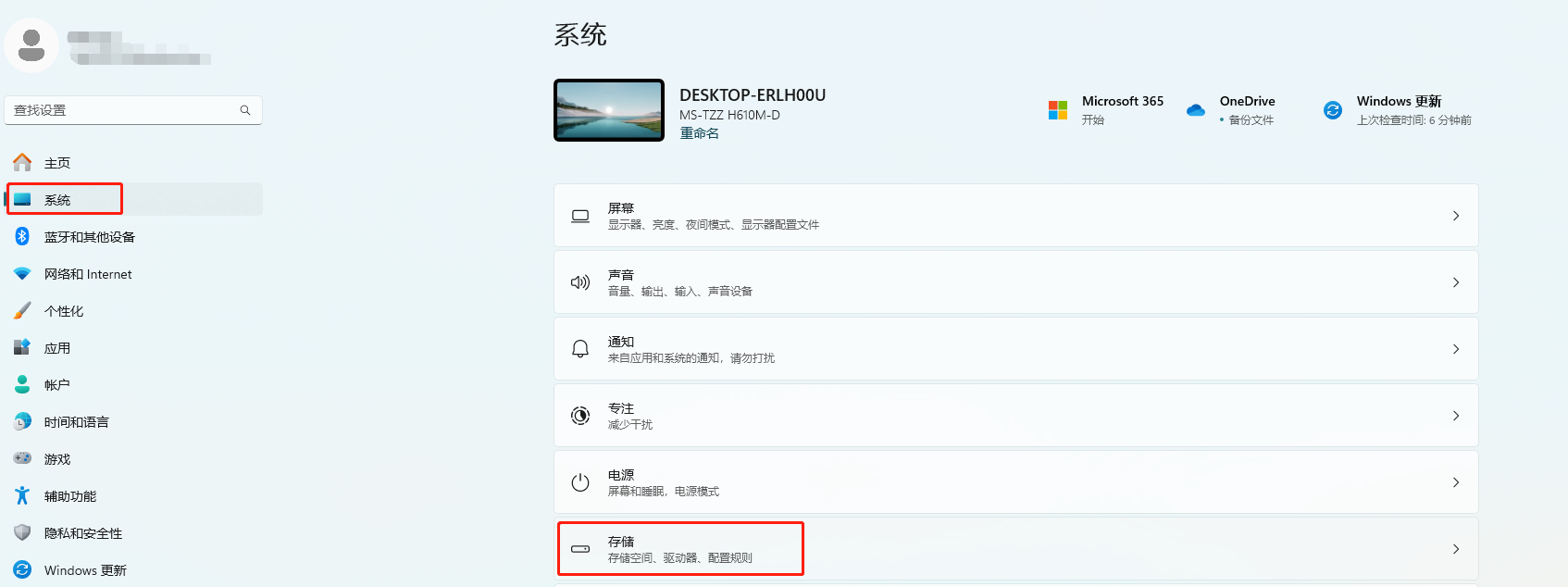
步骤二、在高级存储设置下,点击【保存新内容的地方】。
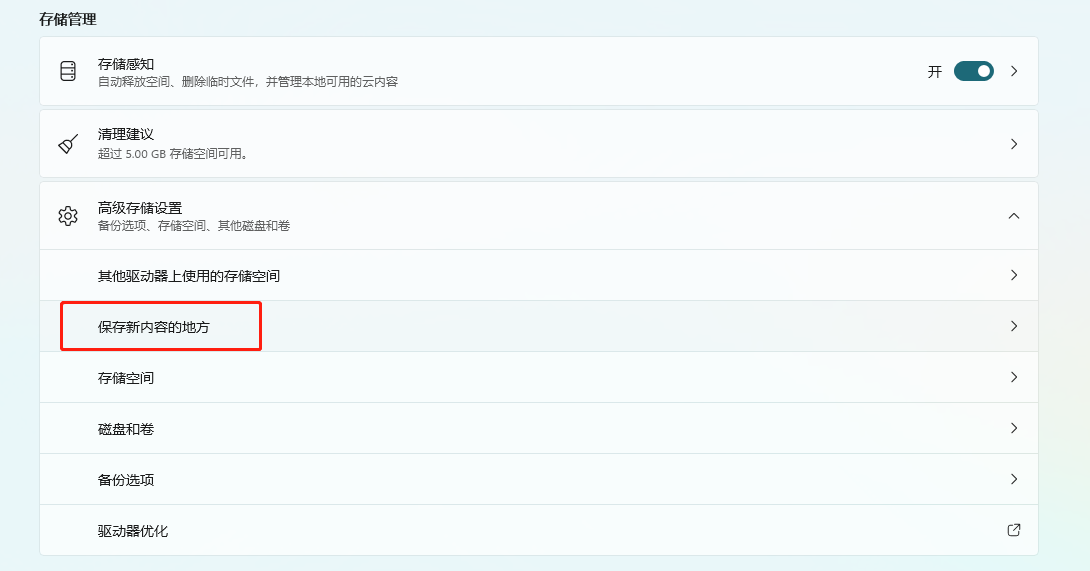
步骤三、接着您就可以对于每种类型的内容,从下拉菜单中选择一个磁盘来保存新文件,从而清理c盘内存空间。
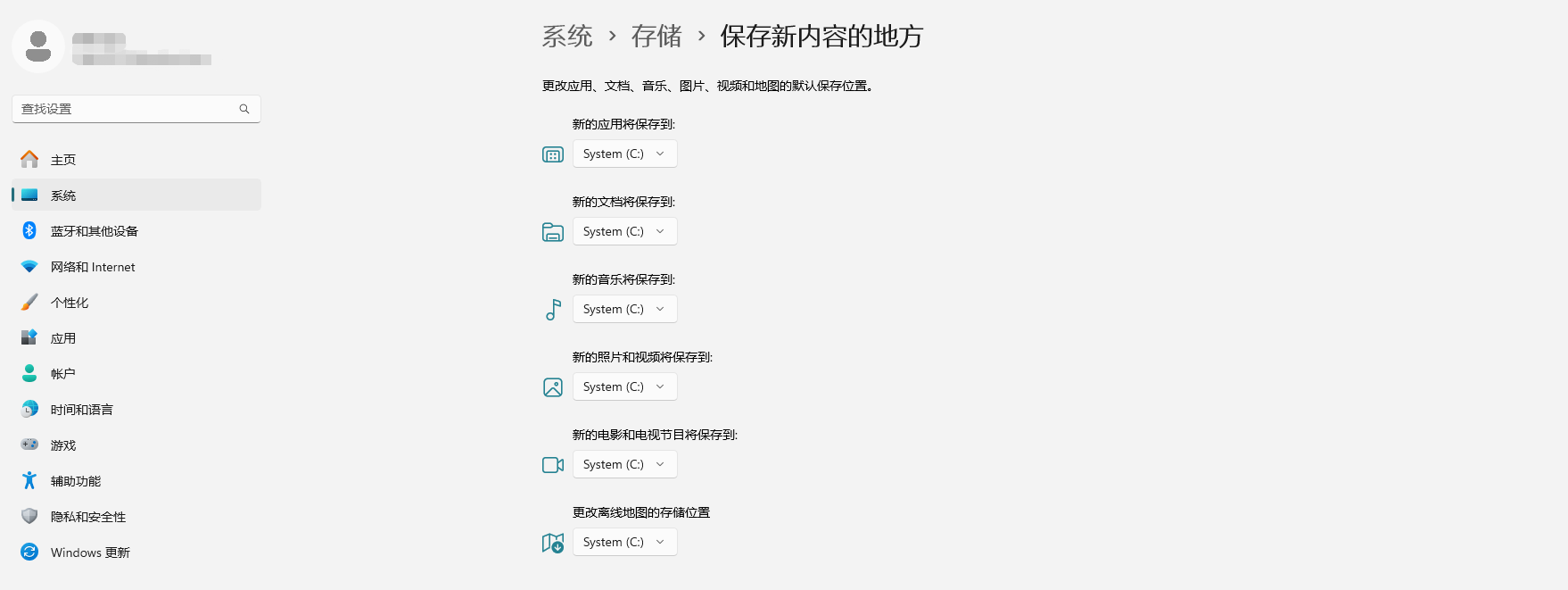
方法10:启用 Compact OS
Compact OS是win 10中引入的一项功能,通过压缩操作系统和应用程序的文件大小来节省磁盘空间。它通过结合压缩技术和软件技巧来减小操作系统的体积,甚至可以减少Windows应用的占用空间,是进行Windows磁盘清理的有效方法之一。启用Compact OS相对简单,但由于涉及到操作系统的调整,因此在操作之前,强烈建议您创建系统映像备份,以防万一。
步骤一、搜索命令提示符并以管理员身份运行。
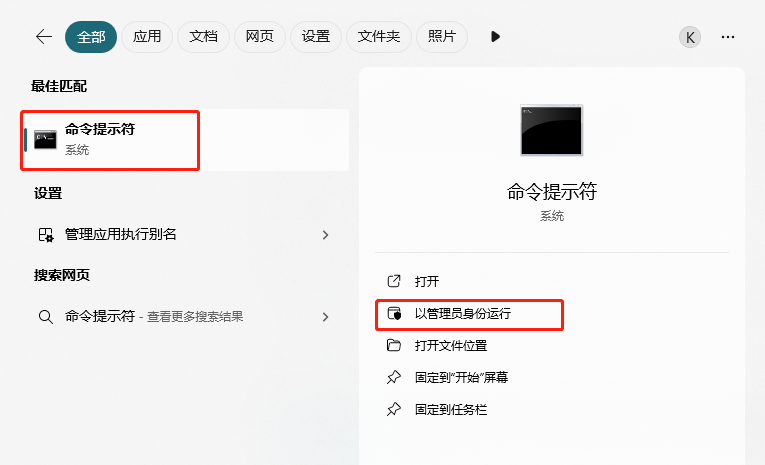
步骤二、输入以下命令:Compact.exe /CompactOS:always来压缩操作系统和应用程序,并按回车键执行。该过程大约需要 20 分钟,完成后,您将释放大约2GB的磁盘空间。
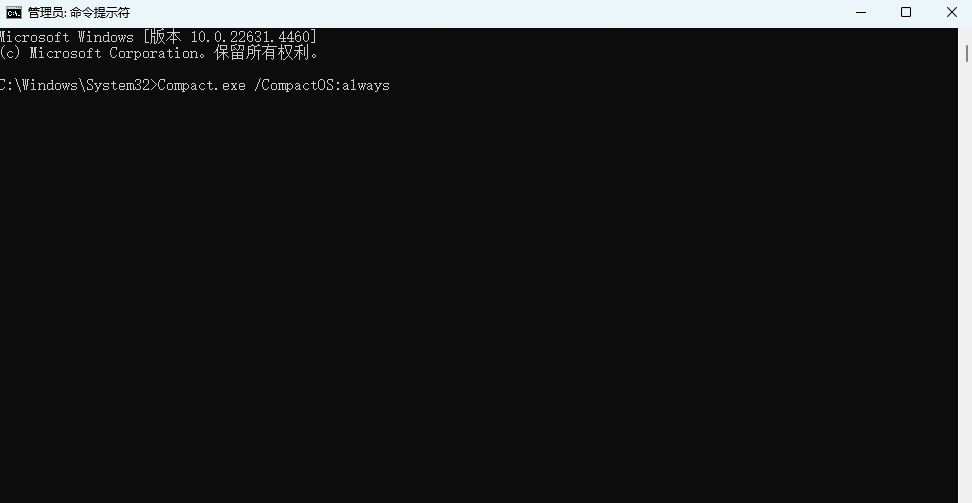
文章总结
面对c盘空间满了怎样清理空间,电脑小白也不必过于焦虑。通过掌握以上10种c盘清理方法,您可以轻松清理c盘垃圾文件,释放磁盘空间,提升电脑的运行速度。但请记住,预防总比解决更有效。为了避免c盘再次爆红的情况,建议您定期清理不必要的文件,并注意合理分配存储空间。希望这篇文章能为小伙伴们提供有用的信息,大家都能拥有一个健康、运行性能能良好的Windows电脑操作环境!更多关于系统内存清理的技巧,请关注金舟软件官网!
推荐阅读














































































































