c盘红了怎么清理c盘空间?8个内存清理技巧大放送,速来学习!
- 来源: 金舟软件
- 作者:fangxiaoli
- 时间:2025-01-17 12:05:01

金舟Windows优化大师
-
官方正版
-
纯净安全
-
软件评分:
对于Windows电脑来说,c盘红了是很常见的问题。毕竟我们的硬盘空间有限,而重要的数据和文件却越来越多。因此,我们需要定期清理c盘空间,为新的文件腾出更多空间。因此,c盘红了怎么清理c盘空间?清理c盘主要有两种方式:一种是通过清理工具删除不必要的文件,快速释放存储空间;另一种是增加硬盘容量,将操作系统迁移到新硬盘上。但相比之下,前者操作更简单,而后者则需要更复杂的步骤,如迁移系统、确保新硬盘有足够空间、格式化旧硬盘等。为此小编搜寻了很多国内外实用的电脑内存清理软件,并且在本文中将为你分享 7 个简单实用的c盘内存清理技巧,一起往下看看吧。
内存清理技巧1:清理c盘中的占用文件
在日常使用电脑的过程中,我们往往会无意间将一些大文件存储在c盘,时间一长,这些文件就会占据大量空间,从而导致c盘红了,比如下载的高清视频、安装包、未清理的临时文件等,可能都在悄悄侵占你的存储空间。以下为c盘红了怎么清理c盘空间的操作步骤:
第一步、在文件资源管理器中打开c盘,点击顶部菜单中的【查看】选项卡,并勾选【隐藏的项目】复选框,以确保所有文件都可见。
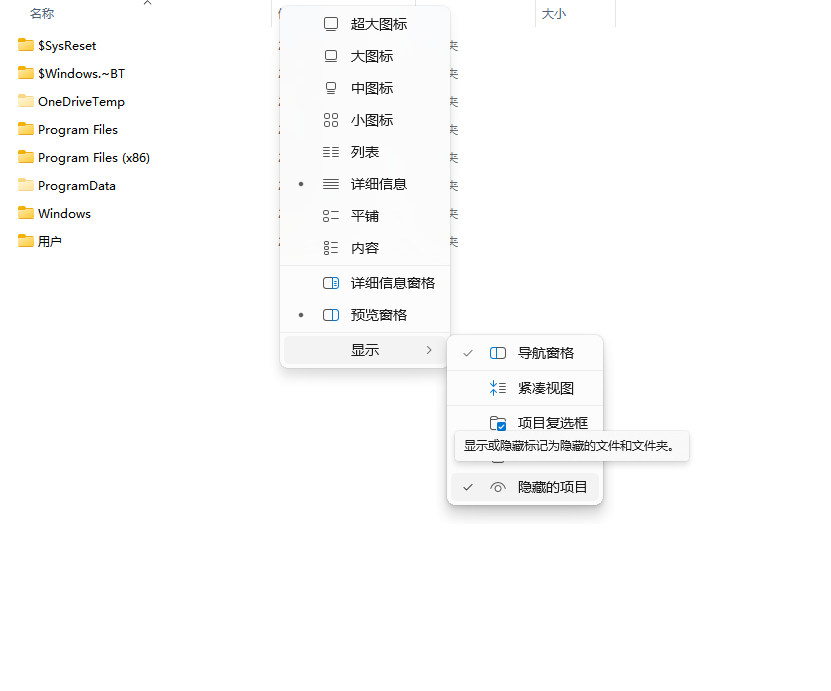
第二步、在右上角的搜索框中输入size:gigantic,系统会搜索c 盘中所有超大文件。搜索完成后,你可以清楚地看到哪些文件占用了最多的空间,导致c 盘内存不足。

第三步、删除不需要的超大文件,并清空回收站。如果某些大文件仍然需要使用,可以将它们移动到其他数据盘。

内存清理技巧2:金舟Windows优化大师
金舟Windows优化大师是一款专业、全面、高效的清理c盘空间的软件,致力于解决c盘红了怎么清理、c盘满了怎么清理空间等一系列问题。该软件集成了c盘瘦身、大文件搬家、微信专清、QQ专清、软件管理及数据恢复六大功能,可以帮助您快速清理内存空间,提高电脑运行速度。该软件的操作步骤如下:
操作环境:
演示机型:戴尔灵越7400
系统版本:Windows 11
软件版本:金舟Windows优化大师 v3.1.2
第一步、电脑打开百度搜索,在搜索框中输入【金舟Windows优化大师】。进入网站后,点击下载按钮开始安装软件。
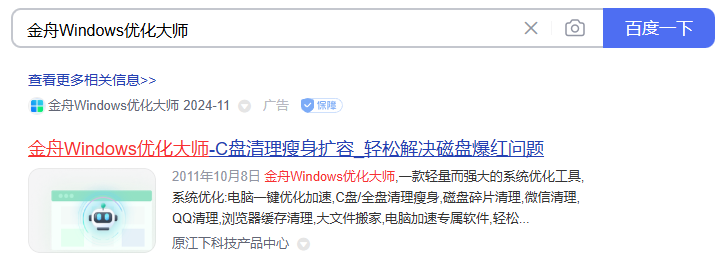
第二步、安装完成后,启动软件。在软件首页点击【C盘瘦身】功能。

第三步、接着点击【开始扫描】扫描电脑c盘中的所有占用空间内容的文件。扫描结果可在软件列表中进行查看。
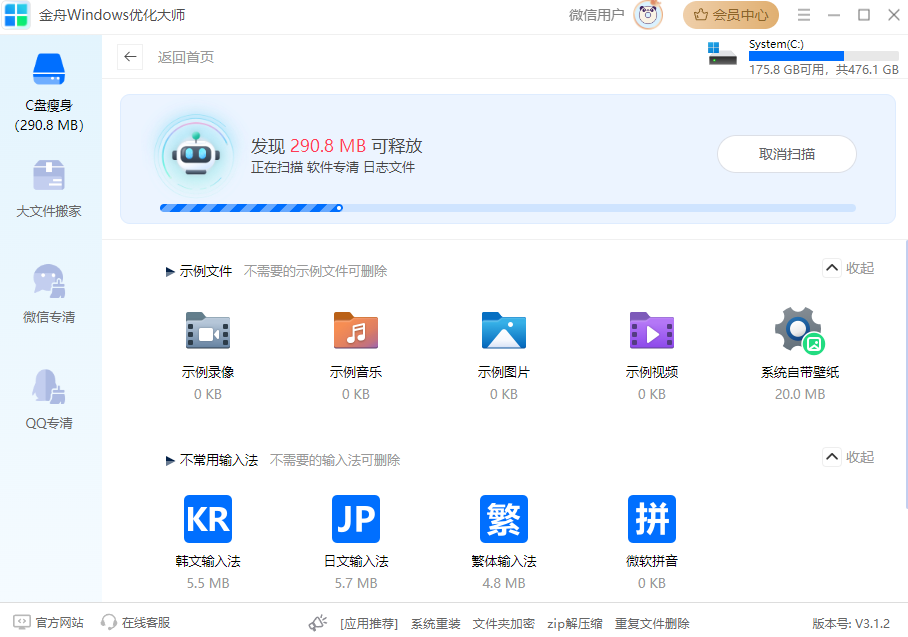
第四步、扫描完成后,拖动界面右侧的滚动条,可以选择清理哪些c盘文件。勾选您想要清理的文件,然后点击【一键清理】就OK了。
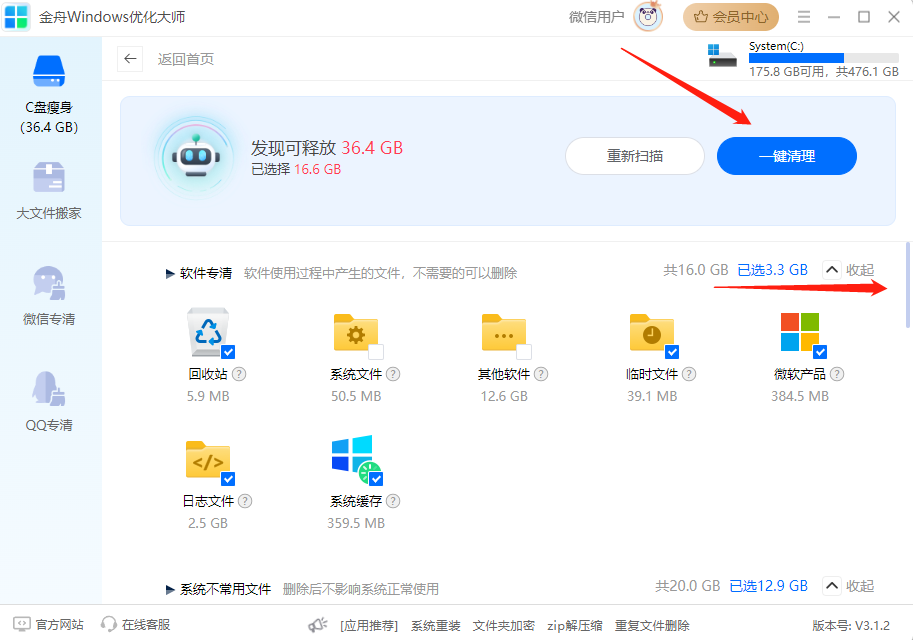
内存清理技巧3:Auslogics BoostSpeed
Auslogics BoostSpeed提供了多种功能,根据您的需求,可以删除临时文件、已卸载程序的残留数据、重复文件等。该软件会搜索那些占用空间但对您没有实际价值的文件、应用程序和数据并且安全地移除这些文件。
第一步、启动软件,点击【Scan】扫描按钮。点击该按钮后,软件会执行一次全面的系统扫描,查找磁盘空间使用情况、分析性能,以及定位可能影响系统稳定性的潜在问题。
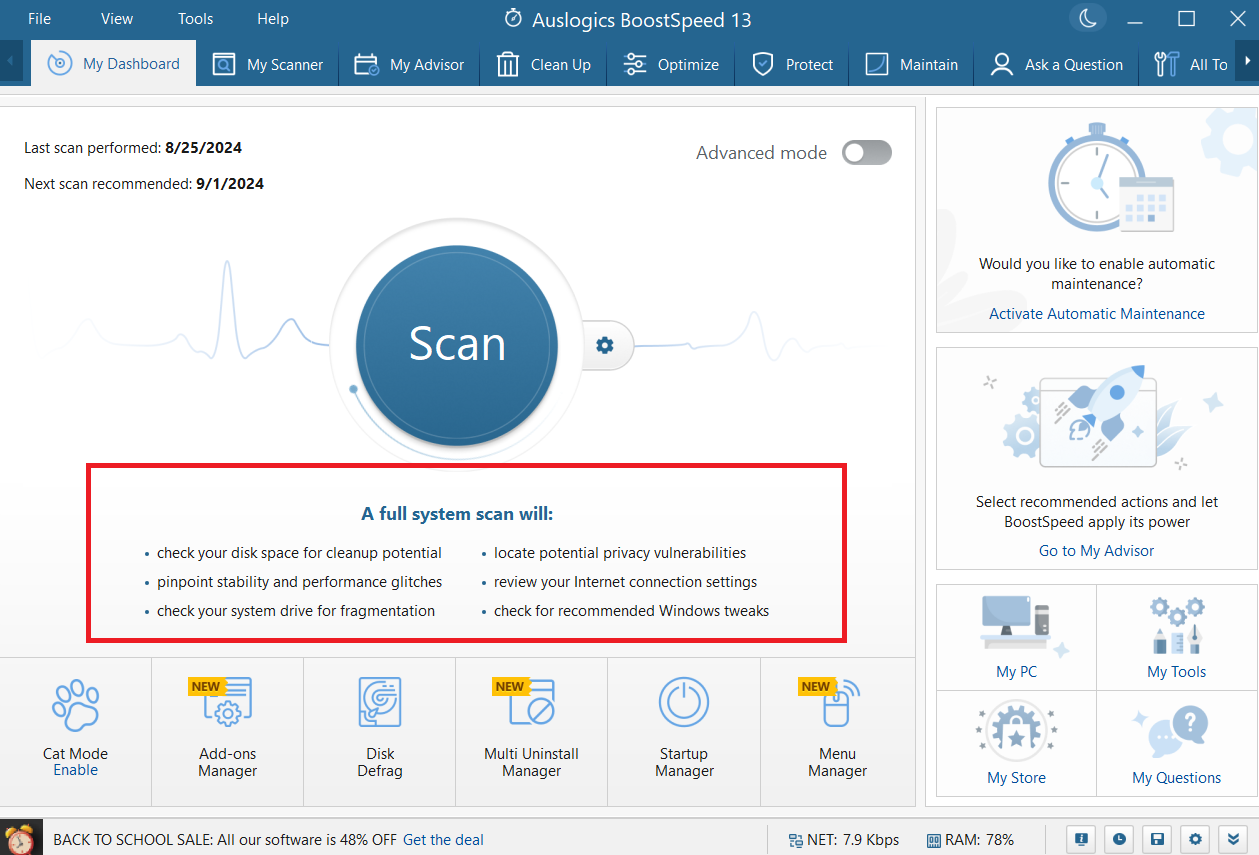
第二步、如果您想释放更多系统内存空间,点击【My Scanner】,取消选中所有选项,仅保留 【Disk Space】磁盘空间一项。然后,点击【Scan All】进行扫描。
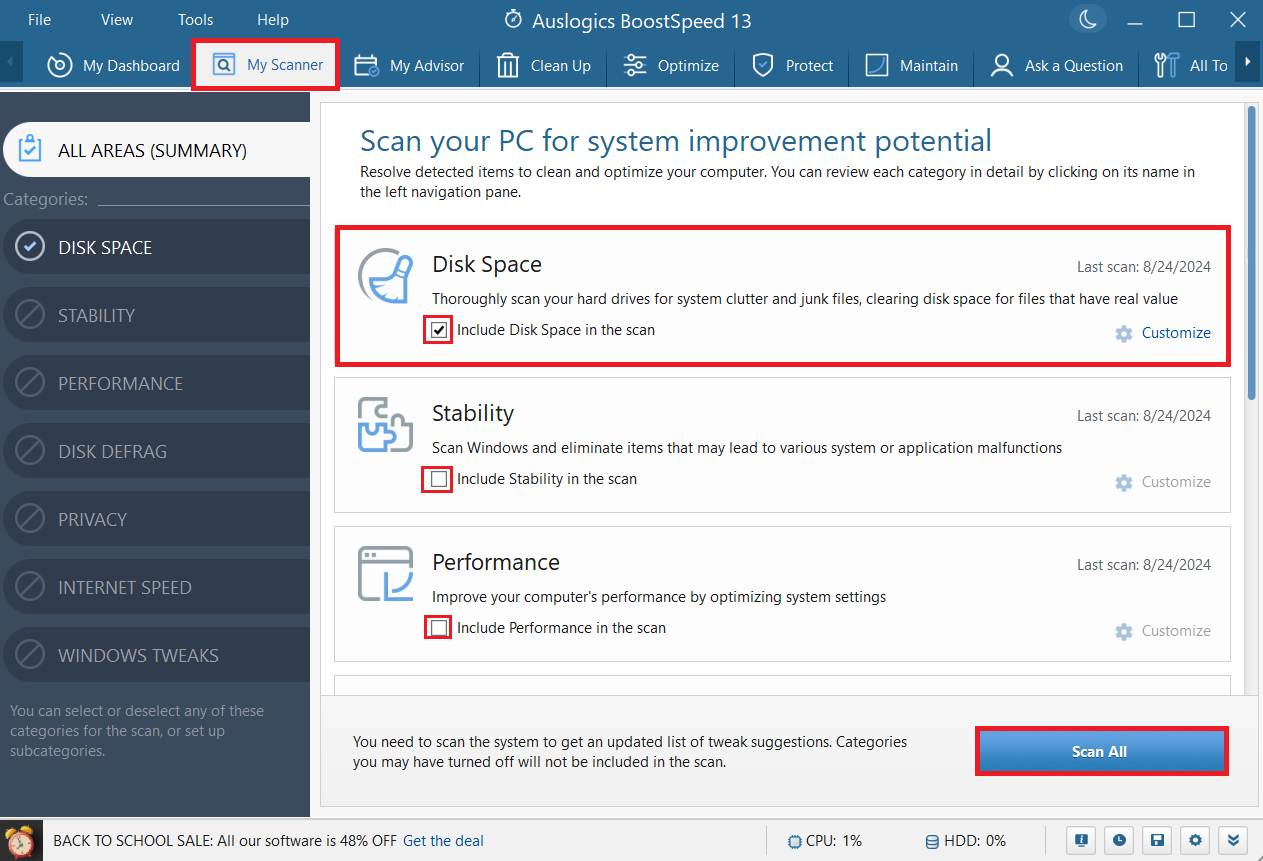
第三步、如果您希望进一步释放空间,例如删除Windows更新文件、旧版本的Windows等,可以点击工具栏中的【Deep Disk Cleaner】进行深度磁盘清理。并勾选您想删除的项目,然后点击【Scan Now】立即扫描即可。
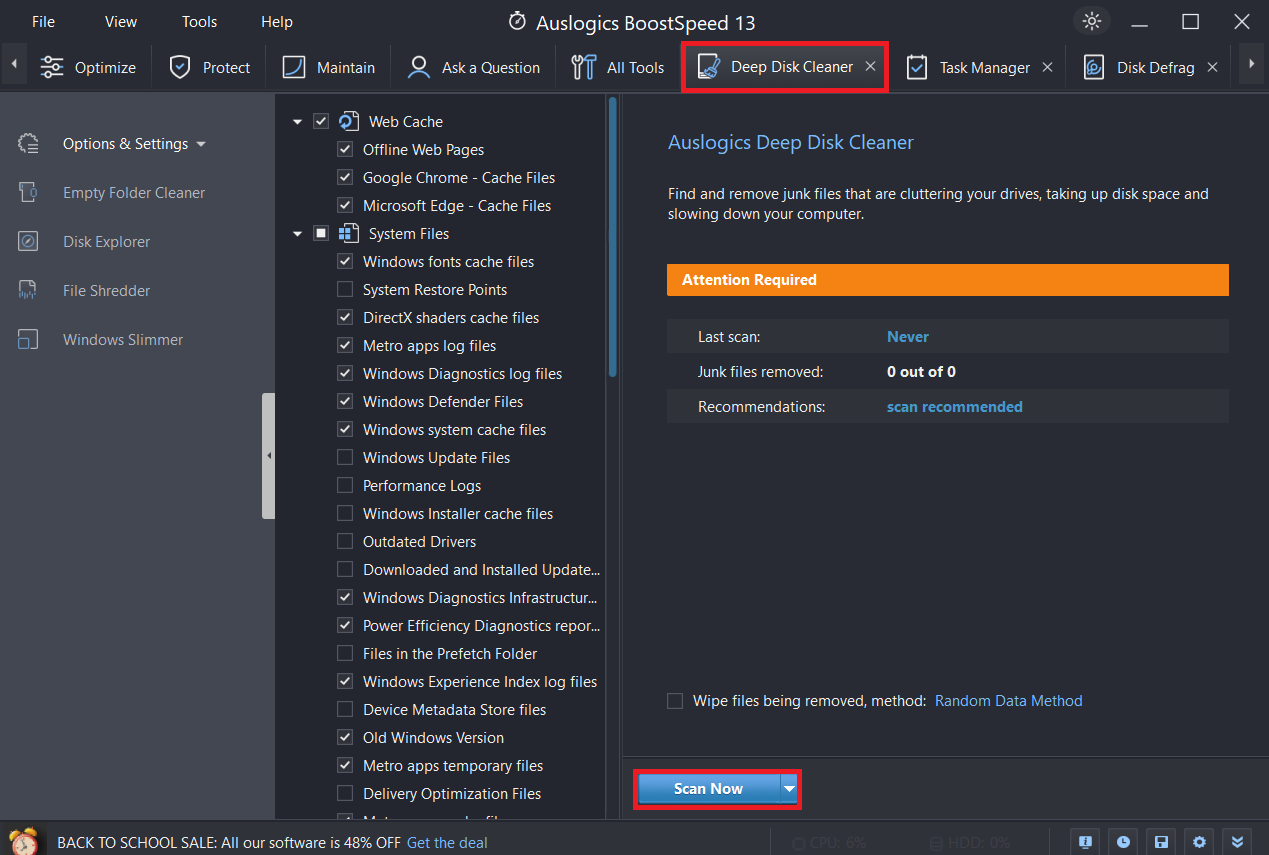
内存清理技巧4:Easy BitWiper
Easy BitWiper是一款优秀的c盘清理工具,可用于永久删除磁盘上的数据,包括操作系统和数据分区。它支持快速、安全地擦除共享文件或整个磁盘,操作简单,只需几步即可完成彻底清理c盘红了的问题。
第一步、打开软件,在主界面左侧面板中点击【Wipe Disk】擦除磁盘功能。
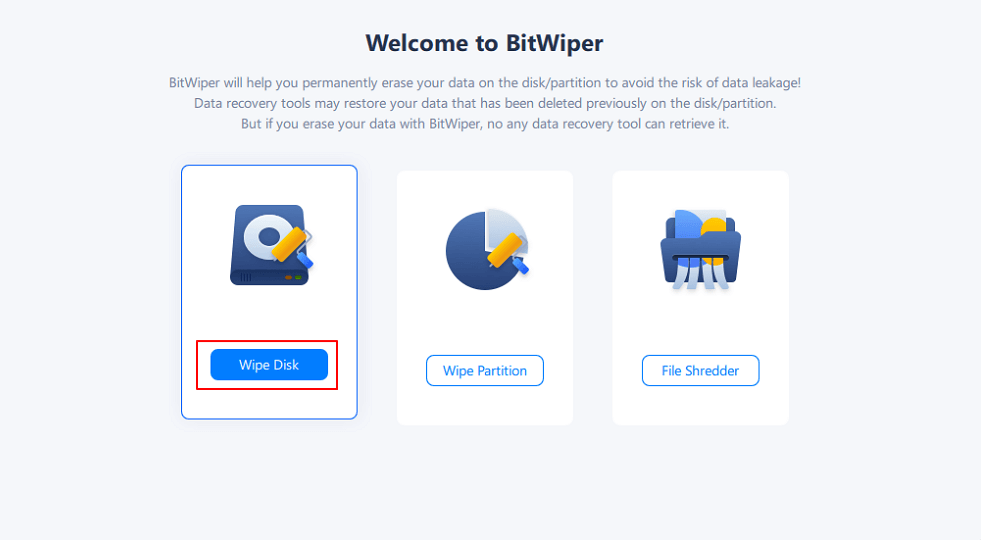
第二步、选中您的电脑c盘,点击【Next】下一步。
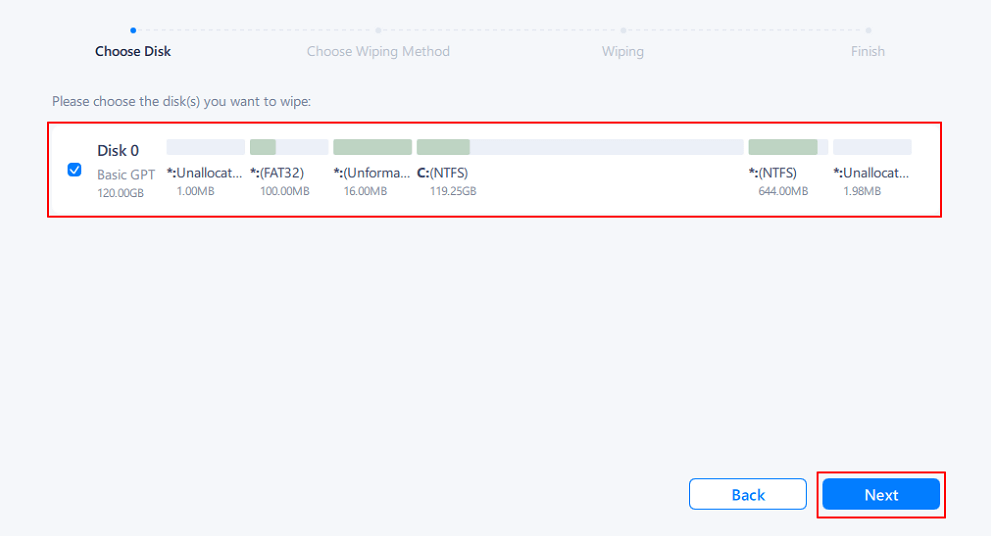
第三步、选择适合您的擦除方式,点击【Next】下一步。然后软件会弹出警告信息,查看警告信息,点击【Wipe】擦除。再次确认后,点击【Reboot】重启电脑。
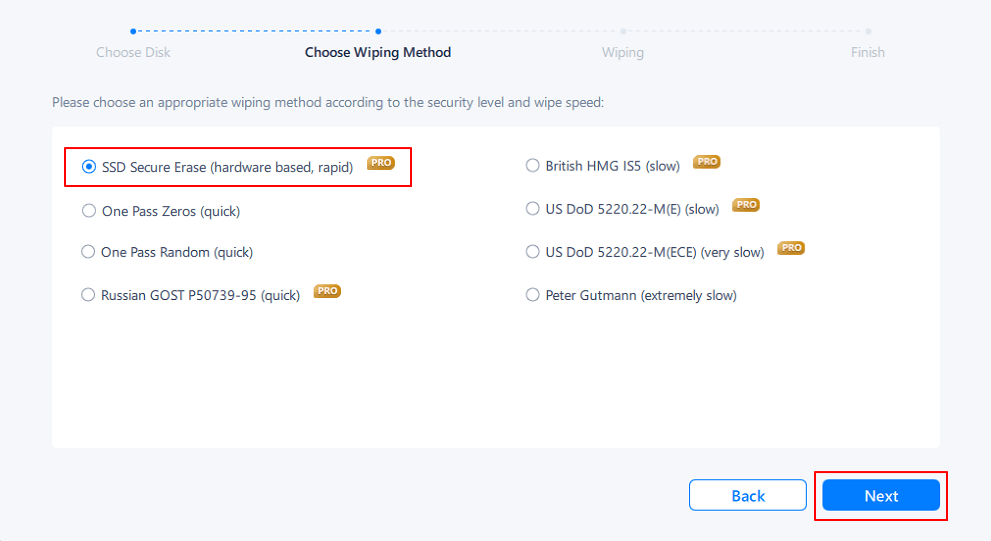
第四步、最后系统开始擦除磁盘,稍等片刻即可完成清理,点击【Done】就可以了。

内存清理技巧5:扩充c盘空间
如果您的电脑中c盘红了,但您不想通过删除数据或更改数据位置来解决问题,那么可以尝试通过分配其他分区的空闲空间来扩展c盘,而无需丢失任何数据。它的操作步骤如下:
第一步、鼠标右键点击您想要分配空间的分区,然后选择【Allocate Free Space】分配内存空间。
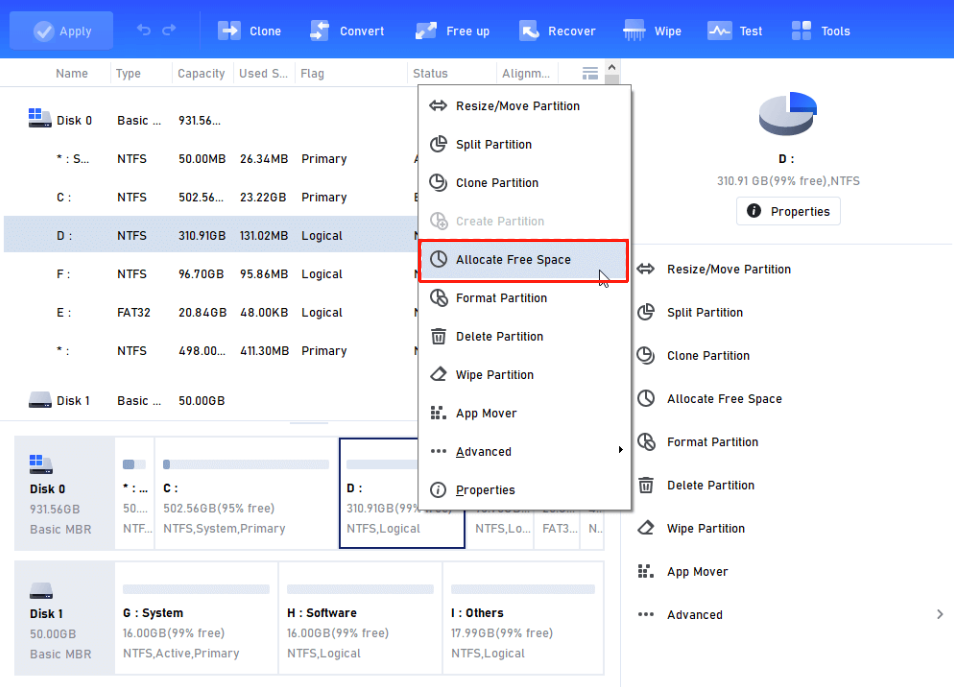
第二步、在弹出的窗口中,输入您希望分配到c盘的空间大小。
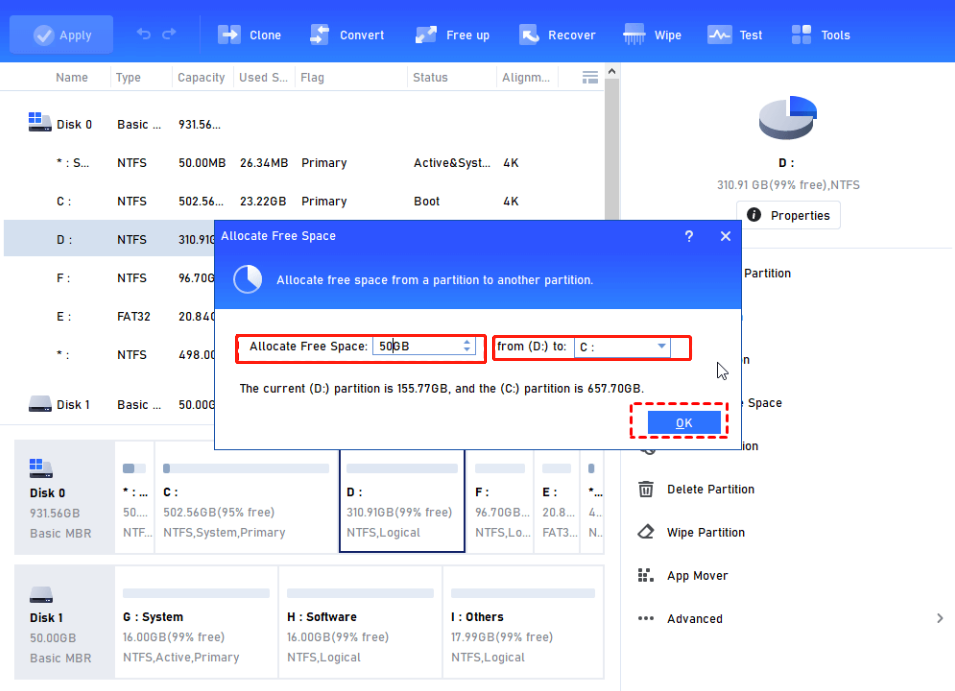
第三步、点击【Apply】应用并选择【Proceed】开始分配,然后等待操作完成就可以了。

内存清理技巧6:禁用或删除一些不常用的功能
Windows操作系统作为功能丰富的操作平台,提供了许多多样化的功能和工具。虽然这些功能可以提升操作体验,但对于部分用户来说,有些功能可能并不常用。您可以考虑禁用或删除一些不常用的功能来清理c盘空间。
第一步、点击电脑左下角的【开始】菜单,然后选择【设置】。在设置窗口中,找到并点击【系统】选项。进入【可选功能】页面后,您可以查看并管理所有已安装的应用程序。

第二步、在【可选功能】部分。这里列出了Windows系统中所有可选的功能,比如语言包、输入法等,您可以根据需要进行管理。部分功能可能不是您经常使用,您可以选择删除,清理内存空间。
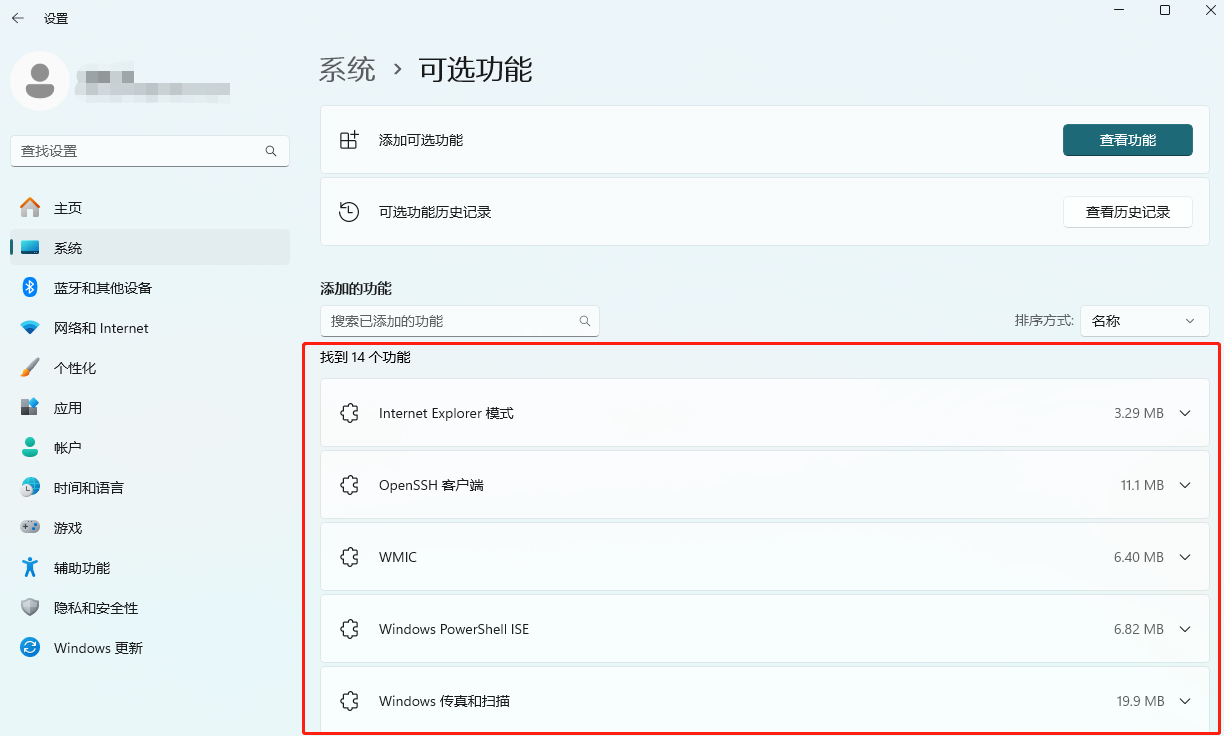
内存清理技巧7:禁用系统还原
通过进入 【设置】,然后选择【恢复】,您可以找到Windows的系统还原点。这些还原点有助于在您的数据被损坏或受到恶意软件影响时,将电脑恢复到之前的状态。然而,这些还原点会占用一定的磁盘空间。如果您的c盘满了,可以删除某些不再需要的还原点,从而清理c盘空间。您可以选择删除特定的还原点,或者通过禁用系统还原来清空所有还原点,帮助腾出更多的电脑内存空间。
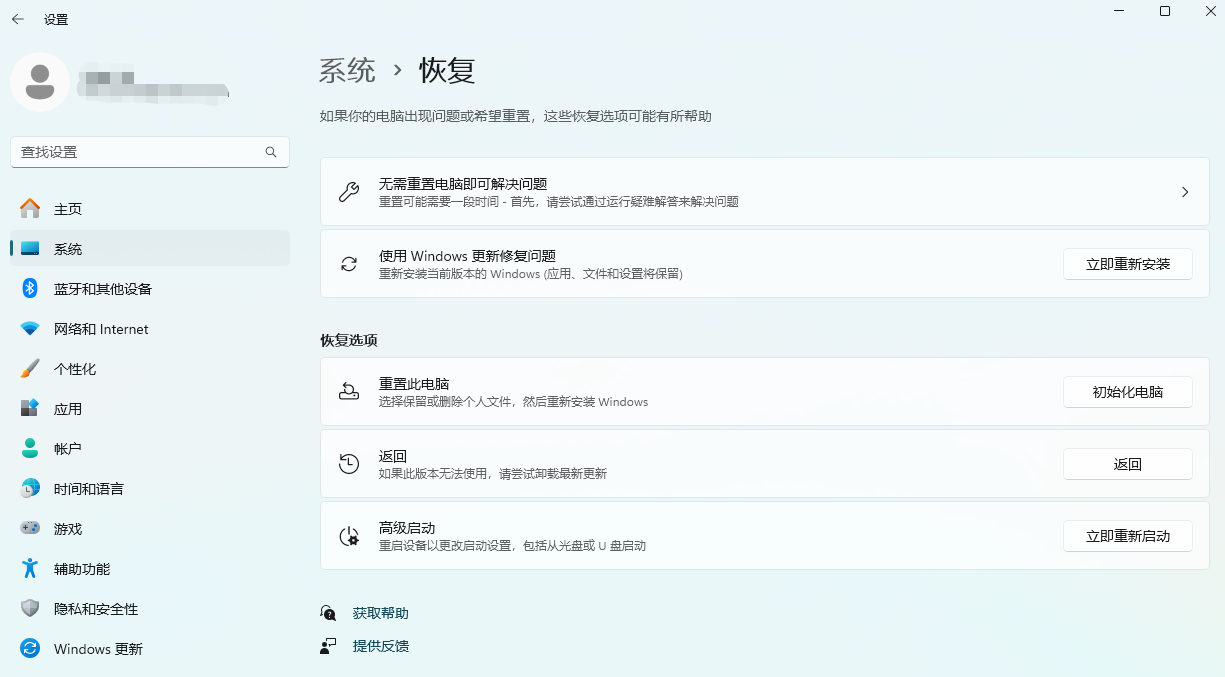
内存清理技巧8:删除旧用户账户
Windows系统的用户账户会在系统盘中保存与您的身份和数据使用相关的一些文件。如果您的电脑上存在不再使用的旧用户账户,可以将其删除,以清理c盘空间。具体的内存清理操作步骤如下:
第一步、点击进入电脑的【设置】,然后进入【账户】选项卡。

第二步、接着在界面右侧的账户设置中找到【其它用户】,点击它找到您想要删除的账户。然后点击该账户,从下拉菜单中选择【删除】,就可以释放电脑内存空间了。
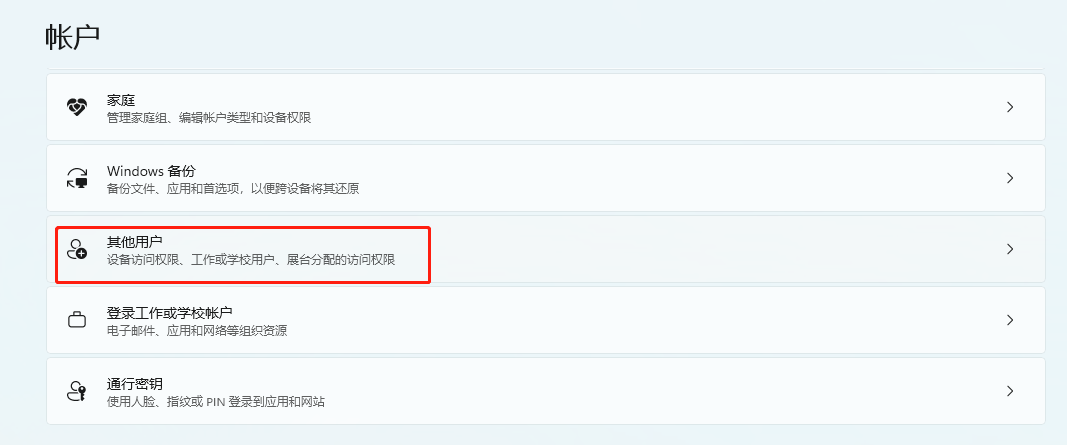
总结:
c盘红了怎么清理c盘空间?在日常使用Windows电脑的过程中,c盘红了的现象变得越来越常见。然而,无需因此感到束手无策,只要掌握正确的电脑内存清理方法,您同样可以轻松清理c盘空间。本文为您带来了8个简单高效的c盘清理技巧,从删除无用文件到优化存储设置,每一种方法都能够帮助您快速缓解c盘满了的问题。希望本文能对大家有所帮助!如果您在操作的过程中有任何疑问,都可以在下方评论区留言!更多关于电脑C盘清理的方法,可关注金舟软件!
推荐阅读









































































































