c盘爆红了可以删除哪些文件?win11c盘清理的7个方法汇总,等你尝试!
- 来源: 金舟软件
- 作者:fangxiaoli
- 时间:2025-03-06 18:06:14

金舟Windows优化大师
-
官方正版
-
纯净安全
-
软件评分:
您是否遇到过C盘爆红的情况?每次打开电脑,c盘的空间总是满得快,导致系统运行缓慢,甚至卡顿或出现蓝屏。当我们安装操作系统时,c盘通常被指定为系统盘。它非常重要,因为其中存储了操作系统、虚拟内存和软件缓存,这些都会占用大量空间。而随着软件的下载和安装(很多软件默认安装在c盘),空间很快就被填满。那么c盘爆红了可以删除哪些文件呢?在今天的这篇文章里,小编将和大家分享win11电脑c盘清理的7个方法,赶紧一起来看看哪些文件可以删除吧!
一、c盘爆红了可以删除哪些文件?
当c盘空间满了,导致磁盘“爆红”时,您可以考虑删除一些不再需要的文件来释放空间。许多文件在一段时间后变得不再重要,但却占用了大量磁盘空间。您可能最初不会注意到这些文件,但当您的电脑变得非常缓慢或遇到其他问题时,您会发现清理这些不必要的文件需要花费大量时间。电脑中常见的可以删除的文件包括以下几类:
重复文件:这些文件通常是在使用不同应用程序或执行某些任务时无意中创建的。编辑文档、图片或音频时也容易生成重复文件,可以通过工具快速查找并删除。
Windows升级日志文件:Windows更新过程中会生成一些日志文件,这些文件仅在解决升级问题时有用,更新完成后可以删除。
缩略图缓存:浏览器和文件管理器会保存图片、视频和文档的缩略图预览。如果您删除了这些文件,缩略图可能仍然存在。定期清理这些缓存有助于节省空间。
软件残留文件:卸载程序后,部分临时文件和配置文件可能未被完全删除。这些残留文件可以通过专业工具进行清理。
回收站文件:删除的文件仍保存在回收站中,您可以定期清空回收站,以释放空间。
临时互联网文件:浏览器缓存的临时文件会占用一定的磁盘空间,定期清理浏览器缓存有助于释放C盘空间。
二、c盘满了怎么清理垃圾而不误删?
如果您发现电脑运行变慢或磁盘剩余空间较少,建议删除一些不必要的文件。对于win10、win11电脑,您可以采用以下7种方法来清理这些不需要的文件。
方法1:使用“金舟Windows优化大师”进行win11c盘清理
步骤一、win11电脑用百度搜索引擎找到【金舟Windows优化大师】进行下载安装。安装完成后,运行软件。点击【C盘瘦身】功能。

步骤二、接着点击【开始扫描】开始扫描过程,耐心等待c盘扫描完成。
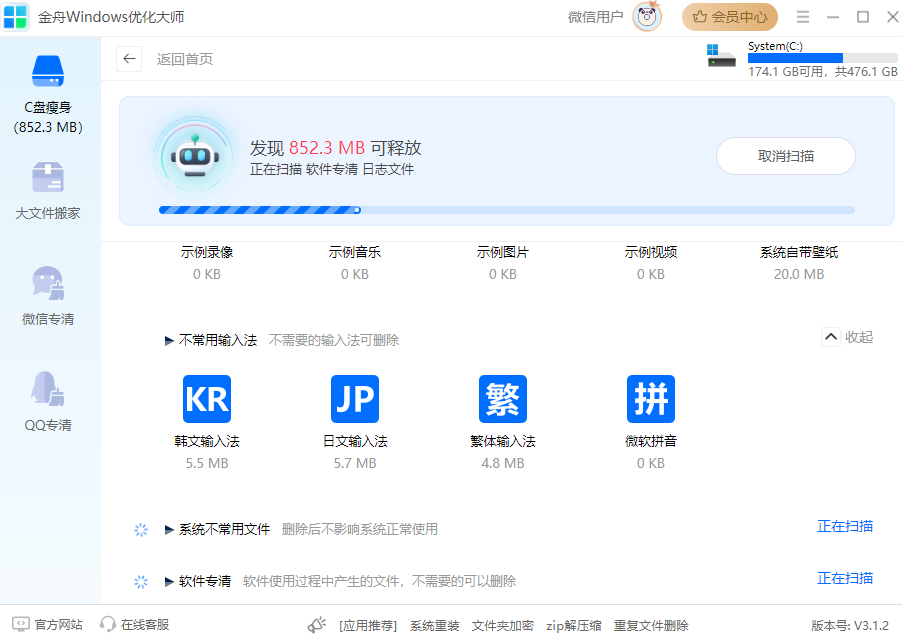
步骤三、扫描完成后,系统会将所有文件进行分类,例如:系统不常用文件、不常用输入法、软件专清等选项。您可以自行勾选您想要清理的文件,然后点击【一键清理】就OK了。
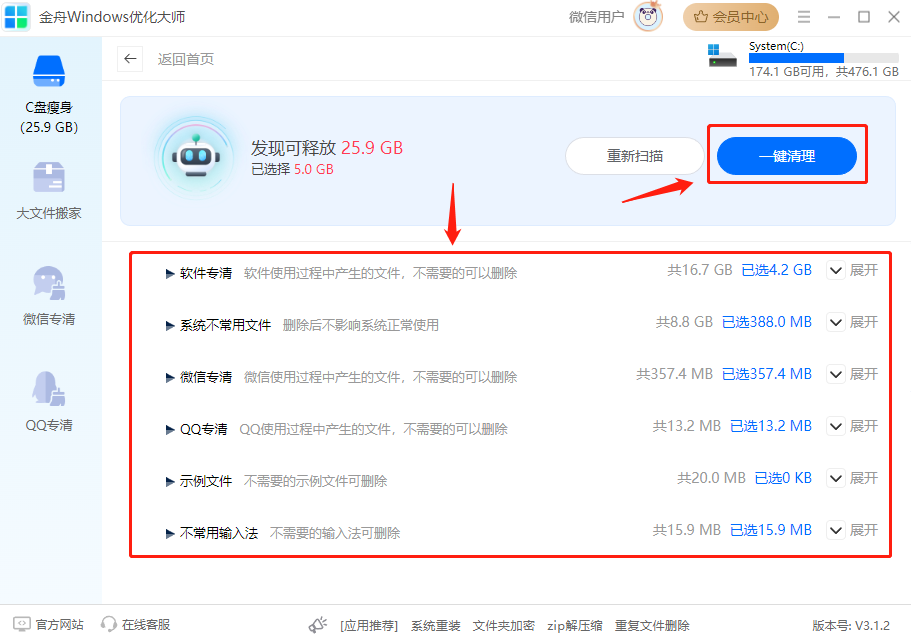
方法2:使用“Kingshiper Duplicate Remover”进行win11c盘清理
步骤一、打开【Kingshiper Duplicate Remover】,点击【Find Duplicates】查找所有重复文件类型。
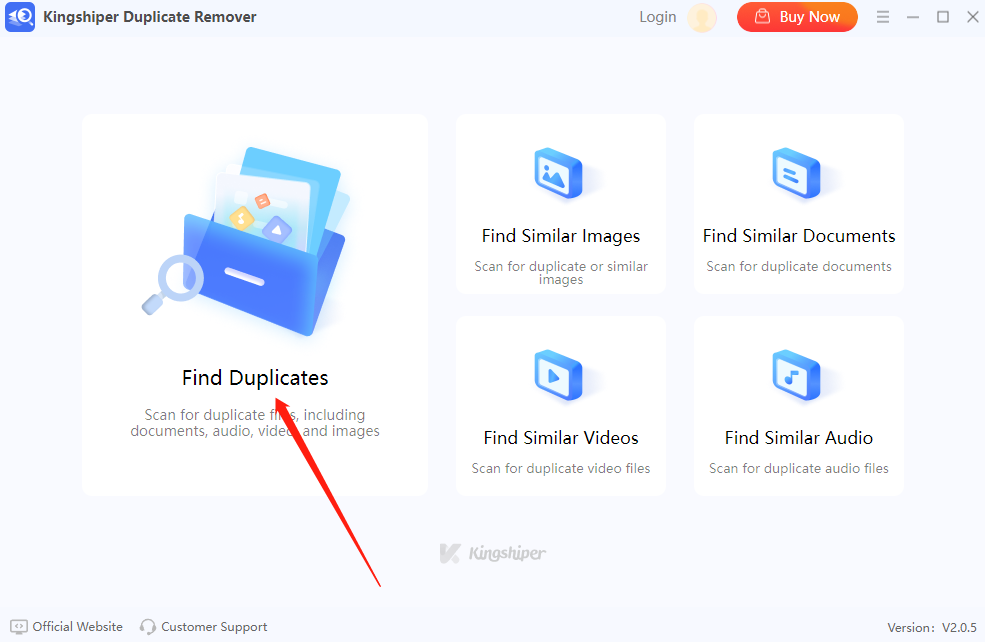
步骤二、如果只需清理c盘不必要的文件,那么点击【Scan Specified Folder】可扫描指定的文件。
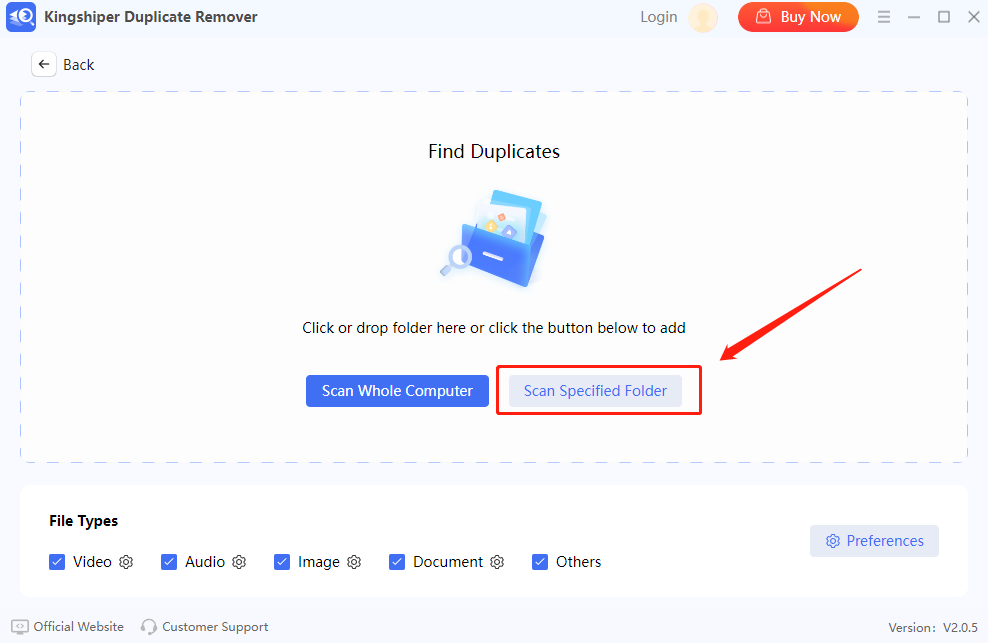
步骤三、开始扫描过程,请耐心等待。扫描所需时间取决于您需要扫描的文件数量。

步骤四、接着在界面中,您可以看到您c盘中存在的重复文件,点击【Smart Select】智能识别选择所有重复的文件。
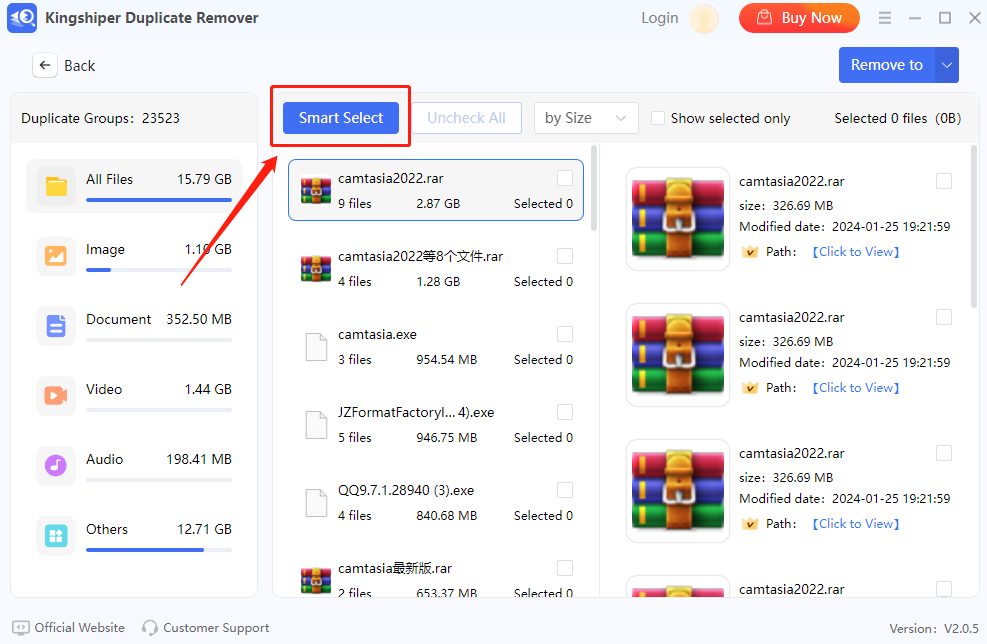
步骤五、选择完成后,点击【Remove to】,在下拉窗口中点击【Permanently Delete】就能将所有重复性文件永久删除了。
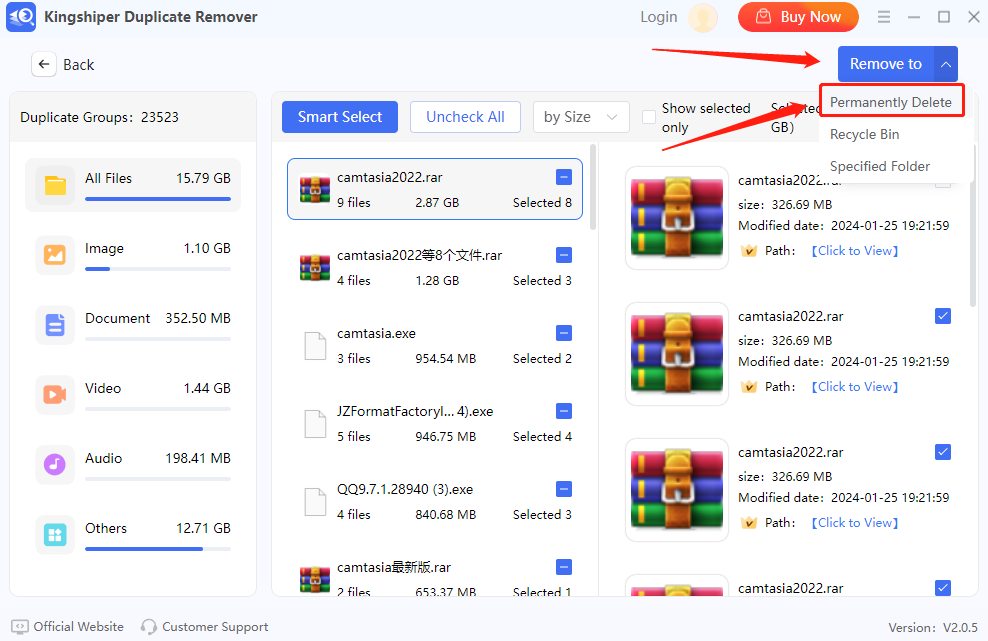
方法3:使用“Todo PCTrans”进行win11c盘清理
步骤一、win11电脑上运行Todo PCTrans。选择【Large File Cleanup】,然后在界面右侧点击【Start】按钮继续操作。
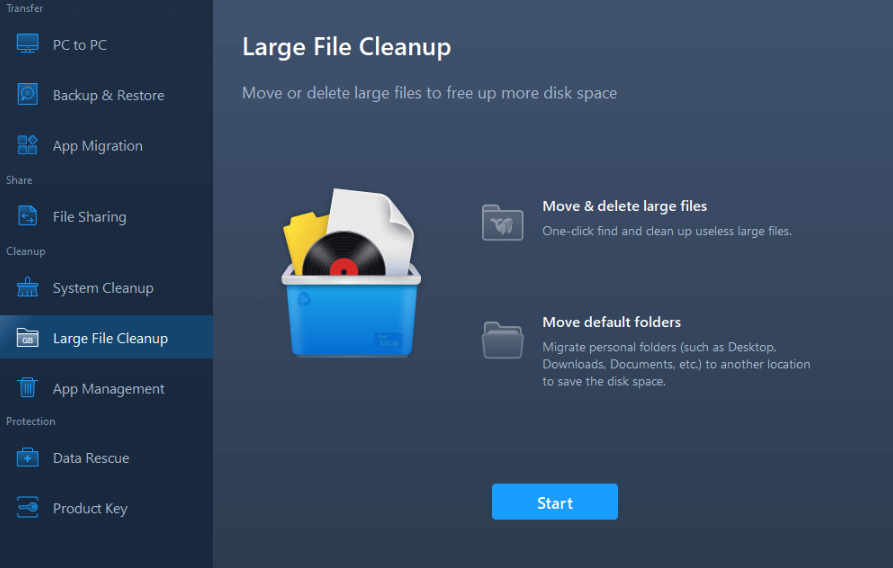
步骤二、选择C盘,点击【Scan】开始扫描c盘所有文件数据。
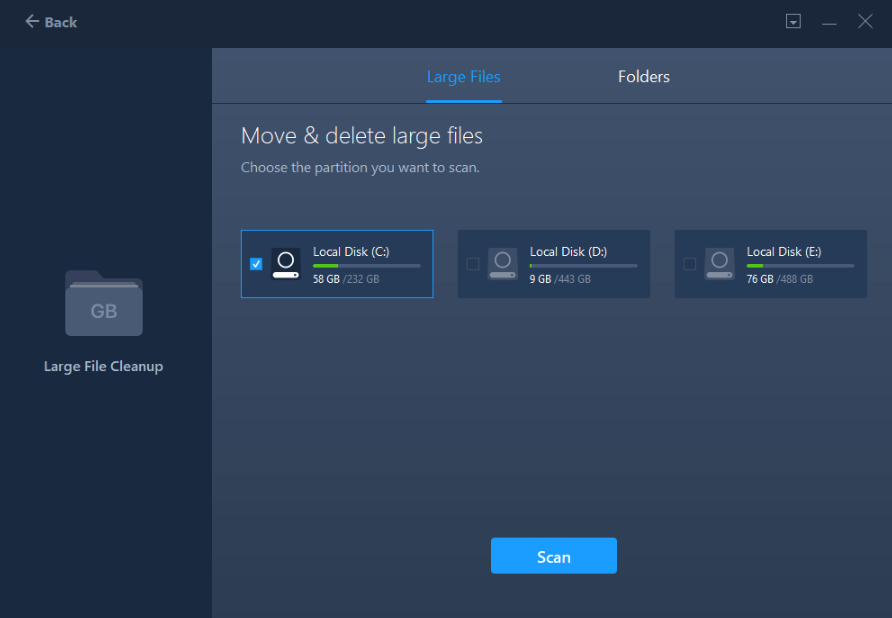
步骤三、扫描完成后,大小超过20M的文件将被列出。选择您需要的文件,并选择您想要将这些文件转移至哪个磁盘。(您可以点击三角形图标选择目标位置,或者点击“Browse”选择所需位置。)

步骤四、点击【Move】按钮,然后在弹出的窗口中检查文件,最后再次点击【Move】按钮确认操作即可。

方法4:使用“Wise Disk Cleaner”进行win11c盘清理
步骤一、win11启动【Wise Disk Cleaner】,接着在界面最上方点击【Common Cleaner】常规清理,然后点击【Scan】开始扫描系统。
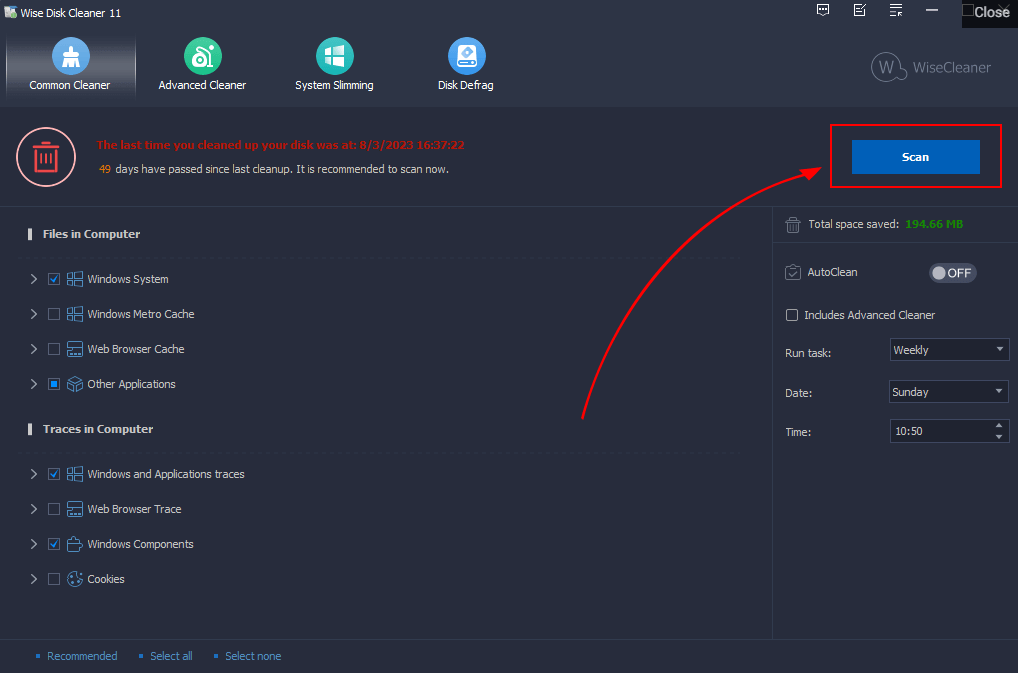
步骤二、扫描完成后,软件将会在主界面中列出无用和垃圾文件的列表。如果您不想删除某个文件,可以取消勾选该文件,或者右键点击并选择【Ignore selected】忽略此项。
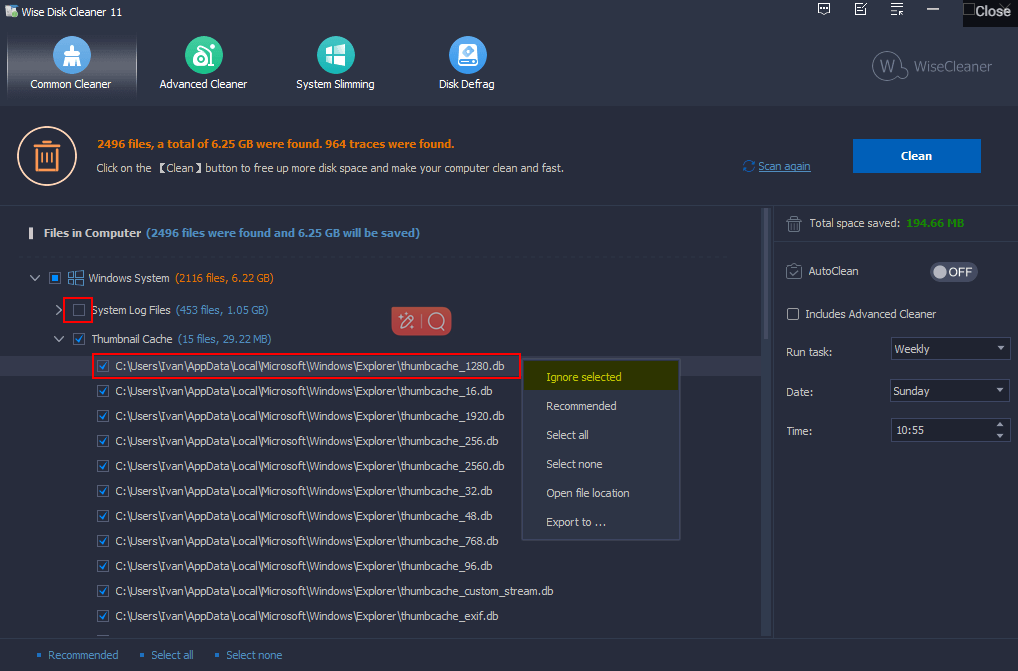
步骤三、最后,点击绿色的【Clean】清理按钮,就可以删除c盘中不必要的文件和垃圾文件了。
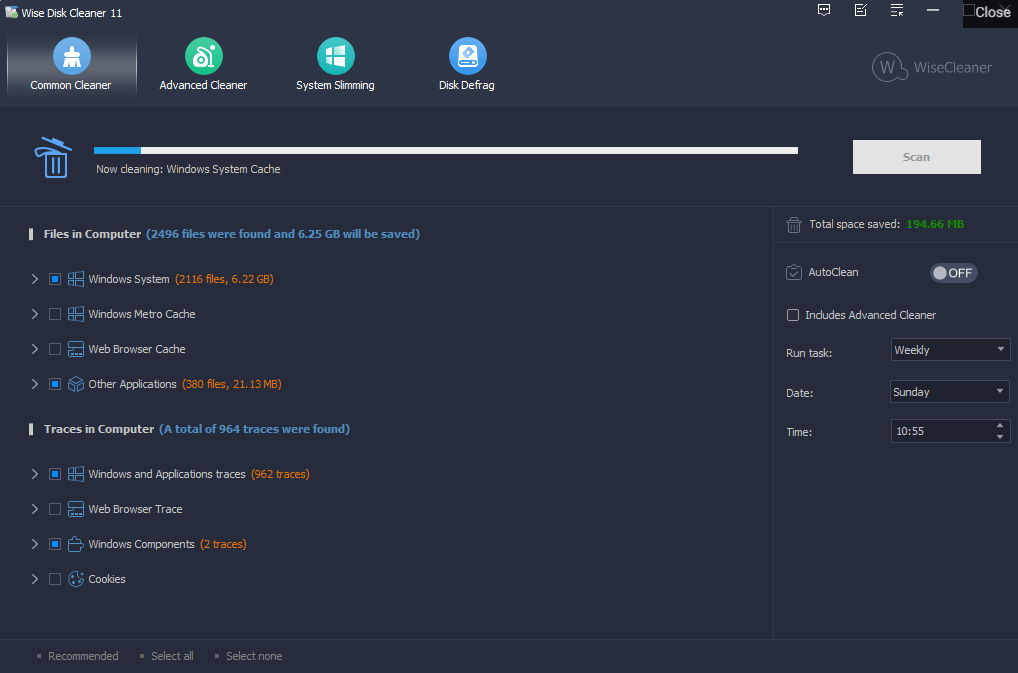
方法5:使用“金舟iSumsoft System Refixer”进行win11c盘清理
步骤一、win11电脑上下载并安装 iSumsoft System Refixer,安装完成后启动该工具。在主界面顶部选择【Clean All】选项,然后点击【Scan】按钮。工具将立即对您的电脑进行全面扫描,查找所有不必要的垃圾文件。

步骤二、扫描完成后,所有垃圾文件将显示在软件界面上。点击右上角的【Clean】清理按钮,便可一次性删除c盘所有垃圾文件。

方法6:使用“Microsoft Total PC Cleaner”进行win11c盘清理
步骤一、在win11电脑上安装Microsoft Total PC Cleaner。打开后,您将看到主界面,然后点击【Continue】。
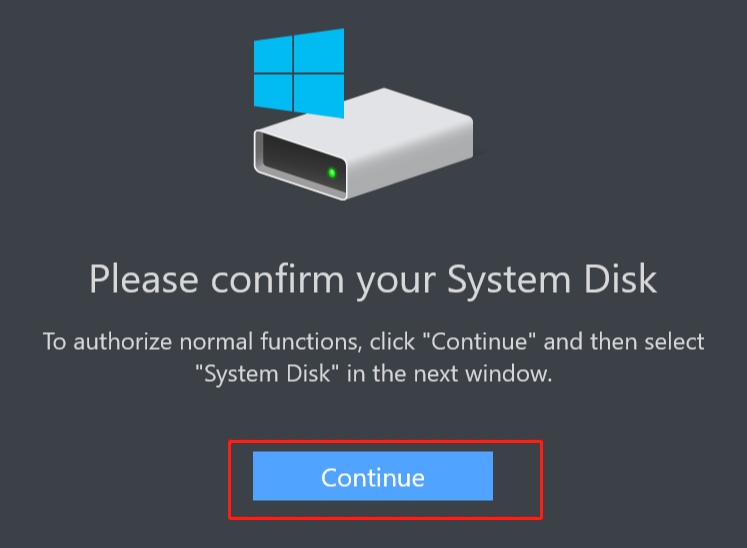
步骤二、在此界面中,选择c盘,然后点击【Select Folder】。
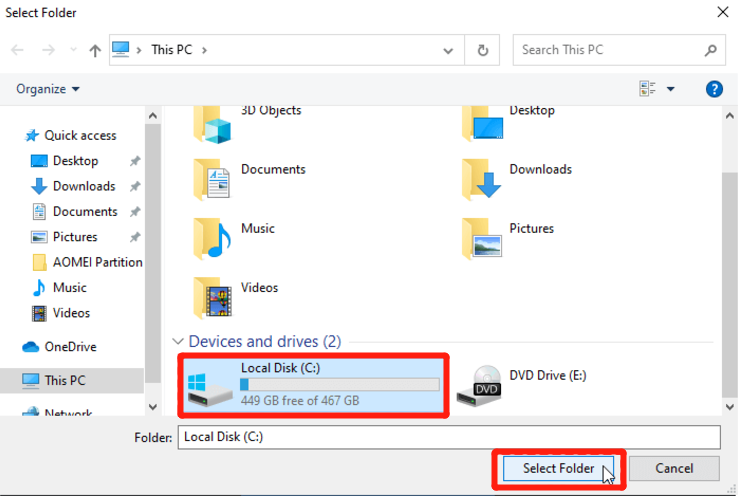
步骤三、接着,会弹出一个新窗口。点击【Start Scan】以运行该c盘清理工具。
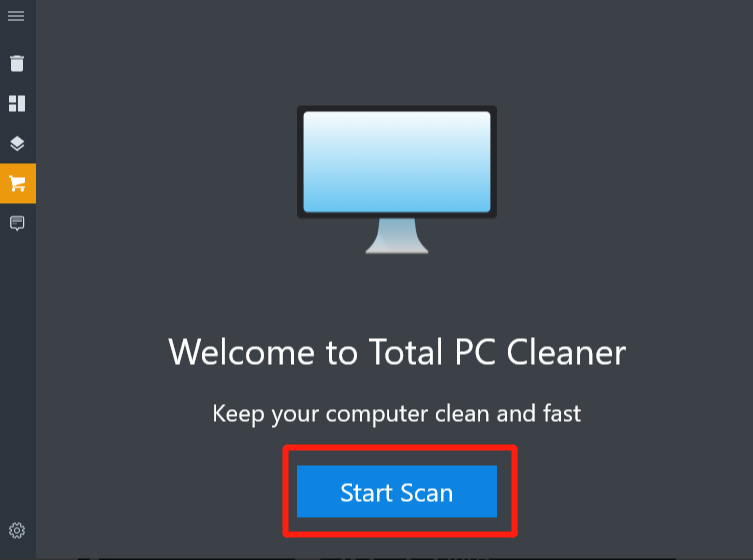
步骤四、稍等片刻,扫描结果将会列出。您可以点击【Clean】清理按钮删除c盘垃圾文件。
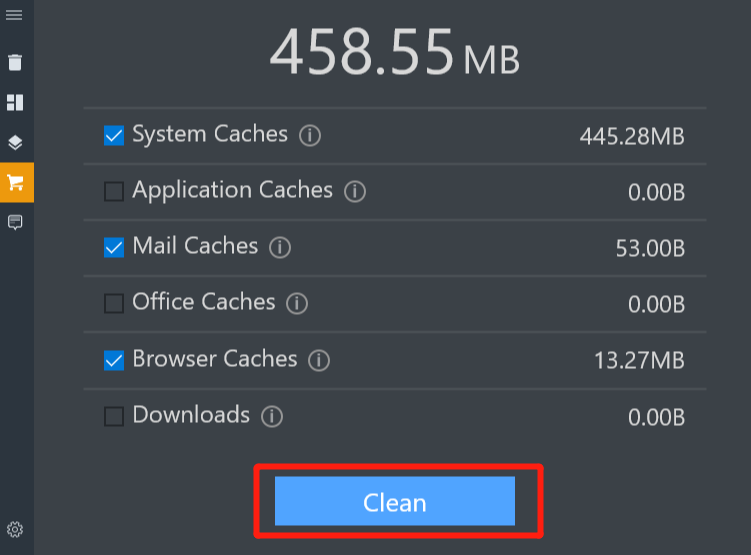
方法7:使用“Cocosenor System Tuner”进行win11c盘清理
步骤一、电脑打开【Cocosenor System Tuner】电脑清理软件,主页选择【Junk File】垃圾文件,然后点击【Scan All】按钮开始扫描电脑中的垃圾文件。

步骤二、扫描完成后,您将看到所有的扫描结果。通过界面,您可以看到垃圾文件所占用的空间大小。您还可以点击箭头查看每一类垃圾文件的详细信息。然后点击【Clean】清理按钮将其删除。

步骤三、如图所示,当界面出现【Completed!】软件就清理完成了,点击【OK】确认就可以了。
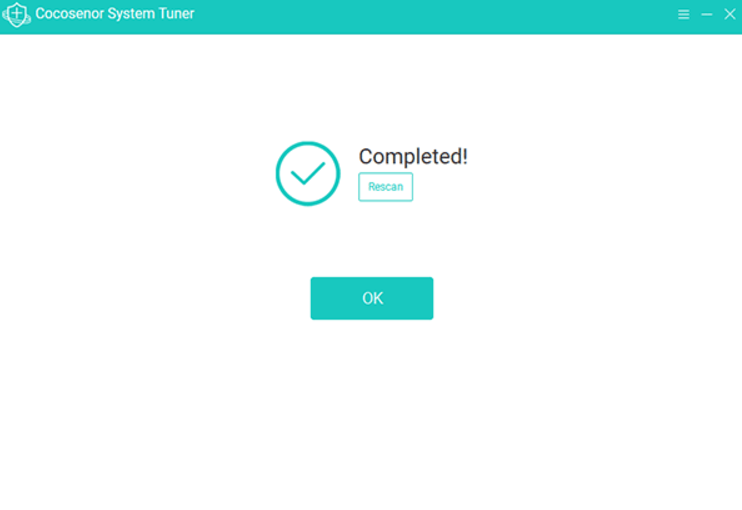
文章总结
现在,您知道c盘爆红了可以删除哪些文件了吧?这是Windows用户常常难以避免的问题。通过以上7种win11c盘清理方法,您可以简单高效地清理您电脑中无用的文件,释放c盘内存空间。您可以根据您的需要选择一种最适合您的方式。如果在使用上述方法过程中有任何疑问,都可以在下方评论区留言哦!希望本文中提到的这些电脑清理方法,可以对每一位Windows用户有所帮助!更多关于系统软件相关内容,可关注金舟软件官网!
推荐阅读














































































































