appdata文件夹太大导致c盘满了如何清理?我建议你这样清理C盘空间!
- 来源: 金舟软件
- 作者:Kylin
- 时间:2025-03-06 18:06:14

金舟Windows优化大师
-
官方正版
-
纯净安全
-
软件评分:
appdata文件夹太大导致c盘满了如何清理?在日常使用电脑的过程中,你是否遇到过C盘空间不足的提示?特别是在Windows系统中,AppData文件夹往往会随着时间的推移而变得异常庞大,占用了大量的磁盘空间。AppData文件夹存储了许多应用程序的数据、临时文件和配置文件,如果不加以清理,很容易就会让你的C盘告急。那么,面对AppData文件夹过大的问题,我们应该如何有效地清理C盘空间呢?以下是一些实用的建议和方法。

C盘清理第一步1. 识别并清理不必要的程序数据
AppData文件夹通常包含三个子文件夹:Local、LocalLow和Roaming。这些文件夹中存储了不同应用程序的数据。你可以通过以下步骤来识别并清理不必要的程序数据:
步骤1:打开AppData文件夹
按下Win + R组合键,输入%appdata%,回车即可打开Roaming文件夹。若要访问Local和LocalLow文件夹,可以在地址栏中分别输入%localappdata%和C:\Users\你的用户名\AppData\LocalLow。
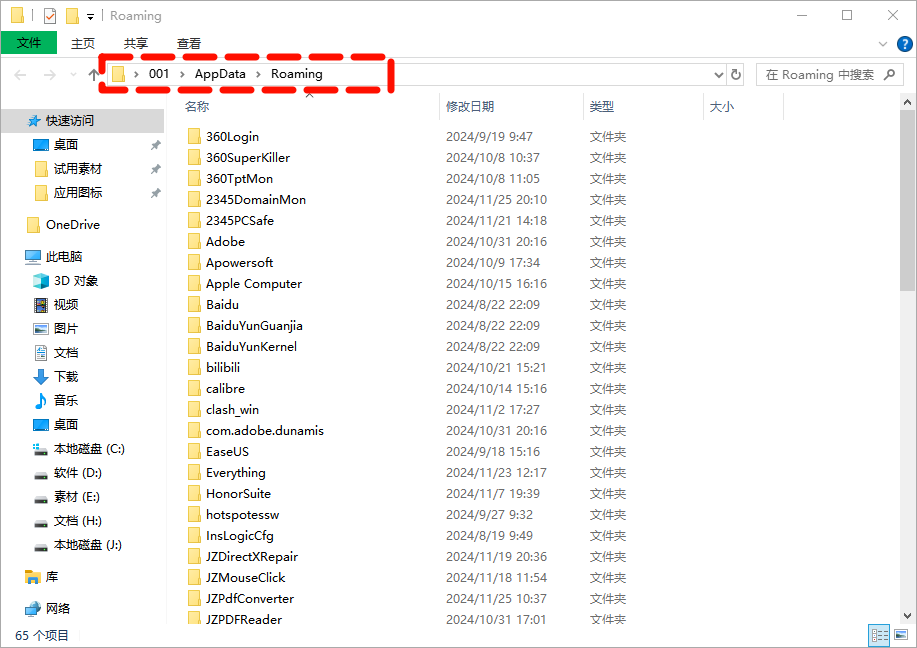
步骤2:分析文件夹内容
仔细检查每个应用程序的文件夹,识别出已经不再使用或确定可以删除的程序数据。
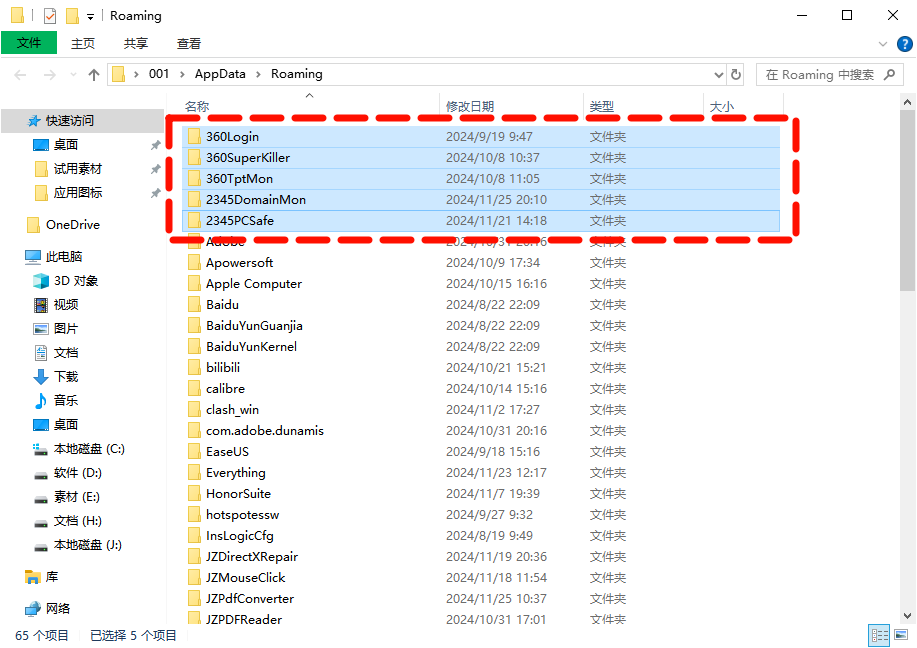
步骤3:谨慎删除
在删除任何文件之前,请确保你已经备份了重要数据,并且了解删除这些文件不会影响到系统的正常运行或重要软件的使用。
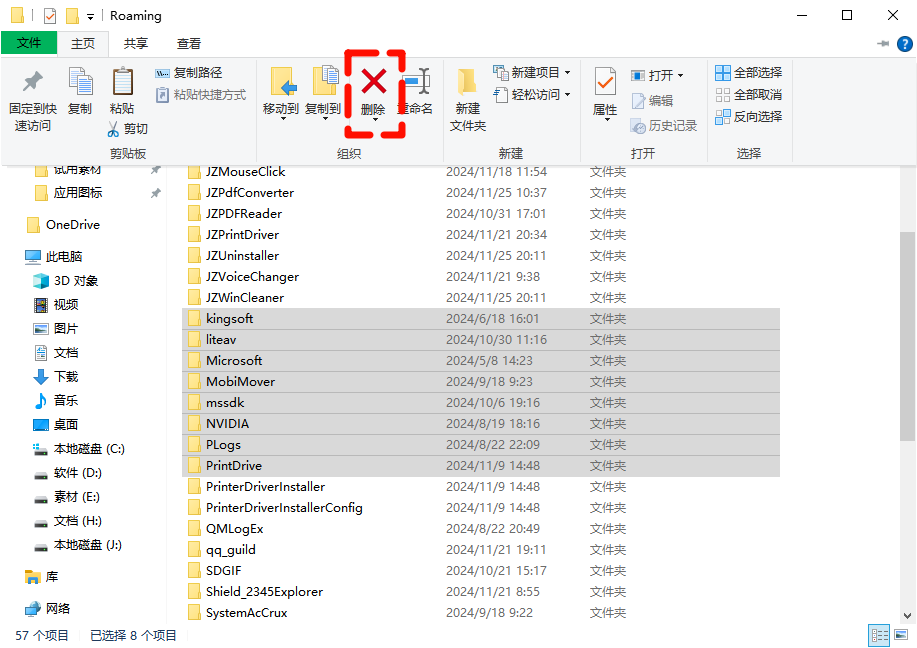
C盘清理第二步2. 使用磁盘清理工具
Windows自带的磁盘清理工具可以帮助你快速释放C盘空间,包括清理临时文件、系统文件、回收站文件等。
步骤1:打开磁盘清理
右键点击C盘,选择“属性”,在“常规”选项卡中点击“磁盘清理”。
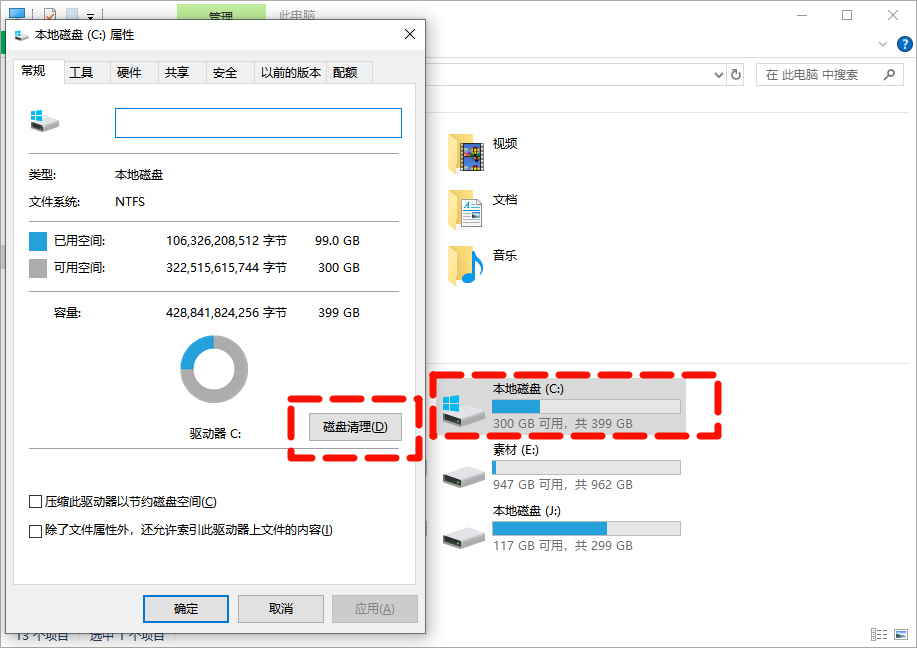
步骤2:选择清理选项
在磁盘清理窗口中,你可以看到各种可以清理的文件类型,如“临时文件”、“系统文件”、“缩略图”等。勾选你希望清理的文件类型,然后点击“确定”。
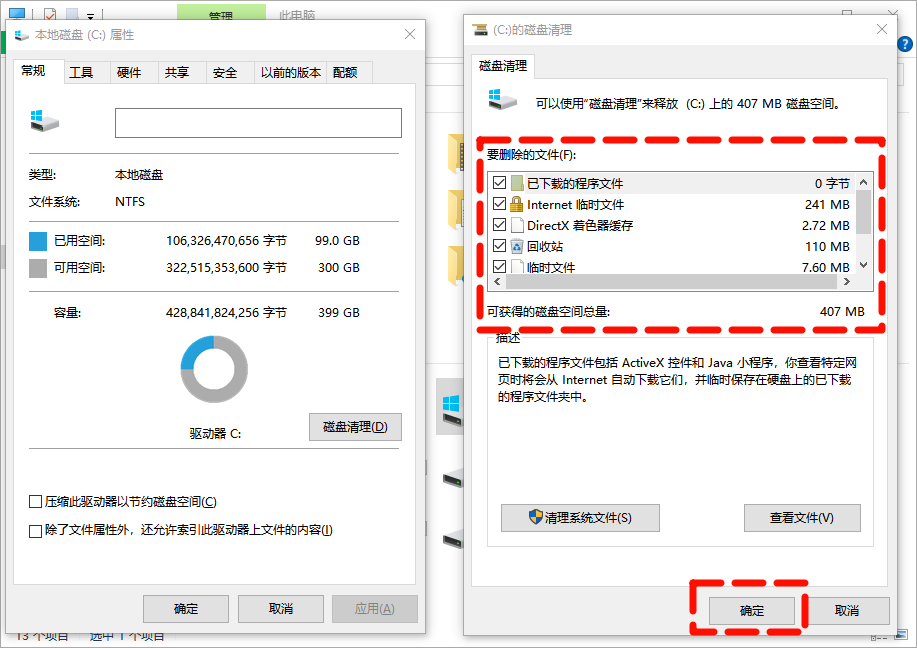
步骤3:执行清理
等待磁盘清理工具完成扫描和清理工作。
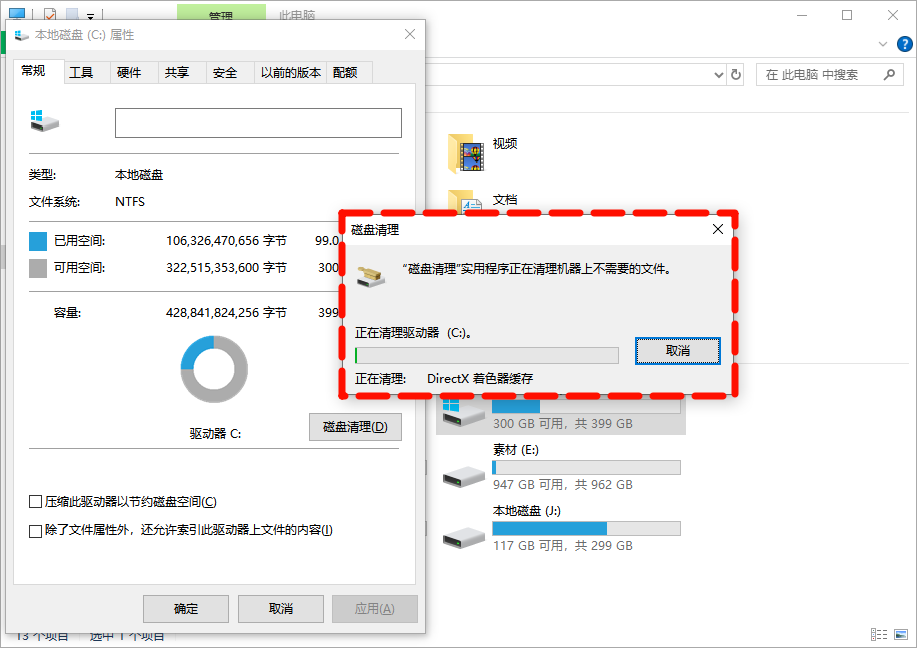
C盘清理第三步3. 卸载不常用的程序
随着时间的推移,你可能会安装许多不再需要的程序。这些程序不仅占用了磁盘空间,还可能在后台运行,消耗系统资源。因此,定期卸载不常用的程序是保持C盘空间充足的有效方法。
步骤1:打开控制面板
按下Win + R组合键,输入control,回车打开控制面板。
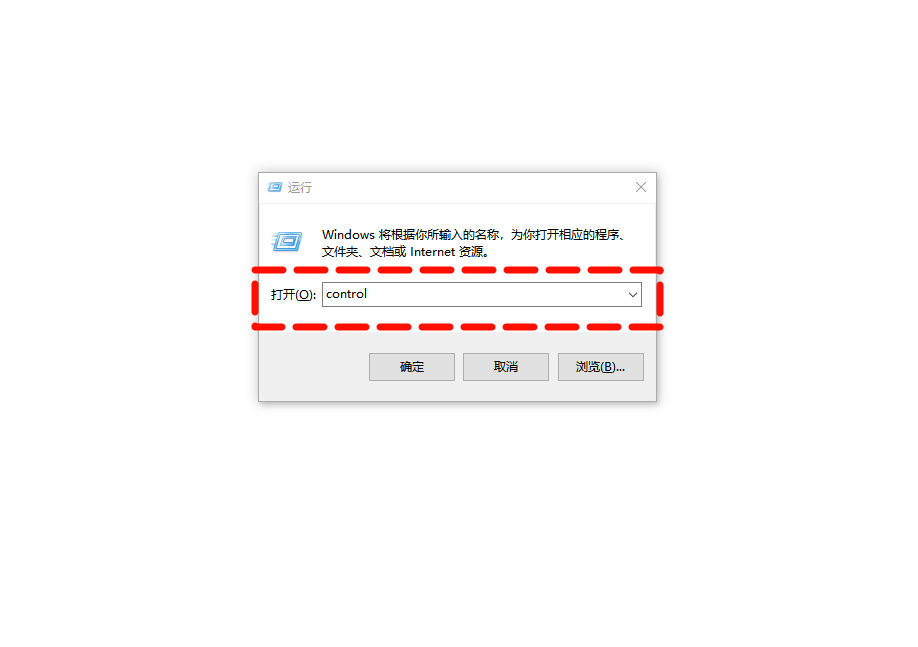
步骤2:卸载程序
在控制面板中选择“程序和功能”,然后找到并右键点击你想要卸载的程序,选择“卸载”。

C盘清理第四步4. 清理系统还原点
系统还原点是Windows为了保护系统免受意外更改而自动创建的文件。虽然这些文件在系统出现问题时非常有用,但它们也会占用大量的磁盘空间。如果你确定当前的系统状态是稳定的,并且不再需要以前的还原点,可以考虑清理它们。
步骤1:打开系统属性
右键点击“此电脑”(或“计算机”),选择“属性”,然后点击左侧的“系统保护”。
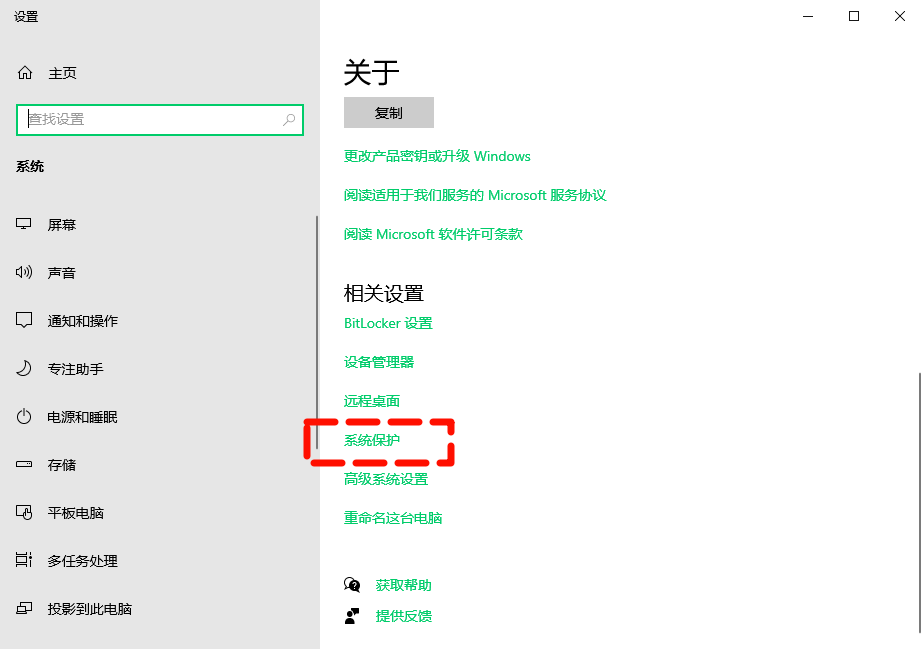
步骤2:配置系统还原
在“系统保护”选项卡中,选择C盘,然后点击“配置”。
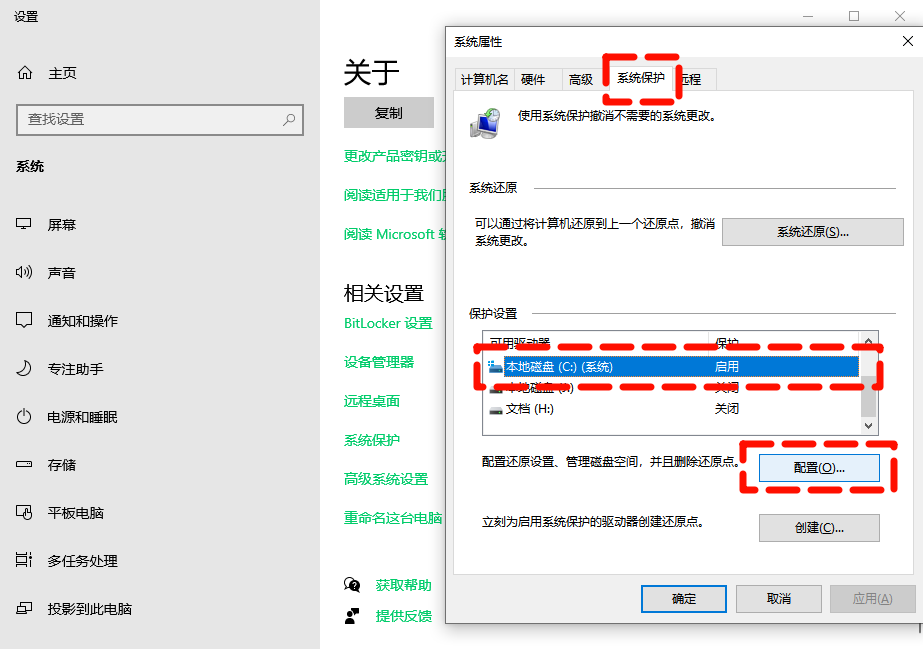
步骤3:删除还原点
在“还原设置”中选择“删除所有还原点”,然后点击“确定”。
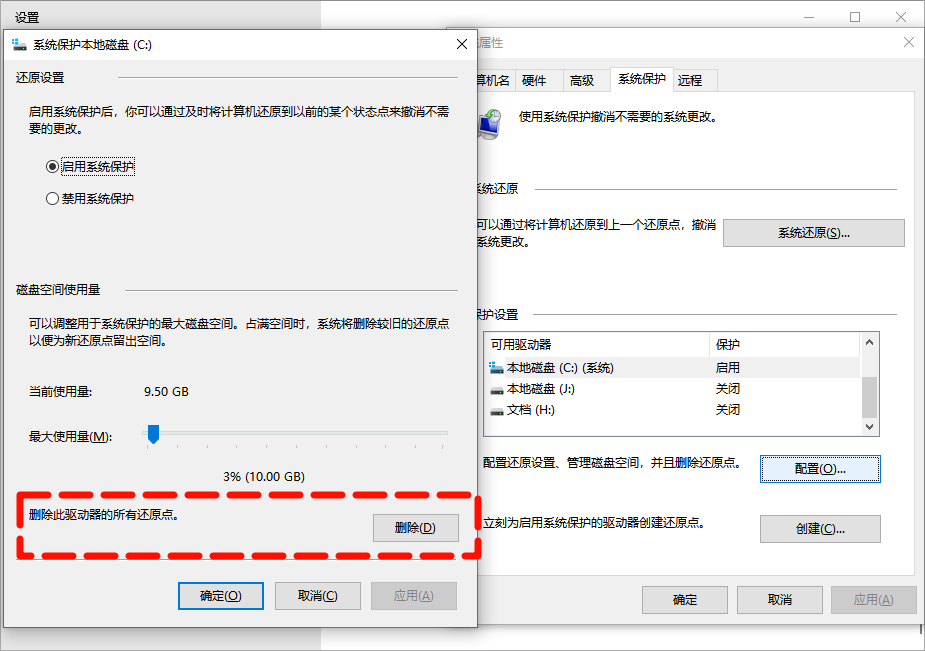
C盘清理第五步5. 使用第三方清理工具
除了Windows自带的工具外,你还可以使用第三方清理工具来更全面地清理C盘空间,例如金舟Windows优化大师、金舟Uninstaller卸载工具。这些工具通常具有更强大的扫描和清理功能,能够识别并清理更多的垃圾文件和无用数据。
步骤1:下载安装软件
访问金舟办公官网下载安装金舟Windows优化大师。

步骤2:选择C盘瘦身
安装双击运行Windows优化大师,软件页面选择点击“C盘瘦身”功能。
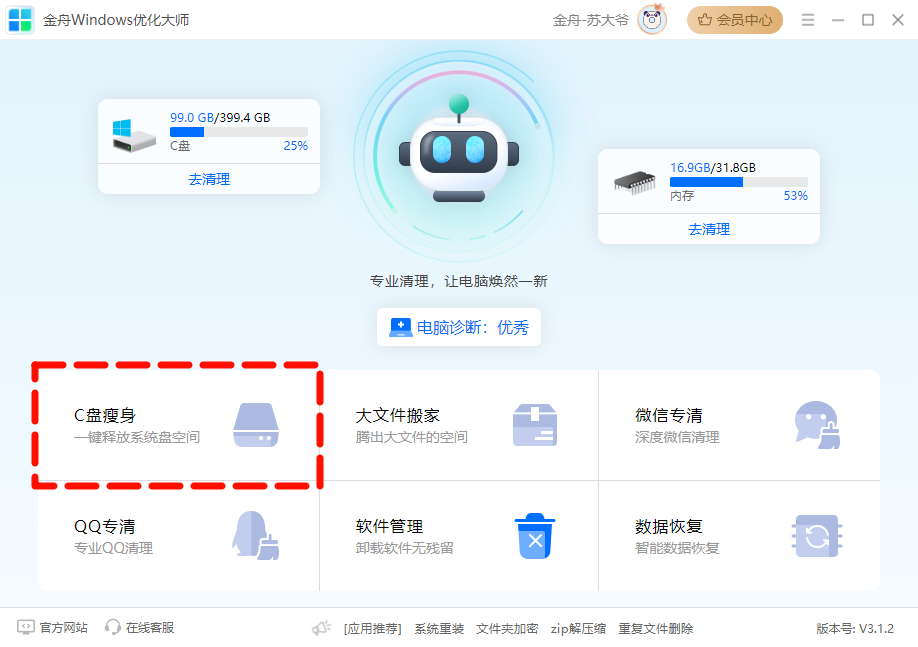
步骤3:开始扫描
进入功能页面,点击“开始扫描”,软件将快速扫描电脑C盘缓存文件。
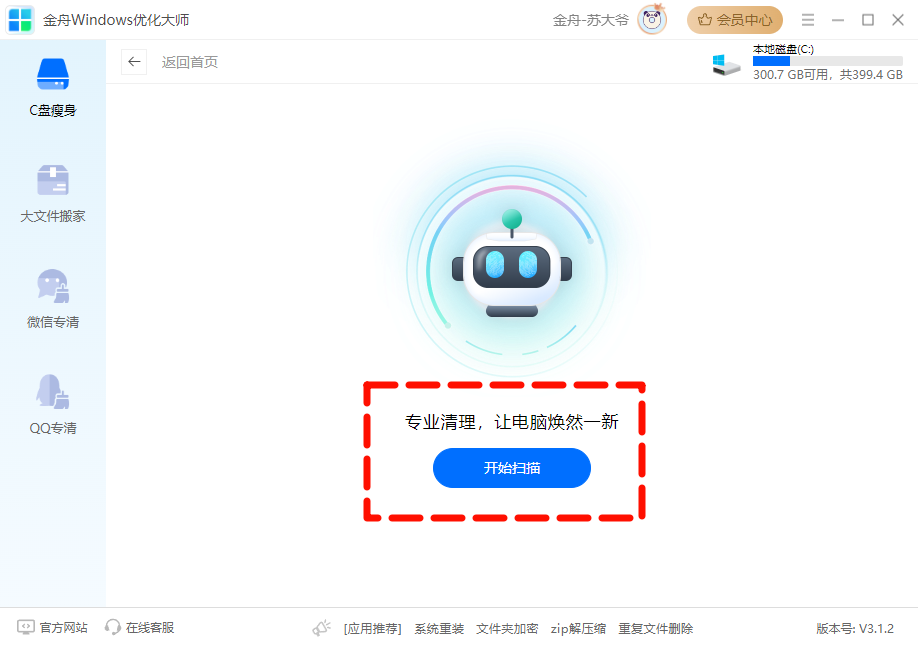
步骤4:一键清理
软件扫描结果出现后,还可以手动勾选是否需要清理的文件,点击“一键清理”。
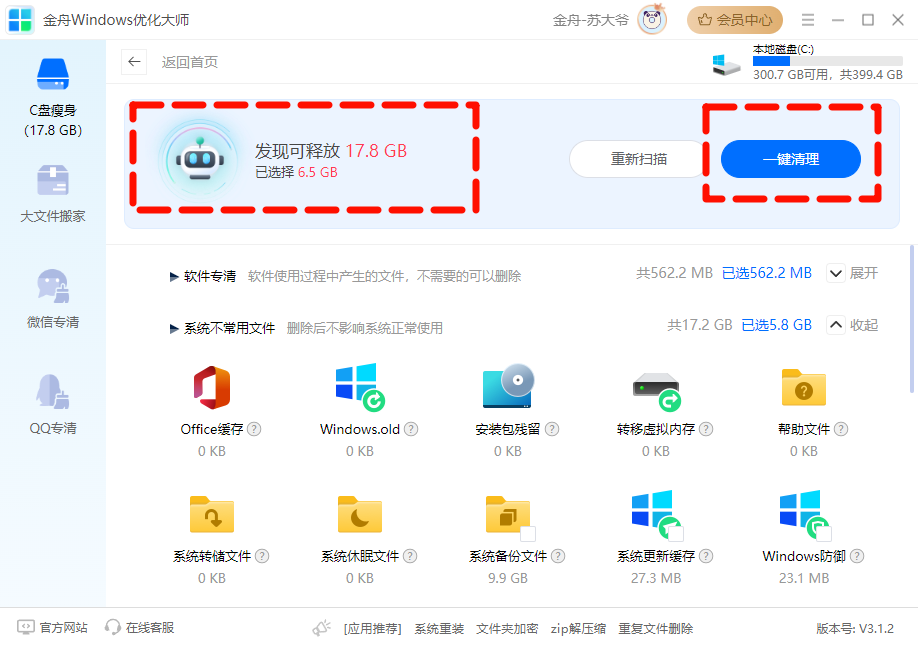
★ C盘清理步骤总结 ★
AppData文件夹过大导致的C盘空间不足问题,可以通过识别并清理不必要的程序数据、使用磁盘清理工具、卸载不常用的程序、清理系统还原点以及使用第三方清理工具(金舟Windows优化大师、金舟Uninstaller卸载工具)等方法来解决。在清理过程中,请务必谨慎操作,确保不会误删重要文件或影响系统的正常运行。通过定期清理C盘空间,你可以保持系统的流畅和稳定,提升工作效率和用户体验。祝工作顺利!
推荐阅读:














































































































