批量新建文件夹100个!新建文件夹并命名也不难,7个小招搞定!
- 来源: 金舟软件
- 作者:Kylin
- 时间:2025-01-23 10:05:02
如何快速新建文件夹100个并自定义命名?在日常工作和生活中,我们经常需要新建大量的文件夹来整理文件。例如冲洗不同时期拍摄的旅游照片,手动一个接一个地创建不仅耗时费力,而且容易出错。幸运的是,有多种方法可以帮助我们快速批量新建并命名文件夹。今天,我将分享7个简单实用的小妙招,让你轻松批量新建100个文件夹,并给它们命名!

妙招一:使用第三方软件(如金舟批量重命名软件)
金舟批量重命名软件是一款专门用于批量文件重命名、文件夹重命名、文件时间属性修改、文件夹时间属性修改、提取文件名称、提取文件夹名称和批量创建文件夹的软件,功能丰富、操作简单。
● 下载并安装金舟批量重命名软件:访问重命名软件官网,下载安装最新版本。
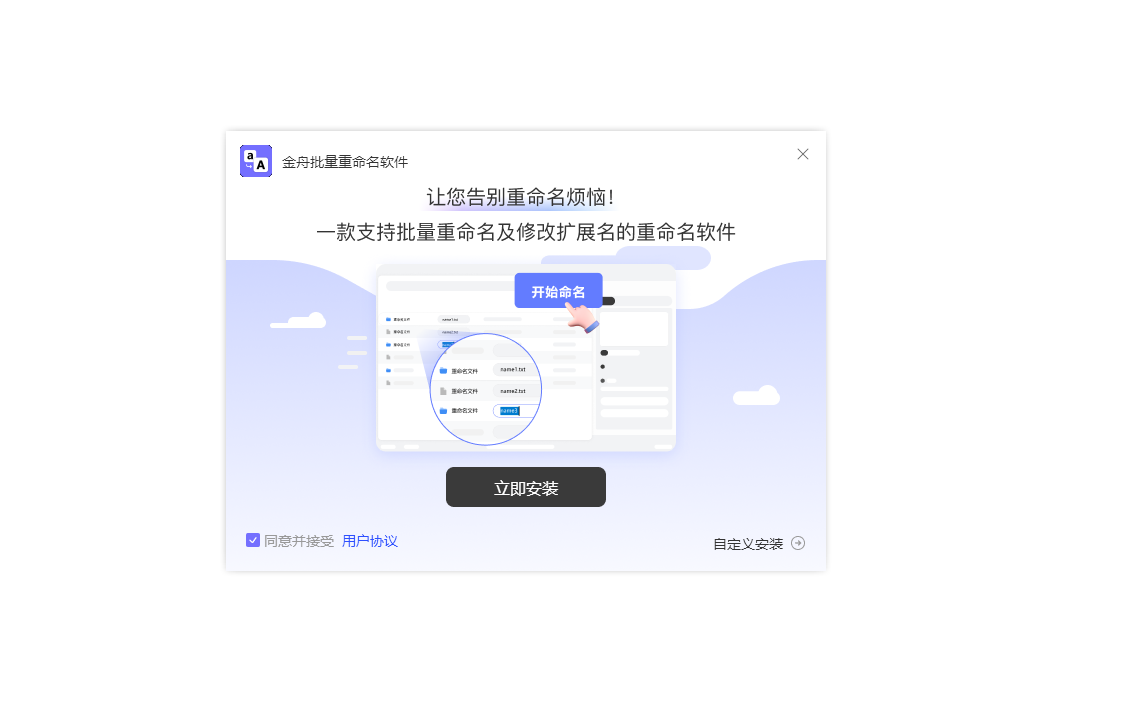
● 打开软件选择批量新建文件夹:运行软件进入界面,左侧功能栏中选择批量新建文件夹功能,按照界面提示设置文件类型、创建名称、目录、数量和编号设置等参数。
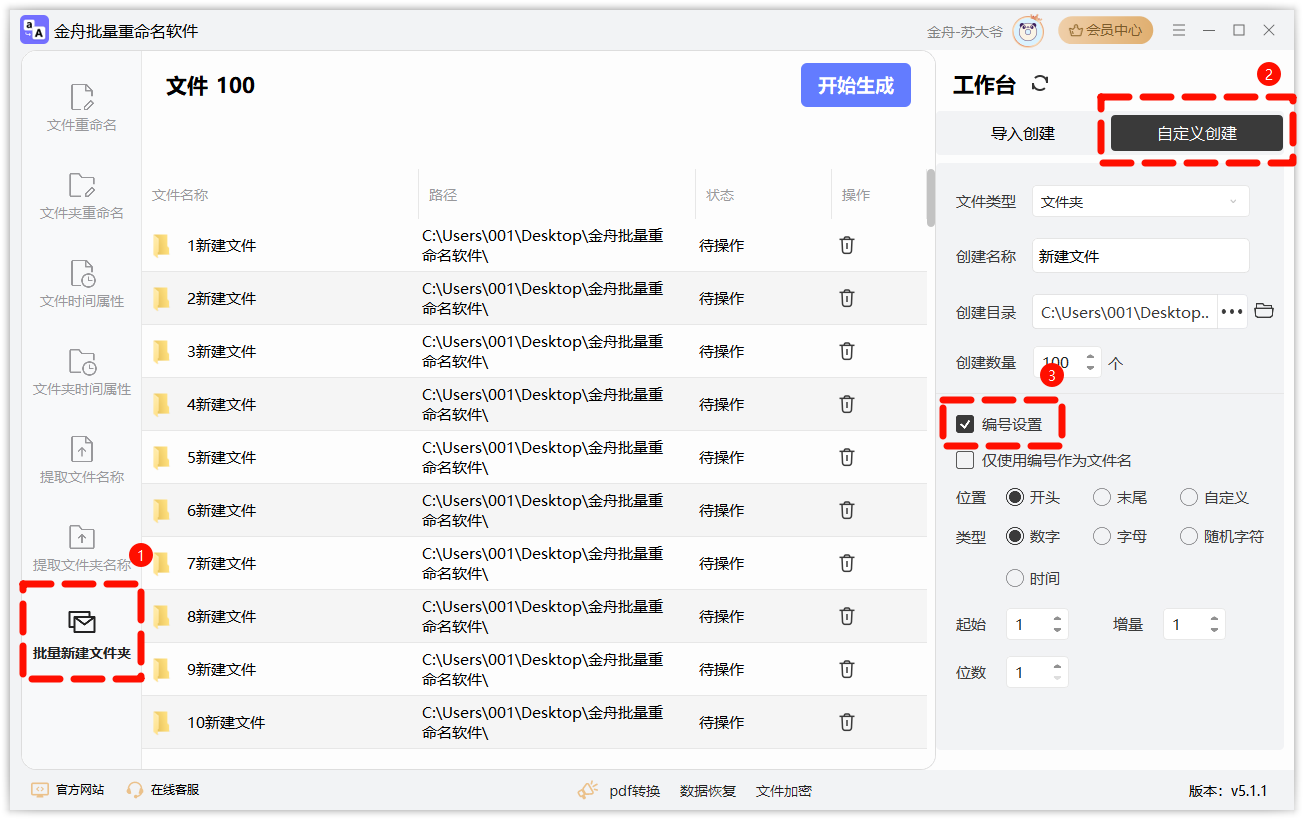
● 开始创建:点击“开始生成”按钮,即可批量生成文件夹。
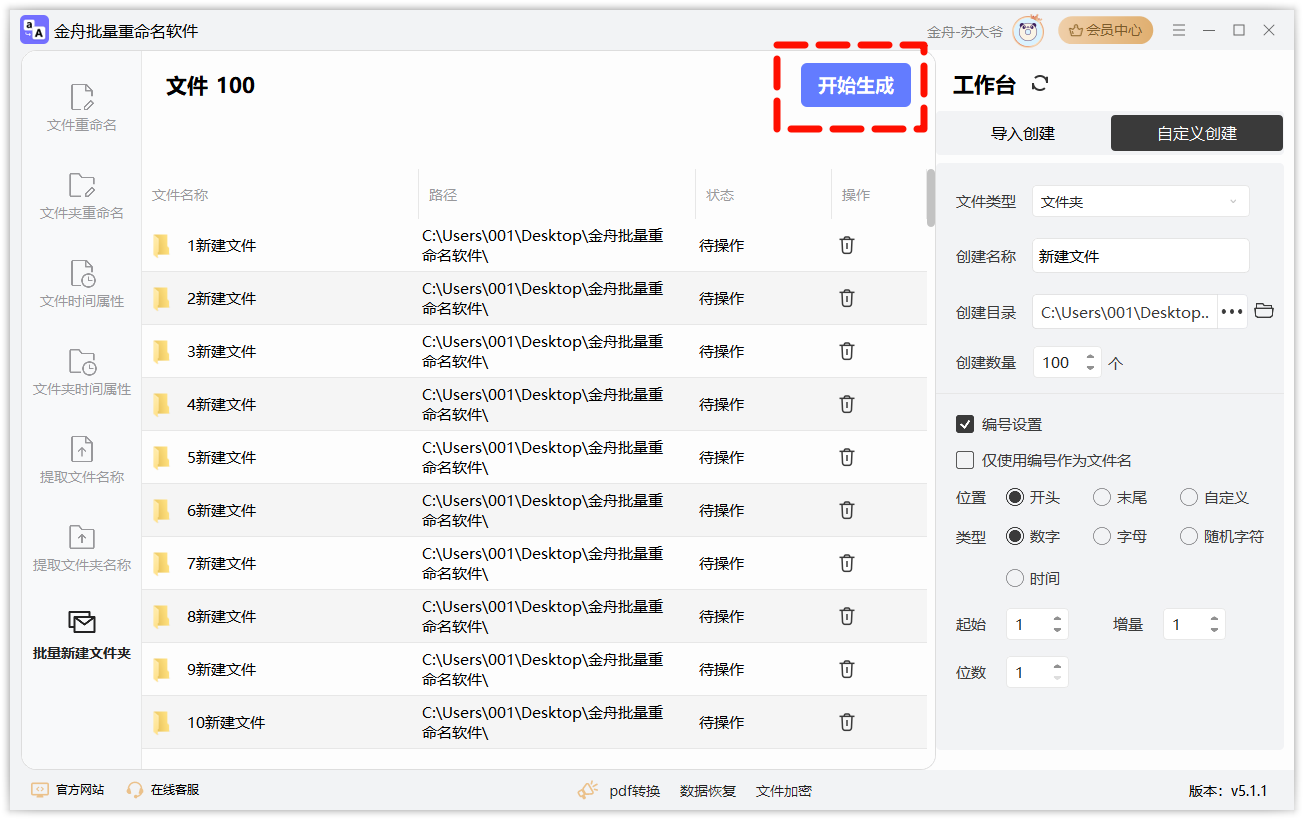
妙招二:使用PowerShell(Windows)
PowerShell比命令提示符更强大,更适合处理复杂的任务。
● 打开PowerShell:按 Win + X,然后选择“Windows PowerShell(管理员)”。
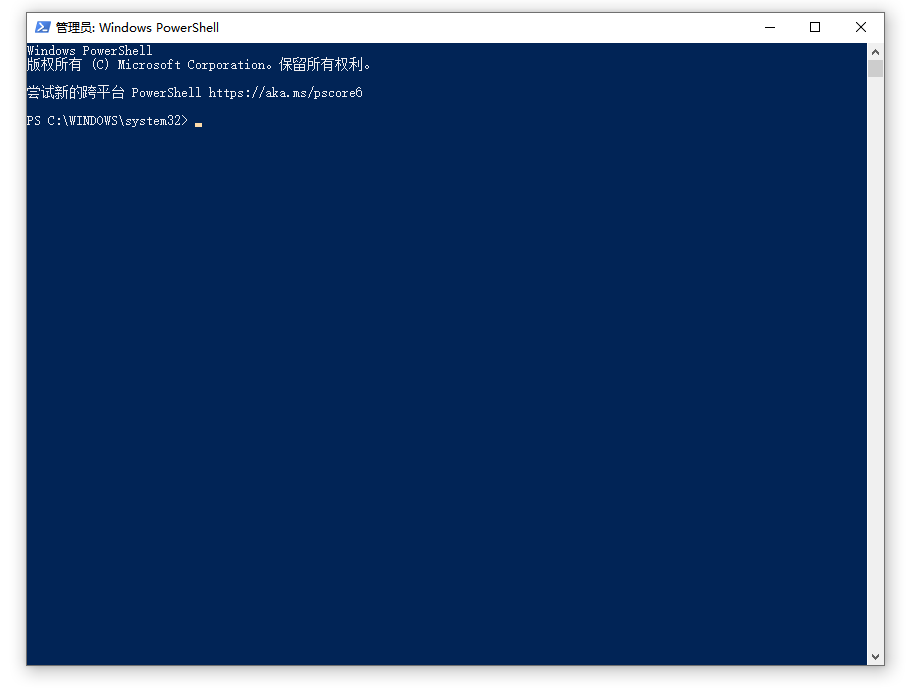
● 导航到目标目录:使用 cd 命令导航到目标位置。
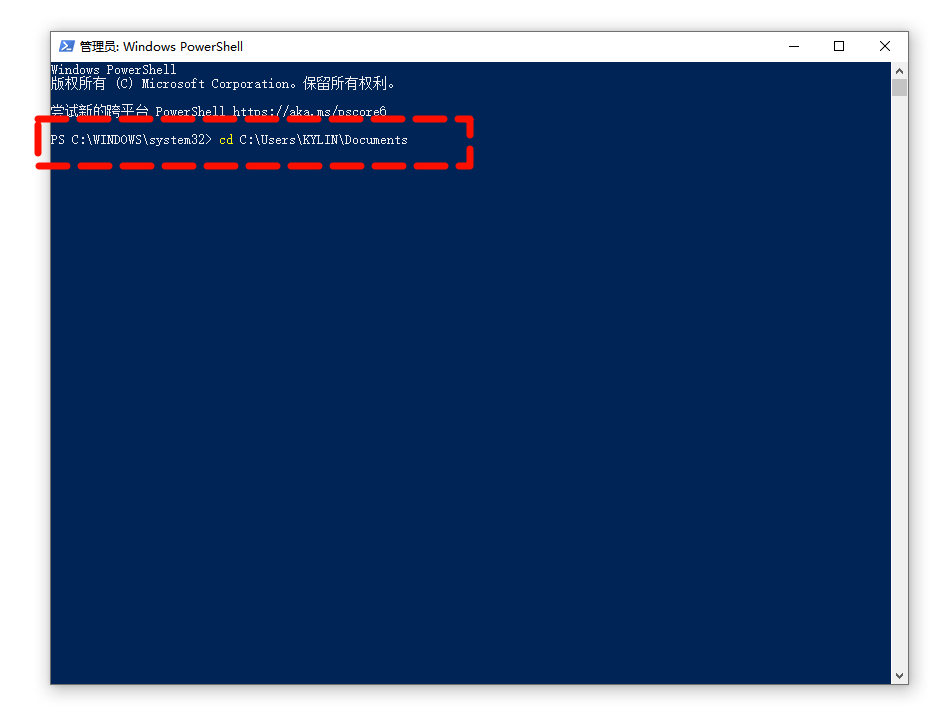
● 批量新建文件夹:使用以下命令:

这条命令会创建名为Folder1到Folder100的文件夹。
妙招三:使用批处理文件(Windows)
批处理文件(.bat)是另一种快速执行命令的方法。
● 创建批处理文件:打开记事本,输入以下内容:
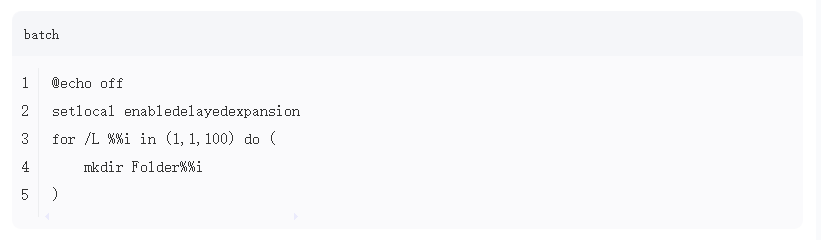
● 保存文件:将文件保存为 .bat 文件,例如 create_folders.bat。
● 运行批处理文件:双击该文件,即可在指定目录下创建100个文件夹。

妙招四:使用脚本语言(如Python)
Python是一种流行的脚本语言,非常适合处理自动化任务。
● 安装Python:如果尚未安装Python,可以从Python官网下载并安装。
● 编写Python脚本:打开Python编辑器(如IDLE或VS Code),输入以下内容:

● 运行脚本:保存并运行脚本,即可在指定目录下创建100个文件夹。
妙招五:使用图形化工具(如Total Commander)
Total Commander是一款功能强大的文件管理器,支持批量操作。
● 打开Total Commander。
● 导航到目标目录。
● 选择批量创建文件夹的功能:在菜单栏中选择 命令 > 创建文件夹/文件,然后按照提示● 设置文件夹名称和数量。
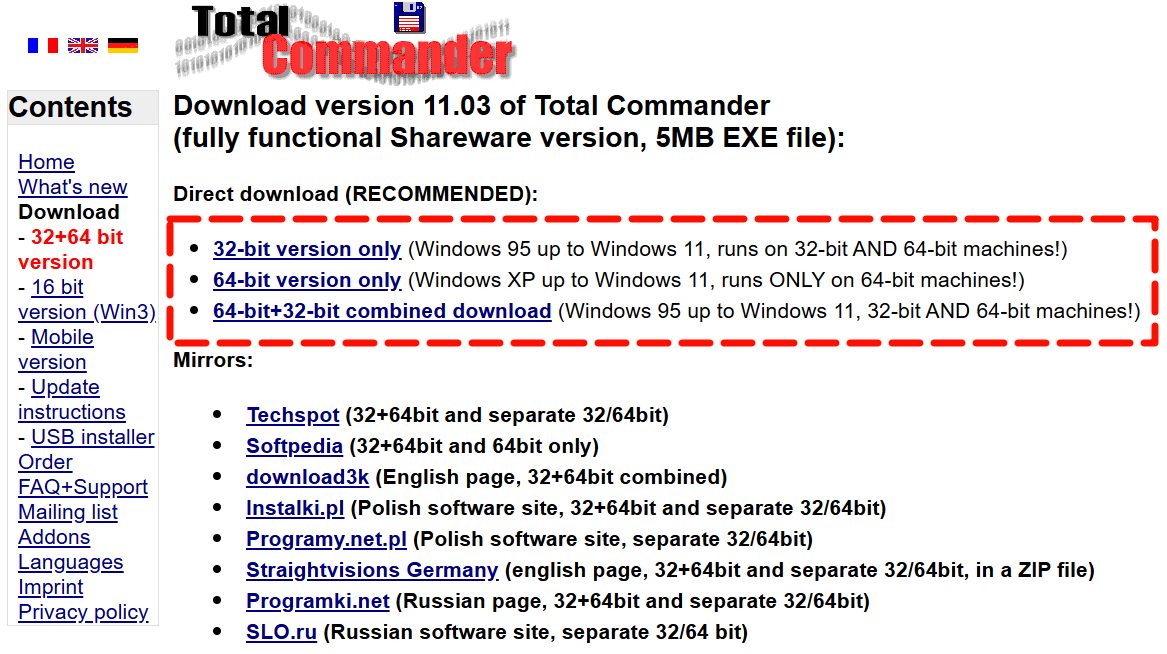
妙招六:使用命令提示符(Windows)
在Windows系统中,命令提示符是一个非常强大的工具。通过简单的命令,我们可以快速批量新建文件夹。
● 打开命令提示符:按 Win + R,输入 cmd,然后按回车。

● 导航到目标目录:使用 cd 命令导航到你希望创建文件夹的位置,例如cd
C:\Users\YourUsername\Documents。

● 批量新建文件夹:使用 for 循环命令。例如,要创建名为Folder1到Folder100的文件夹,可以输入以下命令:

按回车后,你就会看到100个文件夹被创建好了。
妙招七:使用Excel和VBA(适用于高级用户)
如果你熟悉Excel和VBA,可以使用Excel生成文件夹名称列表,然后通过VBA脚本批量创建文件夹。
● 在Excel中生成名称列表:在A列输入文件夹名称,例如从1到100。
● 打开VBA编辑器:按 Alt + F11。
● 编写VBA脚本:插入一个新模块,输入以下代码:
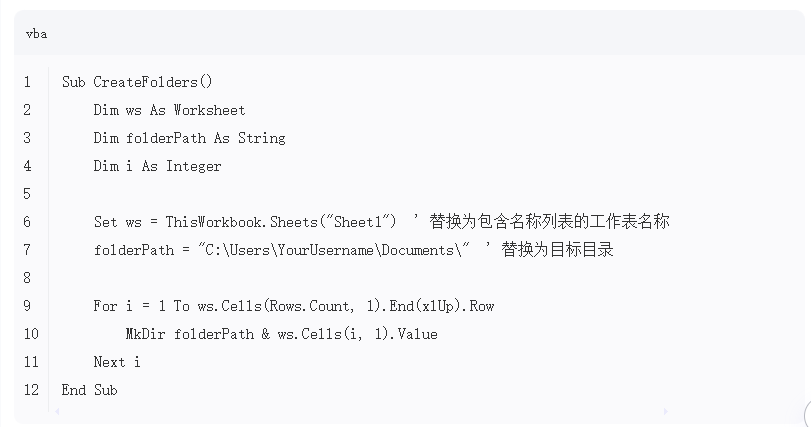
运行脚本:按 F5 或点击“运行”按钮,即可批量创建文件夹。
如何快速新建文件夹100个并自定义命名?通过以上7个小妙招,你可以轻松批量新建并命名100个文件夹,无论是使用内置的命令行工具、脚本语言,还是借助第三方软件(推荐金舟批量重命名软件),都能实现高效自动化操作。选择最适合你的方法,让你的工作效率翻倍吧!祝工作顺利!

推荐阅读:


































































































 官方正版
官方正版
 纯净安全
纯净安全








