如何修改文件的创建日期和修改日期?
- 来源: 金舟软件
- 作者:Kylin
- 时间:2025-01-22 10:05:01
如何修改文件的创建日期和修改日期?文件的创建时间和修改时间往往承载着重要的信息,不仅可以帮助我们追踪文件的生成和变动情况,还可以作为文件命名的一部分,提高文件管理的效率。本文将介绍如何使用以下5种方式修改文件的创建时间,并探讨如何利用文件的创建时间或修改时间进行命名。

方法一:使用系统时间修改法(适用于少量文件)
调整系统时间:依次点击操作系统界面右下角的时间显示区域,在展开的菜单中更改日期和时间设置,将系统时间调整为目标日期。
创建或修改文件:在系统时间调整后,创建新文件或修改现有文件,此时文件的创建时间或修改时间将自动更新为系统时间。
恢复系统时间:完成文件创建或修改后,将系统时间恢复为正常状态。
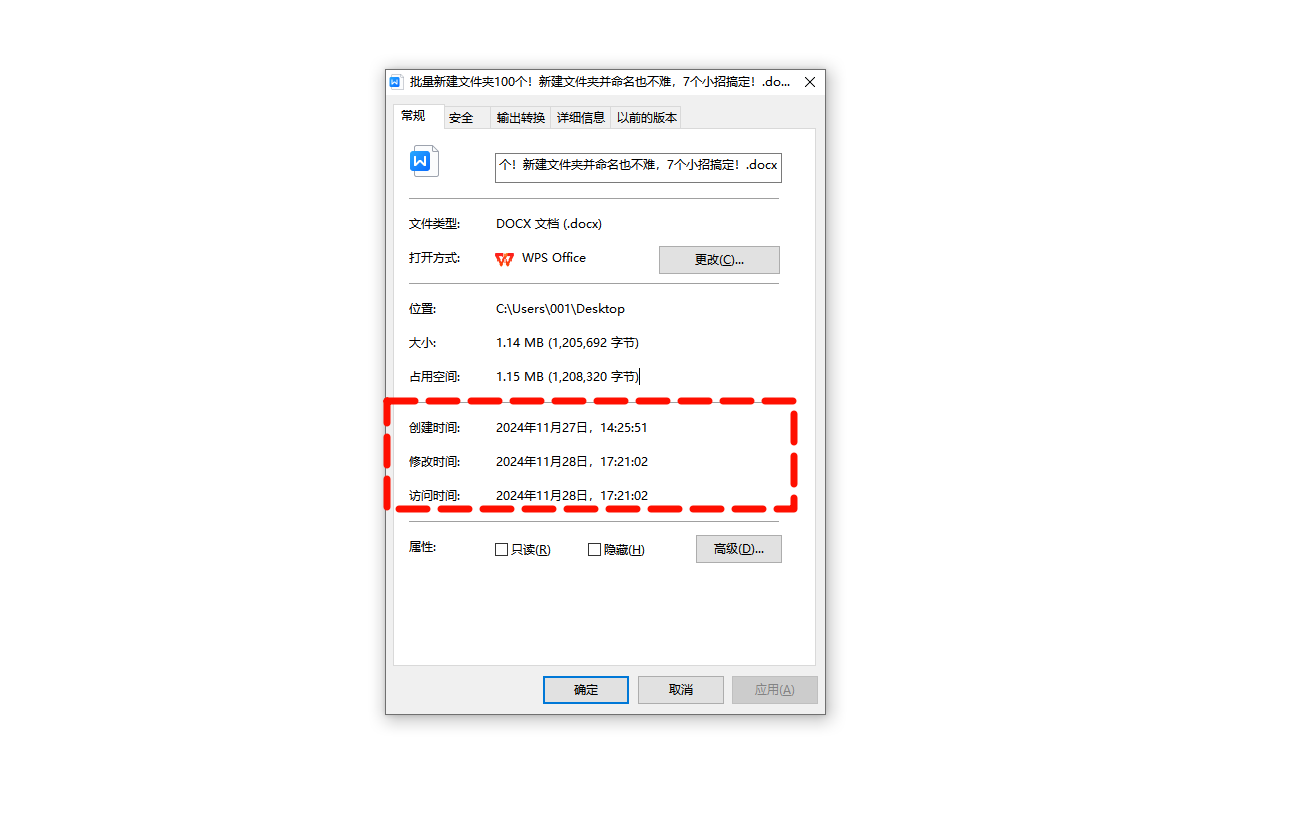
方法二:使用第三方批量重命名软件修改时间属性(适用于批量大文件操作)
虽然大多数操作系统默认不直接提供批量修改文件创建时间的功能,但我们可以借助一些第三方工具,例如金舟批量重命名软件来实现这一目标。
● 硬件型号:荣耀 MagicBook 16 Proz
● 版本型号:Windows 11
● 软件版本:金舟批量重命名软件V5.1.0
步骤1:运行金舟批量重命名软件,进入软件首页面点击【文件时间属性】。
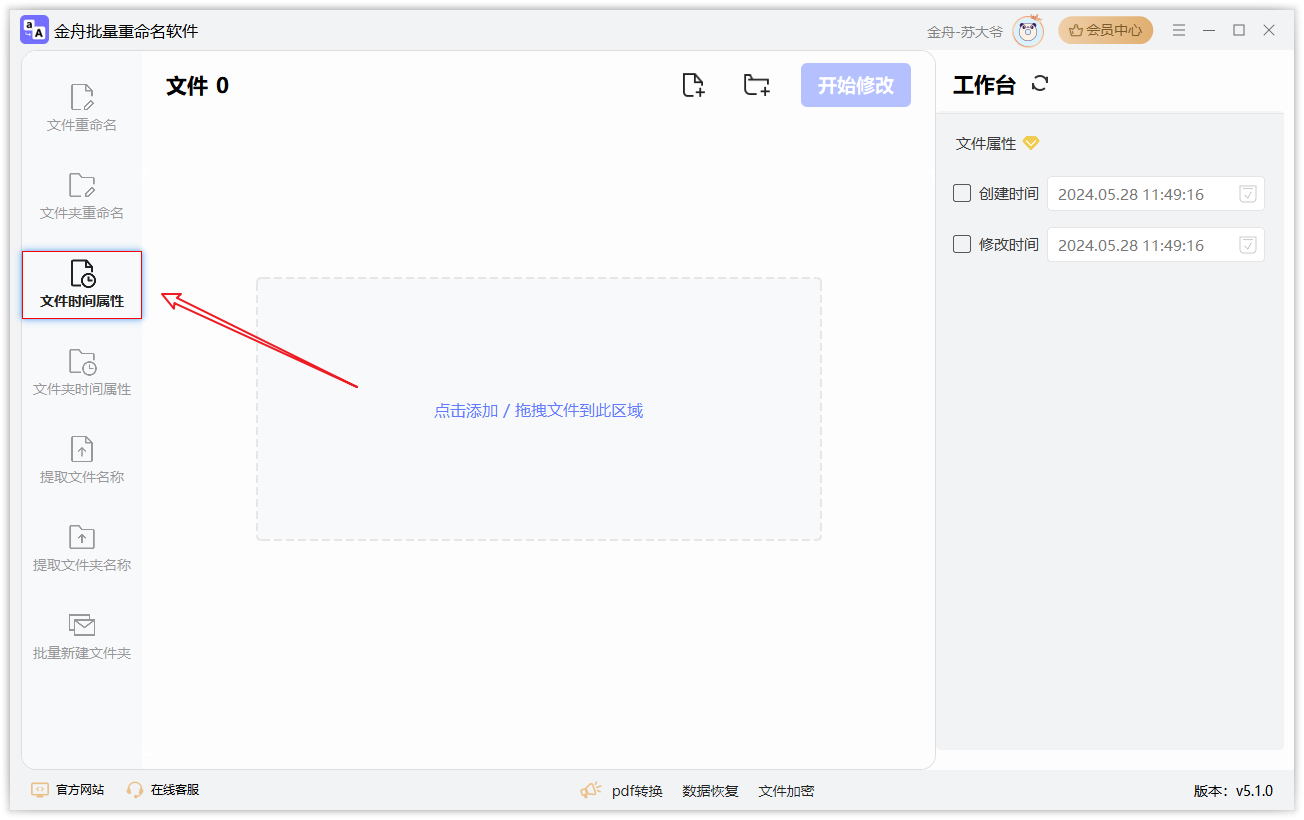
步骤2:点击【添加文件/文件夹】,或者直接拖拽文件添加到标记区域中。
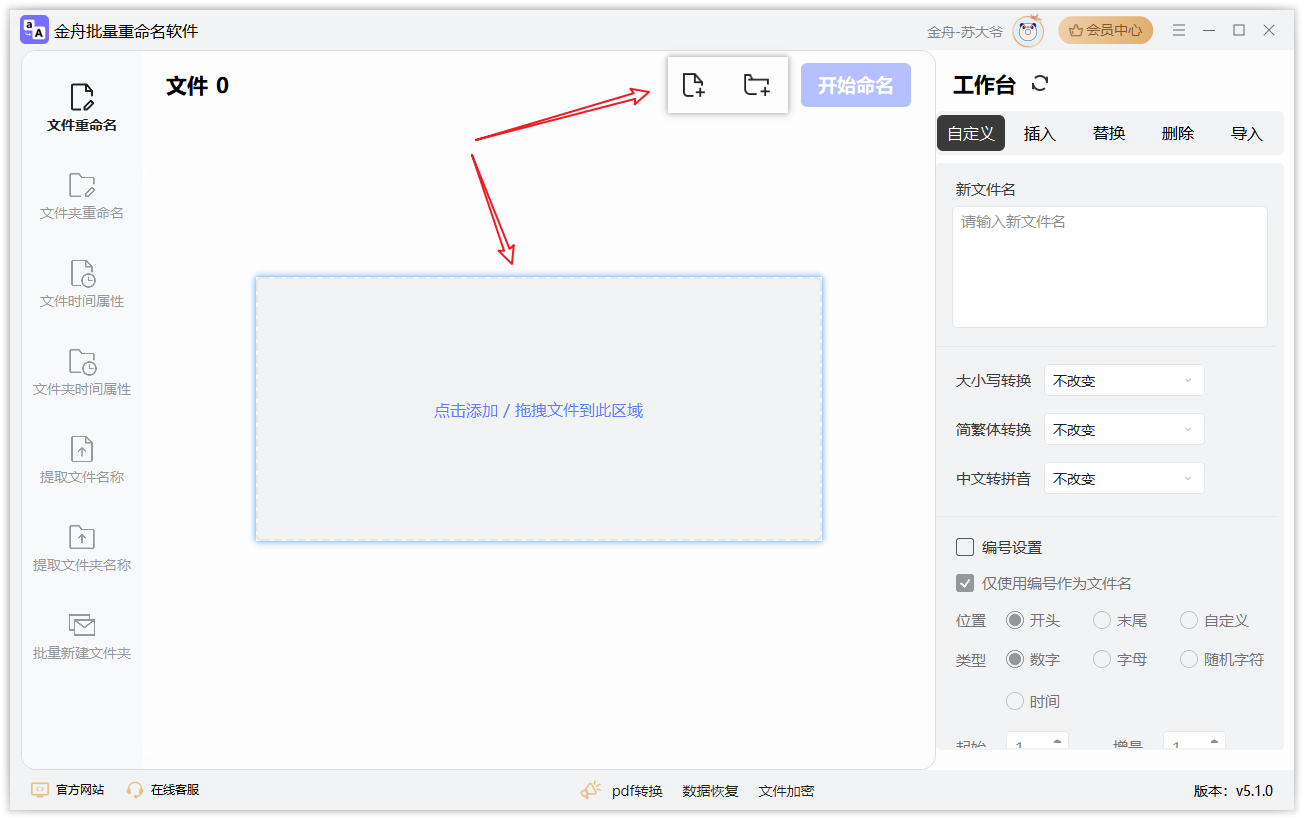
➩ 使用文件创建/修改时间进行命名的方法
步骤1:修改文件创建时间命名软件首页面点击【文件重命名】功能。
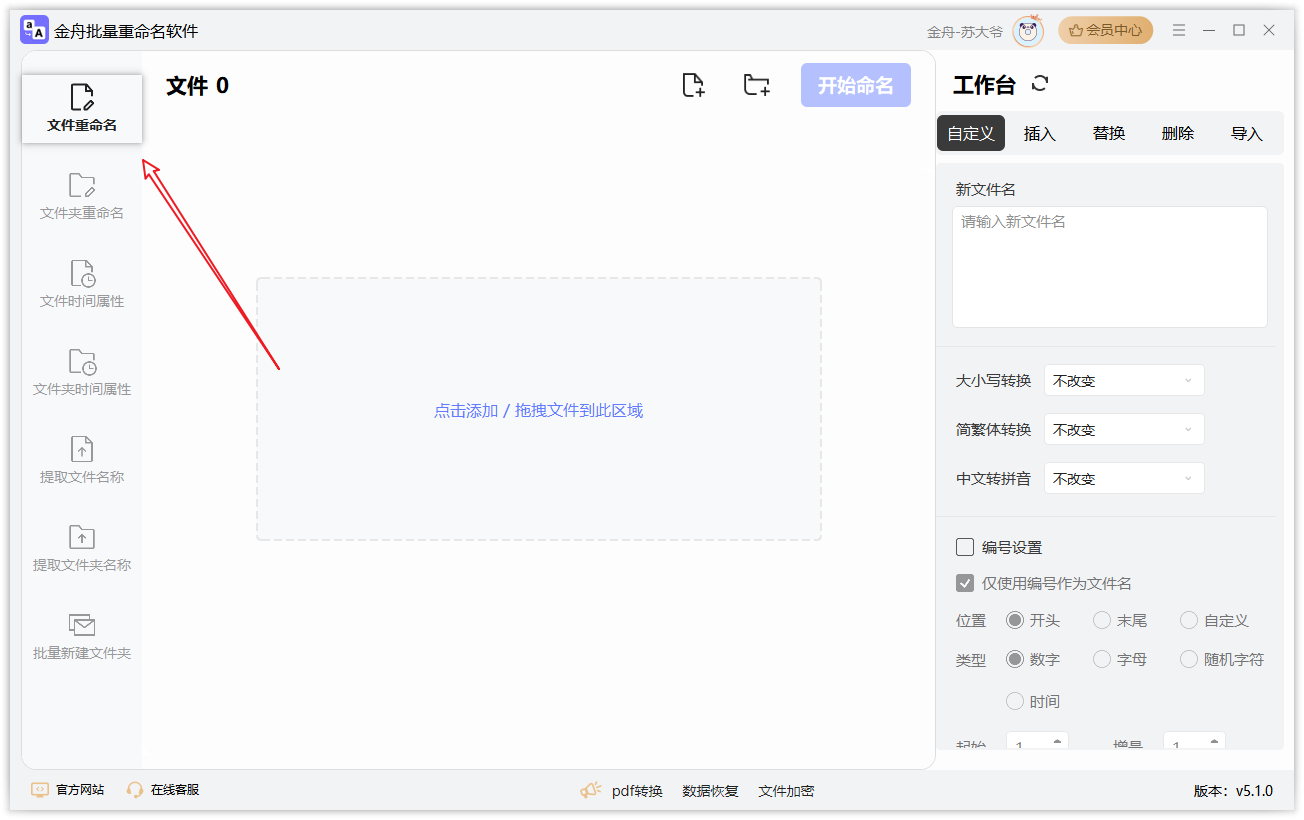
步骤2:拖拽文件添加。
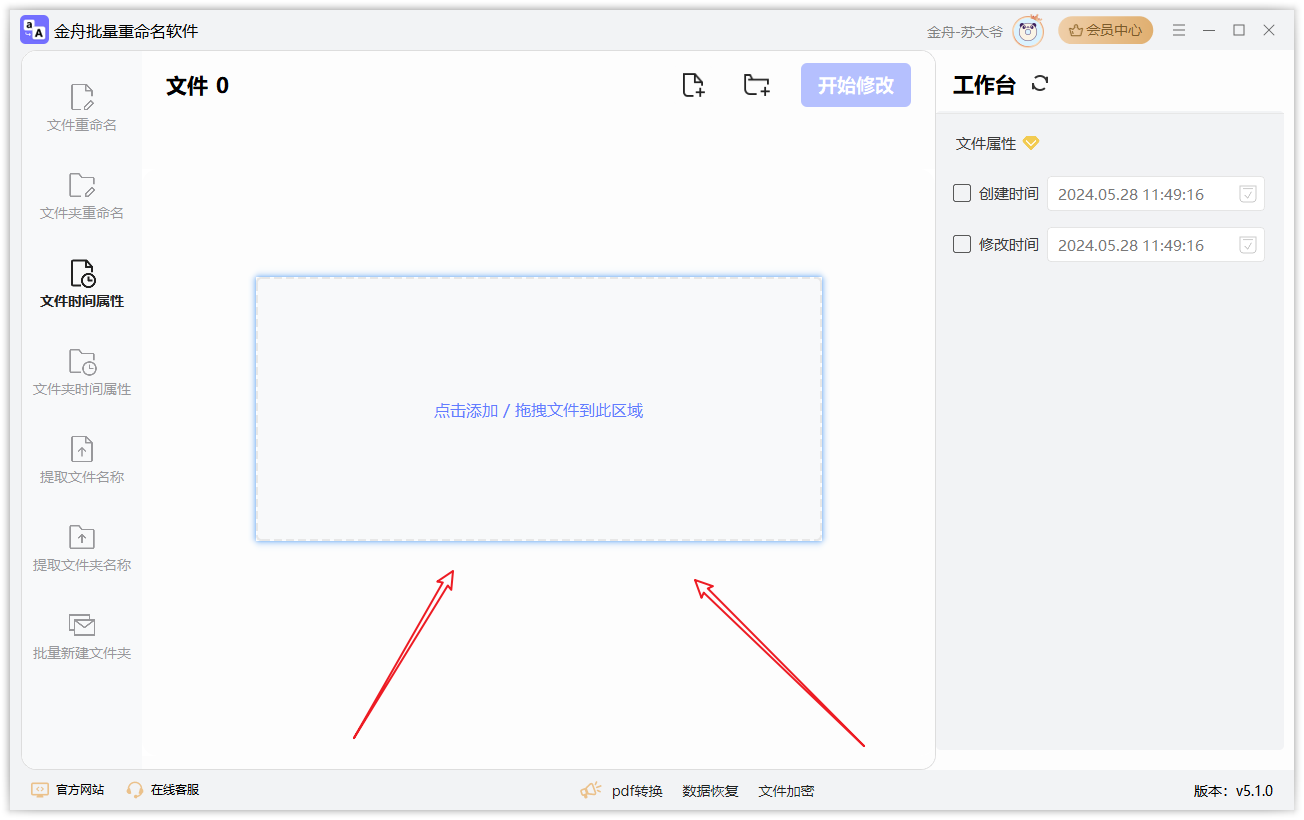
步骤3:文件添加成功之后,点击工作台中的【自定义】命名。

步骤4:自定义工作台往下滑动,勾选【编号设置】选择编号设置的【位置】和【类型】。
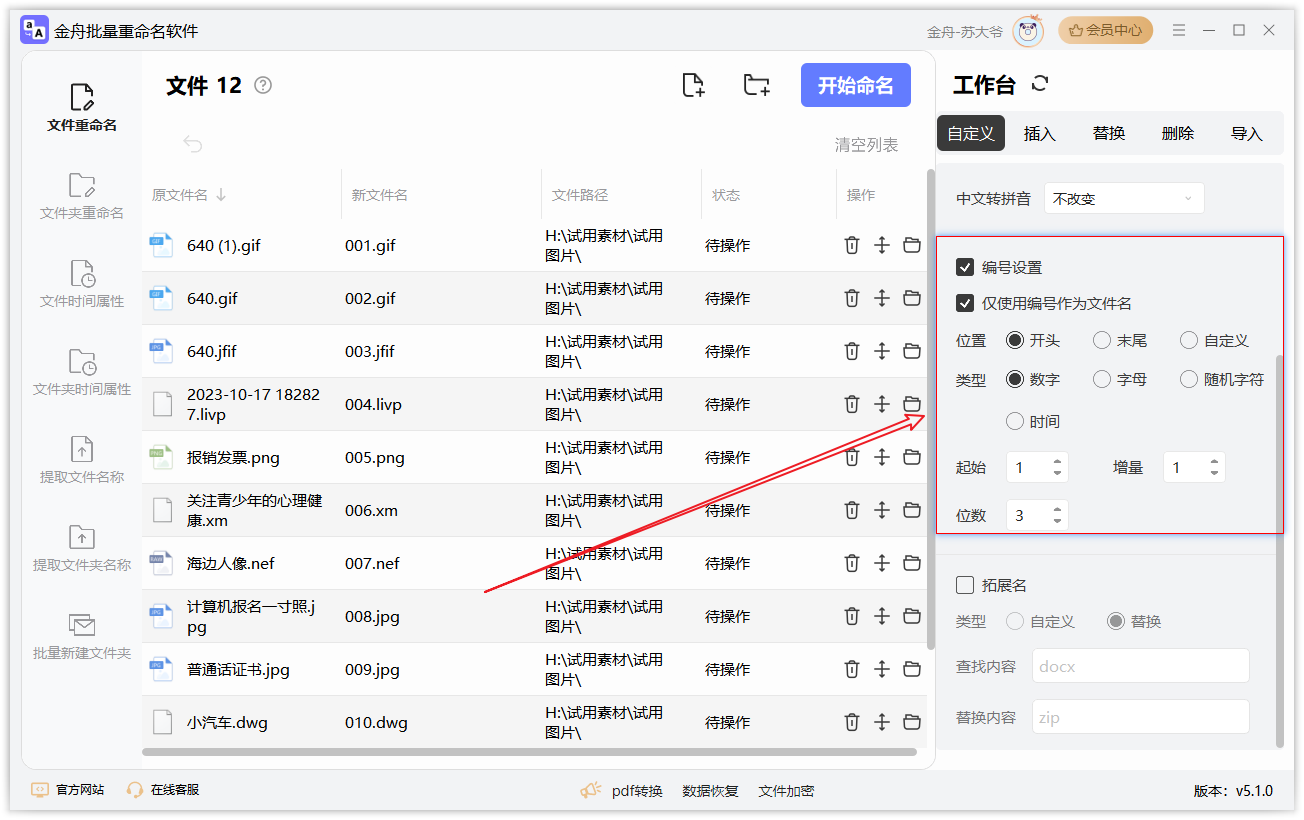
步骤5:这里我们可以默认【开头】位置,选择【时间】类型进行命名,同时将时间类型支持选择【文件创建时间】,【文件修改时间】,【当前时间】。
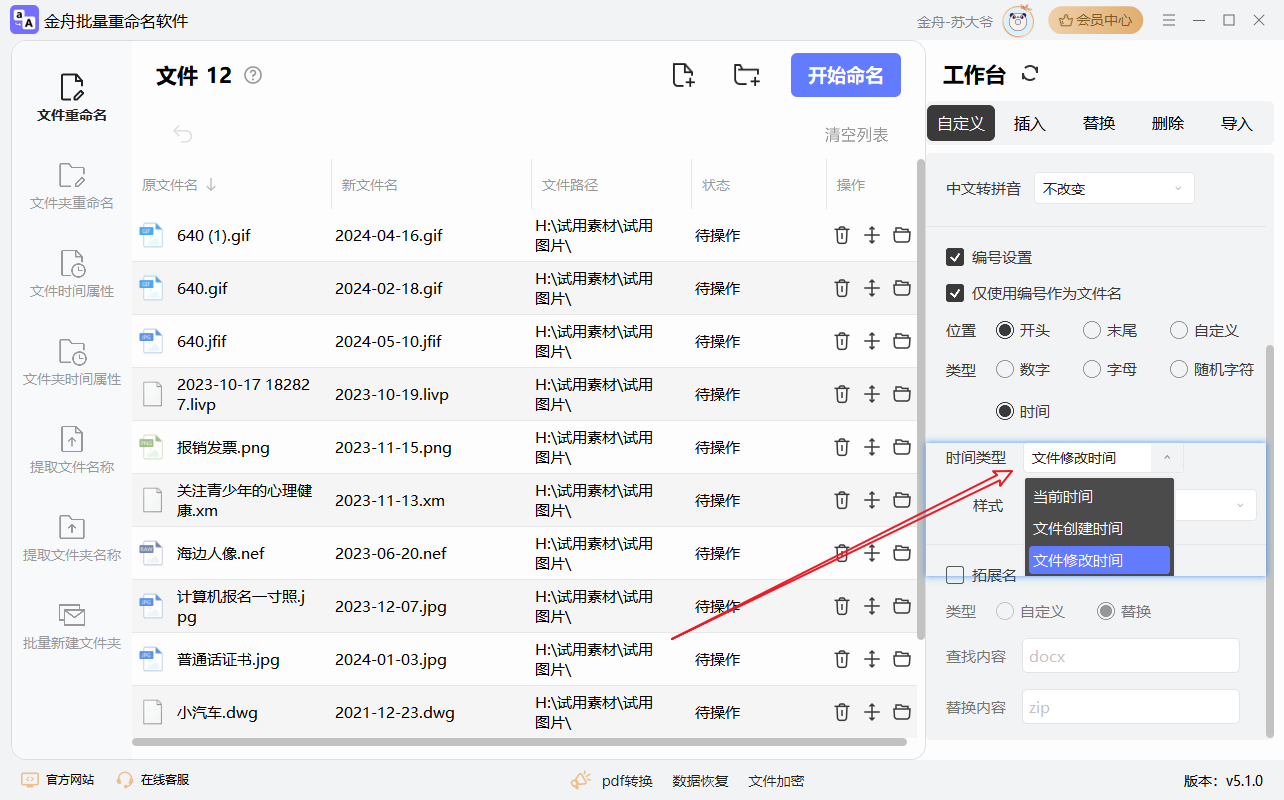
步骤6:选择文件创建时间类型,可以选择时间样式。
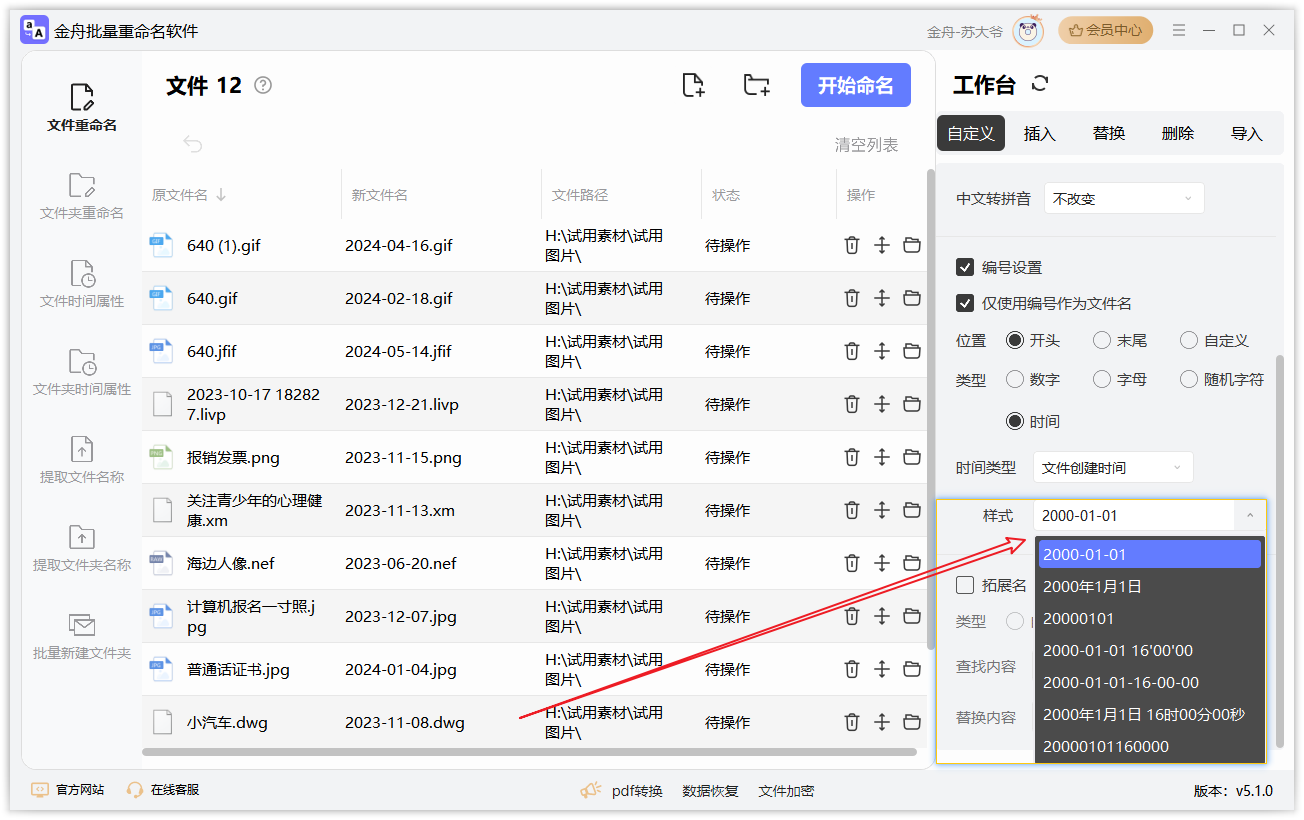
步骤7:设置好命名条件,点击【开始命名】。
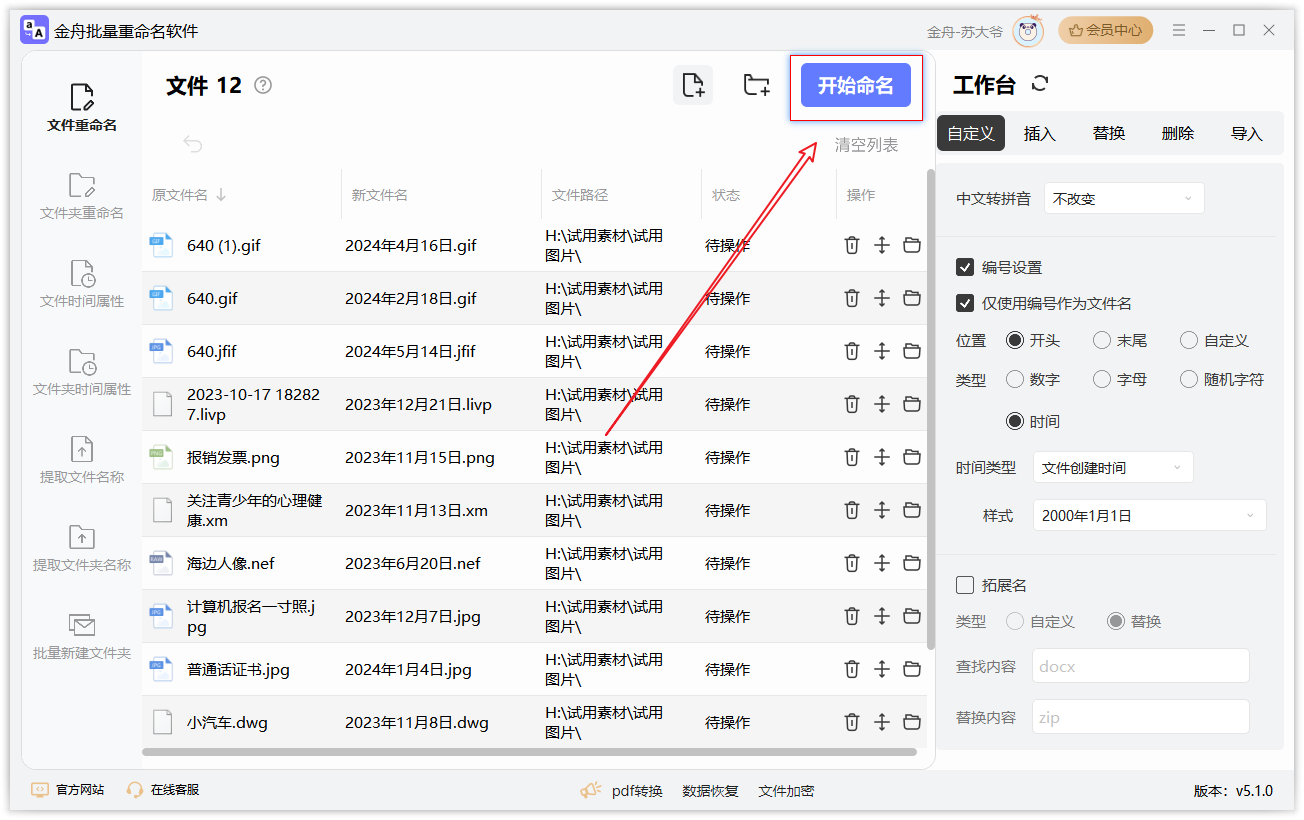
步骤8:文件命名成功,点击文件位置进行查看。
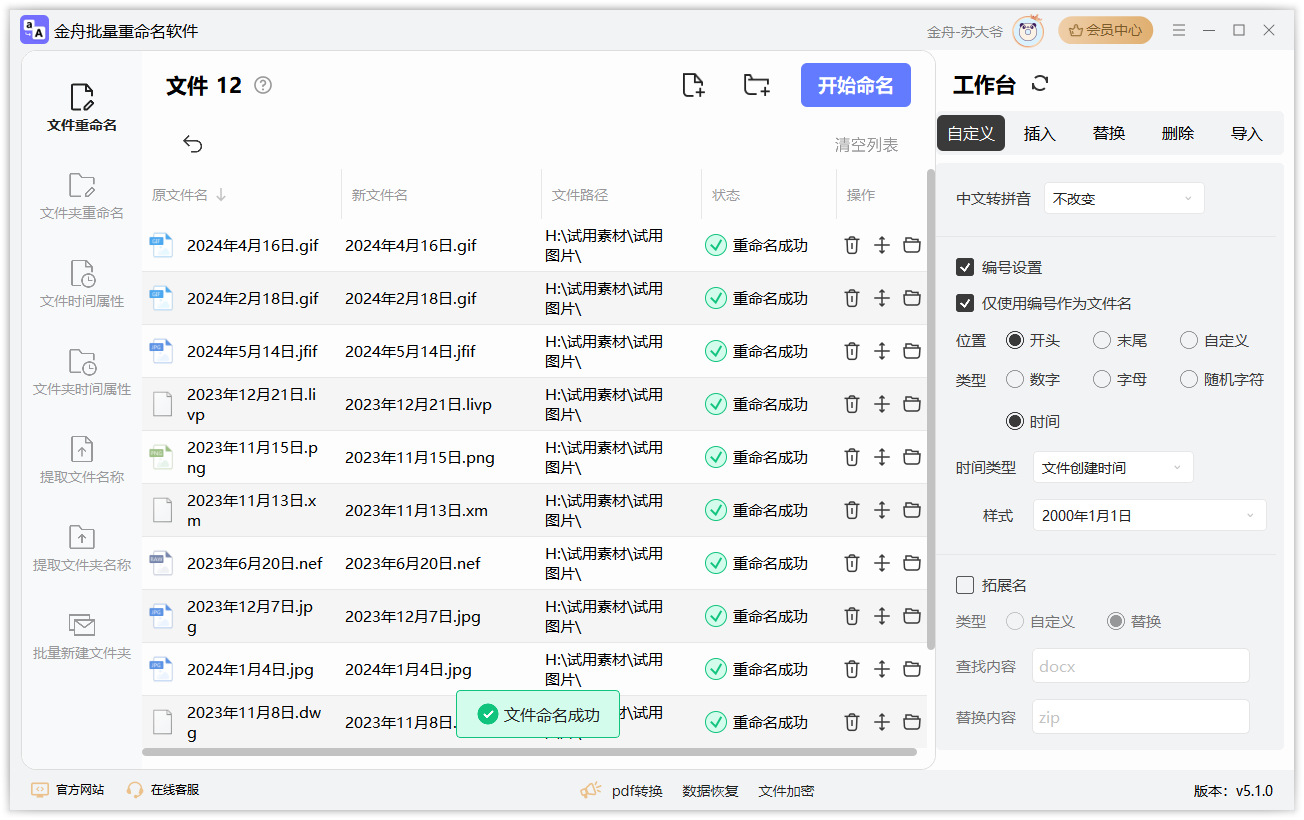
文件命名效果如下:
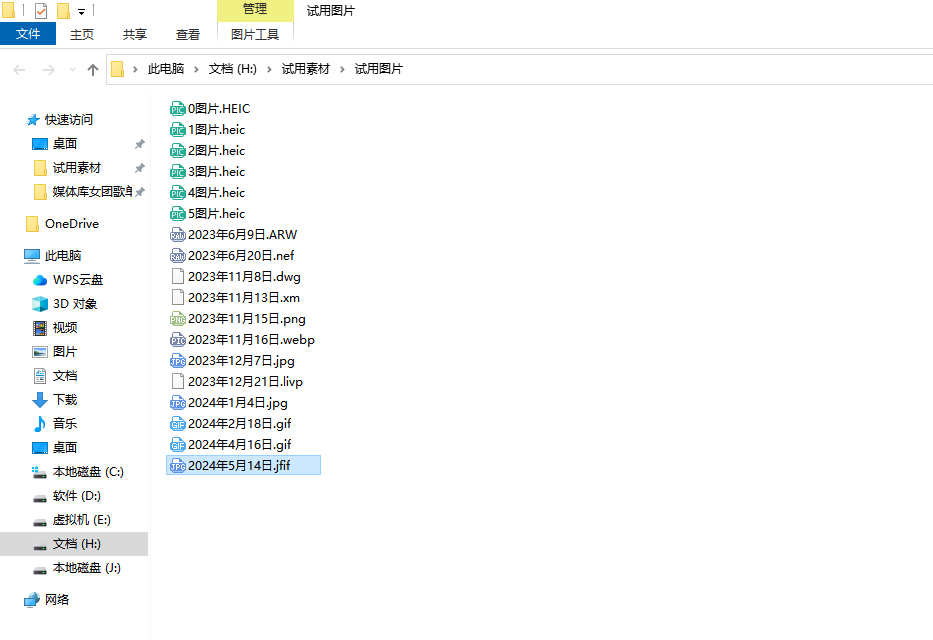
方案三:使用File Manager++软件(适用于批量大文件操作)
启动软件:打开File Manager++软件,找到需要修改时间戳的文件。
右键单击文件:在File Manager++中,右键单击要修改时间戳的文件。
选择属性:在上下文菜单中选择“属性”,打开文件属性对话框。
修改时间戳:切换到“详细信息”标签页,点击编辑按钮修改“创建时间”和“修改时间”。
保存更改:输入新的时间后,点击“应用”或“确定”按钮保存修改。
检查修改:关闭文件属性对话框,确认文件的时间戳已按要求更新。
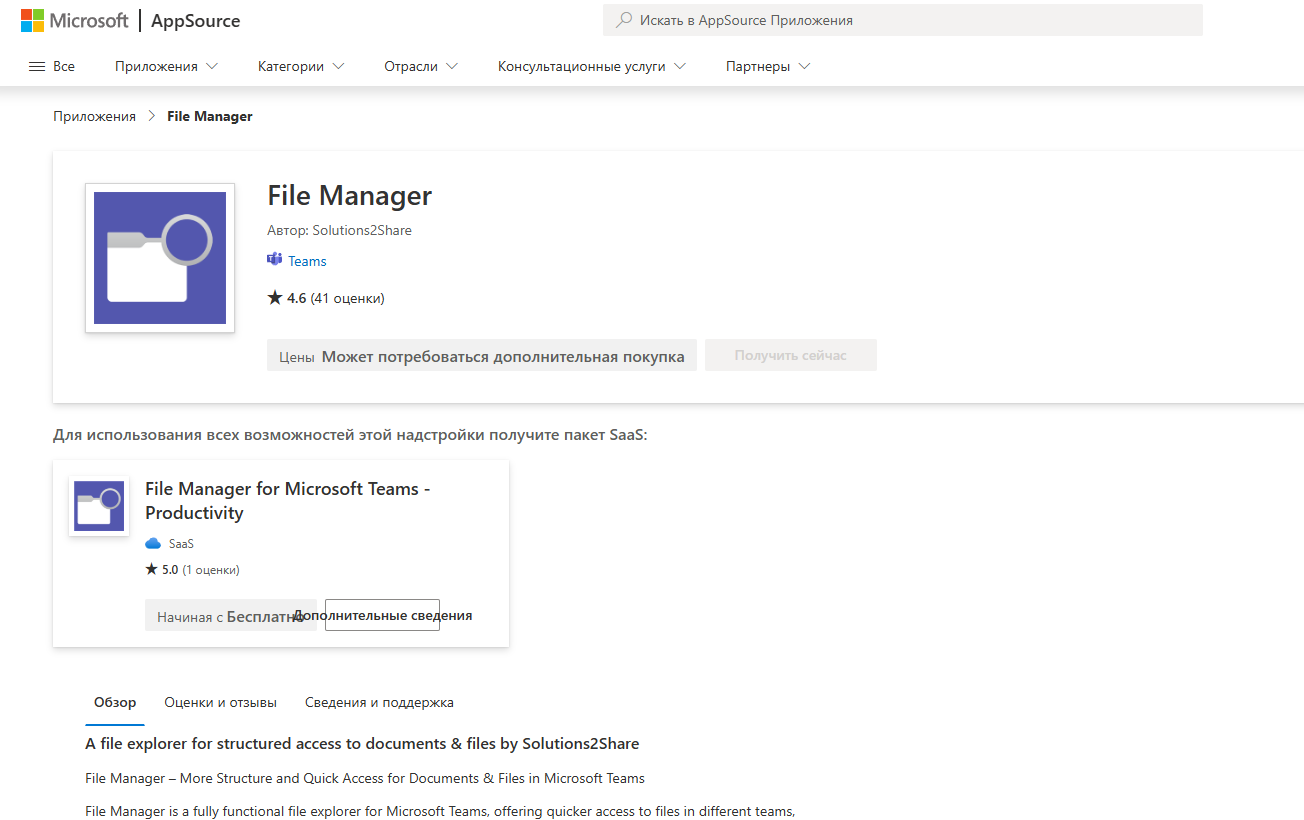
方案四:使用FileMenu Tools软件(适用于批量大文件操作)
下载安装:从官方网站或其他可靠来源下载并安装FileMenu Tools软件。
打开软件:双击桌面上的FileMenu Tools图标或从开始菜单中找到并打开它。
选择文件:在FileMenu Tools中定位并选择需要修改创建时间的文件。
打开属性菜单:右键单击所选文件,在弹出的上下文菜单中找到并点击“FileMenu Tools”选项。
进入编辑界面:选择“时间戳”子菜单中的“设置创建日期”选项。
设置新时间:在弹出的对话框中输入新的创建时间并确认。
完成修改:关闭软件并在文件资源管理器中检查文件的创建时间是否已成功修改。
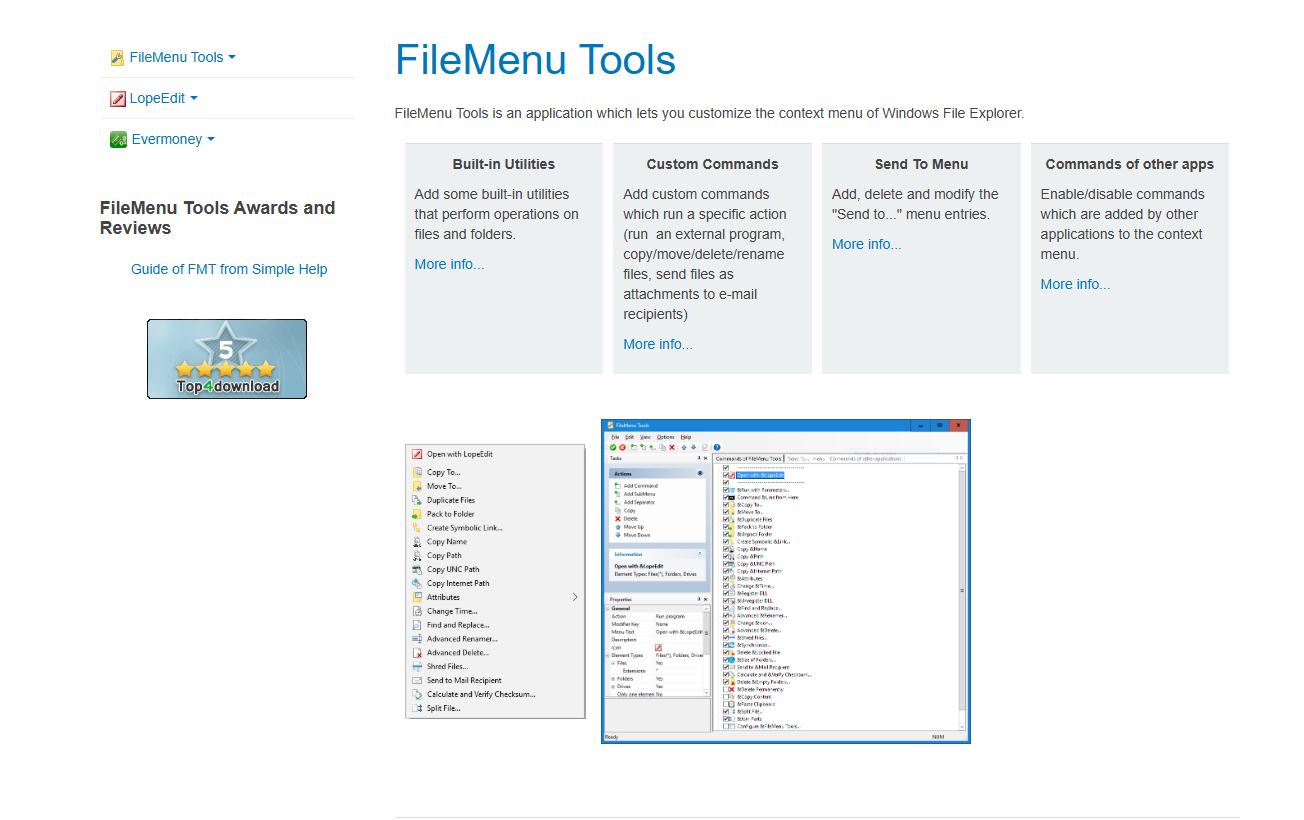
方案五:利用NewFileTime工具
NewFileTime是一款专门用于修改文件时间戳的工具,它提供了简洁直观的操作界面。
下载安装:下载并安装NewFileTime工具。
选择调整时间点:启动工具后,在“new folder & filetime”区域输入或选择希望调整的时间点。
添加文件:将需要修改时间的文件或文件夹拖拽到软件中心的空白区域内。
设置文件新时间:点击“set-time”按钮,软件会自动同步所选择的文件和文件夹的时间属性至指定的新时间点。
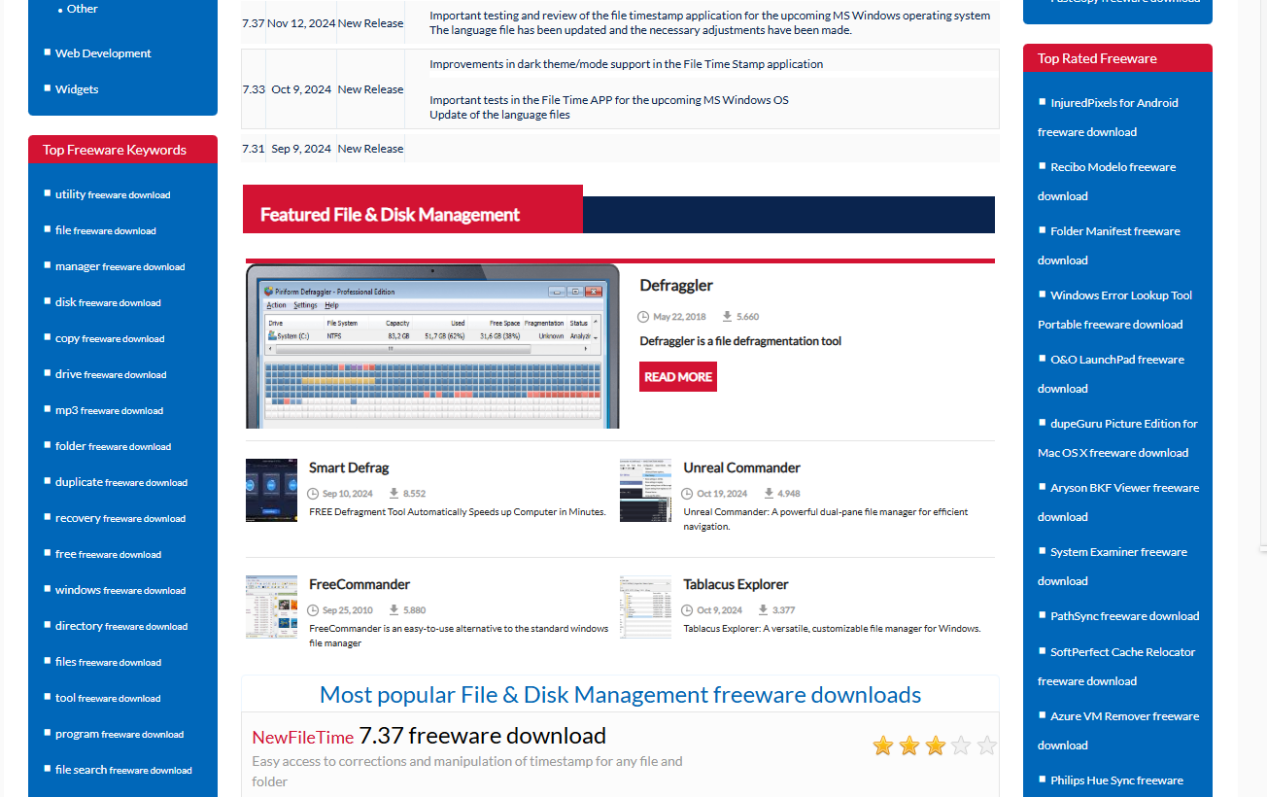
修改文件时间属性注意事项:
在修改文件时间属性时,请确保了解相关法律法规和规定,避免造成不必要的法律纠纷。
修改文件时间属性可能会影响文件的法律效力和证明力,在某些情况下需要谨慎操作。
在进行此类操作之前,请务必备份重要数据以防万一。
如何修改文件的创建日期和修改日期?总之,修改文件创建时间和利用文件的创建时间或修改时间进行命名是提高文件管理效率的重要手段。请注意,在修改文件的创建日期和修改日期时,务必谨慎操作,并确保已备份重要文件,以防万一。同时,某些操作系统或文件系统可能对文件时间戳的修改有限制,因此在实际操作中可能需要根据具体情况进行调整。祝工作顺利!
推荐阅读:


































































































 官方正版
官方正版
 纯净安全
纯净安全








