「小白系统装机必看」手把手教你电脑重装系统——Windows系统
- 来源: 金舟软件
- 作者:Kylin
- 时间:2025-03-06 18:06:14

金舟一键系统重装
-
官方正版
-
纯净安全
-
软件评分:
新手小白如何电脑重装系统?在数字时代,电脑已经成为我们日常生活中不可或缺的工具。然而,随着使用时间的增长,系统可能会变得越来越慢,甚至出现各种问题,比如频繁的死机、软件无法运行等。这时,重装系统便成为了一个有效的解决方案。对于初学者(即“小白”)来说,重装系统可能听起来有些复杂,但只要按照步骤来,其实并不困难。本文将手把手教你如何为电脑重装Windows系统。

第一点:Windows系统重装准备工作
动作1:备份数据
重装系统会清除硬盘上的所有数据,因此在进行操作前,一定要备份好重要的文件,如文档、照片、视频等。你可以使用U盘、移动硬盘或云存储服务进行备份。
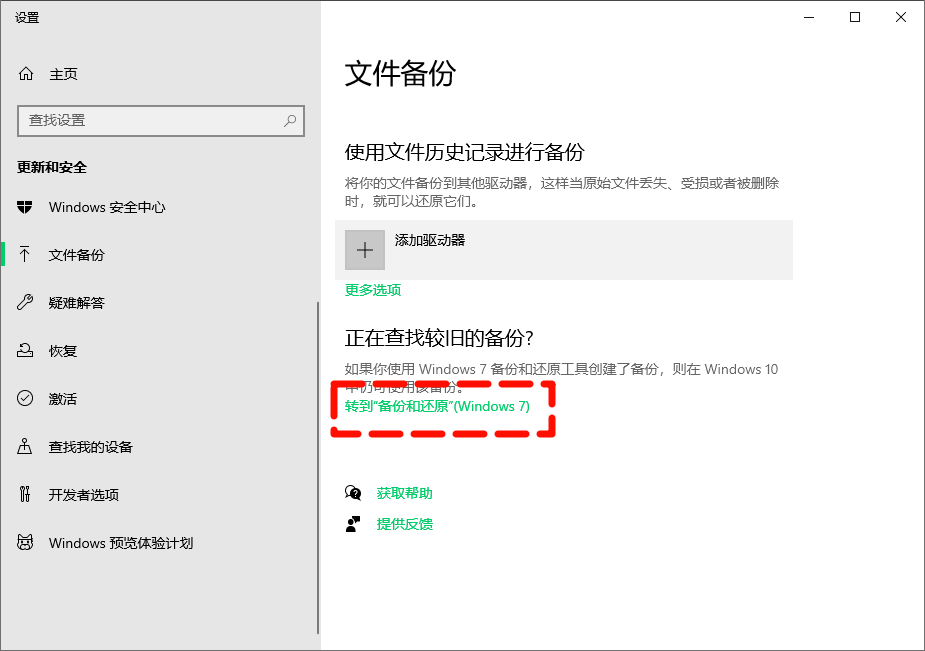
动作2:获取Windows安装介质
你可以从微软官网购买Windows操作系统的安装光盘或USB闪存盘,也可以从已有的Windows系统中制作一个安装U盘。
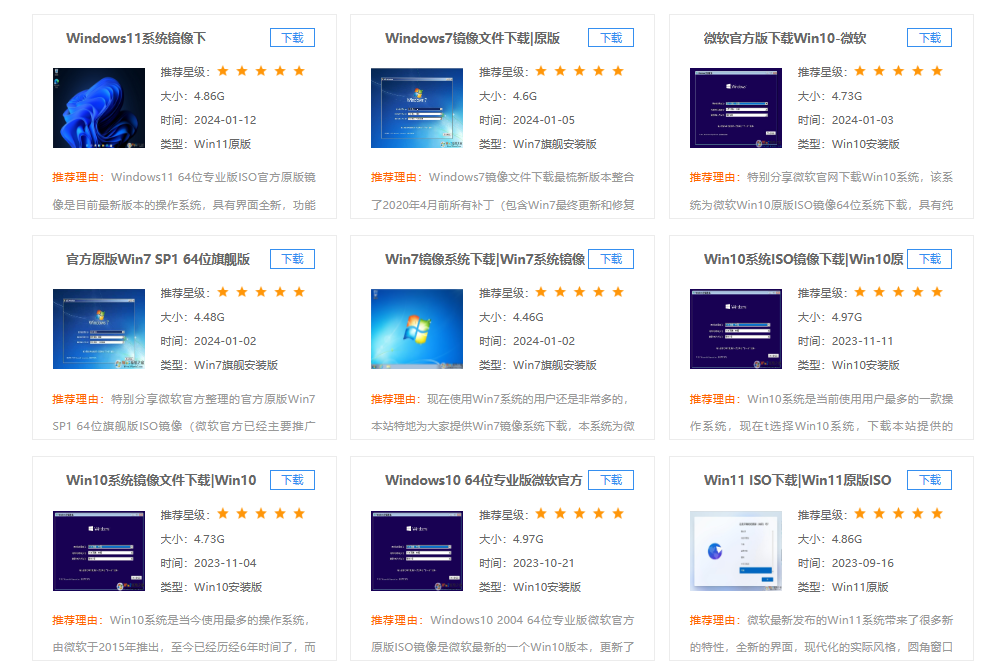
动作3:检查硬件兼容性
确保你的电脑硬件(如CPU、主板、显卡等)支持你要安装的Windows版本。

第二点:Windows系统重装——BIOS设置
动作4:重启电脑
在重启电脑时,按下特定的按键(通常是F2、F10、Del或Esc)进入BIOS设置界面。不同品牌和型号的电脑进入BIOS的按键可能不同,可以在网上查询你的电脑型号对应的按键。
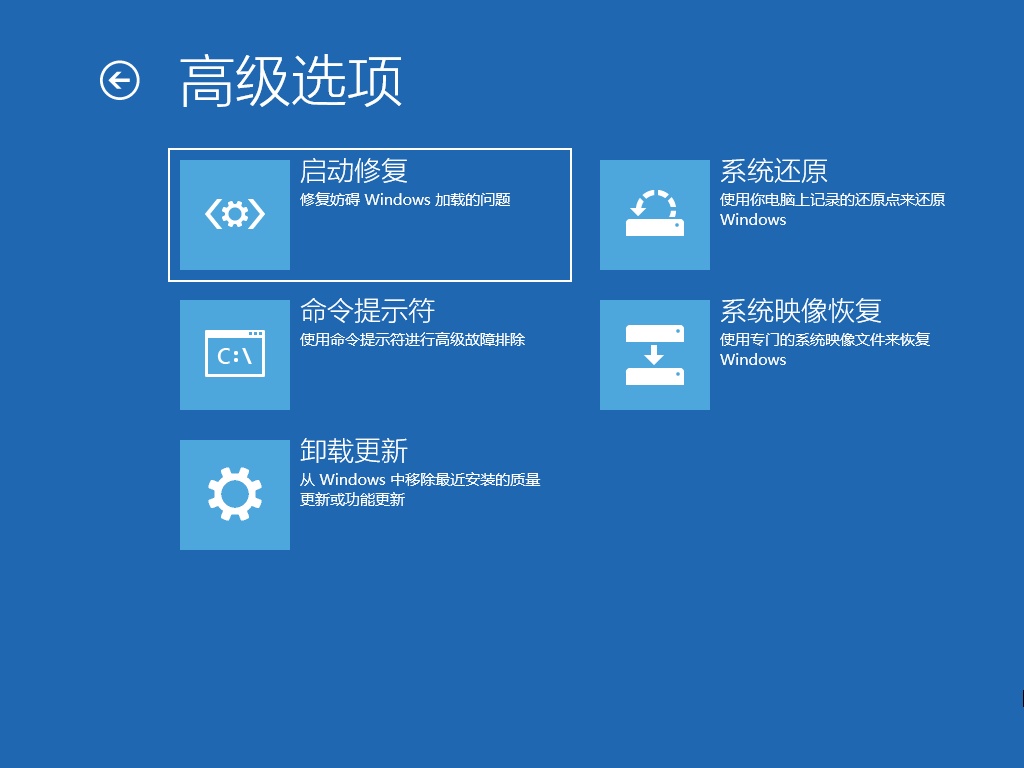
动作5:设置启动顺序
在BIOS中,找到“Boot”或“Startup”选项,将你的Windows安装介质(如U盘或光盘)设置为第一启动项。
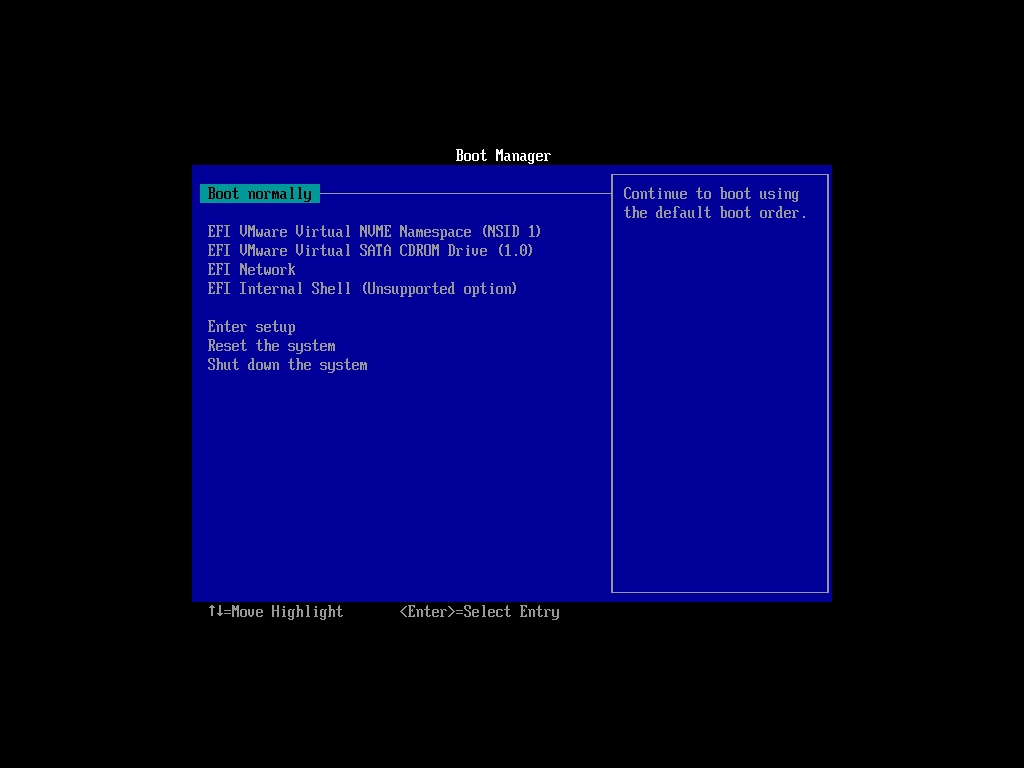
动作6:保存并退出
保存设置并退出BIOS,电脑将自动重启并从安装介质启动。
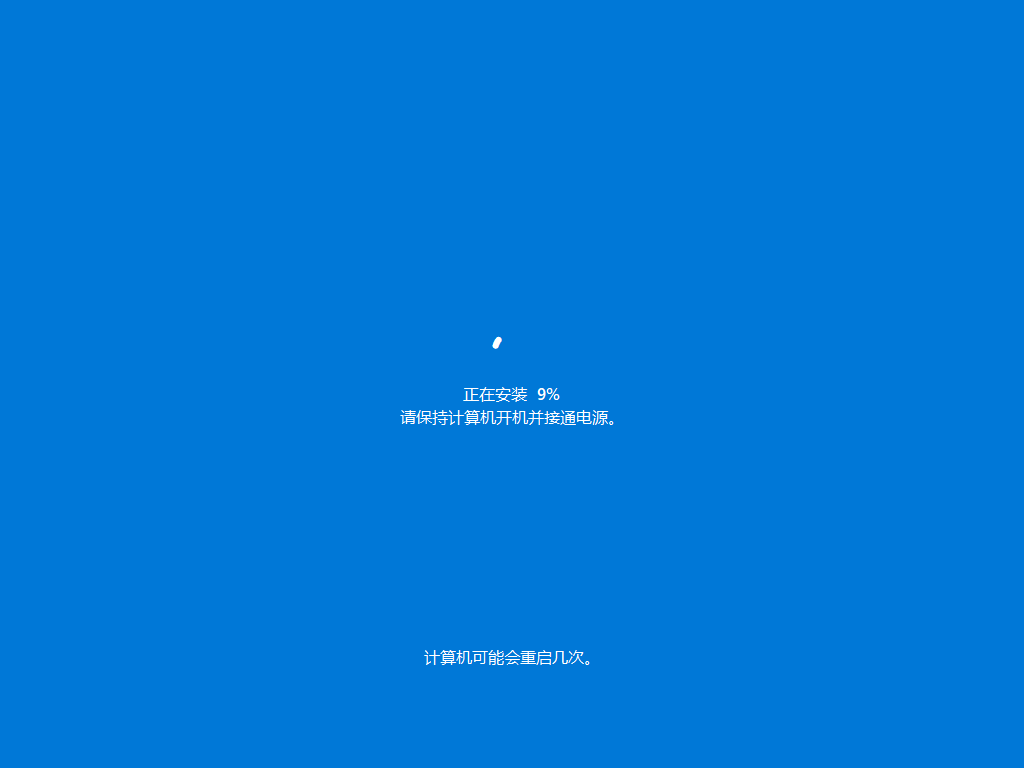
第三点:使用第三方电脑重装系统工具
以上是常规使用U盘下载安装介质后,进入bios设置进行电脑系统重装的步骤,上述步骤不仅繁琐,而且对于新手小白来说,操作起来具有一定的实践难度,我们可以选择第三方的系统重装软件,帮助我们快速根据自己电脑原来的系统进行重装。
● 硬件型号:荣耀 MagicBook 16 Proz
● 版本型号:Windows 10
● 软件版本:金舟一键系统重装v2.3.6
动作1:访问软件官网,下载安装重装系统软件,根据提示,完成系统重装工具的安装。
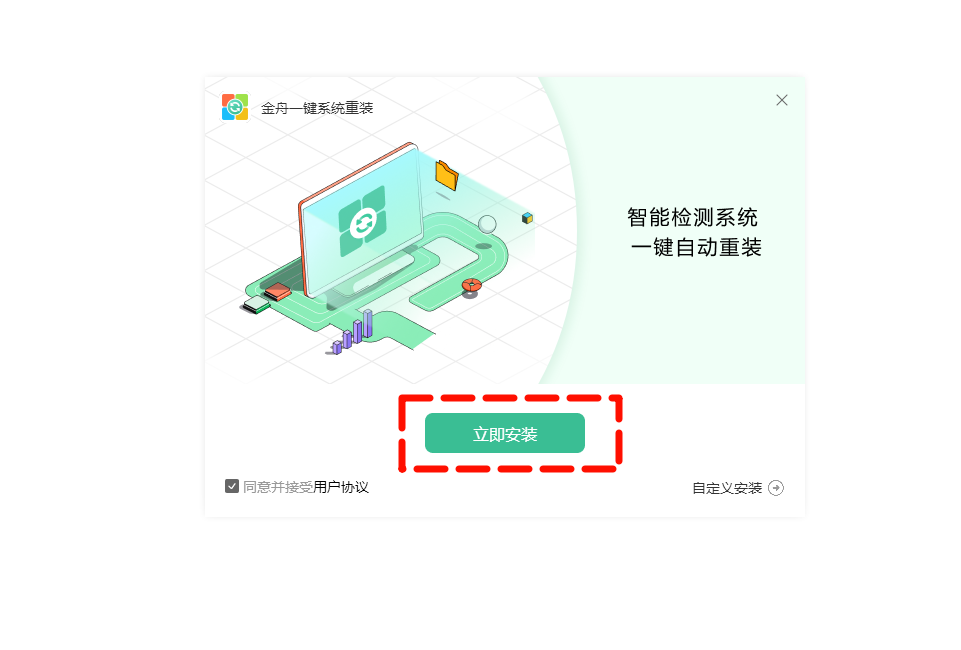
动作2:运行电脑系统重装工具,页面直接点击【立即重装】。
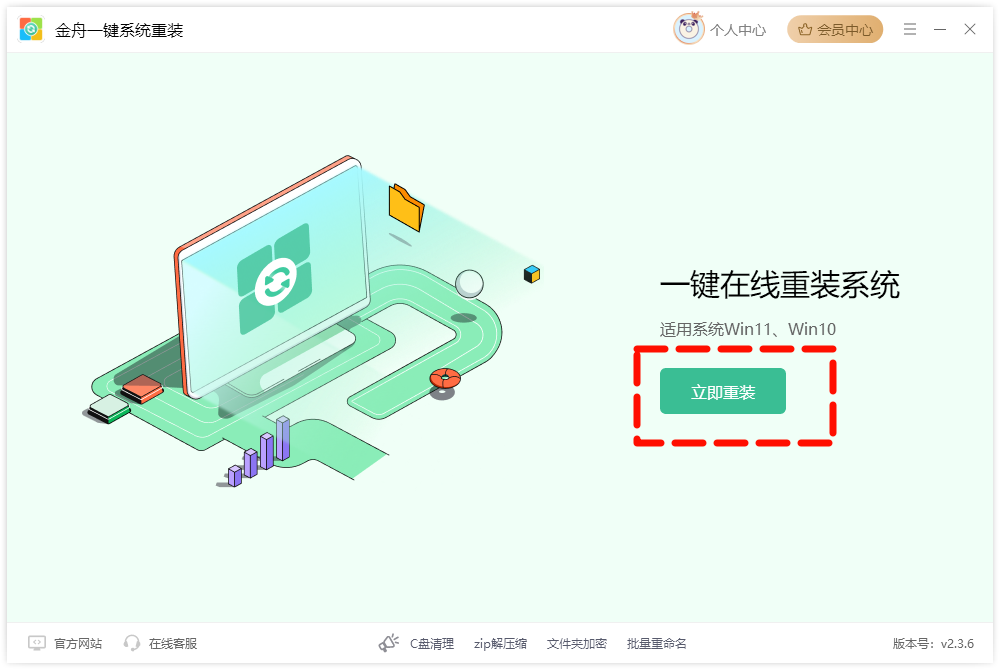
动作3:软件会对电脑是否符合系统重装的环境进行检测,才能进行下一步在线重装系统。
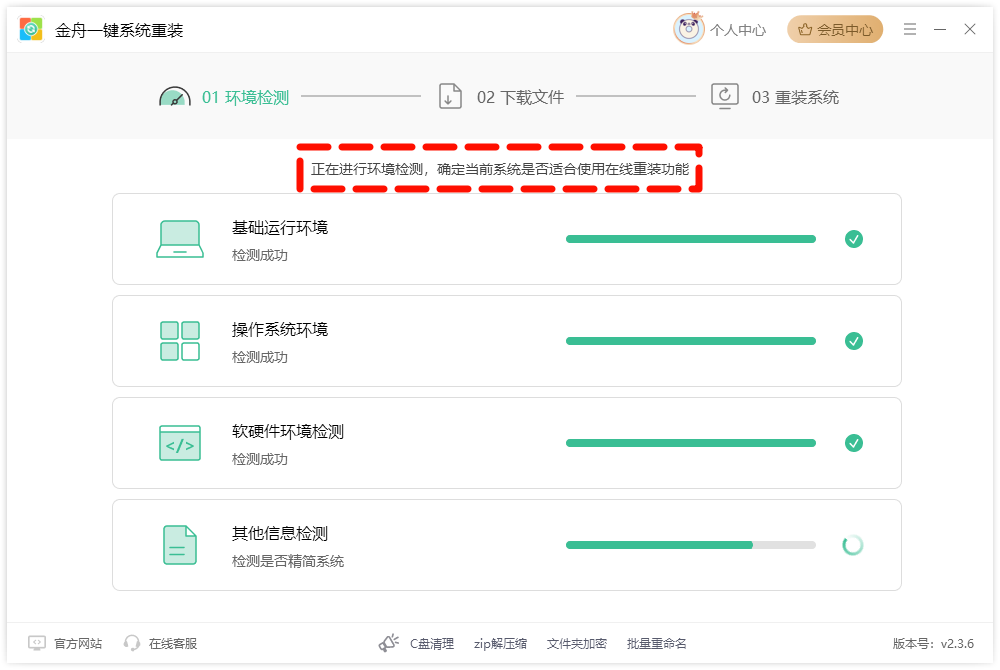
动作4:根据重装系统的必要数据和文件,软件会在网络连接情况良好的情况下,进行下载和备份必要系统文件。
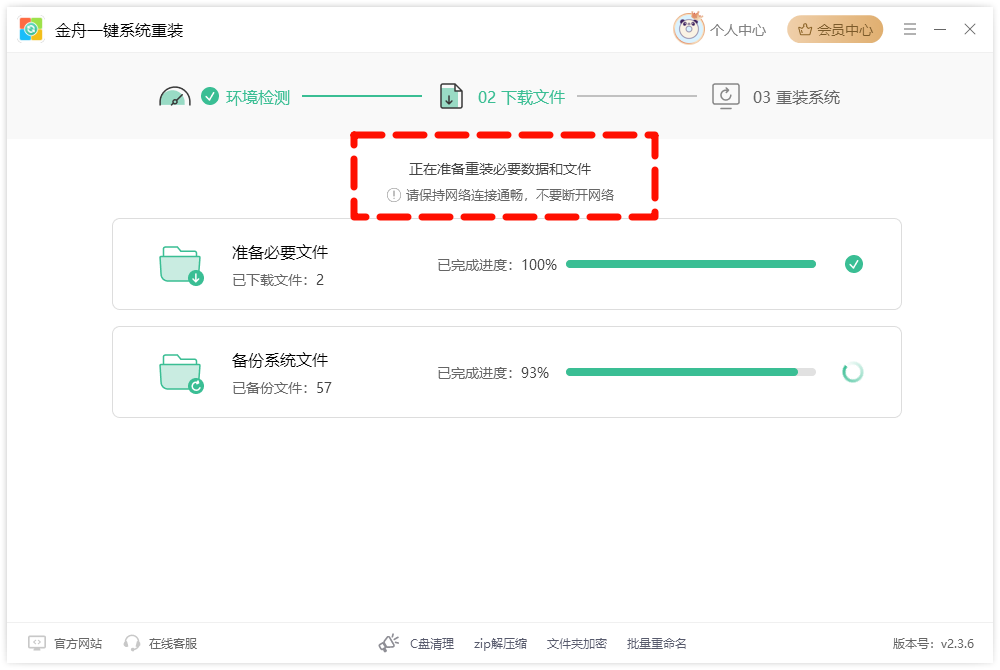
动作5:等待软件自动完成【环境检测】【下载文件】,在接通电源和网络连接良好的情况下,保存好手头上正在使用或编辑的文档文件,点击【立即重启】,软件就会自动帮助我们进行电脑系统的重新安装。

第四点:开始安装Windows系统
动作1:选择安装语言、时间和货币格式
按照屏幕提示,选择你希望使用的语言、时间和货币格式,然后点击“下一步”。

动作2:点击“现在安装”
在Windows安装界面中,点击“现在安装”按钮。
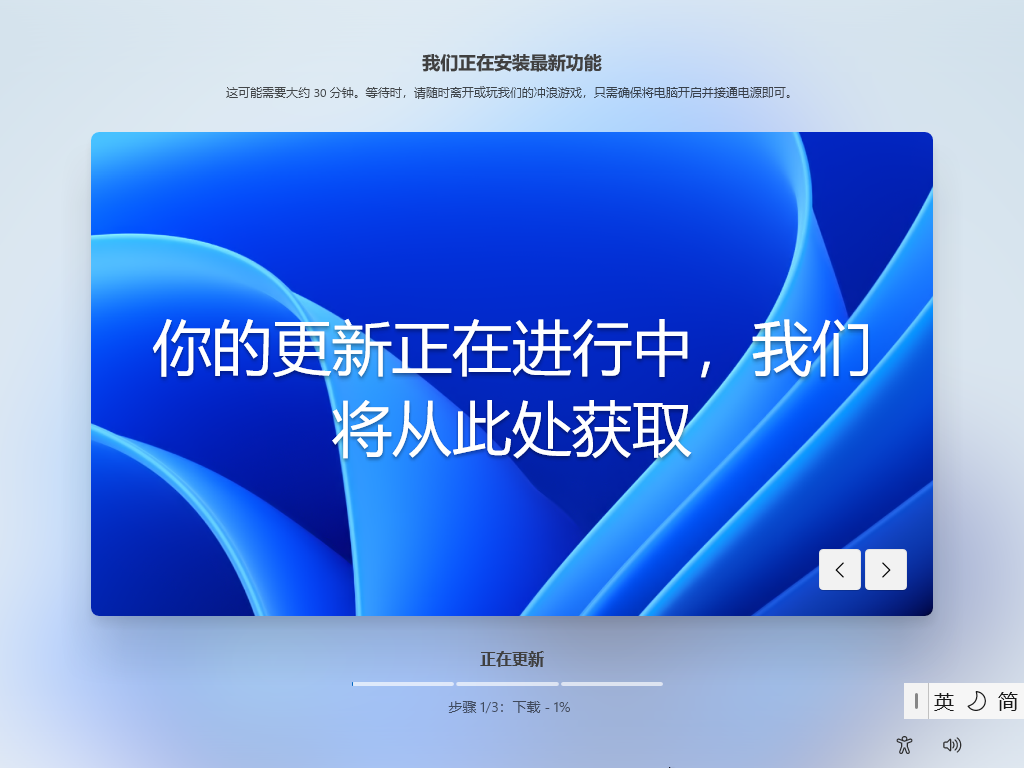
动作3:输入产品密钥
如果你已经购买了Windows操作系统,需要在这里输入产品密钥。如果你选择的是试用版,可以选择跳过这一步。
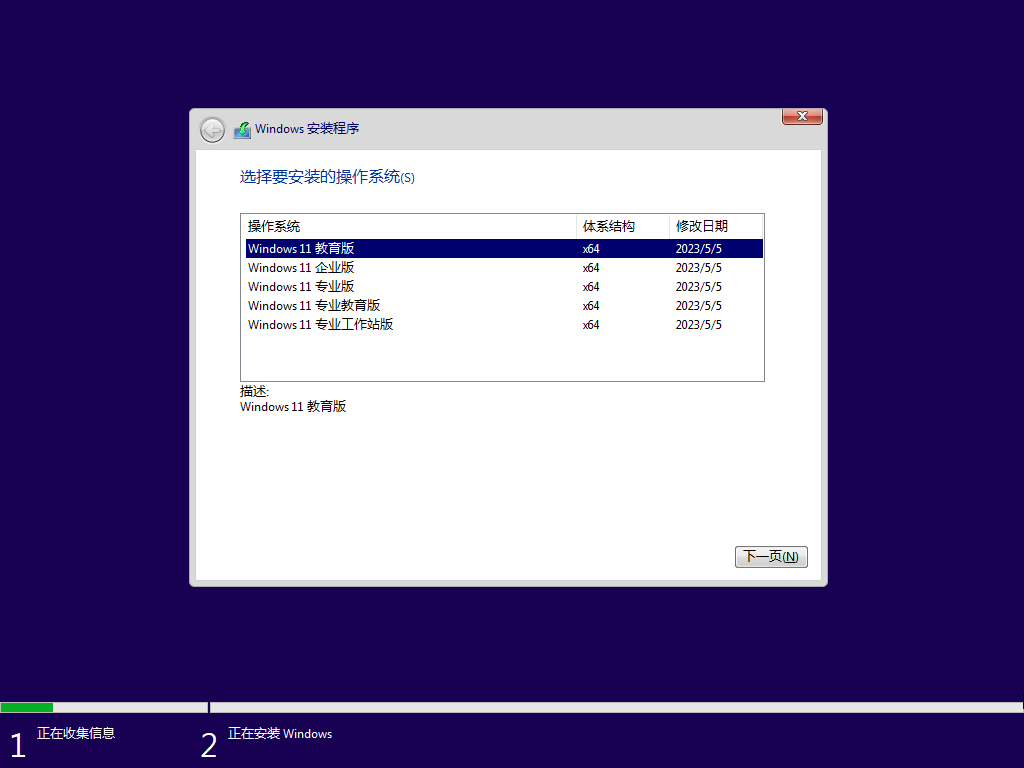
动作4:选择安装类型
选择“自定义:仅安装Windows(高级)”选项,以便你可以对硬盘进行分区或格式化。
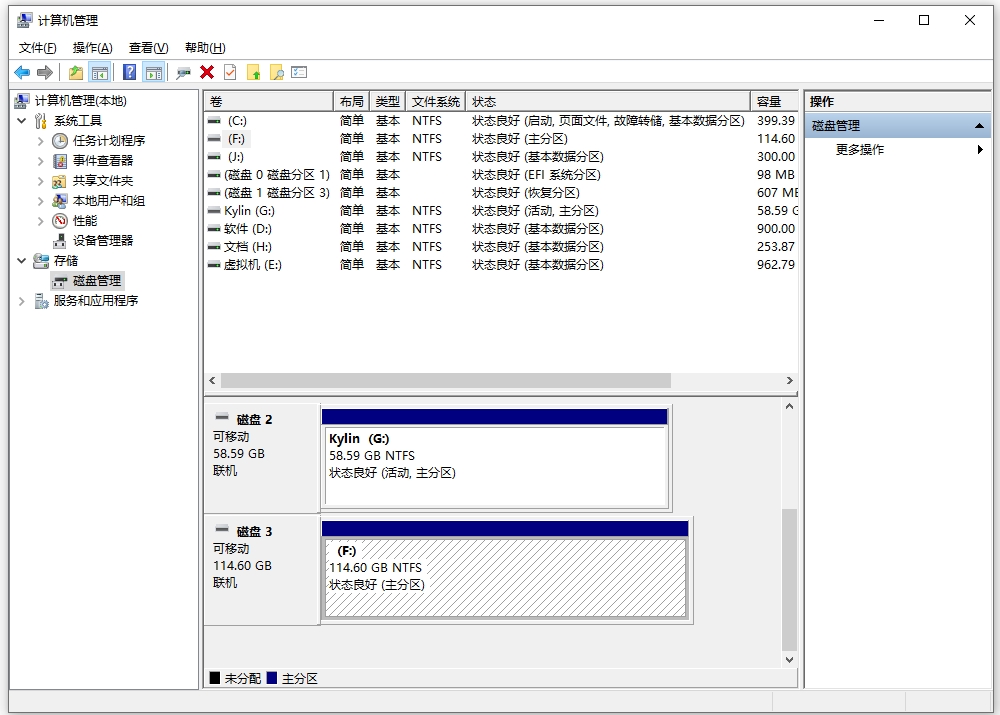
动作5:分区和格式化硬盘
在硬盘分区界面中,选择你要安装Windows的分区,并进行格式化。如果你希望重新分区,可以点击“新建”来创建新的分区。
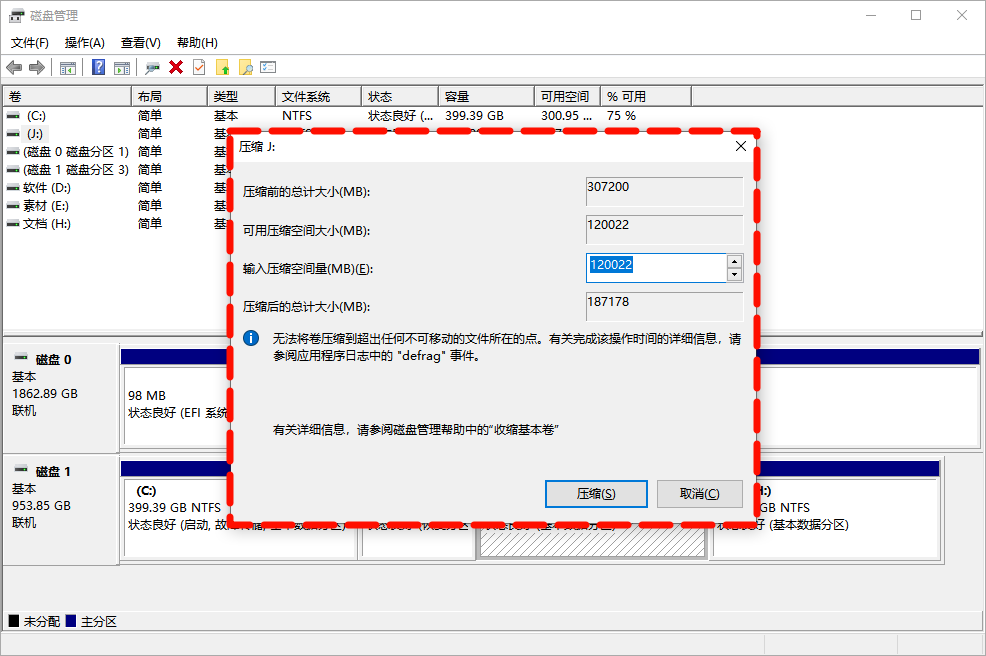
动作6:等待安装完成
安装过程可能需要一段时间,期间电脑可能会重启多次。请耐心等待,不要关闭电源或进行其他操作。
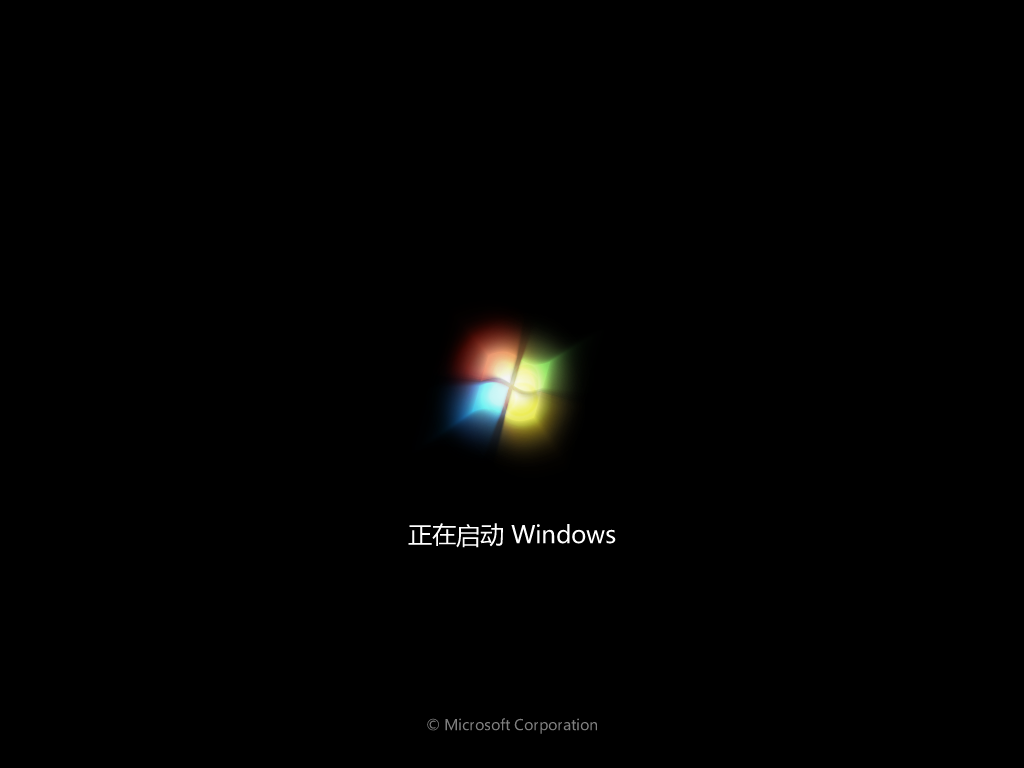
第五点:电脑系统初始化设置
动作1:创建用户账户
创建一个新的用户账户,并设置密码。你也可以选择跳过这一步,稍后再进行设置。
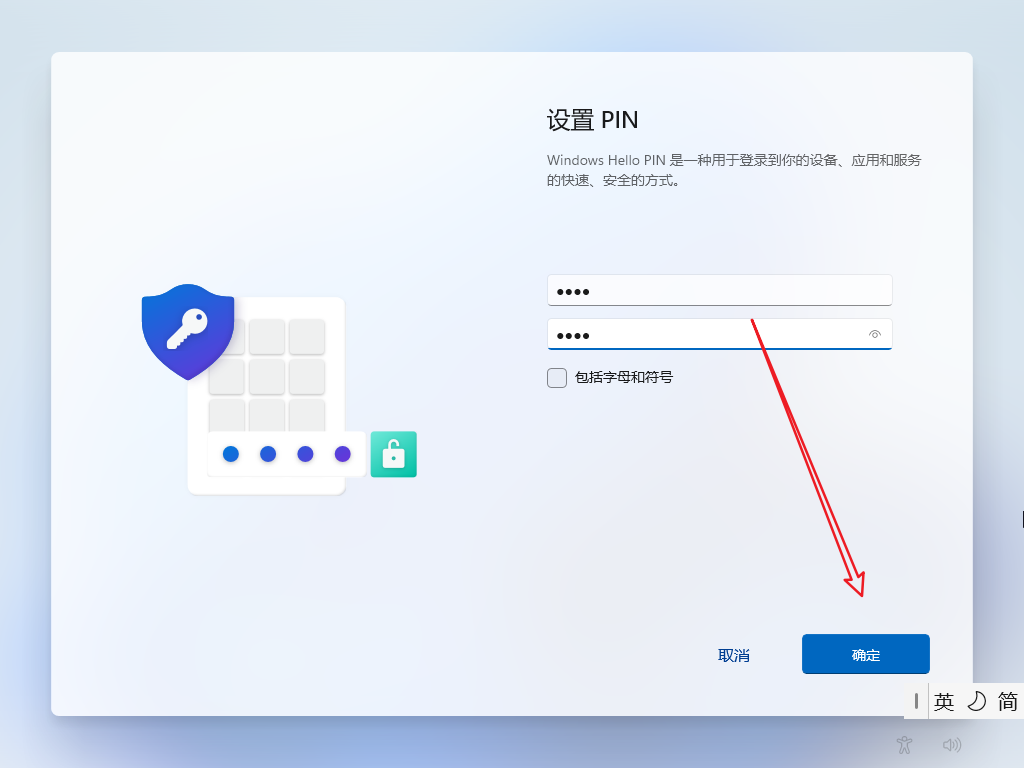
动作2:选择隐私设置
根据你的需求,选择是否允许Windows收集你的使用数据和发送反馈。
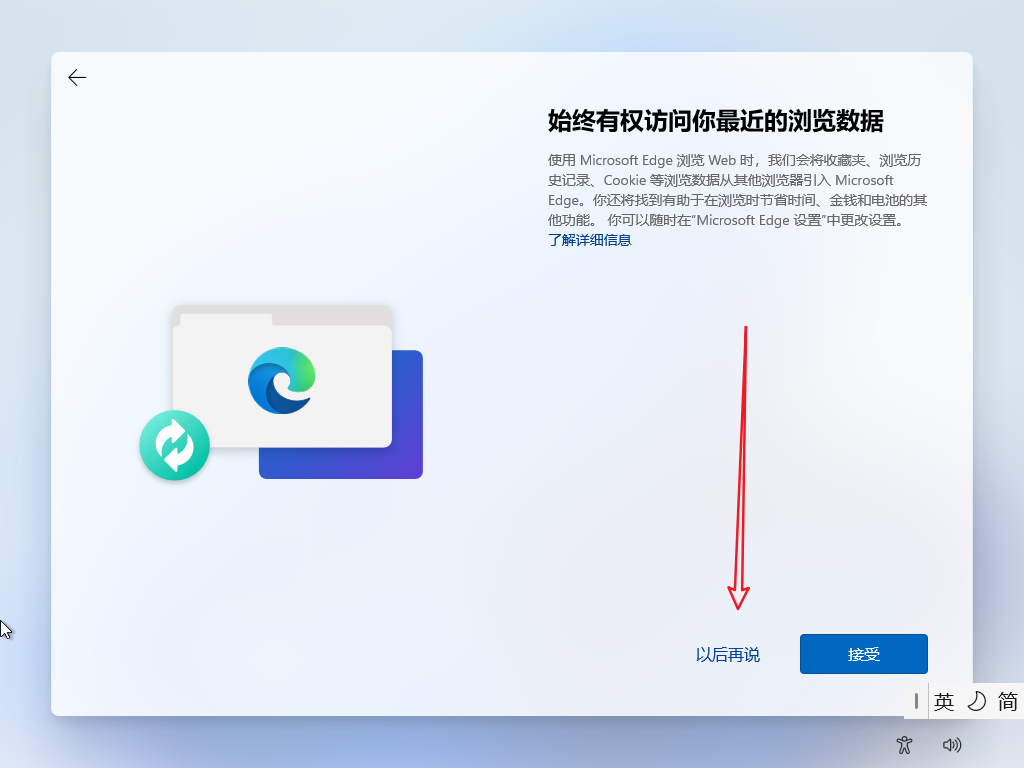
动作3:完成设置
等待所有设置完成,你的Windows系统就安装好了。
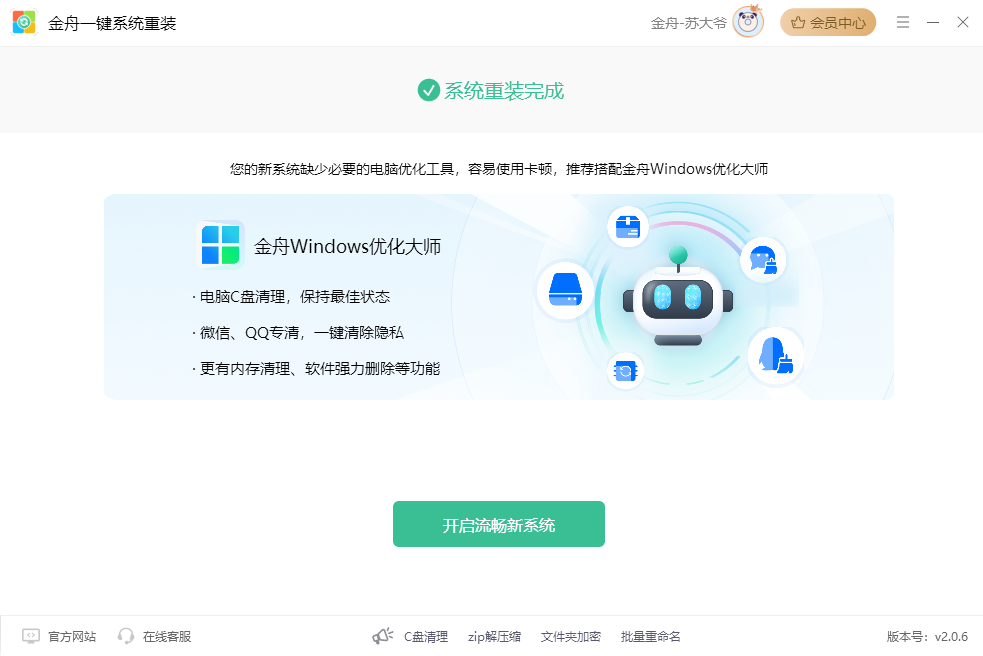
第六点:安装常用软件和驱动程序
动作1:更新Windows
打开“设置”->“更新与安全”->“Windows更新”,检查并安装最新的系统更新。

动作2:安装驱动程序
访问你的电脑制造商的官方网站,下载并安装适用于你的硬件的驱动程序,如显卡驱动、声卡驱动等。
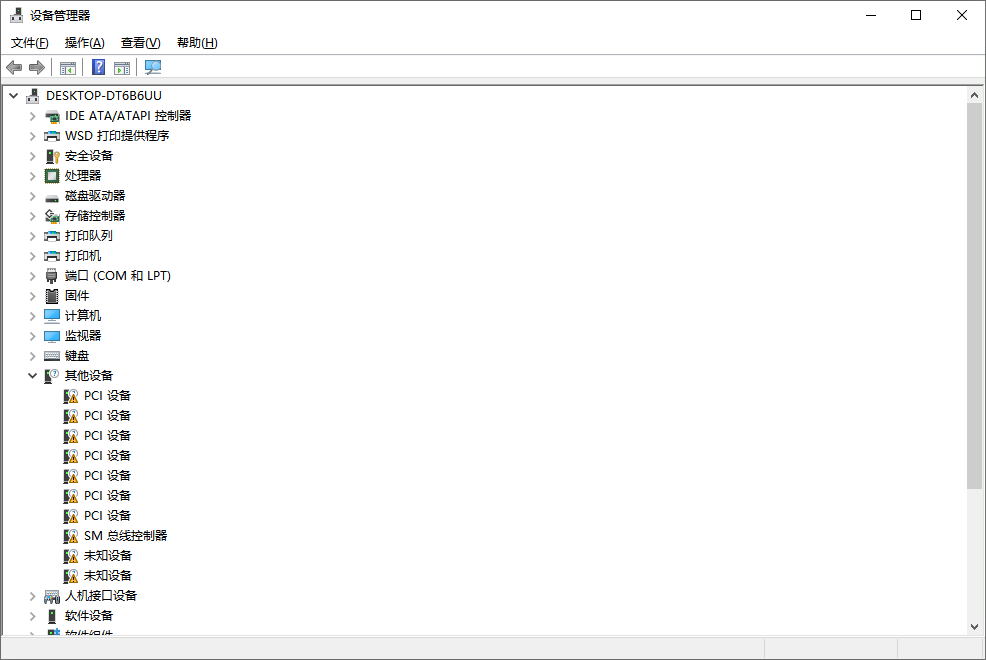
动作3:安装常用软件
根据你的需求,安装常用的办公软件、浏览器、杀毒软件等。
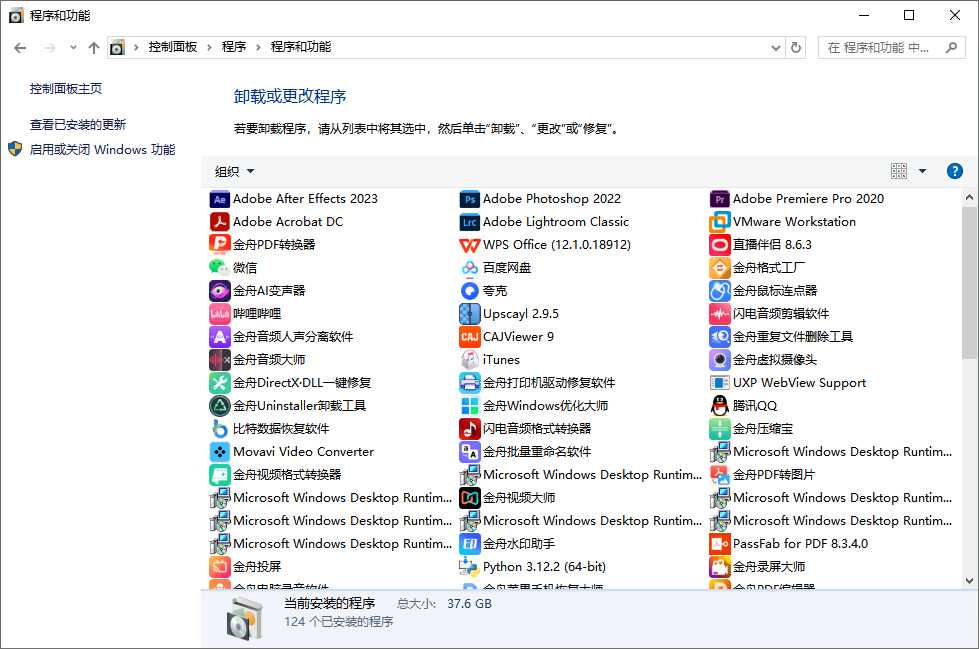
新手小白如何电脑重装系统?通过以上图文详细操作步骤,你就可以成功地为你的电脑重装Windows系统了。虽然过程中可能会遇到一些困难,但只要耐心按照步骤来,相信你一定能顺利完成,想要简单轻松完成电脑系统重新安装,可以使用第三方系统重装软件,一键自动化重装电脑Windows系统。祝你装机愉快!
推荐阅读:














































































































