如何卸载电脑上的软件?彻底删除第三方和系统自带软件方法!
- 来源: 金舟软件
- 作者:Kylin
- 时间:2025-03-06 18:06:14
如何卸载电脑上的软件?在日常使用电脑的过程中,我们经常会安装各种软件以满足不同的需求。然而,随着时间的推移,一些不再使用的软件可能会占用系统资源,影响电脑性能。因此,定期卸载不需要的软件是保持系统整洁、提高运行效率的重要步骤。本文将详细介绍如何在新款电脑上彻底卸载第三方和系统自带软件的方法。

1.『软件卸载常规方法:通过控制面板卸载』
● 简短点评:控制面板是Windows系统中最传统和常用的卸载软件方法。对于大多数Windows用户而言,这是一个简单且直接的方式。
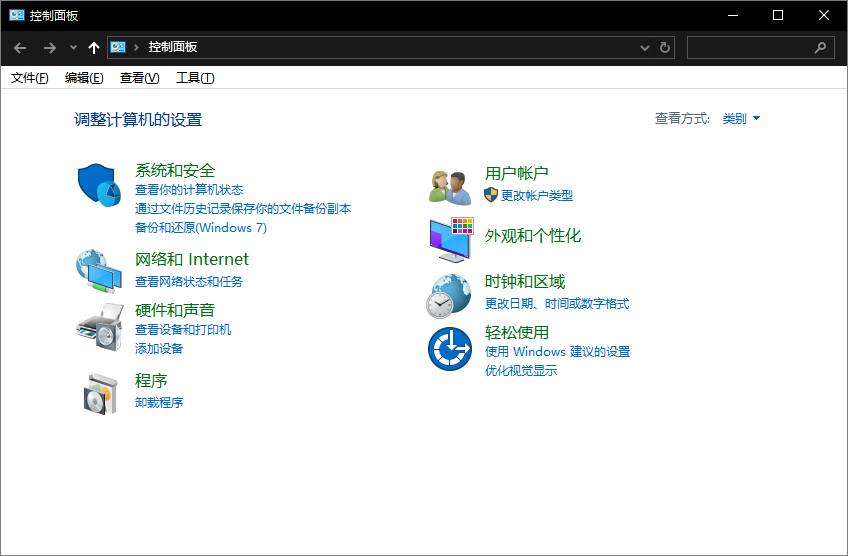
● 适用系统:Win7/Win8/Win10/Win11
● 操作缺点:这种方法操作简单,不需要第三方卸载软件支持,但某些程序可能会残留数据(如注册表),后续可能需要清理系统(影响电脑运行速度)。
● 操作步骤(图文详细):
▶打开控制面板:在“开始”菜单中找到“控制面板”,或者在任务栏的搜索框中输入“控制面板”进行查找。

▶进入程序:在控制面板中,点击“程序”选项,然后选择“卸载程序”。
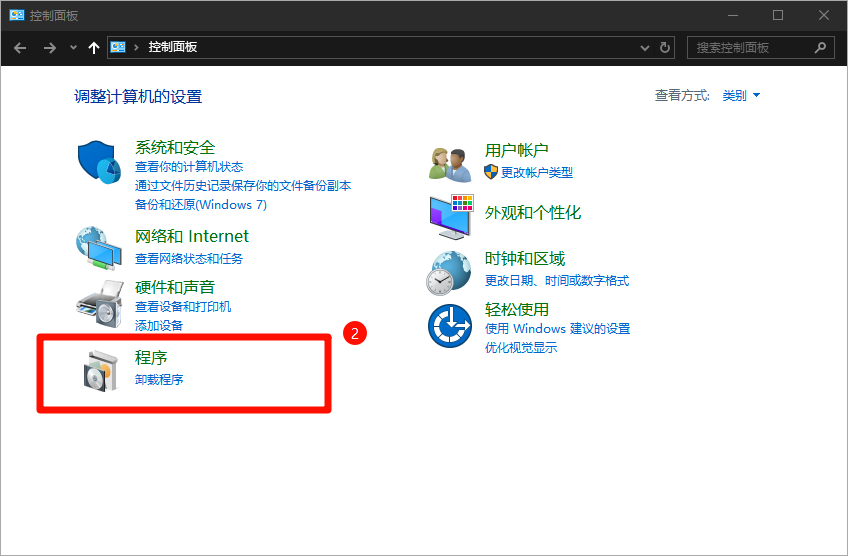
▶选择要卸载的软件:在“程序和功能”界面中,找到你想要卸载的软件,单击选中它。
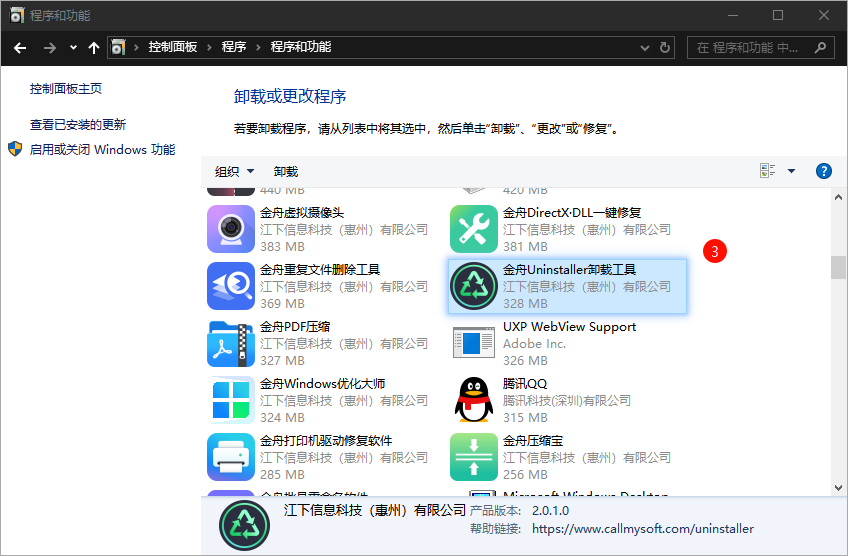
▶点击卸载按钮:在选中软件后,点击“卸载”按钮,并按照屏幕上的提示完成卸载过程。
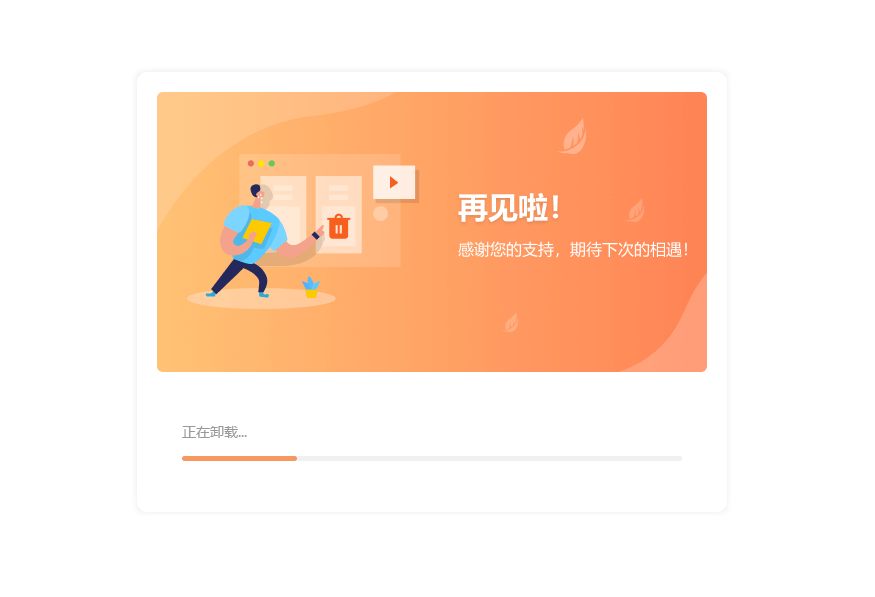
2.『软件卸载常规方法:通过系统设置卸载』
● 简短点评:对于Windows 10和Windows 11用户,系统设置提供了更为便捷的卸载方式。
● 适用系统:Win10/Win11
● 操作优点:这种方法操作友好,适合不熟悉电脑操作的用户。
● 操作步骤(图文详细):
▶打开设置:点击“开始”按钮,选择齿轮图标以进入设置。
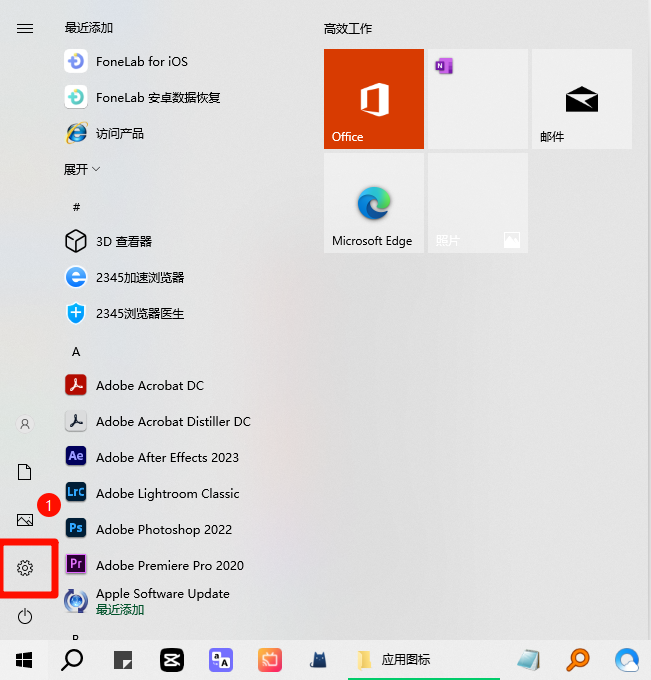
▶进入应用程序:在设置中,选择“应用”选项。
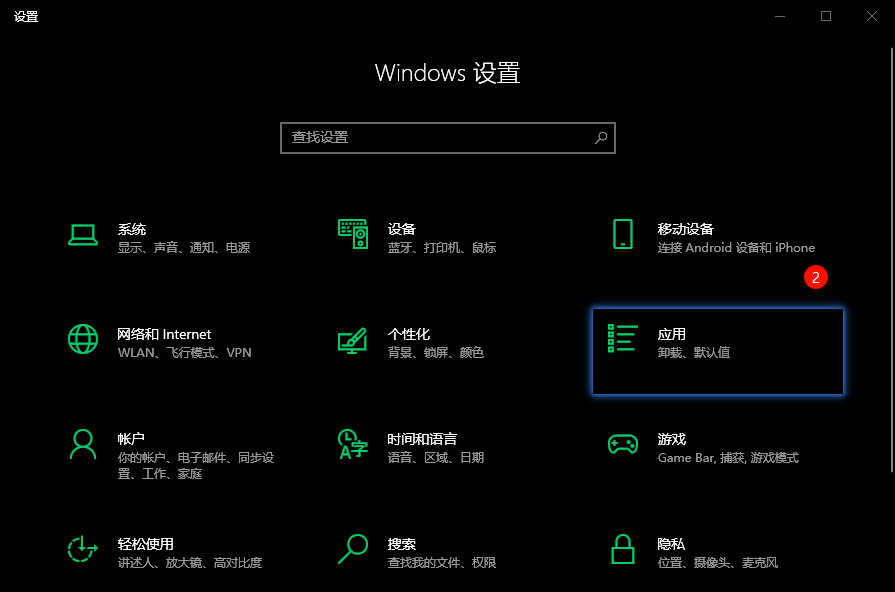
▶选择应用和功能:在应用选项中,点击“应用和功能”,你将能看到所有已安装的应用列表。
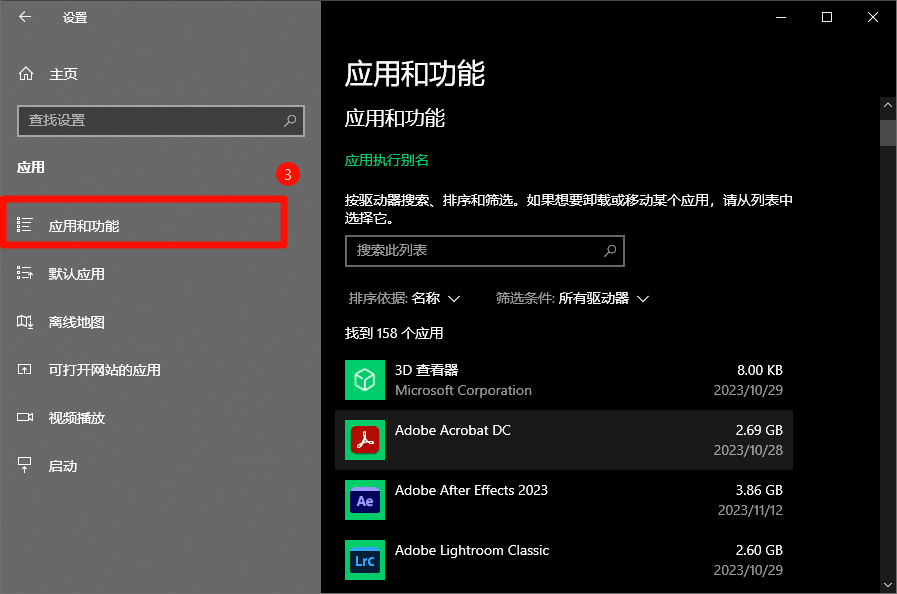
▶找到并卸载软件:浏览应用列表,找到要卸载的软件,点击它旁边的“卸载”按钮,然后按提示完成卸载。
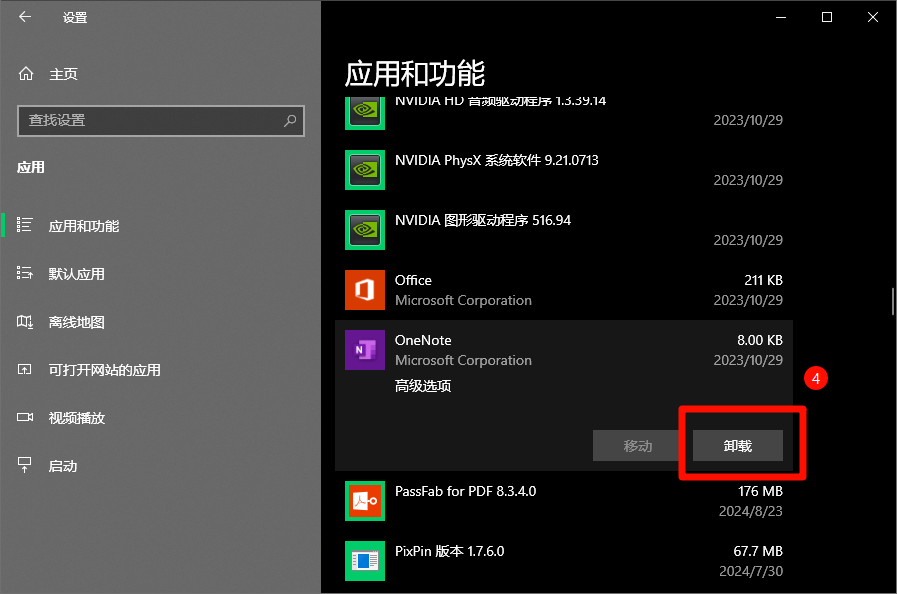
3.『软件卸载常规方法:使用第三方卸载软件』
● 简短点评:第三方卸载软件,如金舟Uninstaller卸载工具,提供了更强大的卸载功能,能够彻底清理软件的残留文件和注册表项。
● 适用系统:Win7/Win8/Win10/Win11
● 操作注意:使用第三方卸载软件时,请确保下载来源可靠,避免安装带有病毒或恶意软件的工具。
● 操作步骤(图文详细):
▶下载安装:从浏览器中直接搜索“金舟Uninstaller卸载工具”,进入改软件的网站下载并安装电脑卸载软件。
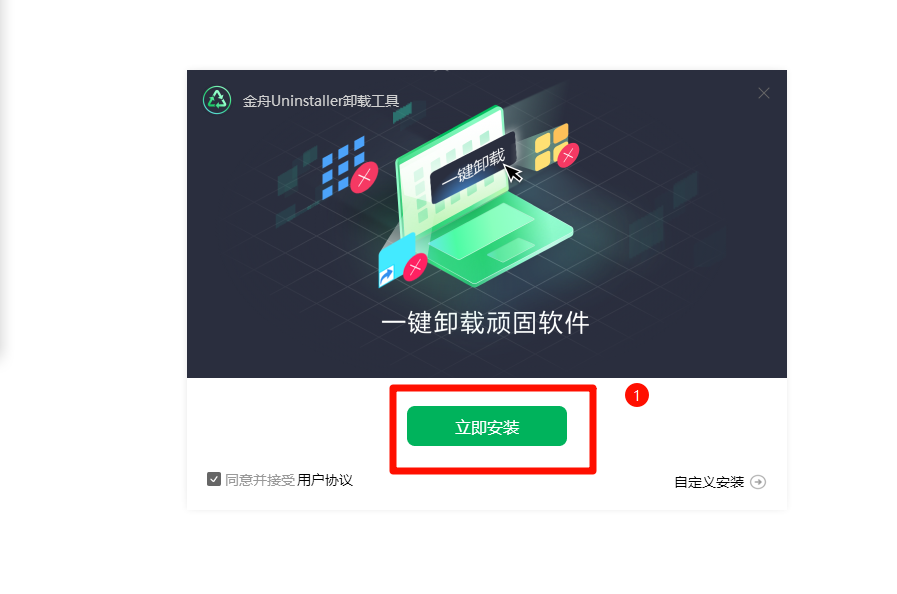
▶扫描并卸载:运行卸载软件,它会自动扫描电脑上的所有软件。找到要卸载的软件后,点击“卸载”按钮,按照提示完成卸载。
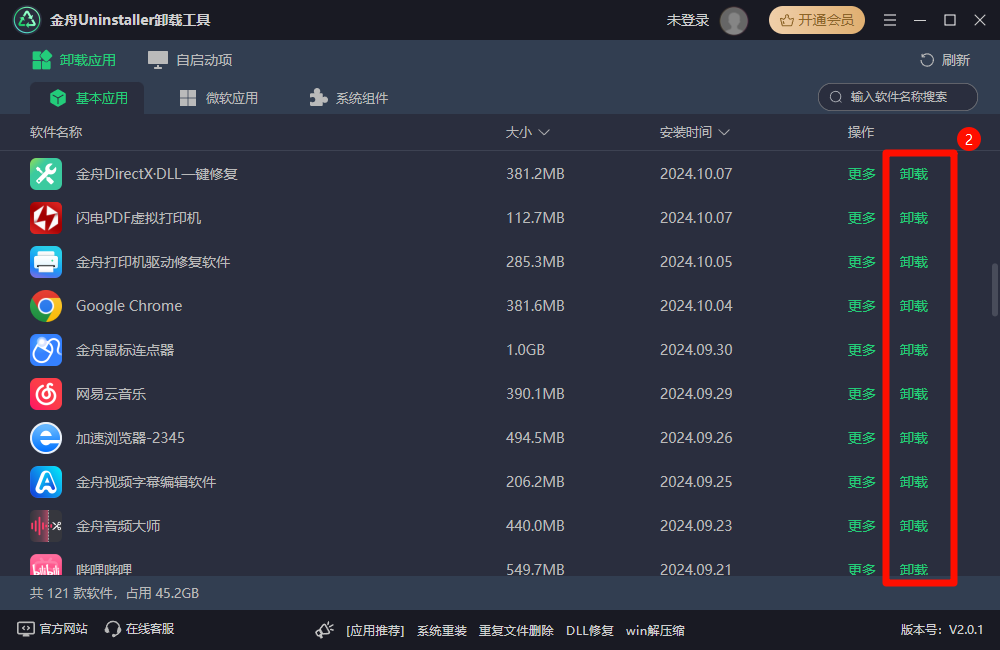
▶微软应用卸载:电脑软件卸载工具除了可以卸载第三方软件外,还可以对电脑自带的微软软件进行选择卸载,确保安全了解的前提下,大家可以自行进行卸载操作。
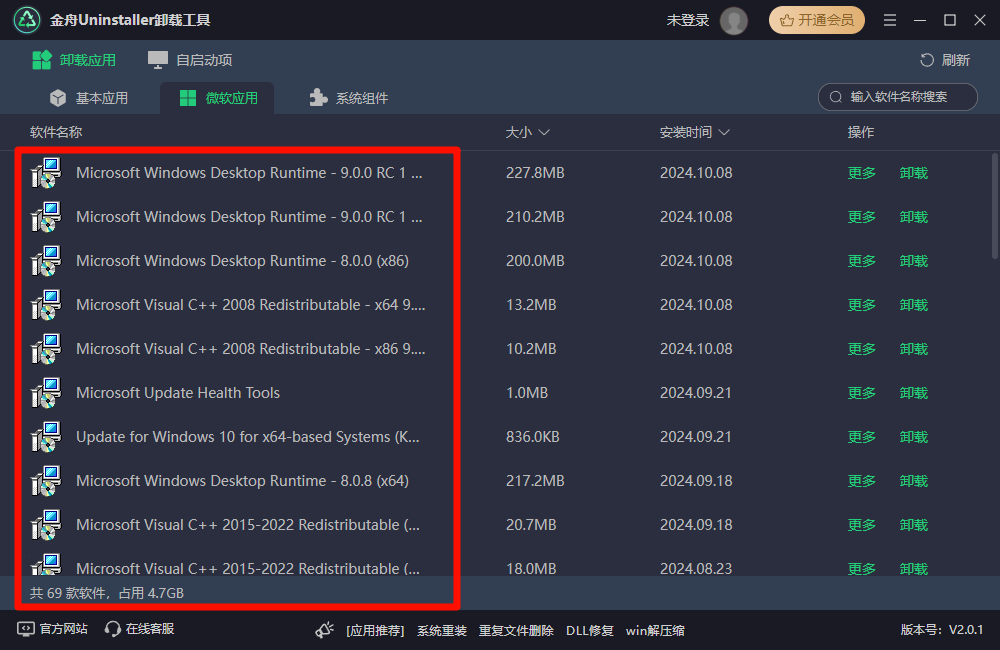
4.『软件卸载常规方法:通过软件自带的卸载工具』
● 简短点评:大多数软件在安装时都会附带一个卸载工具,这通常位于“开始”菜单或软件的安装目录中。
● 适用系统:Win7/Win8/Win10/Win11
● 操作优点:这种方法简单直接,适用于大多数软件。
● 操作步骤(图文详细):
▶找到软件:在“开始”菜单的列表中,找到你想要卸载的软件。

▶选择卸载:右键点击该软件,选择“卸载”或“卸载/更改”,然后按照屏幕上的提示进行操作。
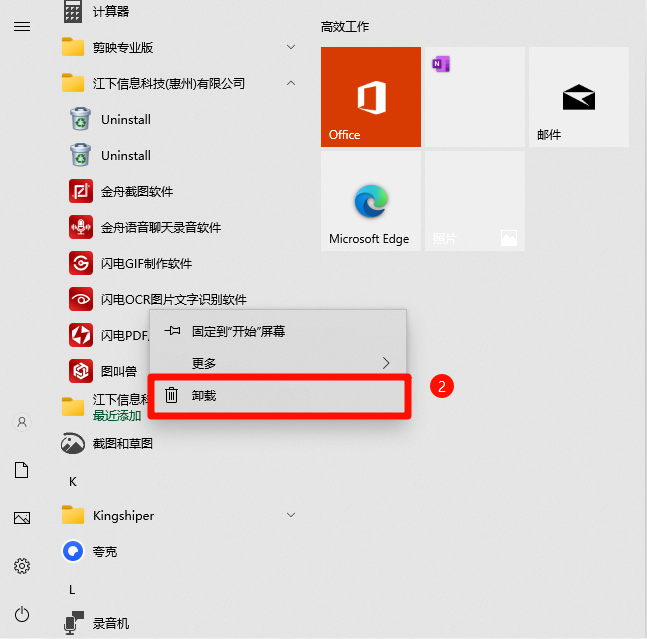
5.『软件卸载常规方法:手动删除文件』
● 简短点评:在某些情况下,如果软件自带的卸载工具或控制面板卸载失败,可以尝试手动删除软件文件。
● 适用系统:Win7/Win8/Win10/Win11
● 操作缺点:对于系统自带的软件,尤其是关键组件,不建议随意卸载,以免影响系统正常运行。
● 操作步骤(图文详细):
▶找到安装目录:右键单击需要卸载的软件,选择“属性”,在打开的窗口下,点击“打开文件所在的位置”。
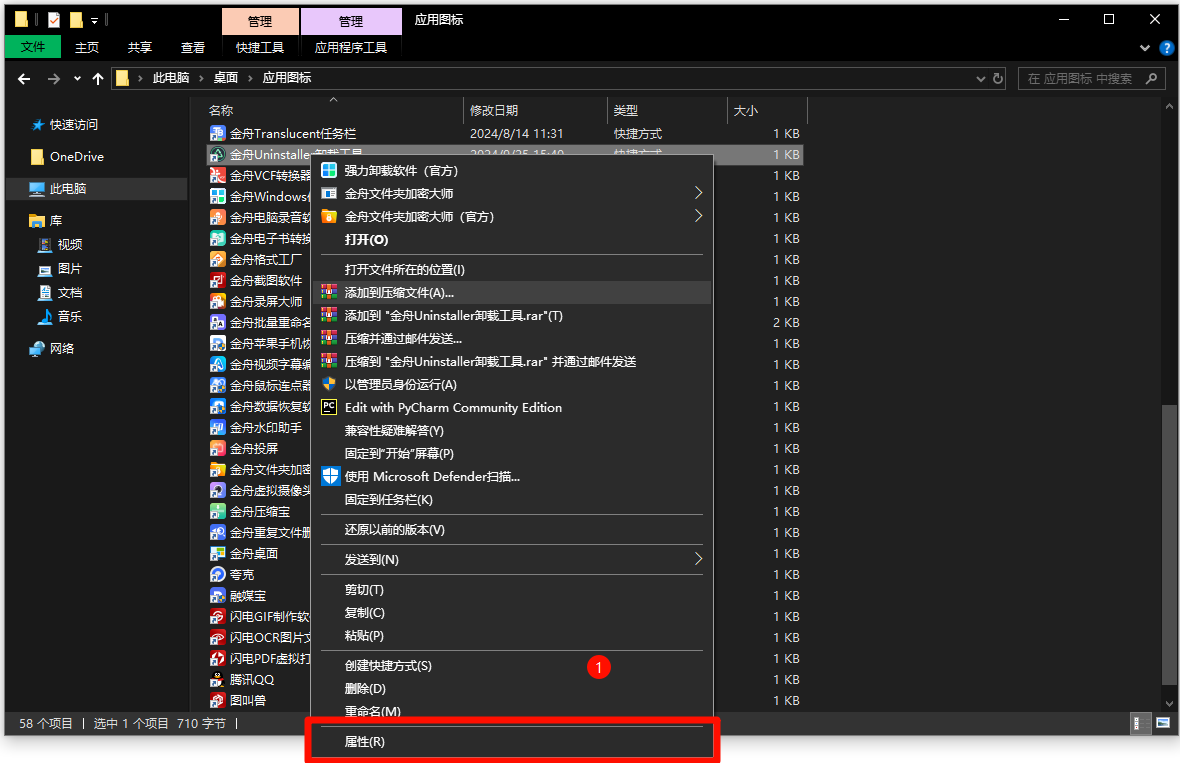
▶删除文件和文件夹:双击打开软件所在的文件夹,删除与软件相关的所有文件和文件夹。

注意:手动删除文件存在风险,可能会导致系统不稳定或软件残留,建议在专业人士指导下操作。

6.『注意事项』
● 在卸载软件之前,务必备份重要的数据,以防意外发生。
● 某些软件卸载后可能会残留注册表信息,可以使用专业的注册表清理工具进行清理。
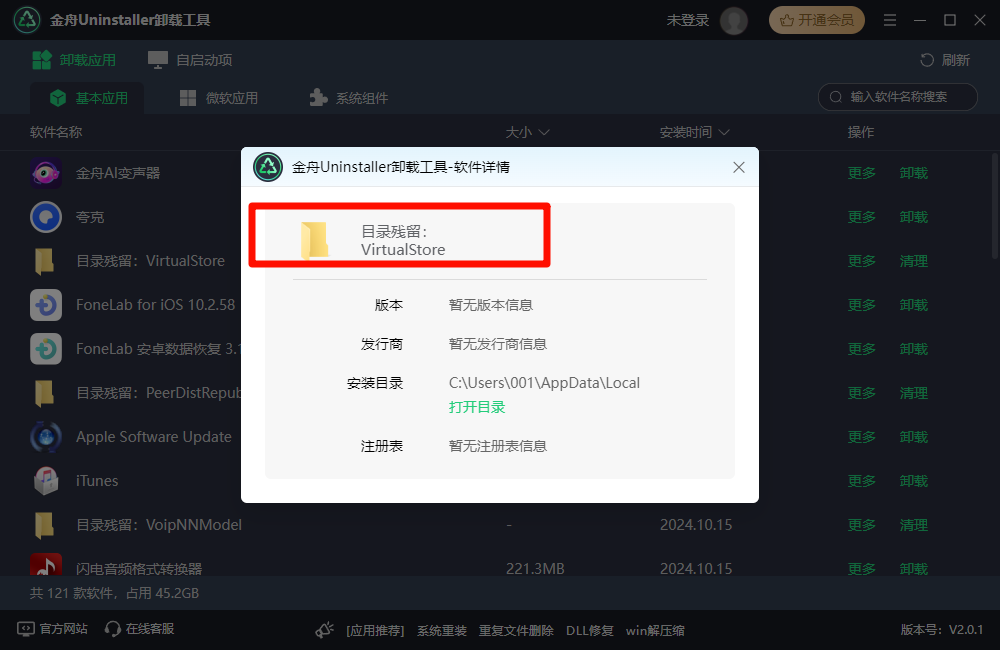
『总结』
如何卸载电脑上的软件?干净卸载电脑上的软件是保持系统整洁、提高运行效率的重要步骤。无论是通过控制面板、系统设置、第三方卸载软件还是软件自带的卸载工具,用户都可以根据具体情况选择最适合的方法。在卸载软件后,建议进行一次系统清理,确保电脑保持良好的性能和速度。同时,用户也应注意备份重要数据,避免意外发生。
推荐阅读:







































































































 官方正版
官方正版
 纯净安全
纯净安全








