电脑怎么卸载软件?5个卸载软件方法(操作指南)
- 来源: 金舟软件
- 作者:Kylin
- 时间:2025-01-12 10:05:01
电脑怎么卸载软件?不管是多牛逼的电脑,随着使用时间越来越长,加上软件的不断安装和更新,系统可能会逐渐变得臃肿,影响运行效率。因此,定期卸载不再需要的软件是保持系统整洁、提升性能的重要步骤。以下是五种常用的卸载软件方法,帮助你轻松管理电脑上的应用程序。

☑方法一:使用软件自带的卸载工具
大多数软件在安装时都会附带一个卸载工具,这通常位于“开始”菜单或软件的安装目录中。
打开“开始”菜单:点击屏幕左下角的Windows徽标。
▶适合系统:win7/win8/win10/win11
▶优点:这种方法简单直接,适用于大多数软件。
Step1. 找到软件:在“开始”菜单的列表中,找到你想要卸载的软件。
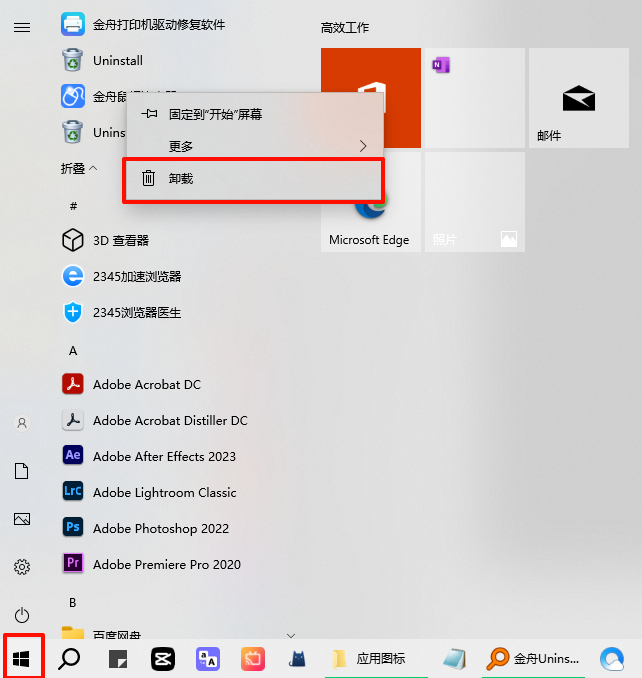
Step2. 选择卸载:右键点击该软件,选择“卸载”或“卸载/更改”,然后按照屏幕上的提示进行操作。
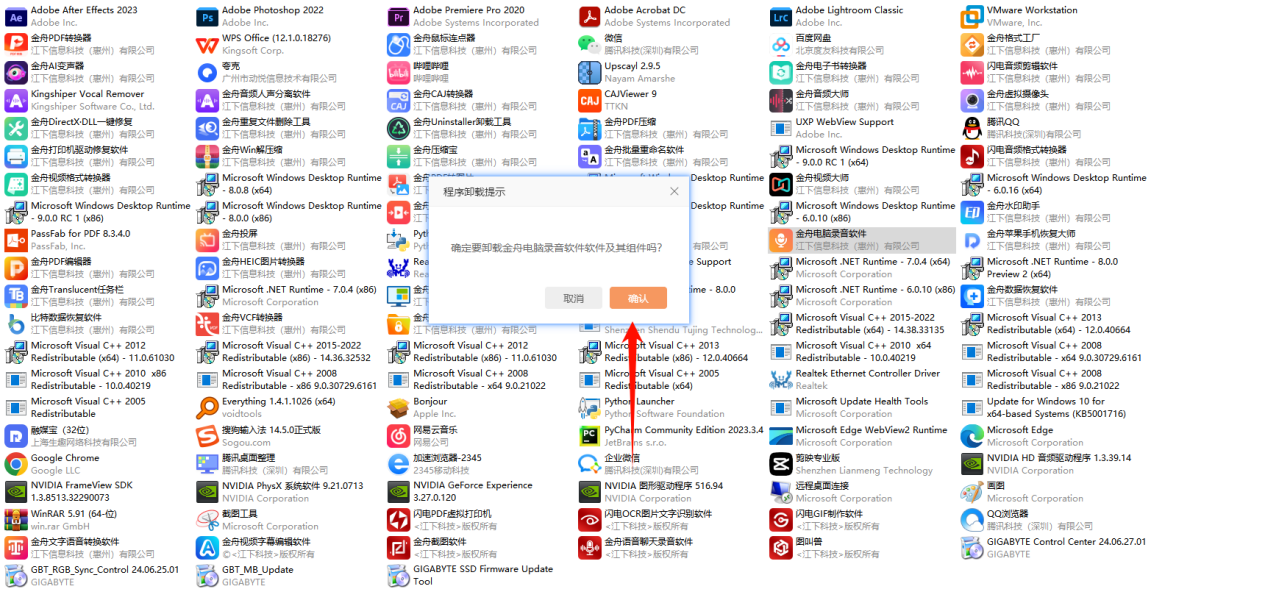
☑方法二:通过控制面板卸载
控制面板是Windows系统提供的一个管理电脑设置的工具,可以方便地卸载软件。
▶适合系统:win7/win8/win10/win11
▶优点:这种方法是Windows系统的标准卸载方式,适用于所有通过标准方式安装的软件。
Step1. 打开控制面板:在桌面左下角的搜索框中输入“控制面板”,点击打开。
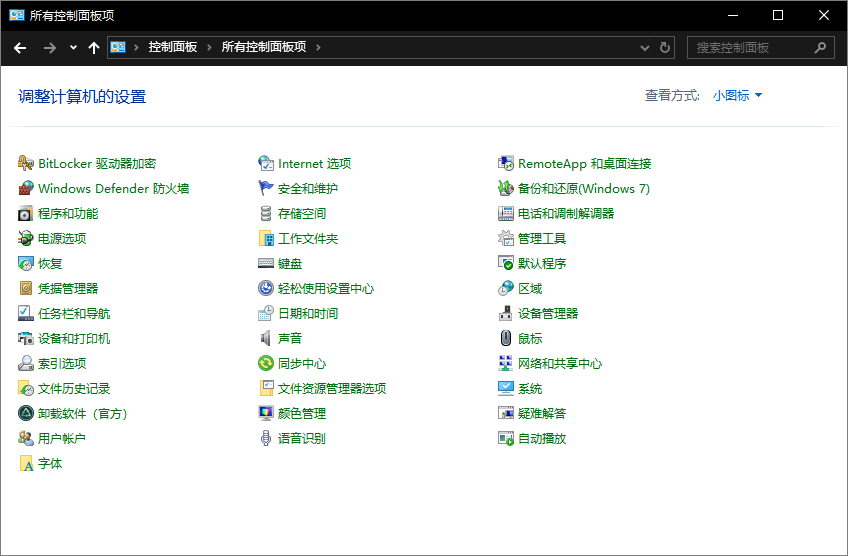
Step2. 选择程序和功能:在控制面板窗口中,点击“程序”下的“程序和功能”。
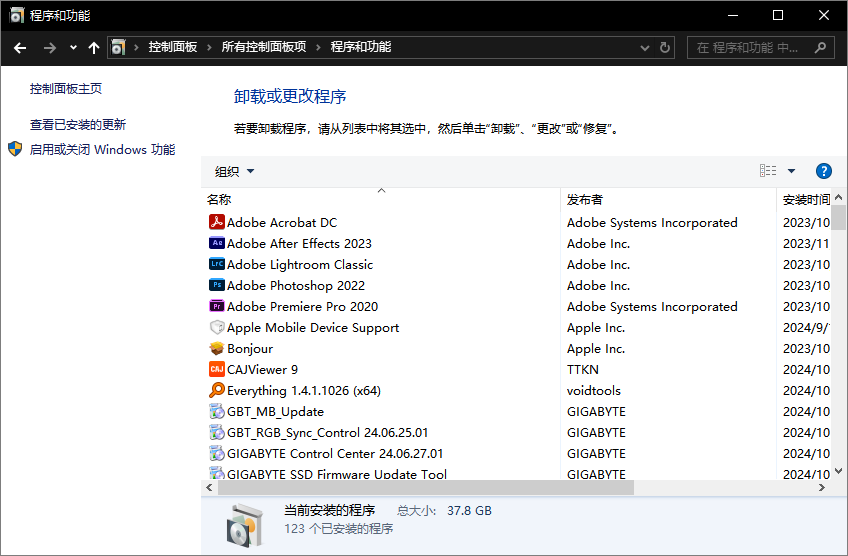
Step3. 卸载软件:在列表中找到要卸载的软件,右键点击选择“卸载”或“卸载/更改”,然后按照提示完成卸载。
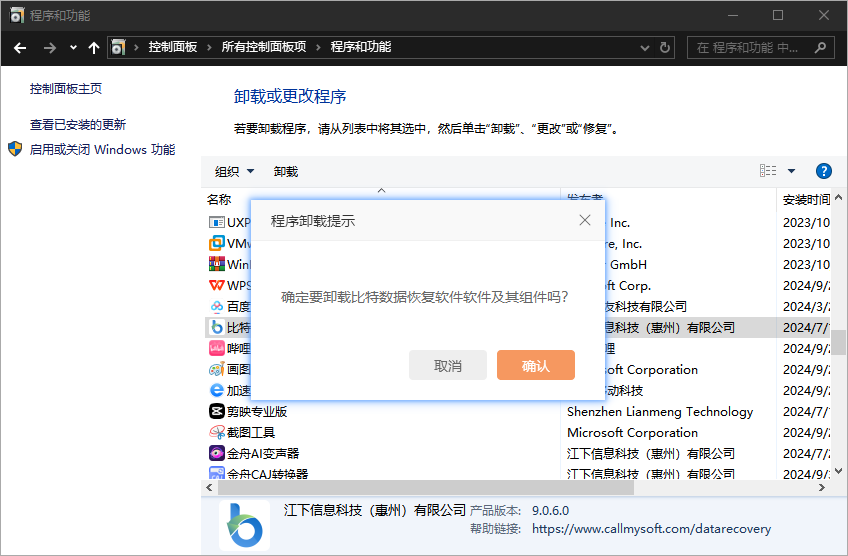
☑方法三:使用第三方卸载软件
第三方卸载软件提供了更强大的卸载功能,能够彻底清理软件的残留文件和注册表项。
▶适合系统:win7/win8/win10/win11
▶优点:使用第三方卸载软件时,请确保下载来源可靠,避免安装带有病毒或恶意软件的工具。
Step1. 下载并安装:从可靠的网站下载并安装一款第三方卸载软件,如金舟Uninstaller卸载工具或金舟Windows优化大师。
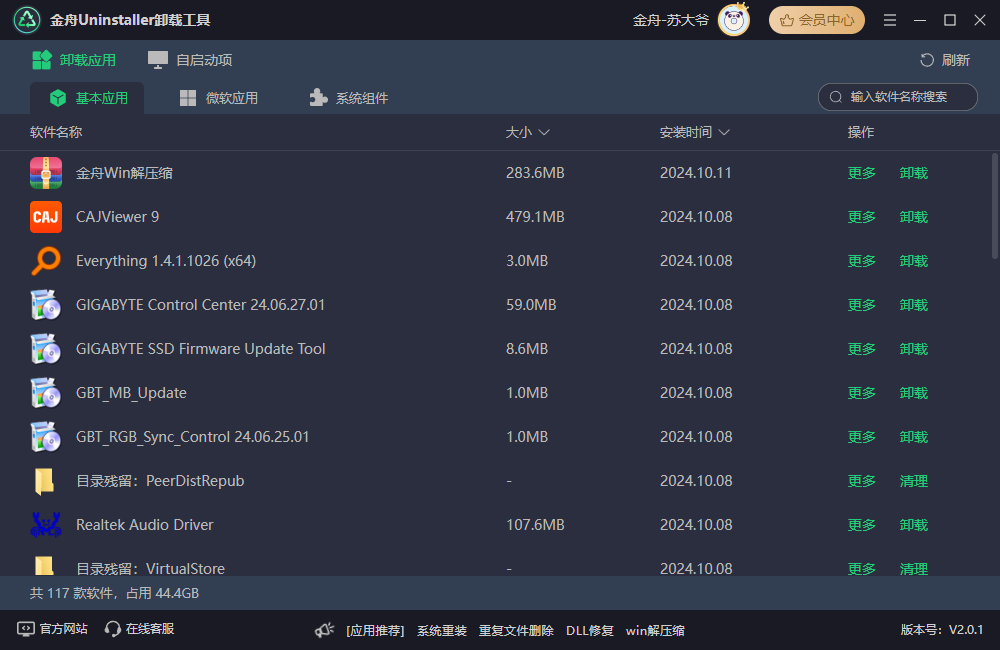
Step2. 扫描并卸载:运行卸载软件,它会自动扫描电脑上的所有软件。找到要卸载的软件后,点击“卸载”按钮,按照提示完成卸载。
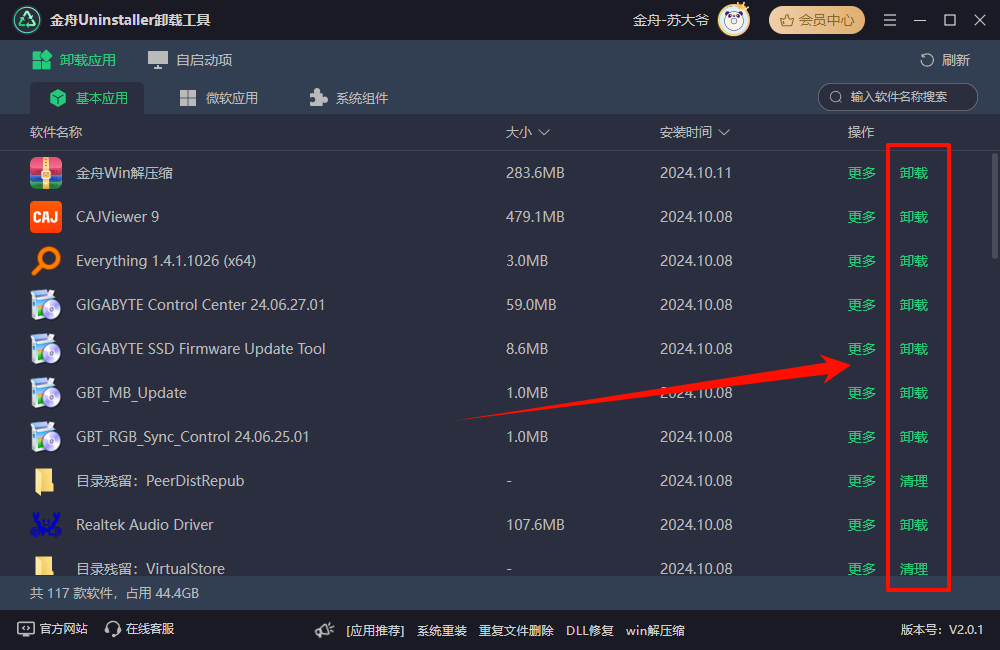
☑方法四:通过任务管理器卸载
任务管理器可以显示正在运行的程序,有时也可以通过它来结束进程并卸载软件。
▶适合系统:win7/win8/win10/win11
▶优点:这种方法主要用于处理那些无法直接卸载的顽固软件,但在操作前请确保了解所结束进程的具体作用,避免误操作导致系统或应用程序异常。
Step1. 打开任务管理器:同时按下Ctrl+Shift+Esc键,或右键点击任务栏选择“任务管理器”。
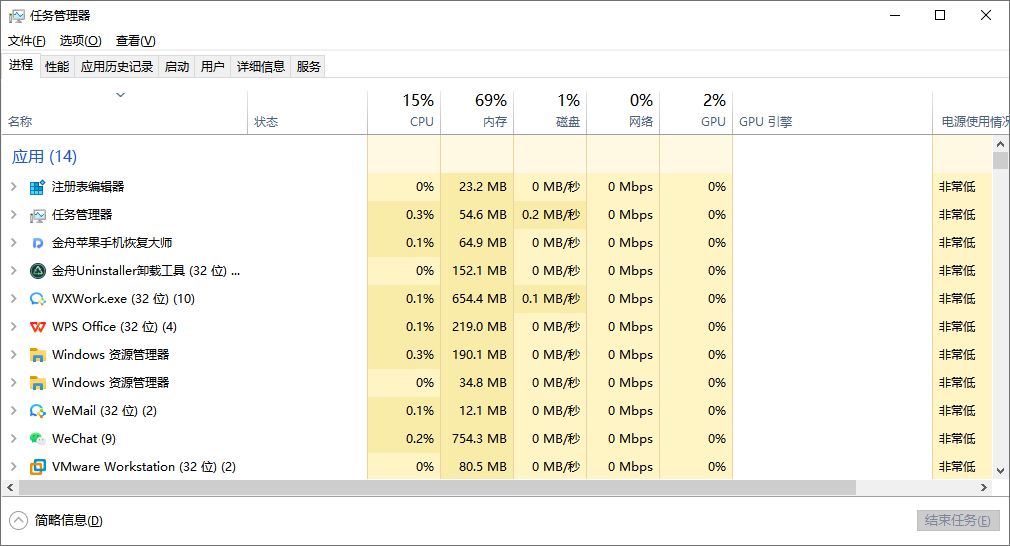
Step2. 找到并结束任务:在“进程”选项卡中,找到要卸载的软件的进程,右键点击选择“结束任务”。
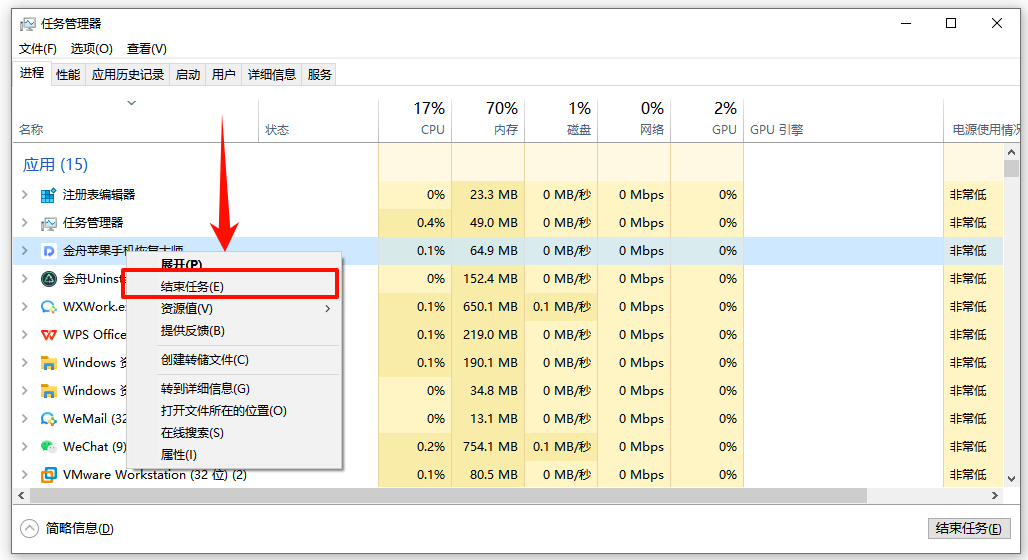
Step3. 使用其他方法卸载:结束任务后,再使用控制面板或软件自带的卸载工具进行卸载。

☑方法五:使用应用设置卸载(适用于Win10/Win11)
如果你的电脑是Windows 10或Windows 11系统,可以使用应用设置来卸载软件。
▶适合系统:win10/win11
▶优点:这种方法简洁明了,适合快速卸载Win10/Win11系统中的应用程序。
Step1. 打开设置:使用快捷键Win+i打开Windows设置。
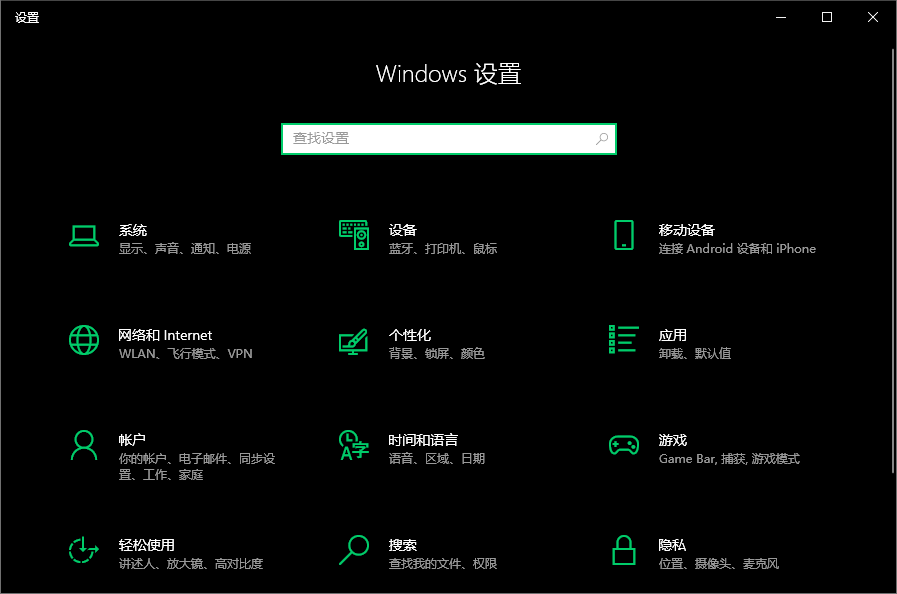
Step2. 选择应用:点击左侧的“应用”选项。
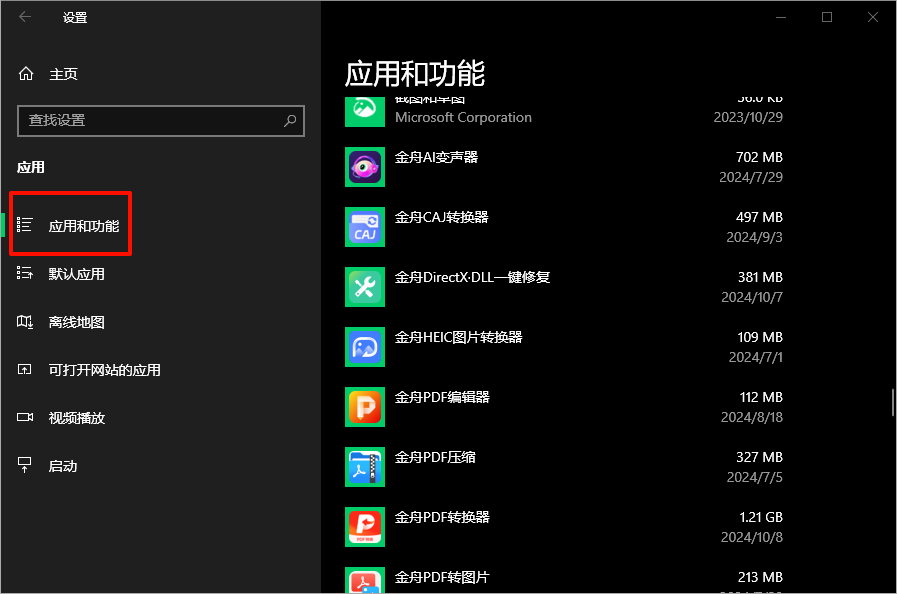
Step3. 找到并卸载软件:在“应用和功能”界面中,找到要卸载的软件,点击它,然后点击右下角的“卸载”按钮。
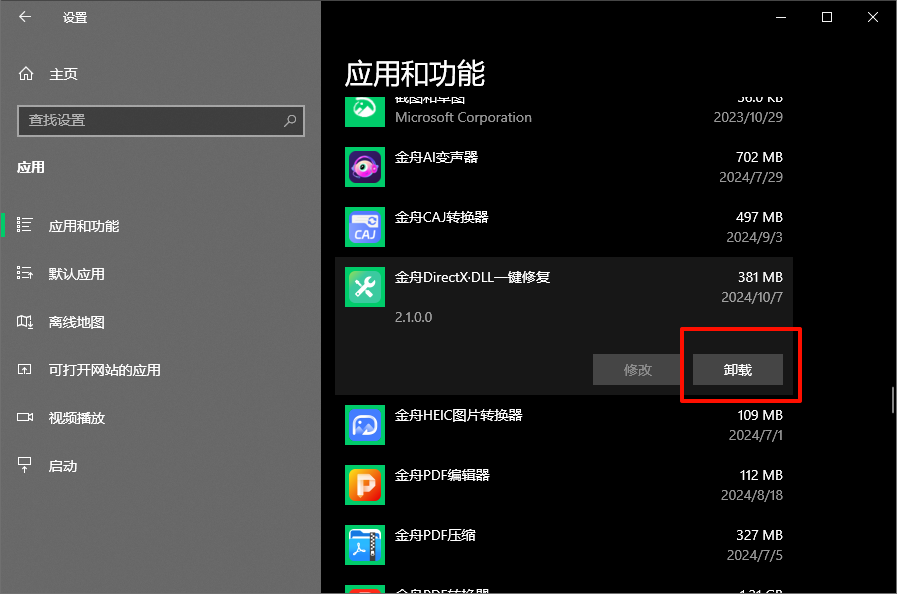
电脑怎么卸载软件?以上就是五种常用的电脑卸载软件方法。无论你是通过软件自带的卸载工具、控制面板、应用设置、任务管理器,还是第三方卸载软件(如金舟Uninstaller卸载工具或金舟Windows优化大师),都可以根据自己的需求和实际情况选择最适合的卸载方式。记得在卸载软件之前备份重要数据,以防意外发生。希望这些方法能帮助你更好地管理电脑上的应用程序,保持系统的整洁和高效。
推荐阅读:


































































































 官方正版
官方正版
 纯净安全
纯净安全








