怎么把mov格式的视频转换mp4?视频格式转换就看这5招!
- 来源: 金舟软件
- 作者:kate
- 时间:2025-03-06 18:06:13

金舟视频格式转换器
-
官方正版
-
纯净安全
-
软件评分:
怎么把mov格式的视频转换mp4?或许您也曾面临类似的困扰:您的电脑设备只能支持播放mp4格式的视频,但手头的文件却是mov格式。因此,有没有简单的方法可以在电脑上将 mov文件转换成mp4呢?答案当然是肯定的!接下来,小编将为大家介绍一些免费实用的mov转 mp4视频格式转换工具。这些工具不仅操作简单,还能帮助您在转换过程中保持视频质量。如果您需要将mov格式的视频转换成mp4,那么赶紧跟着小编继续往下阅读吧!
视频格式转换第1招:修改文件后缀扩展名
对于Windows用户来说,最简单的方式是直接手动修改视频文件的扩展名,比如 .mp4。因此,您可以尝试手动将mov文件转换成mp4,这也是一种实用的方法。然而,该方法在一定程度上会对视频质量造成影响,需要谨慎使用。以下是在Windows 系统中把mov格式的视频转换mp4的详细步骤:
Step 1、首先,打开文件资源管理器。在【查看】选项卡中,点击【显示】。
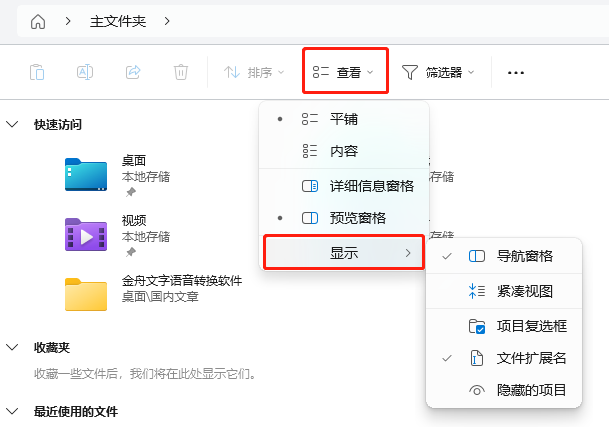
Step 2、在弹出的窗口中,勾选【文件扩展名】,以便能够看到文件的后缀格式扩展名。
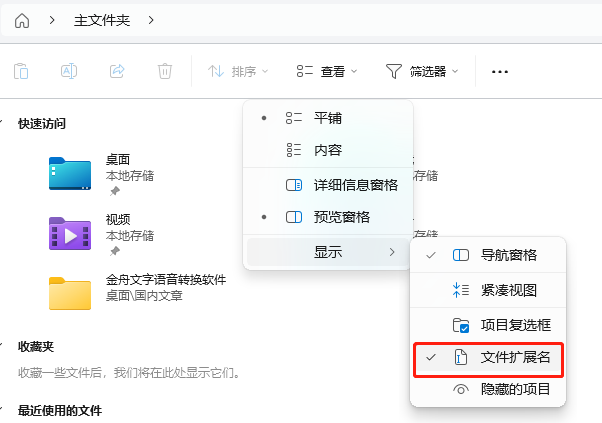
Step 3、找到要转换的mov文件,选择【重命名】选项。

Step 4、将文件的扩展名从 .mov 改为 .mp4。系统会弹出确认框,点击【是】确认更改就行了。

视频格式转换第2招:使用金舟视频格式转换器
与传统的手动转换方法相比,自动化的视频转换软件使任何用户都能轻松地将mov格式的视频转换成mp4,而不会影响其原始视频质量。金舟视频格式转换器正是这样一款出色的工具。通过这款软件,您可以将mov视频文件转换为几乎所有常见格式,比如MP4、AVI、MKV、wmv等。而且,它的转换速度极快,让您在短时间内就能完成转换任务,且确保转换后的视频文件质量与原始文件完全一致。此外,您可以选择同时转换多个音频或视频文件,使用起来非常便捷。
Step 1、win7/win8/win10/win11电脑运行【金舟视频格式转换器】,点击软件首页的【视频格式转换】功能,进入转换操作。
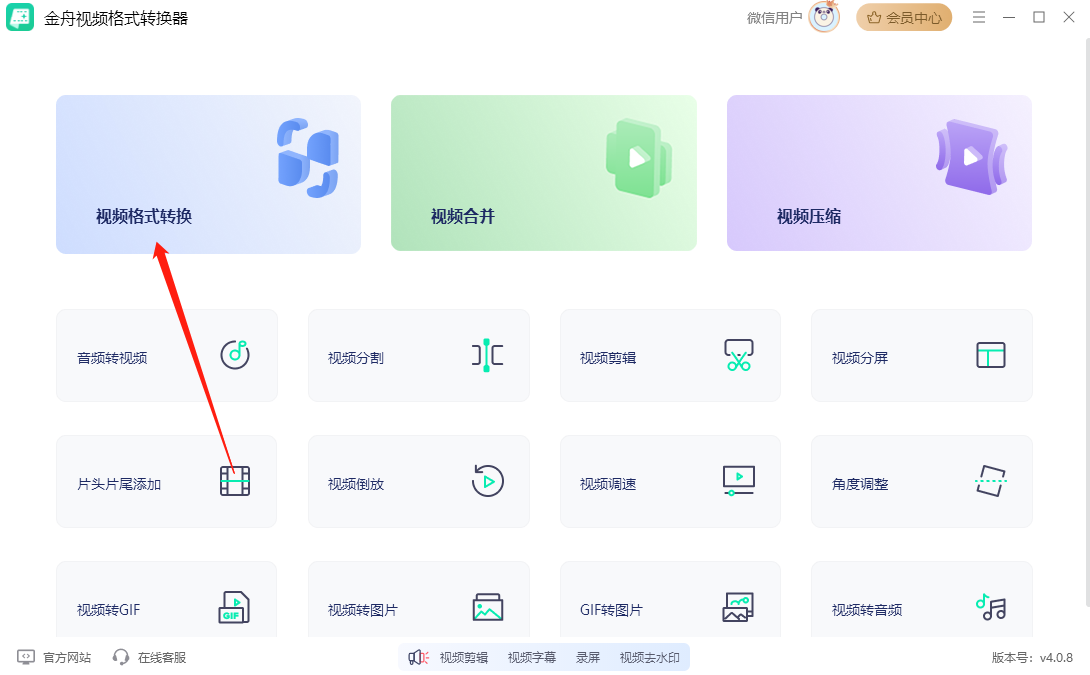
Step 2、点击软件主界面中的【点击添加/拖拽文件到此处】,然后从电脑中选择要转换成mp4的mov格式视频文件。

Step 3、点击软件下方的输出信息。在输出设置窗口下,选择【MP4】输出格式,并且根据您自身的需求,台哦正视频清晰度、画面质量、分辨率等参数。调整完成后,点击【确定】。
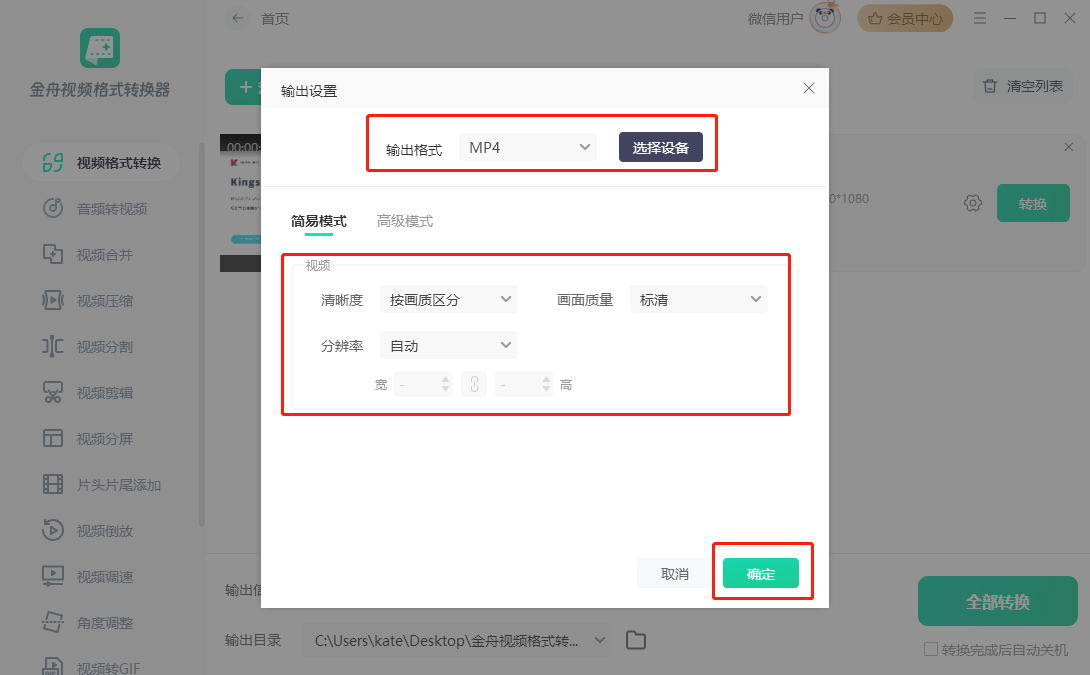
Step 4、最后点击【全部转换】即可把mov格式的视频转换mp4了,操作非常简单。
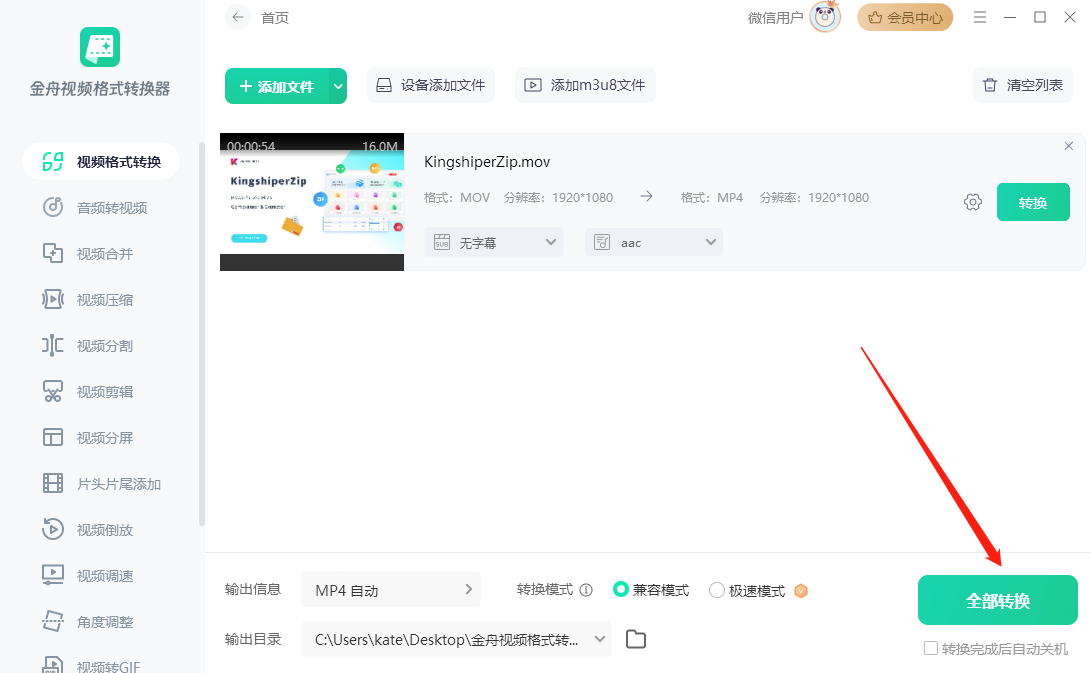
视频格式转换第3招:使用金舟格式工厂软件
金舟格式工厂是一款全面的文件格式转换软件,支持对视频、音频、图片等多种文件进行转换。该软件支持多种裁剪的视频格式,如mp4、avi、mkv等,您可以一次性添加多个视频文件进行批量转换。同时,在转换过程中,您还可以调整视频音频参数、分辨率等。
第一步、电脑打开【金舟格式工厂】,首页选择【视频格式转换】模块。该模块支持视频格式转换、视频转gif、视频转音频及视频压缩功能。
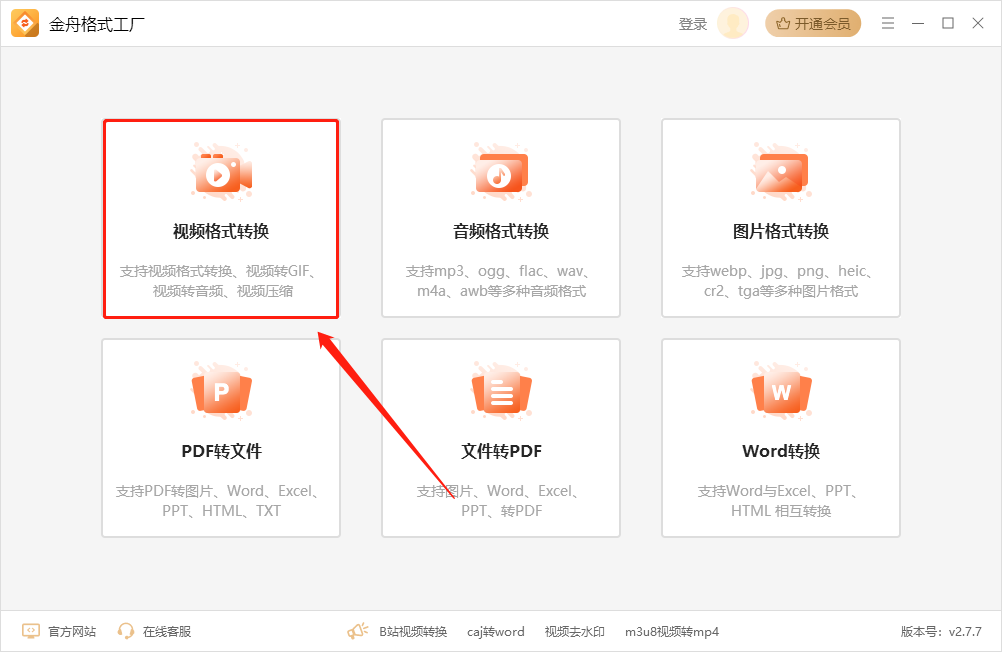
第二步、点击【添加文件】或者【添加文件夹】批量导入需要转换的mov格式的视频文件。
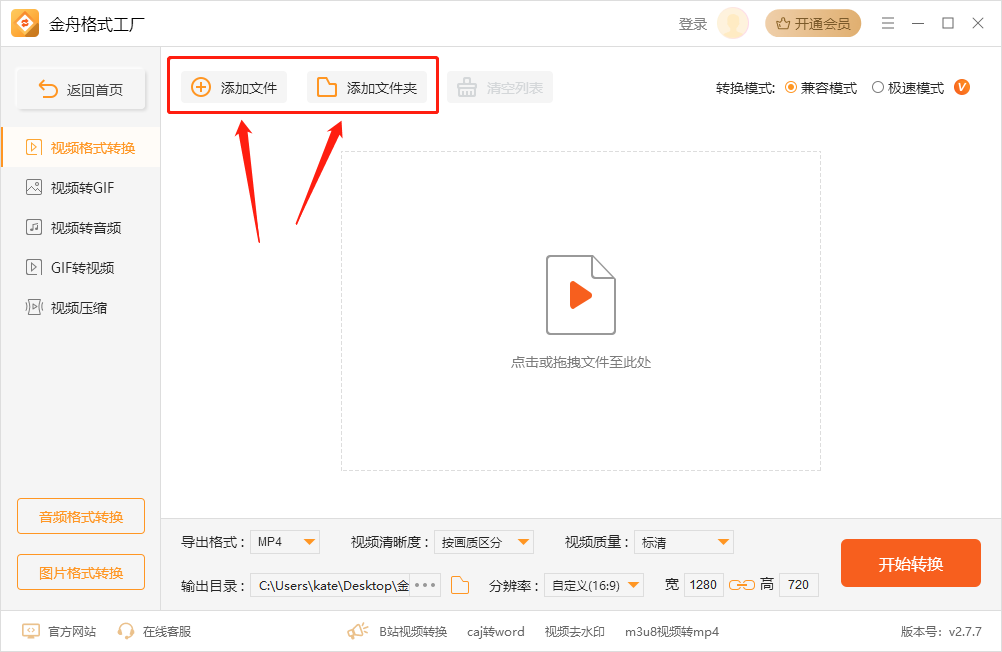
第三步、在导出格式中选择【MP4】格式,然后调整视频清晰度及视频质量。最后,点击【开始转换】按钮即可将mov格式转换成mp4视频格式了。
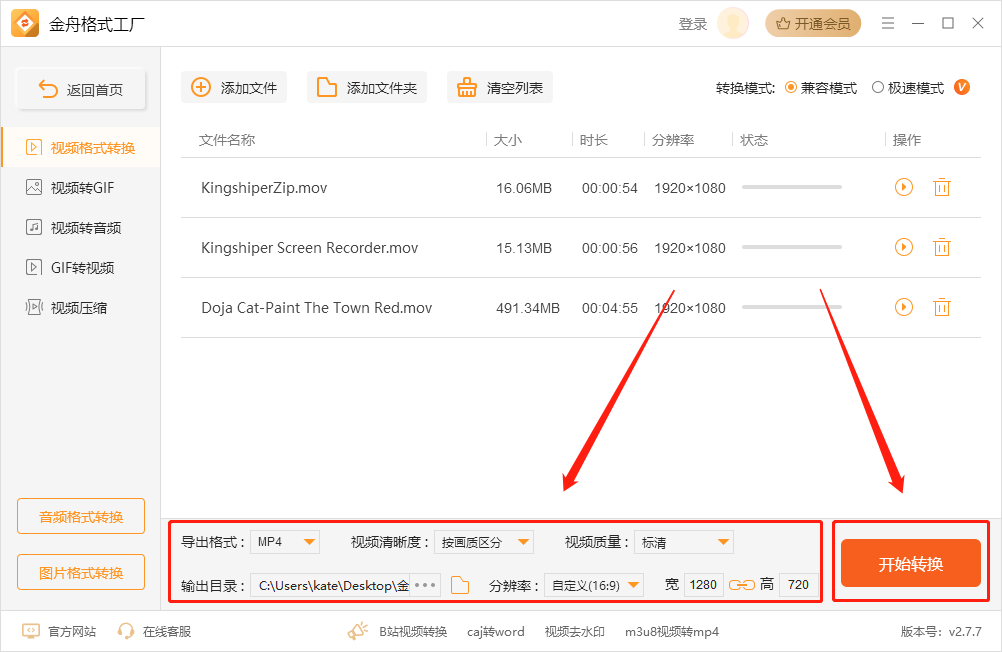
视频格式转换第4招:Animaker MOV to MP4 Converter
Animaker MOV to MP4 Converter是一款在线视频格式转换软件,让您能够快速且免费地将mov文件在线转换成mp4格式。与其他视频转换器不同的是,这款软件无需安装,也没有复杂的系统要求。它是一款轻量级的应用程序,可以直接在浏览器中使用。下面是具体的操作步骤:
第一步、首先,打开该在线视频转换器,然后点击【START CONVERTING】按钮进入操作界面。
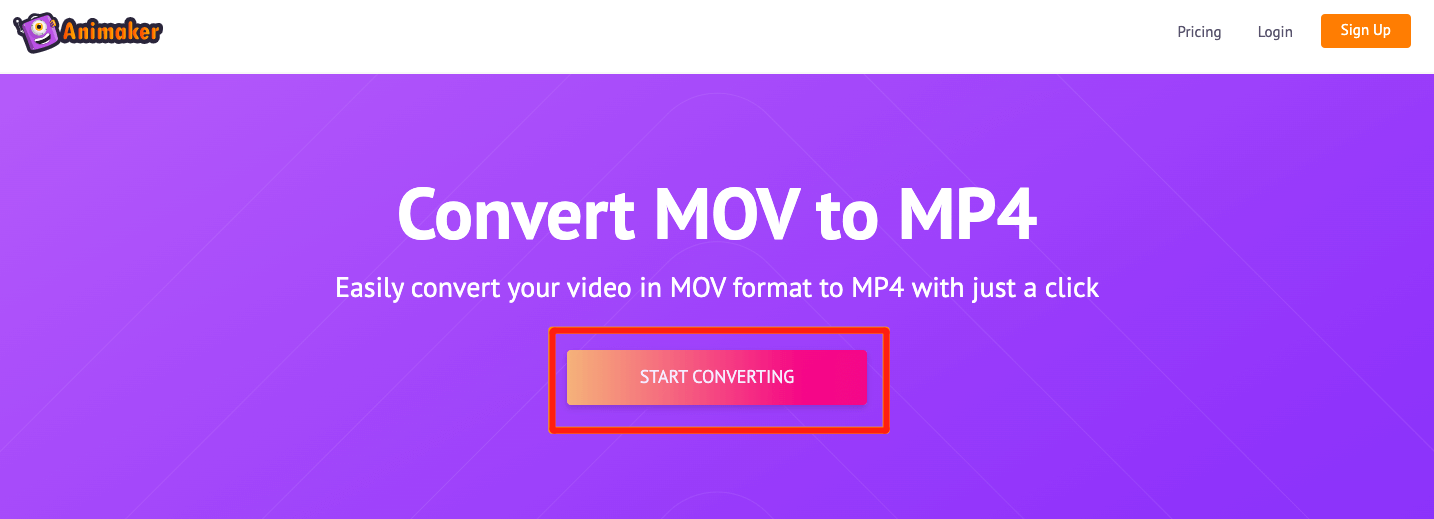
第二步、接下来,上传您想要转换的mov格式视频文件。
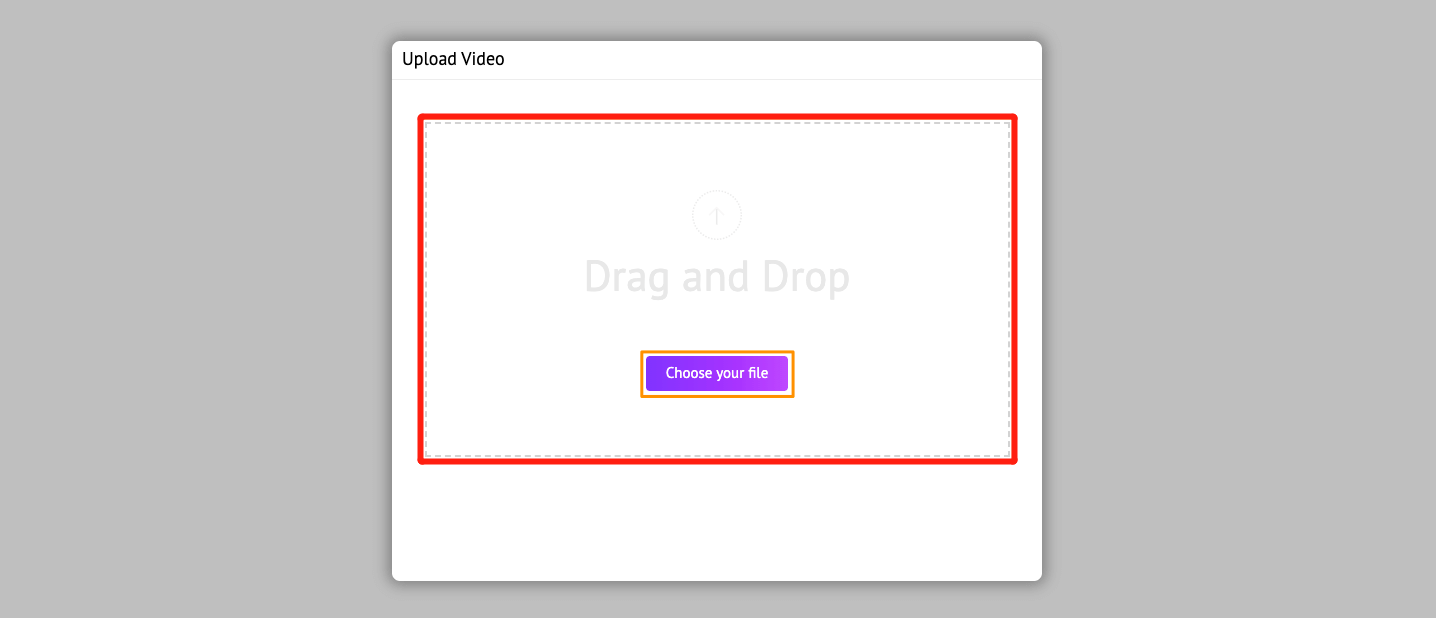
第三步、文件成功上传后,在界面右上角点击【Download】下载按钮,即可将视频以mp4格式下载到您的设备中了。
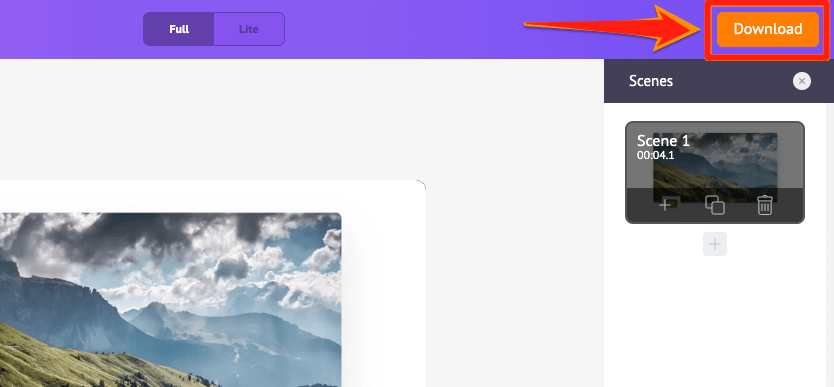
视频格式转换第5招:Cisdem Video Converter
Cisdem Video Converter是一款功能强大的软件,支持多种视频和音频格式的转换。您可以利用它批量将mov格式的视频文件转换成mp4或其他您想要的格式,而且转换后没有水印。这款软件不仅能帮您节省宝贵的时间,还能提供高质量的输出文件。
第一步、打开该视频转换器,找到需要转换的mov的视频文件,然后直接将这些文件拖放到软件的主界面中。
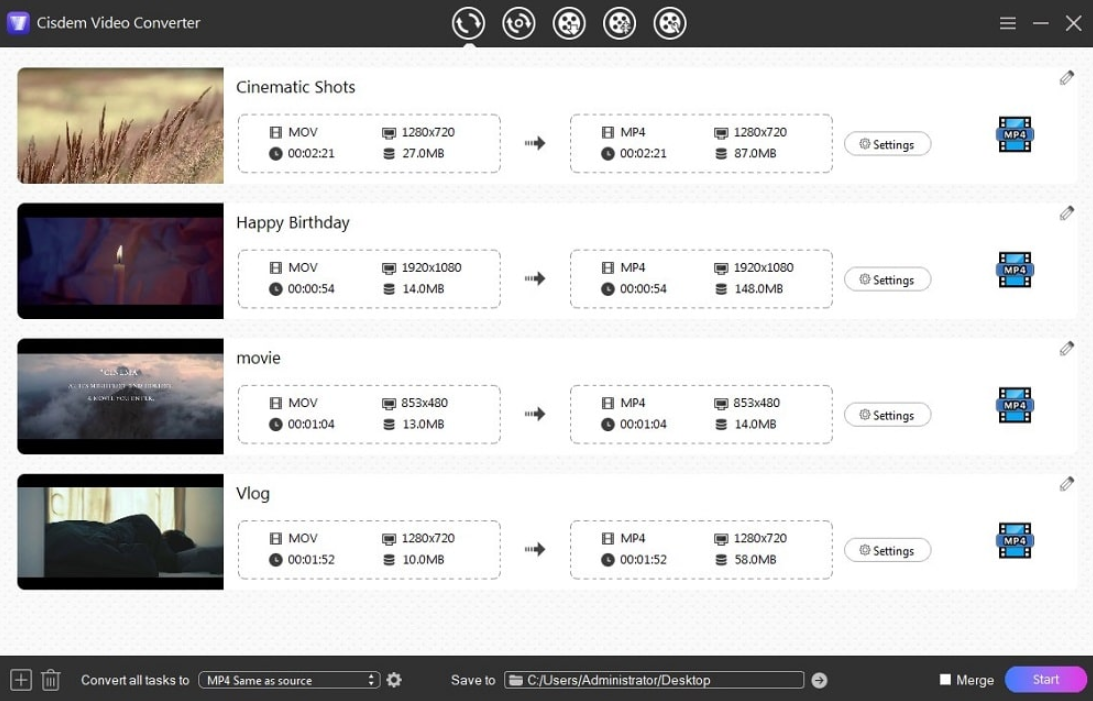
第二步、将鼠标移动到界面左下角,点击【Convert all tasks to】框的下拉箭头。在【Video】部分选择【MP4】,接着选择合适的质量选项,比如【Same as source】。此外,您还可以从下拉列表中选择其他您需要的格式。
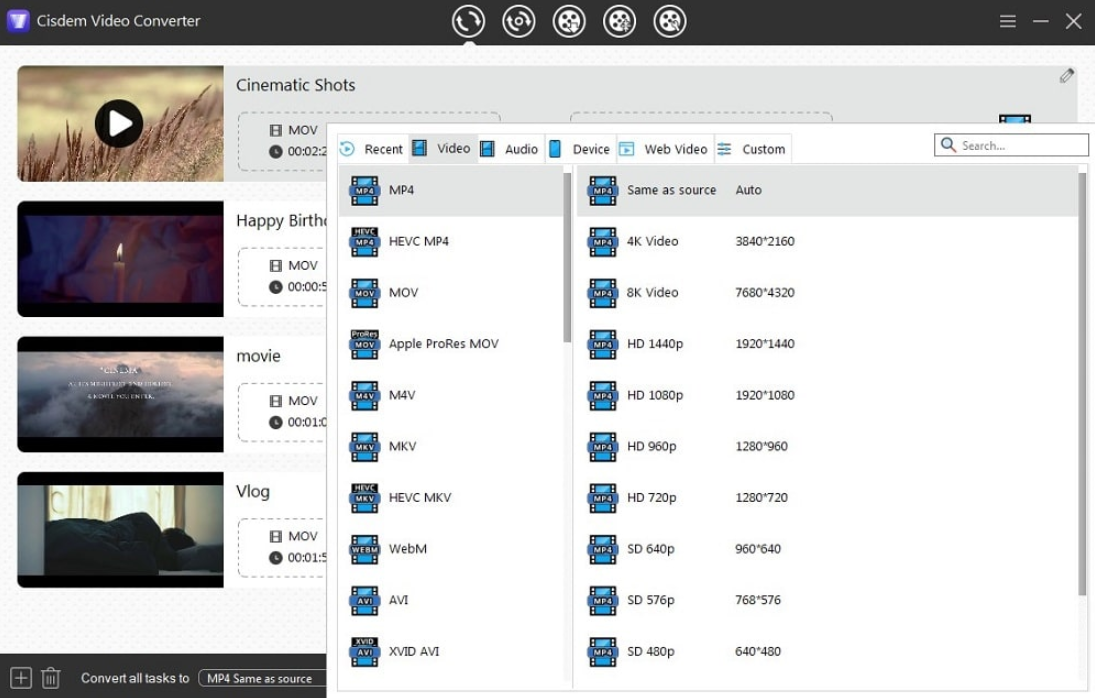
第三步、如果您对文件的具体参数有更高级的要求,可以点击【Settings】按钮来调整相关的视频和音频选项。最后,点击【Start】按钮即可批量将mov转换成mp4视频格式。

文章小结
好啦,我们今天关于怎么把mov格式的视频转换mp4格式的详细讲解就要结束啦!通过这五个实用的小技巧,相信大家已经掌握了如何在电脑上轻松完成视频格式转换转换,并保持原始视频的质量,现在小伙伴们的心里是不是更有底了呢?如果您认为今天的分享对您有所帮助,也请记得把这些小窍门分享给您的朋友们哦!让我们一起来提高视频转换的效率吧!关于更多mov转mp4技巧,请关注金舟软件官网!
推荐阅读:














































































































