电脑系统怎么重装win10?傻瓜式重装系统,手把手教会你
- 来源: 金舟软件
- 作者:Lyan
- 时间:2025-03-06 18:06:11

金舟一键系统重装
-
官方正版
-
纯净安全
-
软件评分:
Windows重装系统是一个相对来说比较复杂的操作。重装系统的原因有很多,例如系统崩溃或无法启动,电脑性能下降明显,解决软件兼容性文件以及更换操作系统等。电脑重装系统说复杂也不复杂,说简单也不简单,本文整理了两个重装系统win10的方法,大家可以根据需要选择适合自己的重装方法,分别是使用PE启动盘重装和一键系统重装软件两种方法,具体介绍如下!
方法一:使用PE启动盘重装电脑系统
这是一种比较常见的重装系统方法,需要提前准备U盘,容量在8GB以内,且里面没有包含重要数据,因为制作启动盘的过程中会对U盘进行格式化。
①接着,再从网上下载PE软件,建议选择知名的品牌。下载安装后再从信赖的渠道下载Windows的系统镜像文件,一般为ISO格式。当然,下载前需要根据电脑位数选择合适的版本
②PE软件和系统镜像文件准备好后,直接制作PE启动盘;将U盘插入电脑,然后将PE软件安装到U盘上,这个过程会对U盘进行格式化,并写入PE系统文件;耐心等待,完成后PE启动盘就制作完成了(会有提示)
③接下来就需要进行系统重装了,将U盘插入需要重装系统的电脑;关闭电脑并重新启动,在电脑启动过程中不断按下启动快捷键(如F2、F12、Delete、Esc等,具体按键因电脑品牌和型号而异),调出启动项选择界面
④在启动项选择界面中,找到并选择U盘作为启动设备,通常U盘的名称会包含“USB”或“Removable Device”等字样,选择后按下回车键确认
⑤稍微等待一段时间后,电脑会进入到PE界面,再电脑桌面或开始菜单栏中,找到并打开一键装机工具;在装机界面中,选择C盘作为安装分区,然后点击“开始安装”按钮进行系统重装
⑥重装完成后,会提示需要重启电脑,这个时候就需要拔掉U盘了,电脑重启之后就会自动进入新安装的Windows系统,剩余的操作根据需要自定义设置就可以了
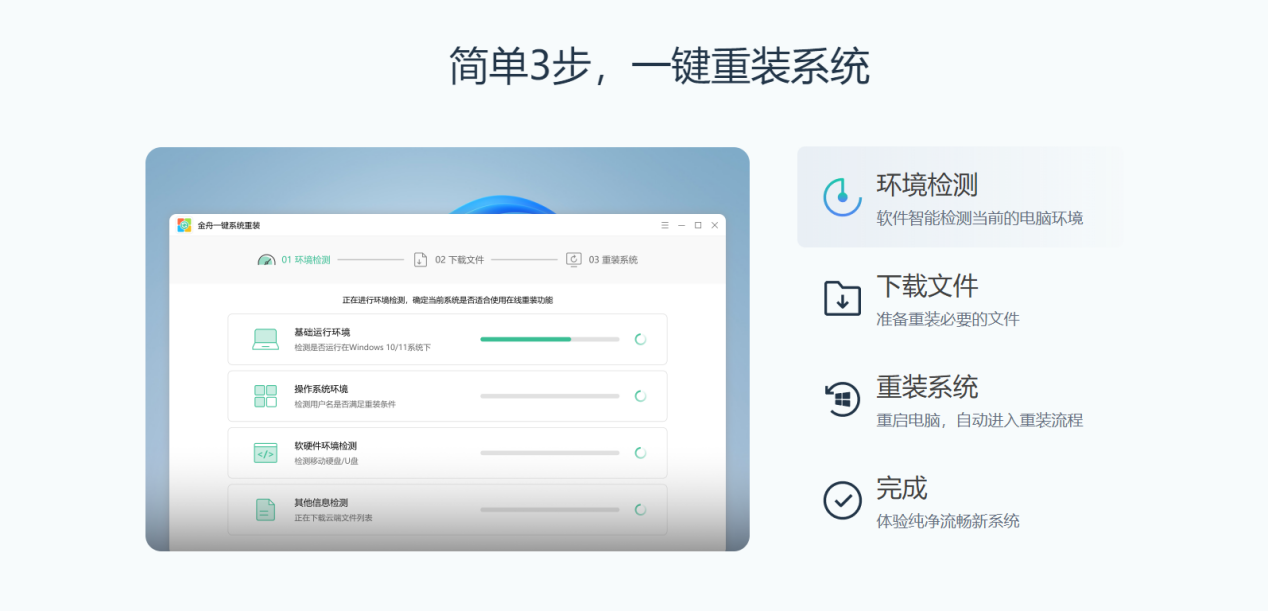
方法二:使用第三方重装系统软件
对于新手小白来说,使用第三方重装系统软件是比较省时省力的。第三方重装系统软件通常提供一键式操作界面,用户只需按照提示点击几个按钮即可完成系统重装,大大降低了操作难度
金舟一键系统重装是一款功能强大的国产系统重装软件,能够帮助用户快速实现Windows10和Windows11系统重装需求。解决电脑系统运行缓慢、系统崩溃频繁和感染病毒等问题,让用户体验一键系统重装的便利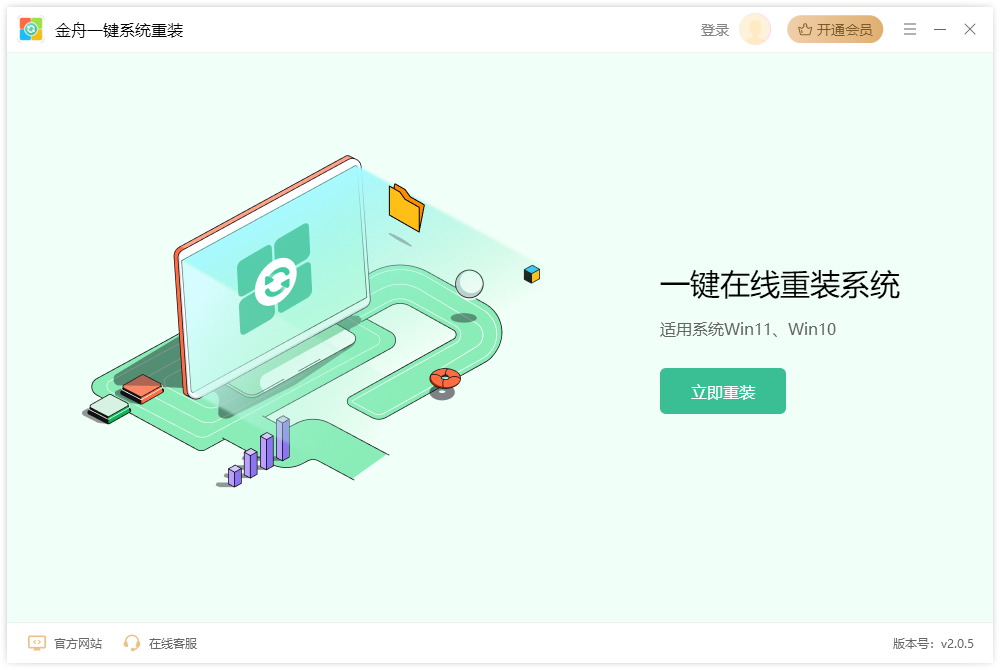
电脑重装系统注意事项:
1、备份数据:在重装系统之前,务必备份所有重要数据,包括文档、照片、视频等。可以使用外部硬盘、云存储或其他备份工具
2、电脑环境:在使用第三方重装系统软件前,需要确保电脑满足软件运行的要求。例如,硬盘分区可用空间需大于一定值,文件系统需为NTFS或FAT32等
3、驱动更新:重装系统后,需要安装最新的驱动程序以确保硬件设备的正常运行。可以从电脑品牌的官方网站上下载并安装驱动程序
文章小结
总的来说,重装系统是一个需要细心和耐心的过程,而且操作也没有那么难。在操作过程中,还是要注意备份重要数据、选择正确的系统版本和安装选项,并按照提示逐步完成操作。如果遇到问题,可以查阅相关的教程或寻求专业人士的帮助,以上是关于电脑系统怎么重装win10的详细介绍了,希望能够帮到有需要的朋友们!更多精彩内容,请持续关注金舟软件
推荐阅读:














































































































