电脑卡怎么清理?这些方法简单易用,小白就能上手操作
- 来源: 金舟软件
- 作者:Lyan
- 时间:2025-03-06 18:06:10

金舟Windows优化大师
-
官方正版
-
纯净安全
-
软件评分:
随着时间的流逝,电脑上会积累大量的垃圾文件,这些文件容易给电脑运行带来影响。例如运行卡顿、软件异常退出等,垃圾文件不仅占用存储空间,还严重影响电脑性能。为了避免这种情况发生,我们可以定期清理电脑。那么电脑卡怎么清理?本文整理了一些针对清理电脑的方法,可以帮助用户快速清理电脑各种隐藏的垃圾文件,操作简单,批量就能彻底清理干净,一起往下看看吧!
一、电脑垃圾文件概述
①垃圾文件的定义
垃圾文件是指在电脑使用过程中产生的临时文件、无用文件、残留文件等。这些文件占用大量的硬盘空间,严重影响电脑性能和运行速度
②垃圾文件的来源
垃圾文件主要来源于网页浏览、软件安装、系统更新等过程。例如,我们在浏览网页时,会产生一些临时文件;在安装软件时,大概率会留下一些残留文件
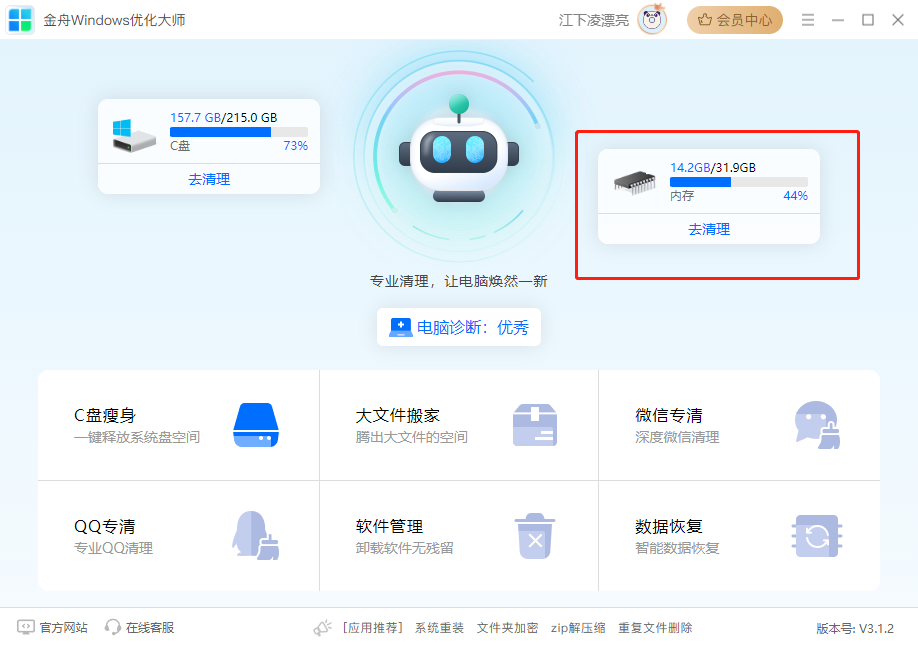
二、需要清理的垃圾文件
①系统垃圾
电脑垃圾文件中,系统垃圾文件占比是比较高的,包括使用软件时产生的一些无用文件,如旧的系统备份、系统临时文件、系统日志文件、崩溃转储文件、Windows更新备份文件等。这些垃圾文件会占用大量内存空间,这些垃圾文件完成可以清理掉,具体操作如下:
Step1、打开“我的电脑”,选中需要清理的磁盘,鼠标右键“属性”,点击“磁盘清理”,勾选删除不需要的文件
Step2、接着,点击清理系统文件,清理Windows更新就可以了
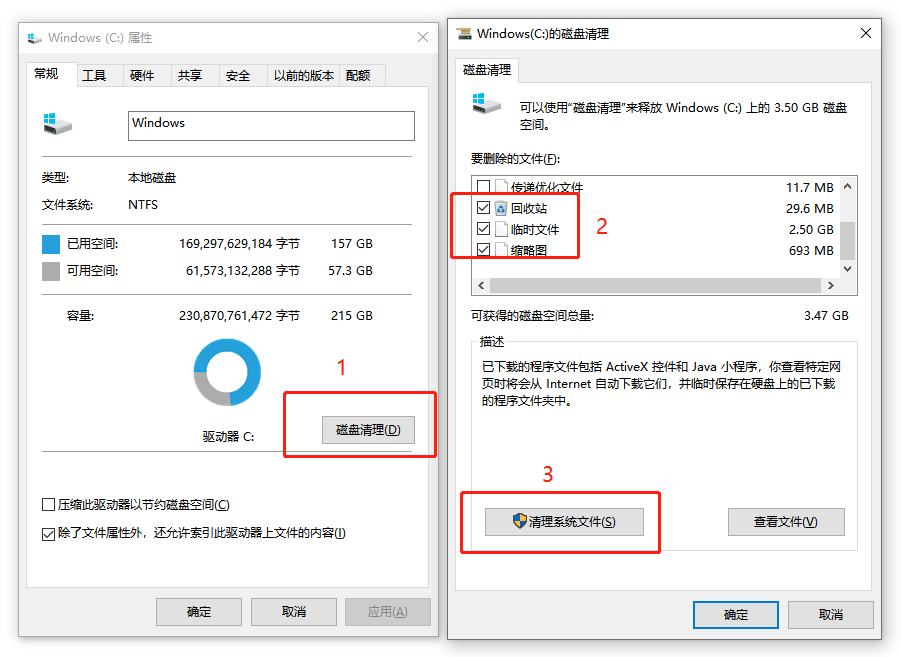
②缓存垃圾
电脑缓存垃圾也可以理解为是临时垃圾,是存储临时数据的一块内存区域,皆在加快数据访问速度。这些缓存垃圾会影响系统的响应速度和效率,我们可以采取以下方式进行清理,将不需要的缓存垃圾删除掉:
Step1、Win+r调出运行,输入“%temp%”回车
Step2、里面全是缓存垃圾,可以全部删掉
③休眠文件
电脑通常会为休眠文件保留约一半的内存空间作为存储空间,其占用体积较大。
休眠文件整体和内存分页文件的体积差不多,占了一半左右的磁盘空间,遇到这种情况,那么是建议删除休眠文件,减轻C盘压力的,具体删除方式如下:
Step1、"Win+R"打开运行,输入"cmd"回车
Step2、在命令提示符窗口中,输入"powercfg.exe -h off",回车。这将禁用休眠功能并删除休眠文件,休眠文件是:hiberfil.sys
Step3、禁用休眠功能后,无法正常使用休眠模式,这个时候输入以下命令恢复即可:
powercfg -h on
③卸载不常用的软件
电脑上卸载软件是可以更大程度帮助我们清理电脑磁盘,卸载电脑软件在控制面板上可以进行,操作比较简单,具体操作如下:
Step1、打开电脑控制面板
Step2、找到程序卸载功能
Step3、选中需要卸载的软件,鼠标右键选择卸载即可
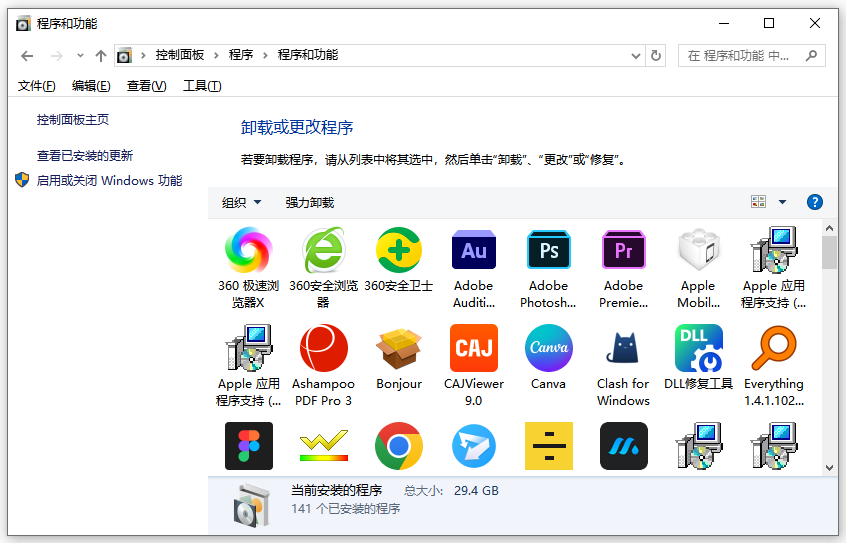
④清空电脑回收站
Step1、选中回收站图标,点击鼠标右键,选择清空回收站即可
Step2、也可以打开回收站,选中需要删除的文件,点击删除
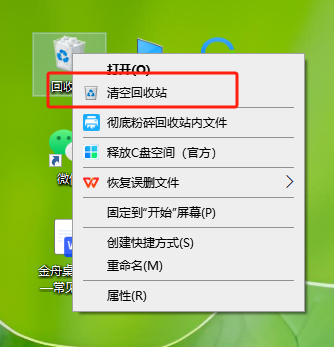
以上方法,都需要手动一个个操作才能彻底清理电脑磁盘,操作较为繁琐,每次需要清理电脑C盘时都需要一个个执行。但是定期清理电脑磁盘又十分重要,所以下面分享一个关于彻底清理电脑垃圾文件的小工具,能够一键清理电脑C盘,实现C盘瘦身,且还提供了微信专清、QQ专清、大文件搬家等功能,有效帮助我们清理垃圾文件,操作也比较简单,运行即可守护电脑,可以设置定时任务定期清理电脑磁盘,释放空间的同时释放双手!
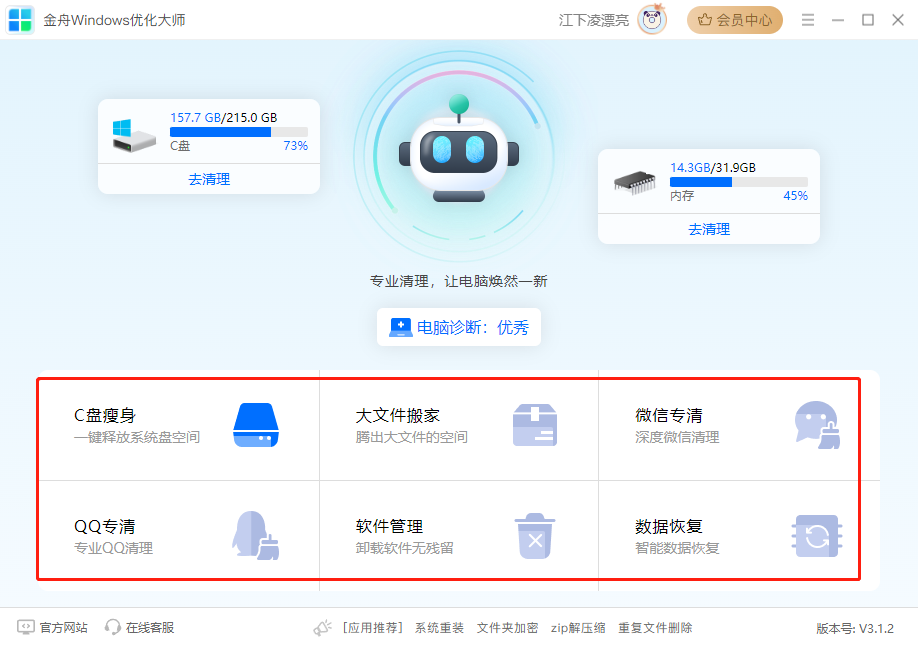
文章总结
以上就是关于电脑卡怎么清理的方法介绍了,通过以上的清理方法,相信对电脑整理性能会有一个比较大的提升。同时也希望大家平时要注重电脑垃圾文件的清理,避免被一些文件影响到电脑的正常使用,感谢观看!更多精彩内容,请持续关注金舟软件
推荐阅读:














































































































