pdf文件转成jpg图片格式,6种方法解锁“pdf转成图片”新技能!
- 来源: 金舟软件
- 作者:Kylin
- 时间:2025-03-06 18:06:10
pdf文件如何转成jpg图片格式?在日常工作和学习中,我们经常需要将PDF文件转换成图片格式,如JPG,以便于分享、编辑或保存。本文将介绍六种不同的方法,帮助大家轻松实现PDF到JPG的转换。
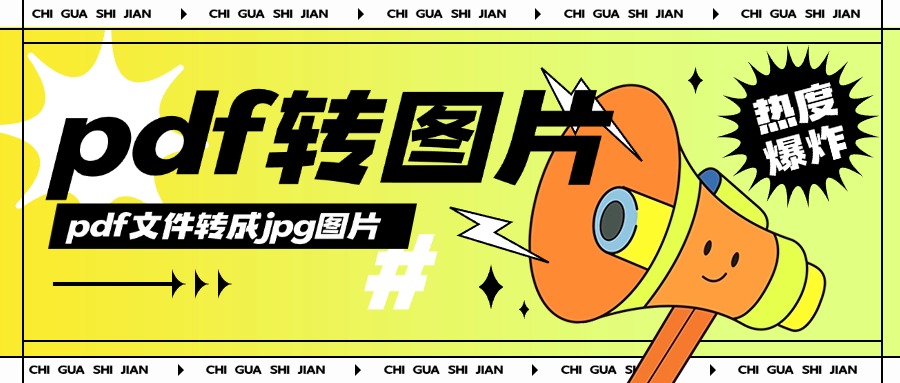
❤方法一:使用截图工具
如果PDF文件内容不太复杂且量较少,可以直接使用截图工具进行转换。这种方法简单快捷,无需安装任何额外软件。
『硬件型号:荣耀 MagicBook 16 Proz』
『版本型号:Windows 11』
『软件版本:金舟截图软件v3.2.5.0』
步骤1:打开PDF文件,使用PDF阅读器打开需要转换的PDF文件。
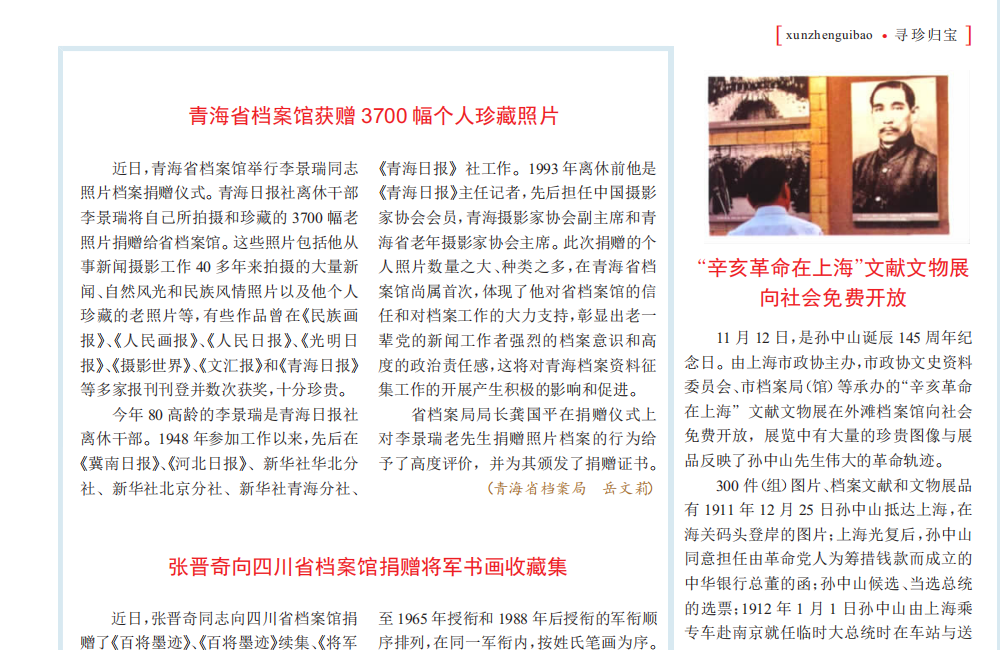
步骤2:使用系统自带的截图工具(如Windows的Snipping Tool或Mac的Command+Shift+4)截取需要的内容。
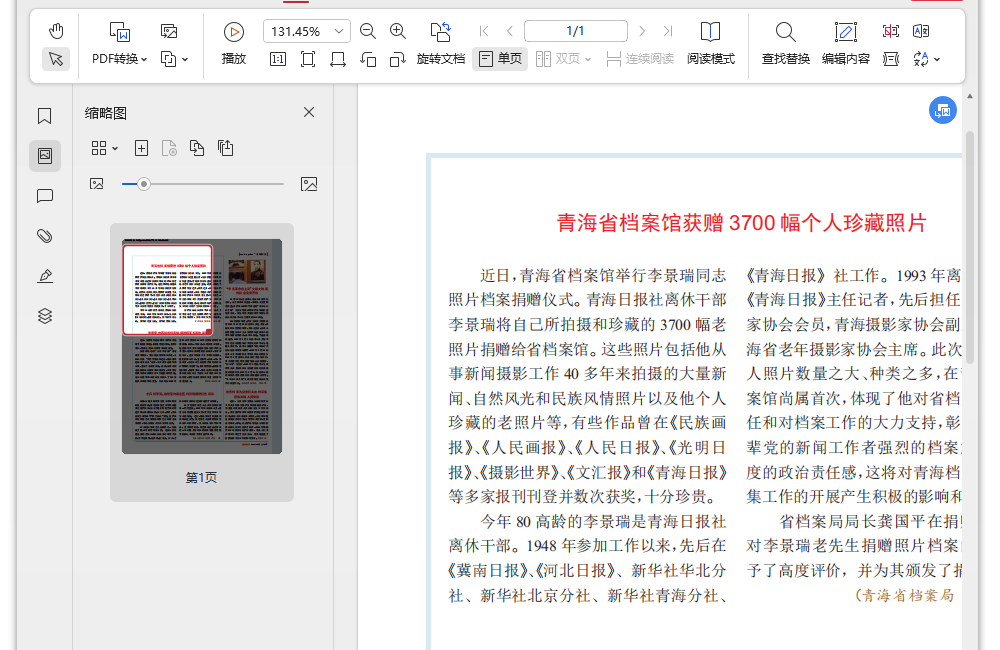
步骤3:保存截图,将截图保存为JPG或PNG格式。
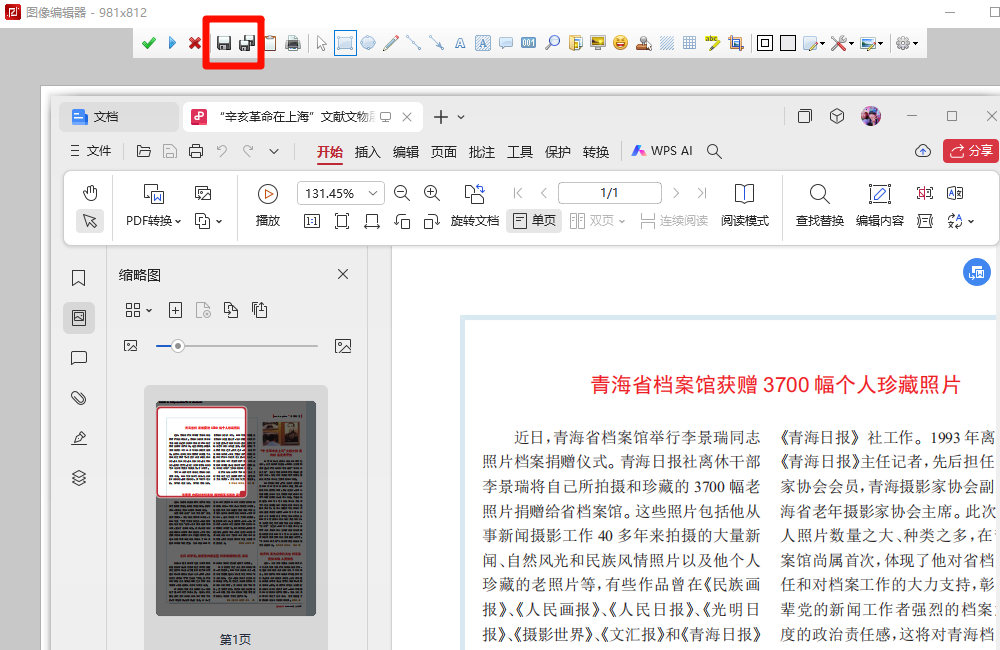
❤方法二:在线转换工具
在线转换工具因其便捷性而备受欢迎,无需下载任何软件,只需上传PDF文件并选择输出格式即可。
『硬件型号:荣耀 MagicBook 16 Proz』
『版本型号:Windows 11』
『软件版本:谷歌浏览器v129.0.6668.900』
步骤1:访问在线转换网站,例如“江下科技在线应用”。
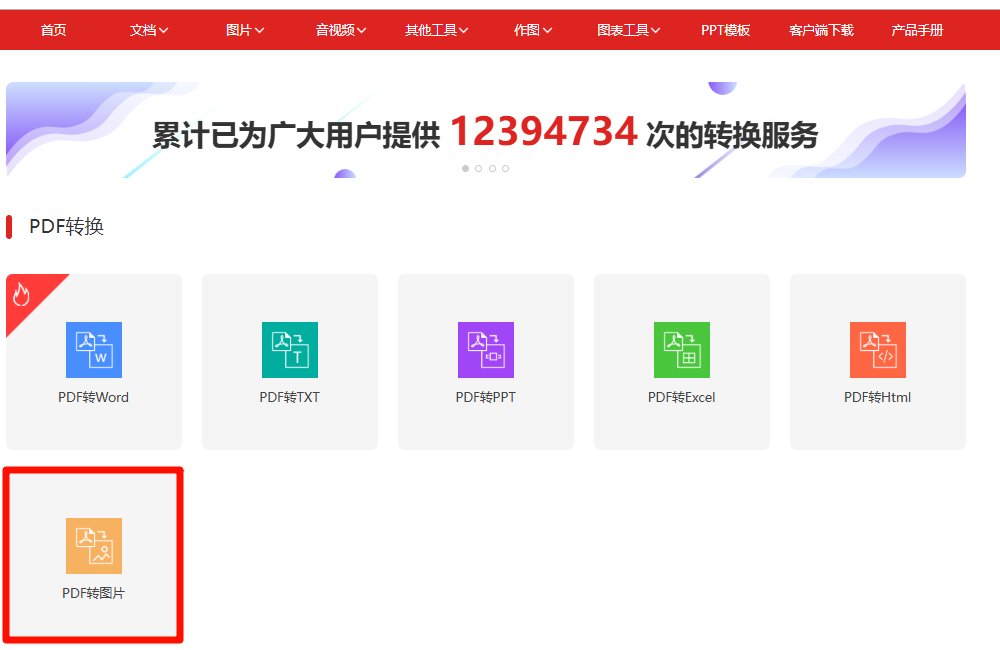
步骤2:上传PDF文件,点击选择文件,上传需要转换的PDF文件。
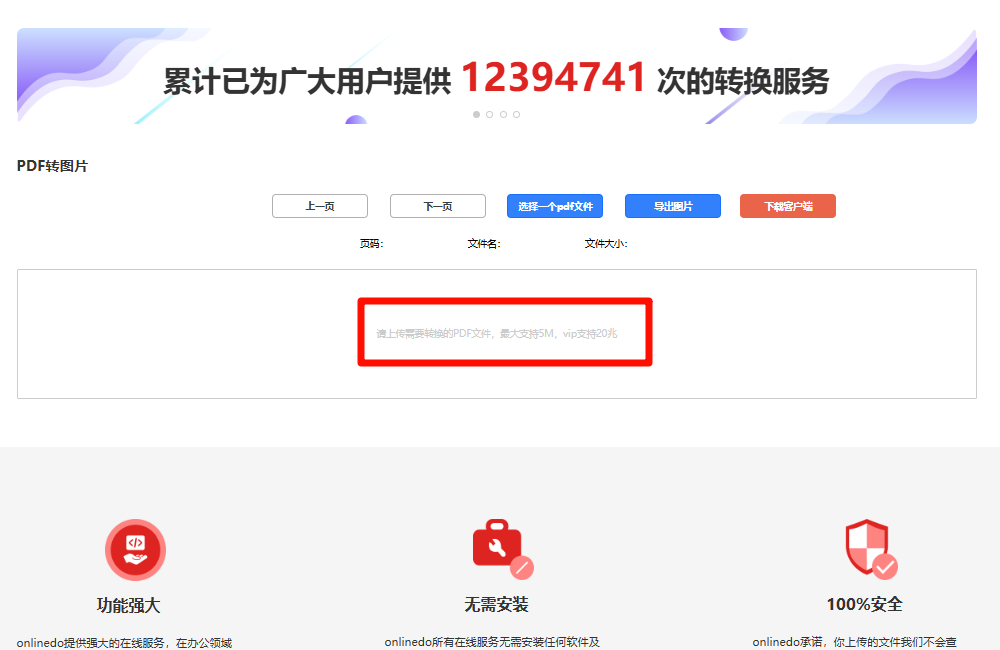
步骤3:点击“导出图片”。
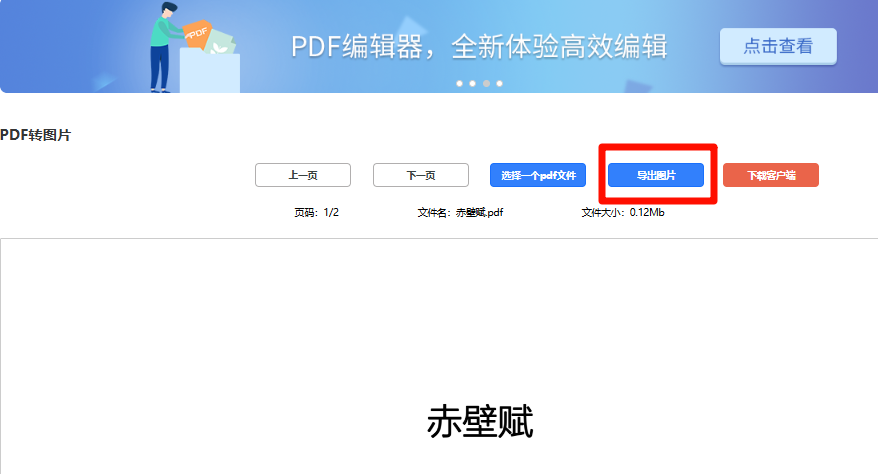
步骤4:选择保存文件位置。
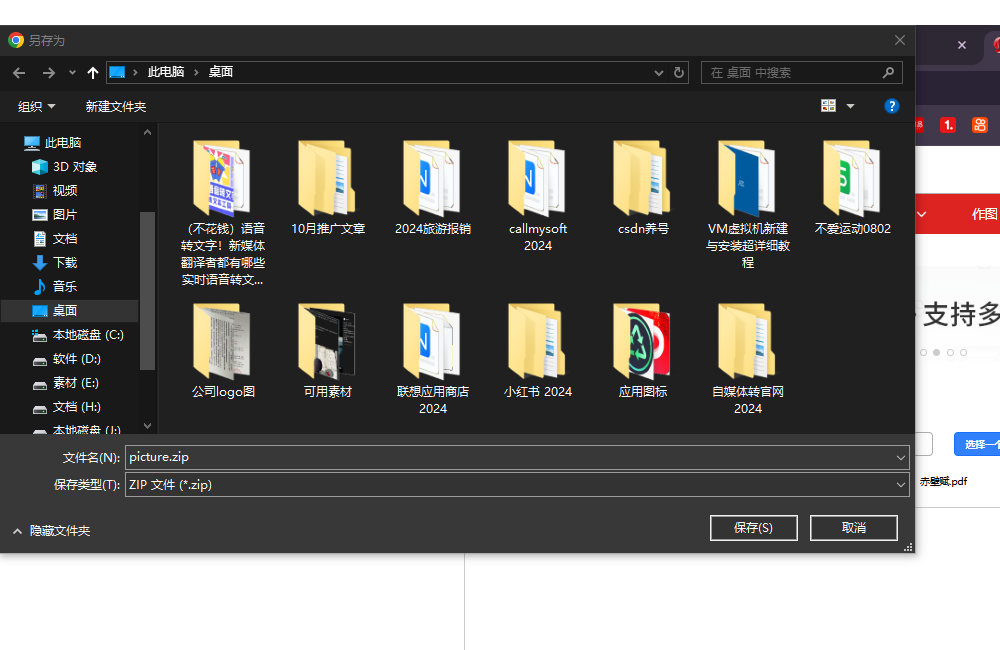
步骤5:下载转换后的图片,双击解压打开。
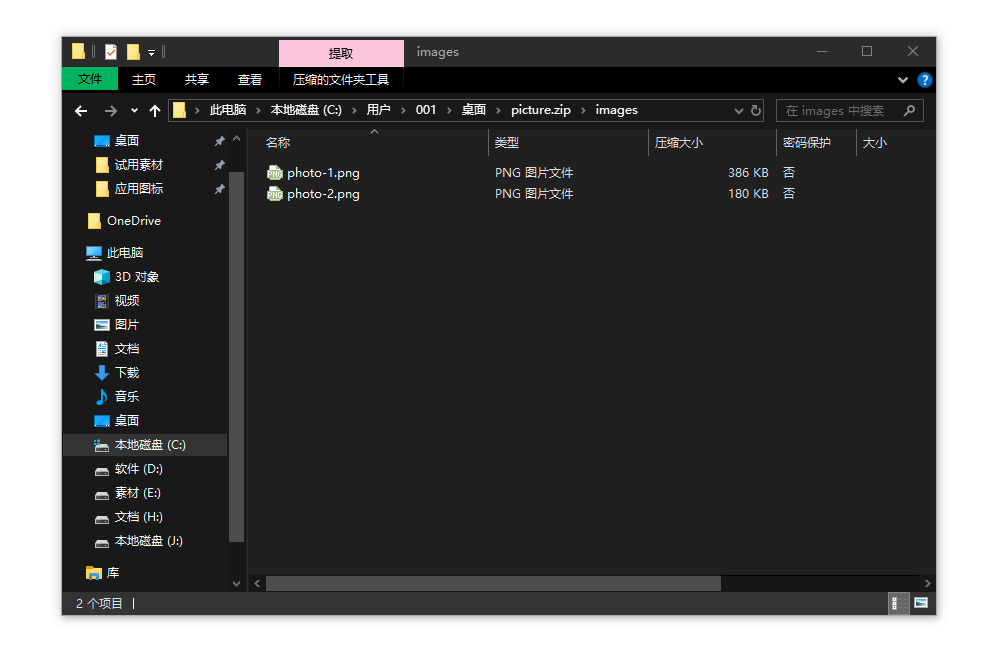
❤方法三:专业PDF转换软件
专业的PDF转换软件如Adobe Acrobat Pro、金舟PDF转换器等,提供了更为强大和灵活的转换功能,支持批量转换。
『硬件型号:荣耀 MagicBook 16 Proz』
『版本型号:Windows 11』
『软件版本:金舟PDF转换器v6.8.8』
步骤1:下载并安装软件,从官方网站下载并安装软件。
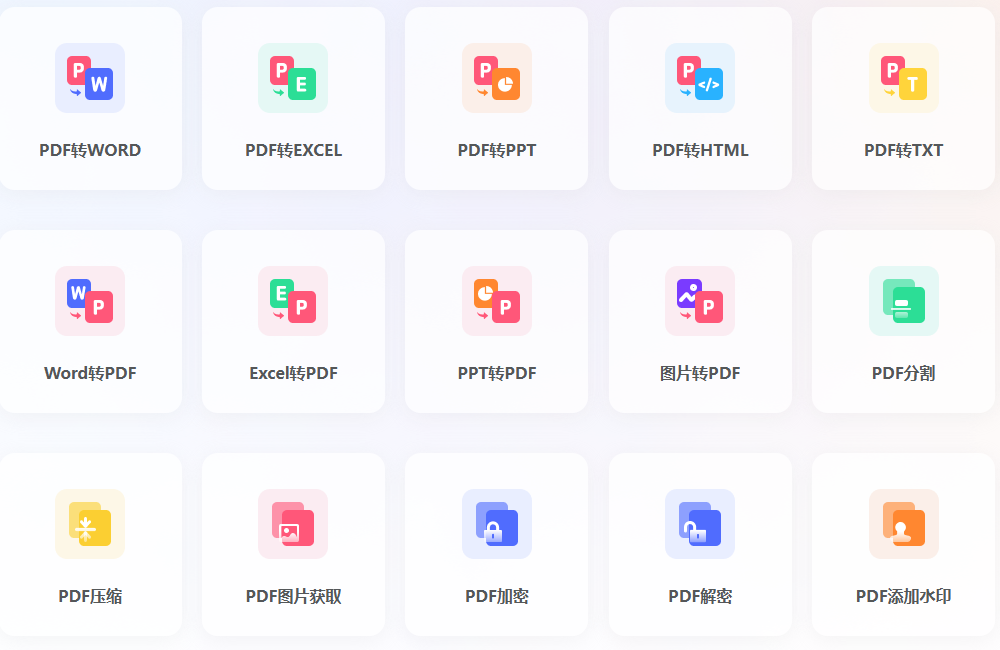
步骤2:打开软件,选择“文件转图片”功能(在金舟PDF转换器中的“其他文件转换”),点击“添加文件”导入需要转换的PDF文件。
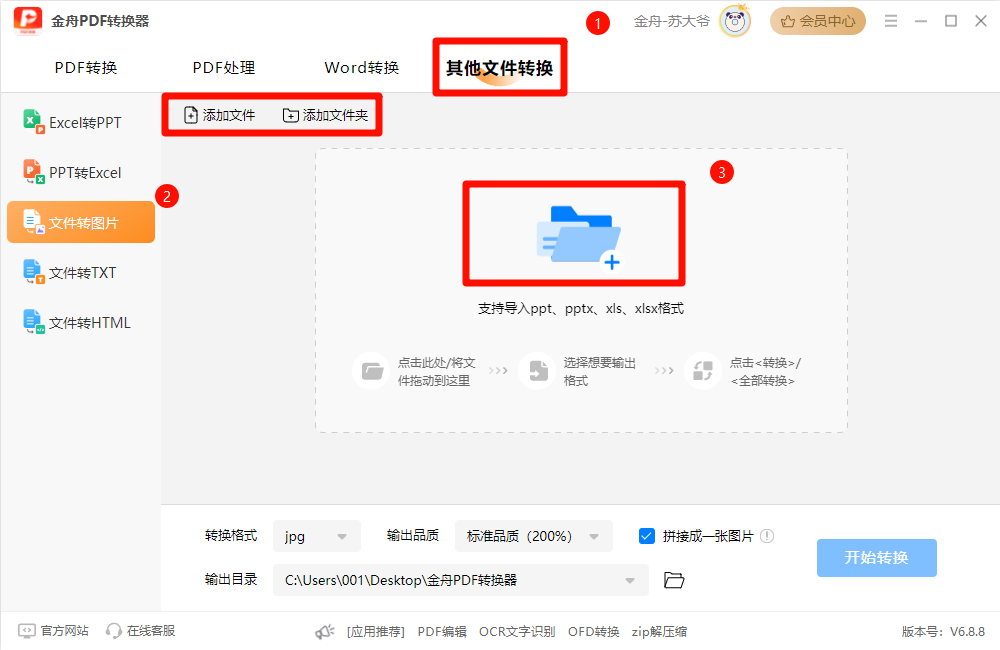
步骤3:根据需要设置转换格式、图片质量、是否拼接成一张图片等选项。
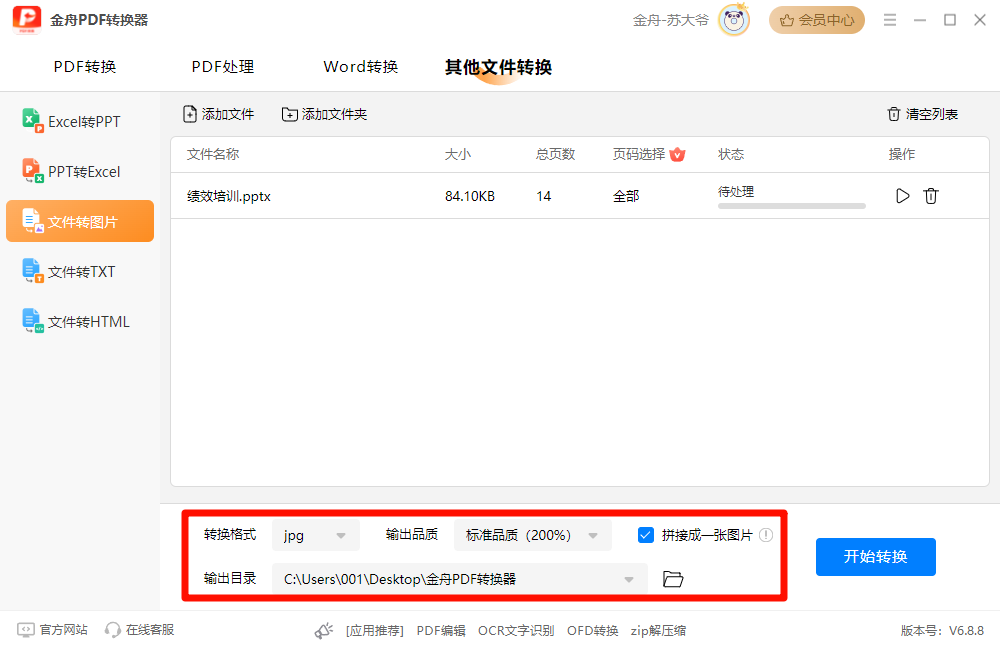
步骤4:点击“开始转换”,等待转换完成。
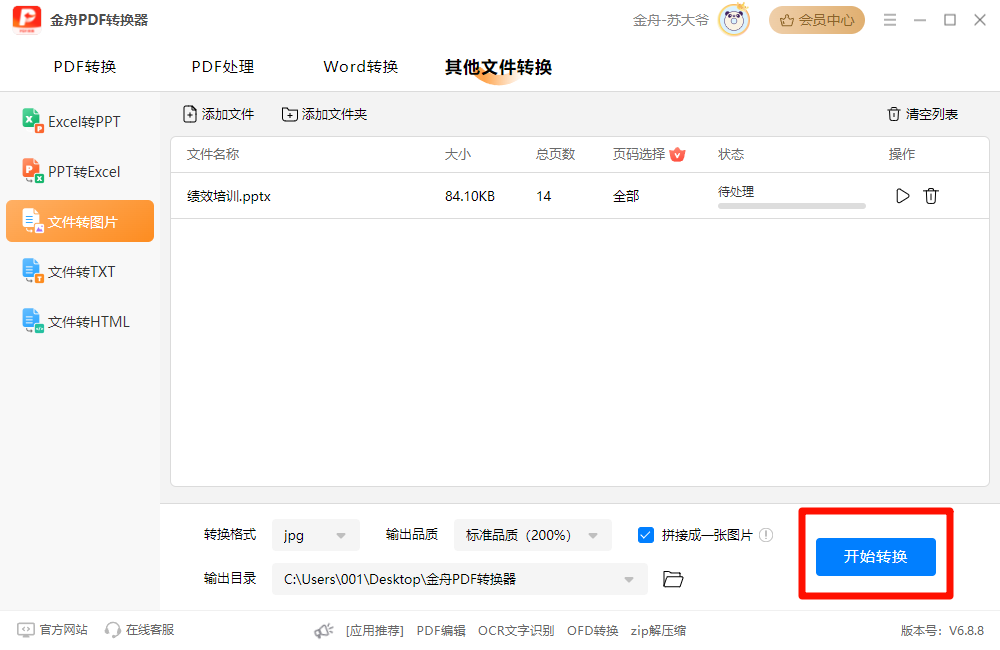
步骤5:转换完成后,直接打开查看转换后的图片。
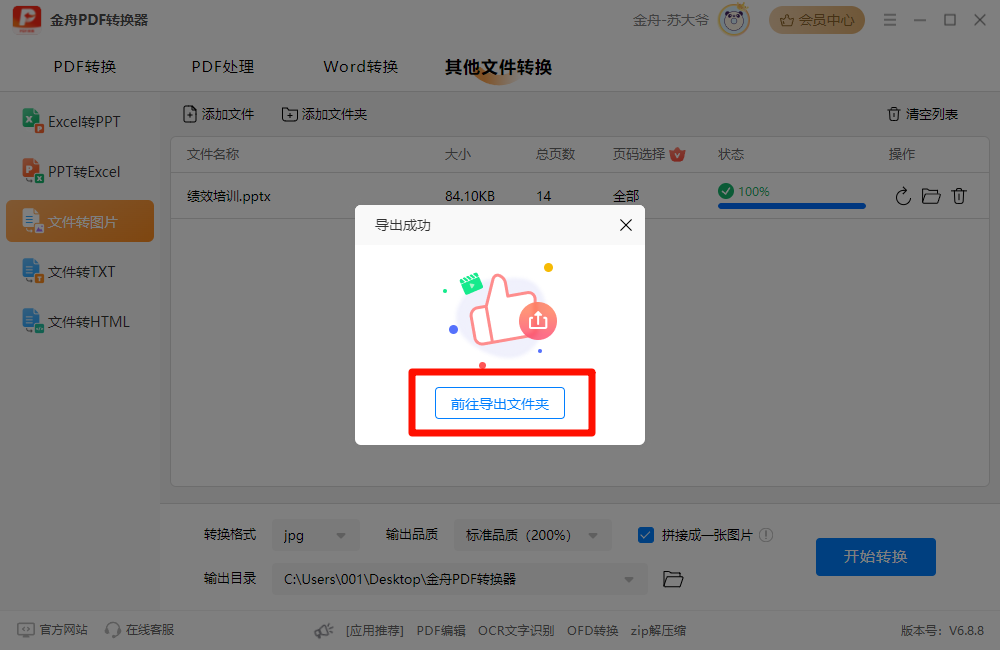
❤方法四:使用PDF阅读器软件
许多PDF阅读器软件如Adobe Acrobat Reader DC、Foxit Reader等,都具备将PDF页面另存为图片的功能。
『硬件型号:荣耀 MagicBook 16 Proz』
『版本型号:Windows 11』
『软件版本:金舟PDF阅读器v2.1.7』
步骤1:使用PDF阅读器软件打开需要转换的PDF文件。
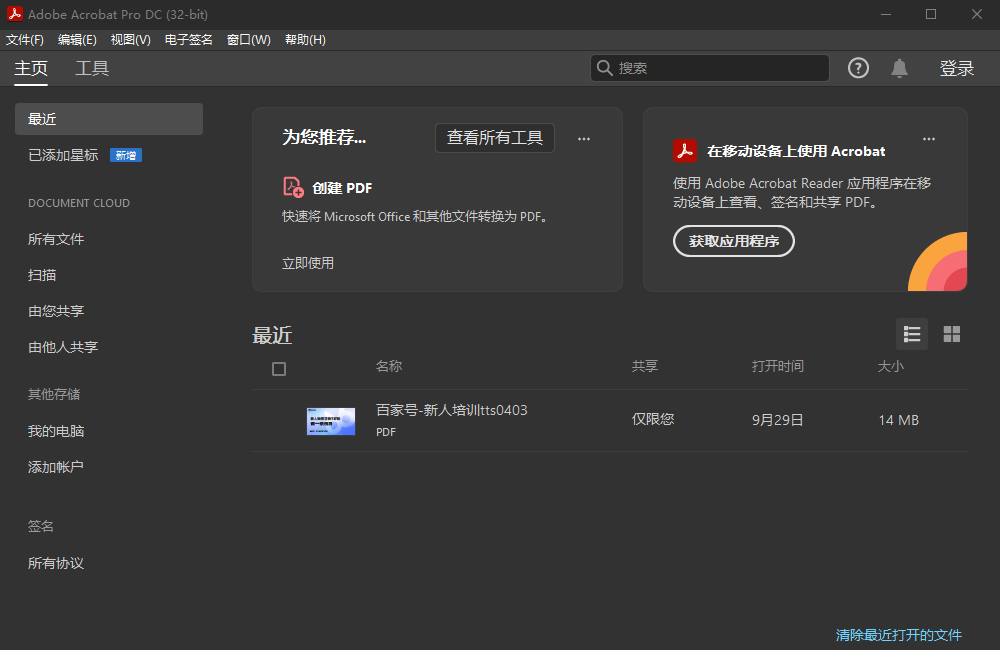
步骤2:在PDF阅读器中,找到并打开需要转换的页面。在菜单栏中选择“文件”或“导出”选项,选择“另存为”或“导出为图片”。

步骤3:保存图片在弹出的对话框中选择保存位置和文件名,点击“保存”按钮即可将当前页面保存为图片文件。
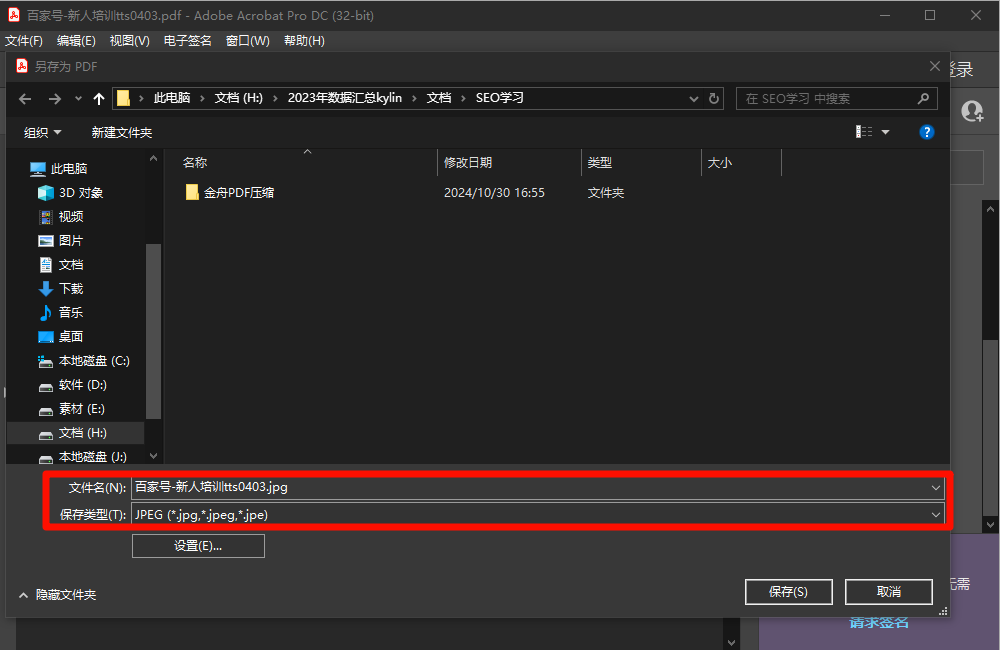
❤方法五:使用Word文档间接转换
对于可复制、没有样式的纯文字PDF文档,可以先将内容复制粘贴到Word文档中,再通过Word的图片功能进行转换。
『硬件型号:荣耀 MagicBook 16 Proz』
『版本型号:Windows 11』
『软件版本:WPS office(2024秋季更新)』
步骤1:将PDF文档中的内容复制到新建的Word文档中。
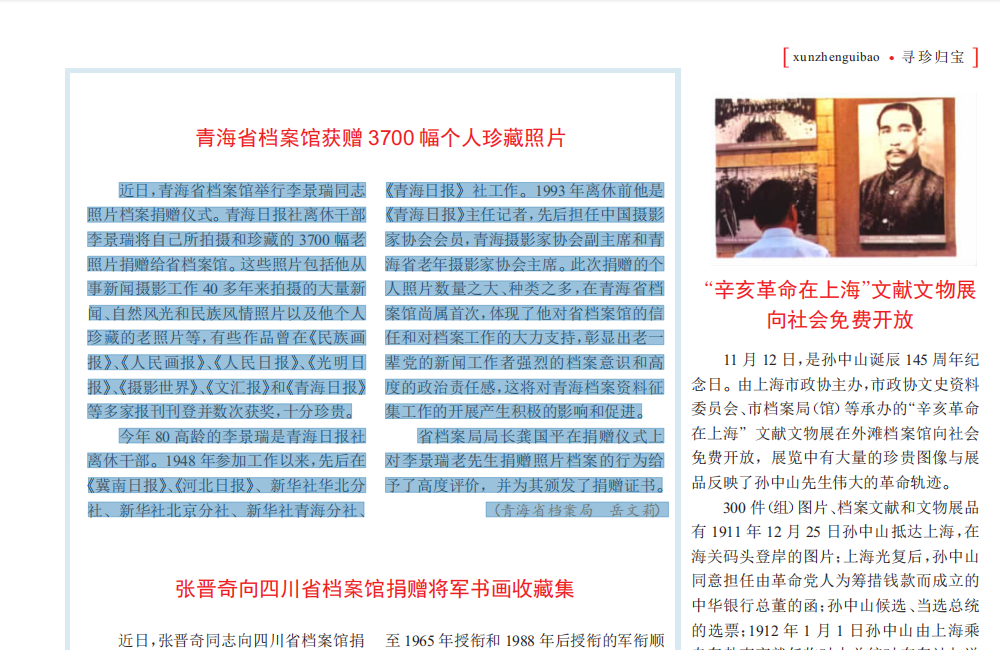
步骤2:在Word中,对粘贴的内容进行“选择性粘贴”,选择“图片(Windows元文件)”选项。
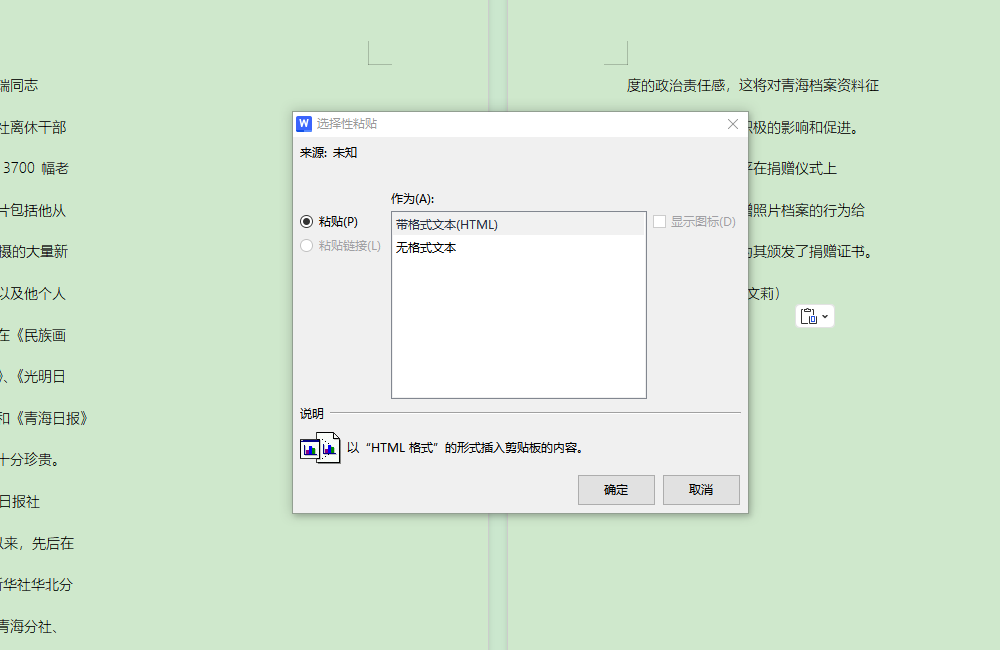
步骤3:将Word文档中的图片另存为JPG格式。

❤方法六:使用系统截图功能
如果只需要转换PDF文档中的某一页或部分内容,可以直接使用操作系统的截图功能进行截取。
『硬件型号:荣耀 MagicBook 16 Proz』
『版本型号:Windows 11』
『软件版本:金舟截图软件v3.2.5.0』
步骤1:使用PDF阅读器打开PDF文件。
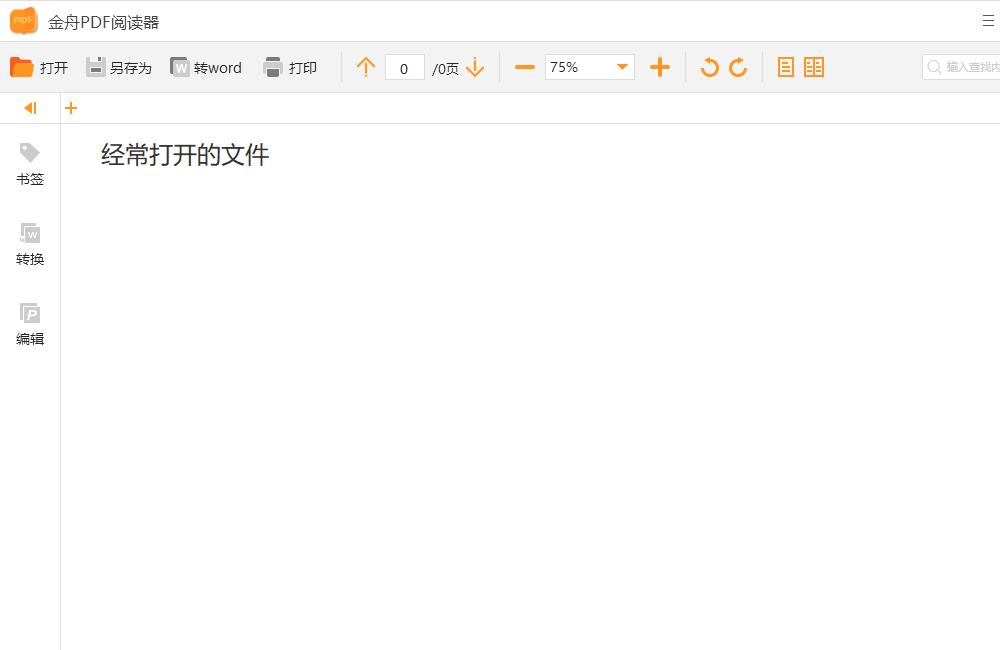
步骤2:使用操作系统的截图工具(如Windows的Print Screen或Mac的Command+Shift+4)来捕获所需页面,将截图保存为JPG或PNG格式。
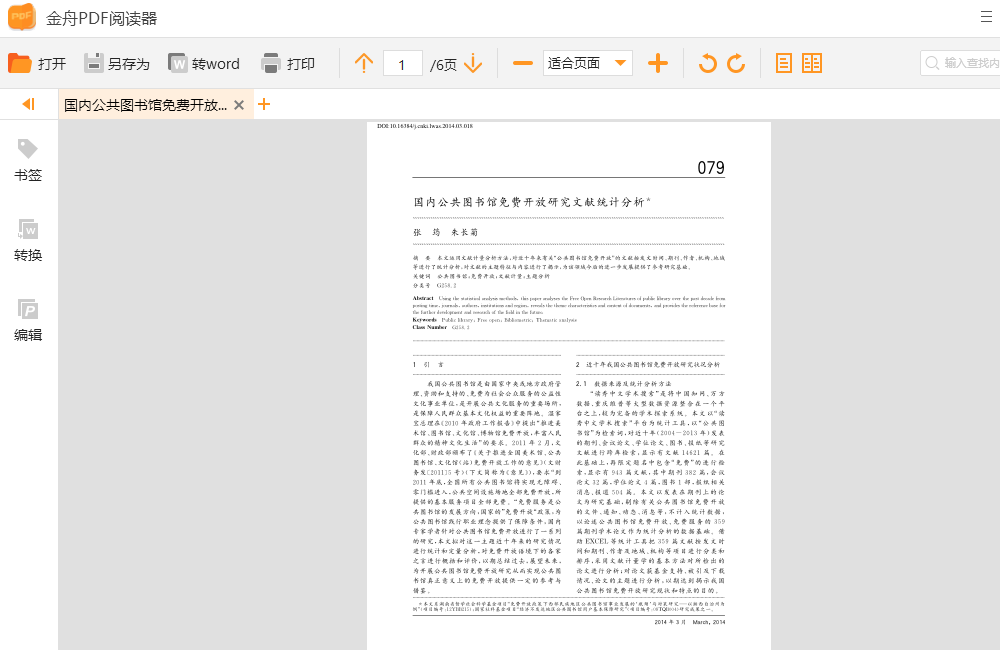
『pdf文件转成jpg图片格式总结』
将PDF文件转换成JPG图片格式是一个常见的需求,可以通过多种方法实现。以上介绍的六种方法各有优劣,适用于不同的场景和需求。无论是简单的截图转换,还是使用专业的PDF转换软件,都能轻松实现PDF到JPG的转换,提高工作和学习效率。
推荐阅读:








































































































 官方正版
官方正版
 纯净安全
纯净安全







