怎么将电脑的“任务栏”设置为“透明”状态?任务栏透明度设置攻略!扩散!
- 来源: 金舟软件
- 作者:Kylin
- 时间:2024-12-23 10:00:01

金舟Translucent任务栏
-
官方正版
-
纯净安全
-
软件评分:
■ 在Windows系统中,电脑任务栏设置为透明状态的方式有很多种,可以通过电脑自带的个性化设置,或者注册表编辑,还可以通过第三方软件进行任务栏丰富的修改。

在Windows操作系统中,将任务栏设置为透明状态可以为用户带来更加清新、简洁的视觉体验。无论是Windows 11还是Windows 10,用户都可以通过系统自带的功能或第三方软件来实现这一效果。下面将详细介绍两种操作系统下任务栏透明度设置的方法。

第一板块:Windows 11 电脑任务栏透明度设置
方法一:使用系统自带功能进行电脑任务栏透明度设置
很多人不知道,电脑自带的任务栏设置可以调整透明度,自从电脑系统升级到Windows11之后,我就发现了这个好用的功能,下面是具体的操作步骤:
● 打开设置:按下Win + I键打开Windows设置。
● 进入个性化设置:在设置中,点击左侧的“个性化”选项,然后点击右侧的“颜色”。
● 启用透明效果:在颜色设置页面中,找到“透明效果”选项并开启它。此时,任务栏将自动变为透明状态。
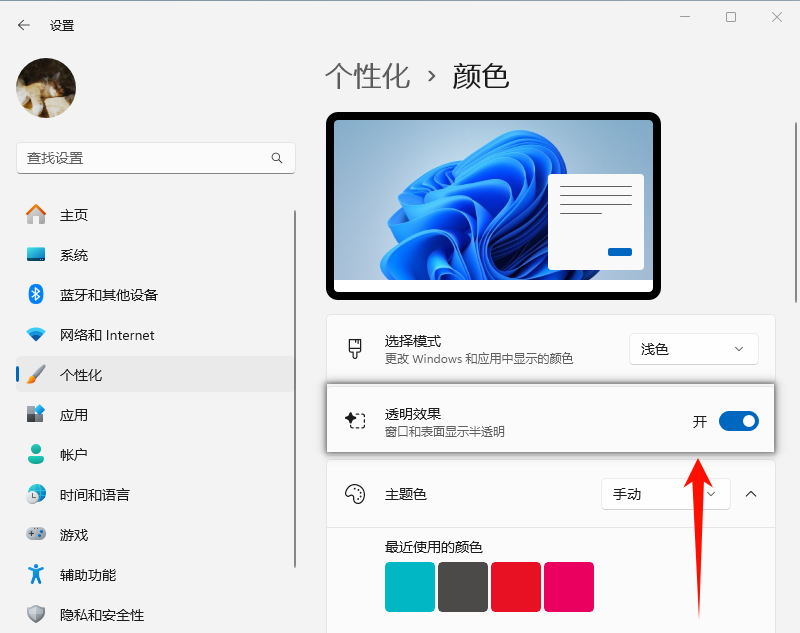
方法二:通过注册表修改任务栏的透明度
对于需要更高透明度或自定义透明度的用户,可以通过修改注册表来实现。但请注意,修改注册表有一定风险,操作前请务必做好备份。
● 打开注册表编辑器:按下Win + R键,输入regedit后按回车,打开注册表编辑器。
● 导航至指定路径:在注册表编辑器中,导航至HKEY_LOCAL_MACHINE\SOFTWARE\Microsoft\Windows\CurrentVersion\Explorer\Advanced。
● 创建新的DWORD值:在右侧空白处,右键点击选择“新建”->“DWORD(32位)值”,命名为UseOLEDTaskbarTransparency。
● 设置数值数据:双击UseOLEDTaskbarTransparency,将数值数据设置为1,表示启用透明效果。设置为0则禁用透明效果。
● 重启电脑:修改完成后,重启电脑以使设置生效。
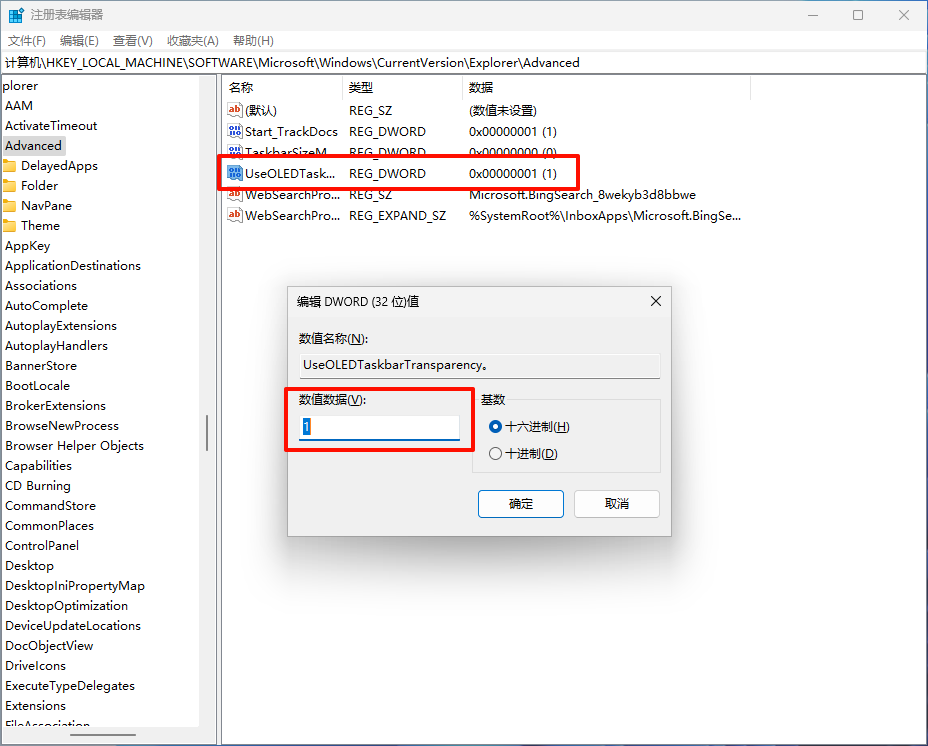
方法三:使用第三方软件任务栏设置软件进行个性化设置
除了系统自带功能和修改注册表外,我们还可以通过第三方软件来实现任务栏的完全透明。例如,金舟Translucent任务栏是一款支持Windows10、Windows11系统的应用,支持多种任务栏状态,包括透明、不同任务下不同颜色重点显示设置。用户可以通过访问“金舟办公”官网进行下载并安装该软件,然后根据个人喜好进行设置。
● 自由调整电脑任务栏的透明度,进行实时预览,让任务栏跟电脑背景更好地融合。
● 根据用户操作或系统状态开启动态任务栏实时变化,增强交互性与视觉吸引力。
● 提供了更多的个性化选项,可以设置不同颜色呈现的任务栏样式。
● 几乎不消耗系统过多的内存、CPU 等资源。

第二板块:Windows 10 任务栏透明度设置
推荐使用方法:使用系统自带功能
● 打开个性化设置:在桌面空白处点击右键,选择“个性化”。
● 进入颜色设置:在个性化窗口中,点击左侧的“颜色”选项。
● 启用透明效果:在颜色设置页面中,找到“透明效果”选项并勾选它。
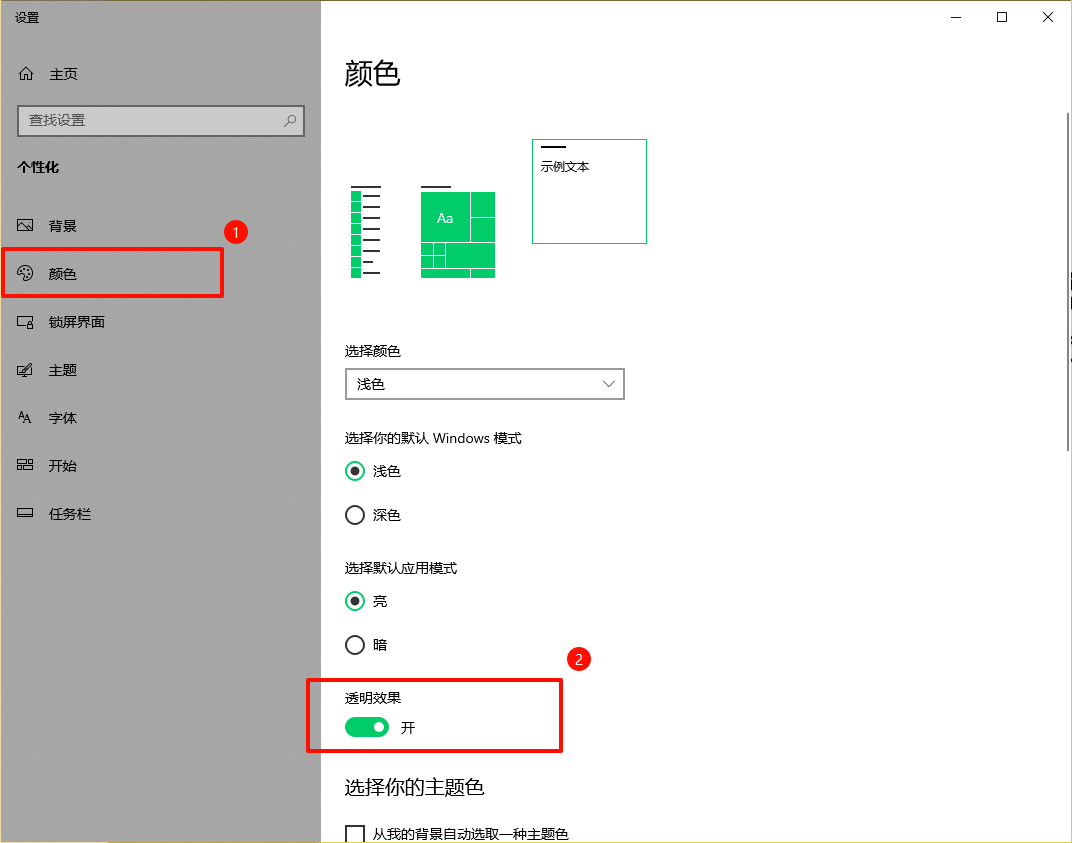
第三板块:电脑任务栏设置软件推荐
任务栏设置软件推荐1. 7+TaskbarTweaker
软件简介:7+TaskbarTweaker是一款功能强大的任务栏优化软件,它允许用户自定义任务栏的各种设置,如图标大小、分组方式、缩略图样式、鼠标行为等。这款软件不仅增强了任务栏的功能,还提升了其美观度。
特点:
● 高度可定制:通过高级选项和命令行参数,用户可以实现更多个性化设置。
● 轻量级:无需安装,只需运行即可,不会占用过多系统资源。
● 兼容性强:支持多种版本的Windows系统。
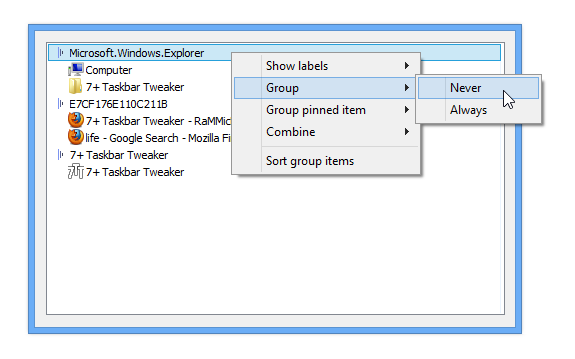
任务栏设置软件推荐2. 金舟Translucent任务栏
软件简介:金舟Translucent任务栏是一款可以让Windows 10和Windows 11的任务栏变得完全透明或半透明的工具。它不仅能够美化桌面,还能减少视觉干扰,提升用户的专注度。
特点:
● 高度透明化:支持将任务栏设置为完全透明或半透明,与桌面背景完美融合。
● 轻量级设计:占用系统资源少,确保系统流畅运行。
● 操作简便:提供直观易用的操作界面,用户可轻松设置任务栏的透明度和颜色。
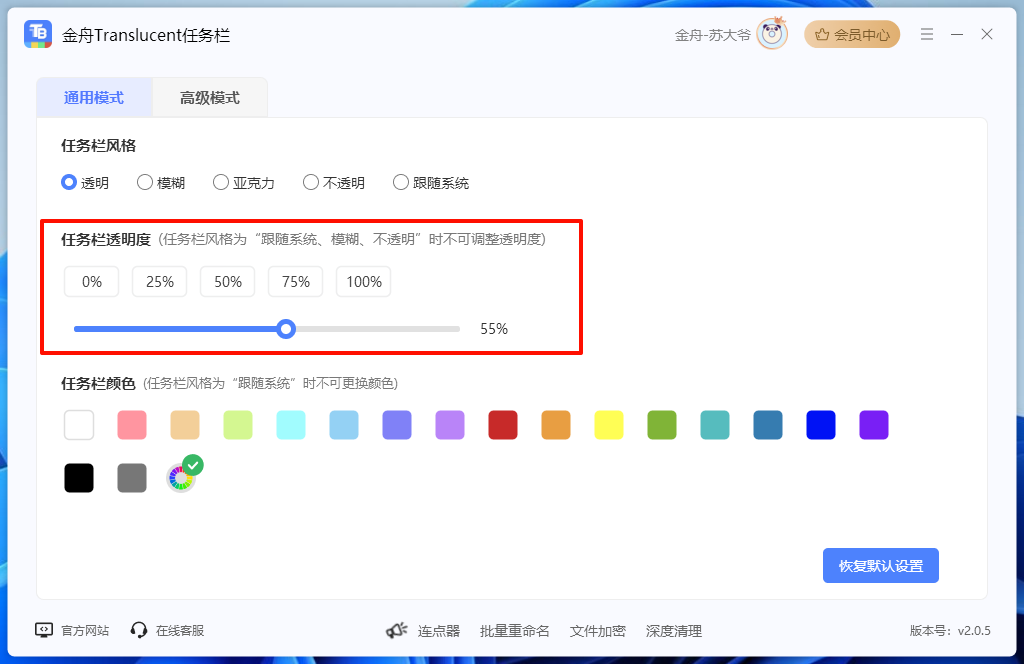
任务栏设置软件推荐3. DiskGenius
虽然DiskGenius主要是一款磁盘管理工具,但它也提供了一些与任务栏相关的实用功能,如快速访问磁盘分区和常用工具。这在一定程度上也提升了用户的工作效率。
软件简介: DiskGenius是一款专业的磁盘管理软件,可以对磁盘进行分区、格式化、备份、恢复、克隆等操作,保护磁盘的安全和稳定。同时,它还具备数据恢复、文件修复、坏道检测等功能。
特点:
● 功能全面:涵盖磁盘管理的各个方面,满足用户的多样化需求。
● 操作简便:提供直观易懂的界面和操作步骤,让用户轻松上手。
● 安全可靠:采用先进的算法和技术,确保数据安全和系统稳定。
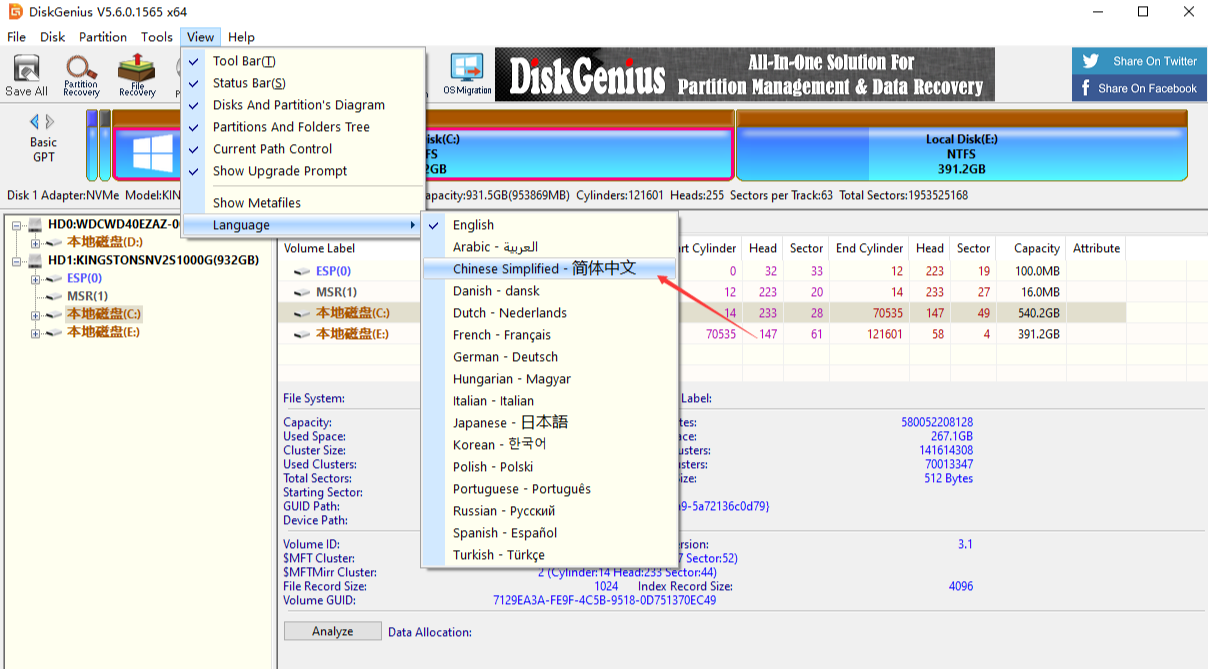
任务栏设置软件推荐4. AutoDarkMode
虽然AutoDarkMode主要是一款自动深色模式的系统主题软件,但它通过改变系统界面的颜色模式,间接地影响了任务栏的外观。在深色模式下,任务栏的图标和文字会显得更加清晰和舒适。
软件简介:AutoDarkMode是一款可以根据不同规则(时间、电量、应用)自动切换深色模式或浅色模式的系统主题软件。它适用于Windows 10和Windows 11系统,为用户提供更加舒适和高效的视觉体验。
特点:
● 智能切换:根据用户设定的规则自动切换模式,无需手动操作。
● 全面覆盖:不仅改变任务栏的外观,还影响整个系统的界面颜色。
● 个性化设置:用户可以根据个人喜好调整深色模式和浅色模式的设置。
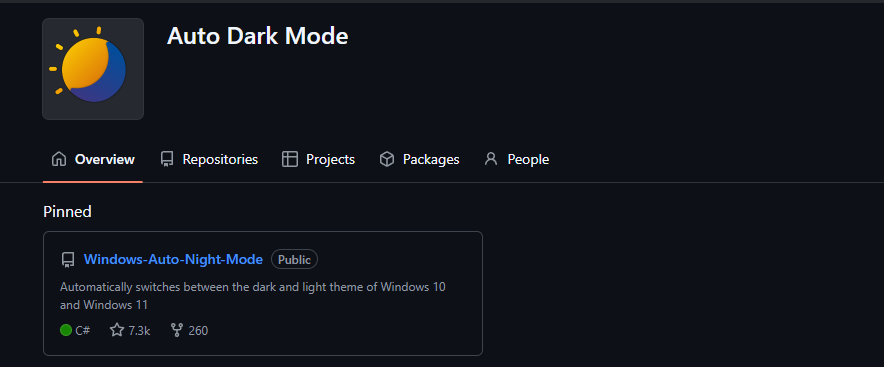
电脑任务栏设置注意事项
● 修改注册表前请务必做好备份,以防不测。
● 对于高级用户,还可以通过创建或修改主题文件等方式来实现更深层次的透明效果,但这要求用户具备一定的技术知识。
通过以上方法,无论是Windows11还是Windows10用户,都可以轻松地将任务栏设置为透明状态,从而提升整体的视觉体验。
推荐阅读:









































































































