win11任务栏颜色怎么修改?透明任务栏效果可以实现吗?5套方案!
- 来源: 金舟软件
- 作者:Kylin
- 时间:2025-03-06 18:06:10

金舟Translucent任务栏
-
官方正版
-
纯净安全
-
软件评分:
win11任务栏颜色怎么修改?
■ 通过系统个性化设置、任务栏设置、金舟Translucent任务栏、Glass8、注册表等方式可以快速修改Windows11电脑任务栏颜色。
在重度使用电脑办公的过程中,大家除了对电脑壁纸有一点的设计感外,小编发现不少人对电脑任务栏的追求上也是具有一定的追求。
透明任务栏效果可以实现吗?
■ 电脑任务栏可以实现透明效果。
在Windows 11系统中,任务栏颜色的修改和透明效果的实现是提升界面美观度和个性化的重要手段。以下是五种不同的方案,帮助你轻松修改Win11任务栏颜色并实现透明效果。

方案一:通过系统个性化设置打造透明任务栏效果
以下是在Windows11系统中,通过系统个性化设置来打造“透明任务栏”效果的详细可复制操作步骤:
第一步,打开设置:点击“开始”按钮,选择“设置”图标,或者使用快捷键“Win + I”打开设置菜单。
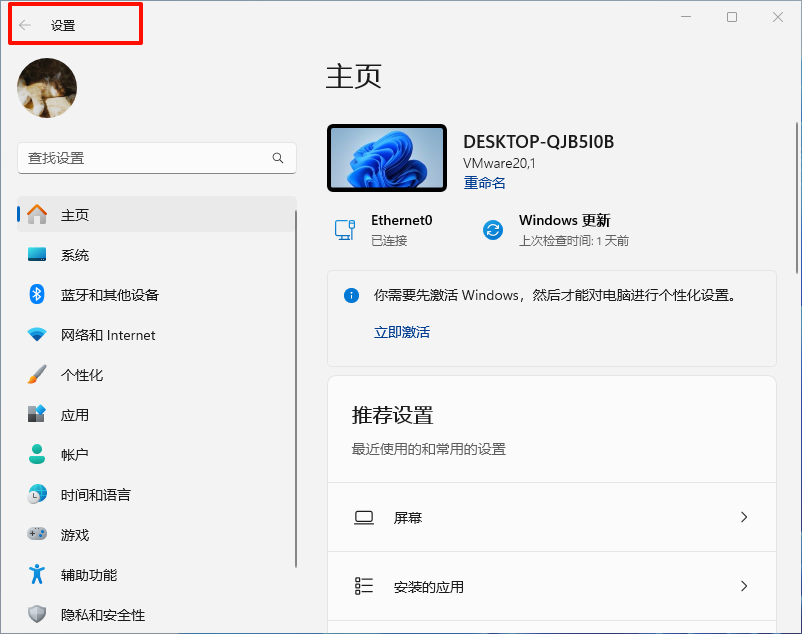
第二步,进入个性化:在设置菜单中, 选择“个性化”。
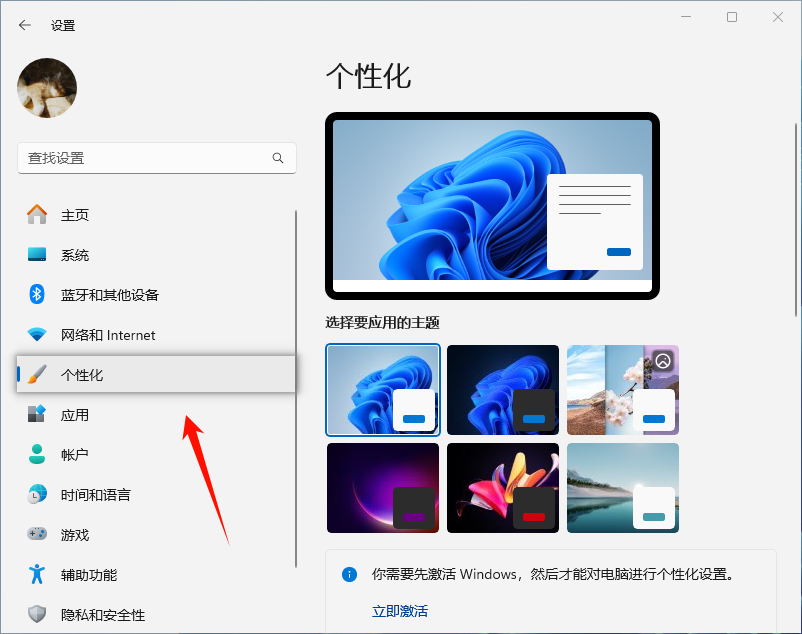
第三步,选择颜色:在个性化选项中,点击“颜色”。
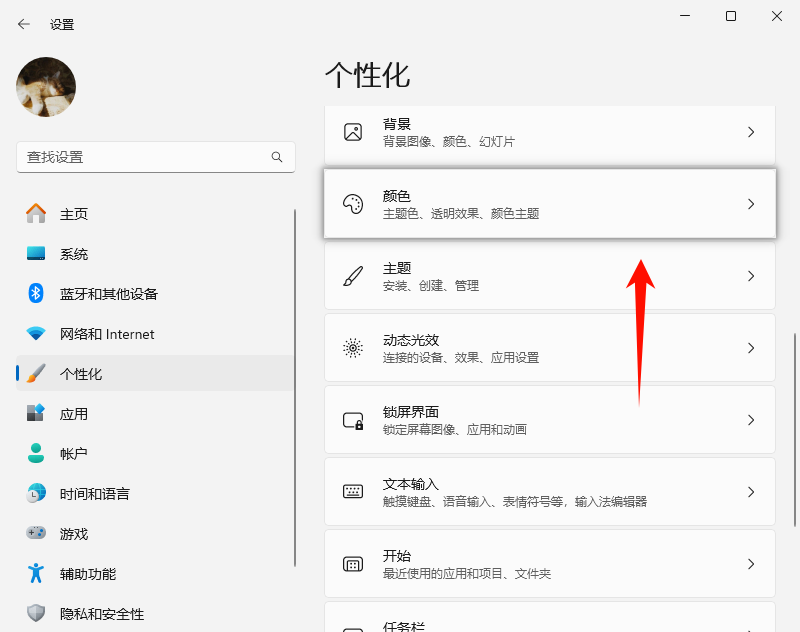
第四步,修改颜色与启用透明效果:
*选择“模式”为“自定义”,然后根据需要选择“Windows颜色”或“主题色”。
*开启“透明效果”选项,这样任务栏及其他界面元素会变得透明。
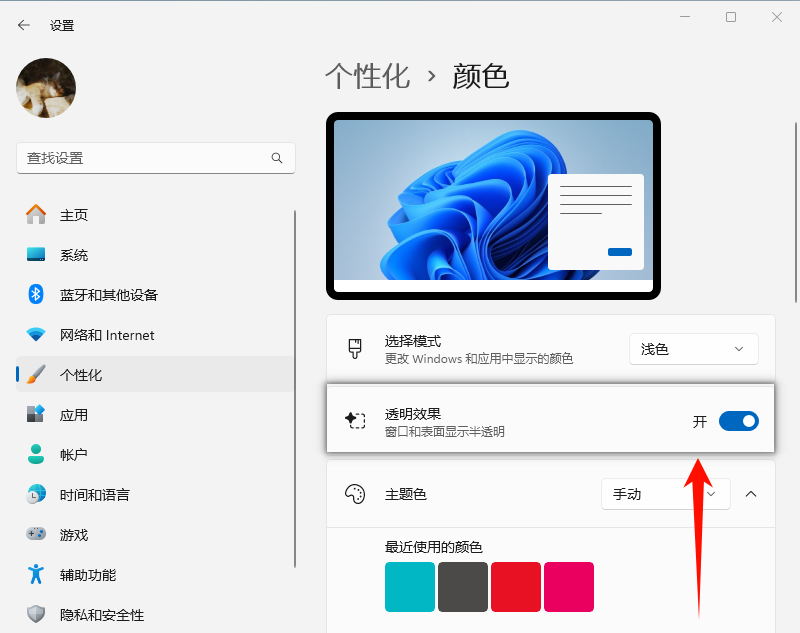
第五步,调整任务栏颜色:在颜色选项中选择你喜欢的颜色,并开启“在开始和任务栏上显示重点颜色”。
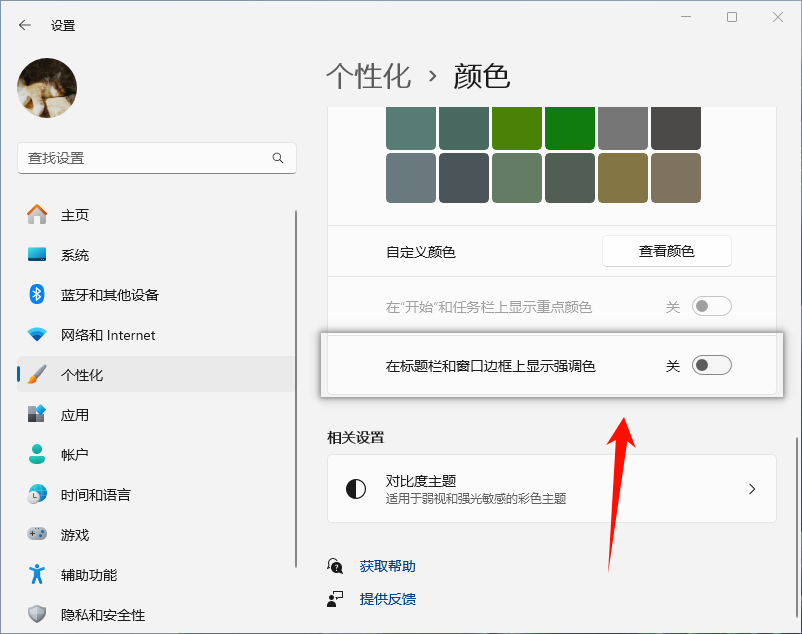
方案二:利用任务栏设置任务栏颜色
在Windows11系统中,我们还可以通过任务栏直接修改颜色,以呈现不同的颜色效果,下面是可复制性的操作步骤:
第一步,右键任务栏:在任务栏空白处右键点击,选择“任务栏设置”。
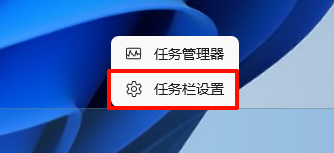
第二步,进入颜色设置:在任务栏设置中,找到“颜色”选项。
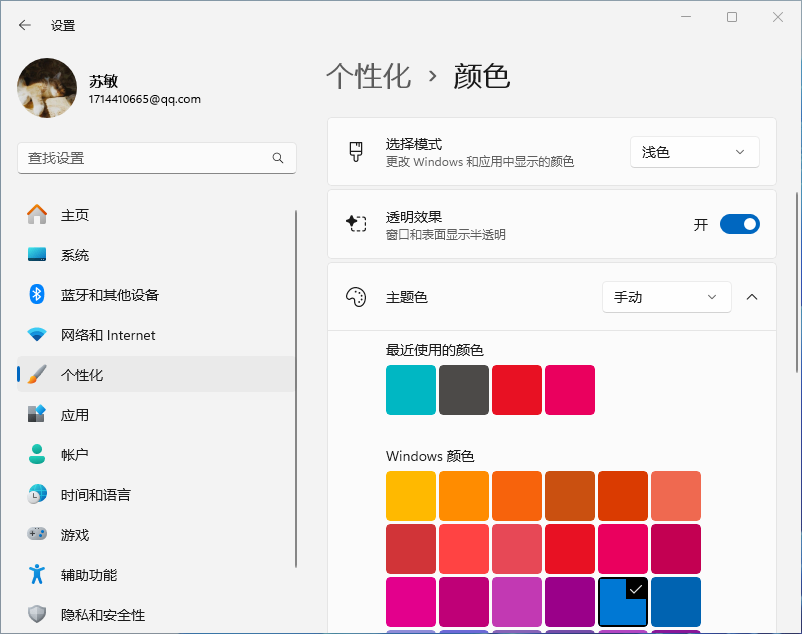
第三步,修改颜色:和方案一类似,可以选择主题色或自定义颜色,并开启重点颜色显示。
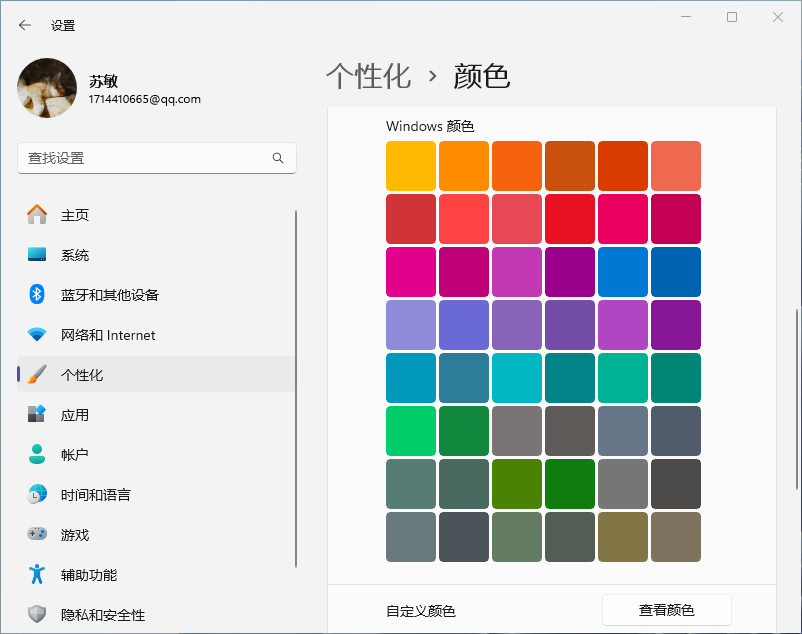
方案三:使用专业软件——金舟Translucent任务栏——任意调整任务栏形式
不管是Windows10,还是Windows11系统中,除了通过电脑本身系统自带的任务栏设置之外,我们还可以通过第三方任务栏设置工具帮助我们更快实现这种修改,目前市面上有很多这类软件,我们就用金舟Translucent任务栏进行举例,下面是具体操作步骤:
第一步,下载与安装:在官方网站或可信软件下载站下载并安装金舟Translucent任务栏。
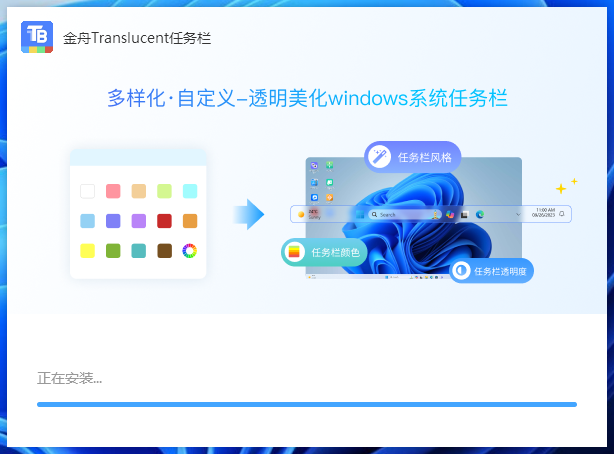
第二步,设置透明模式:启动软件后,在“通用模式”中选择“透明”模式,并可通过滑块调整透明度。
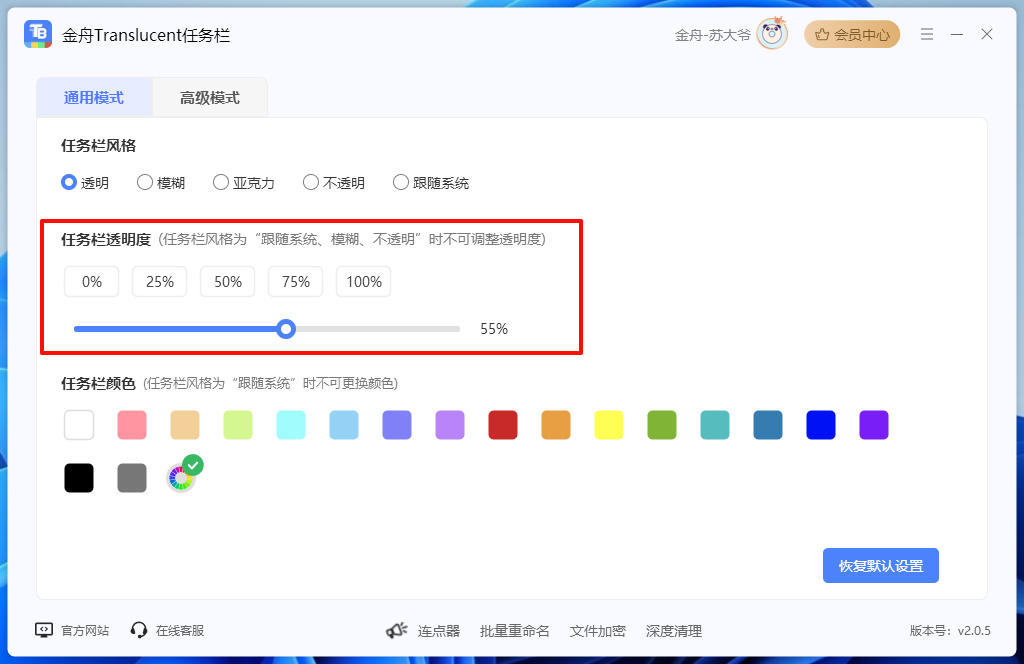
第三步,自定义颜色:选择你喜欢的任务栏颜色,并应用更改。
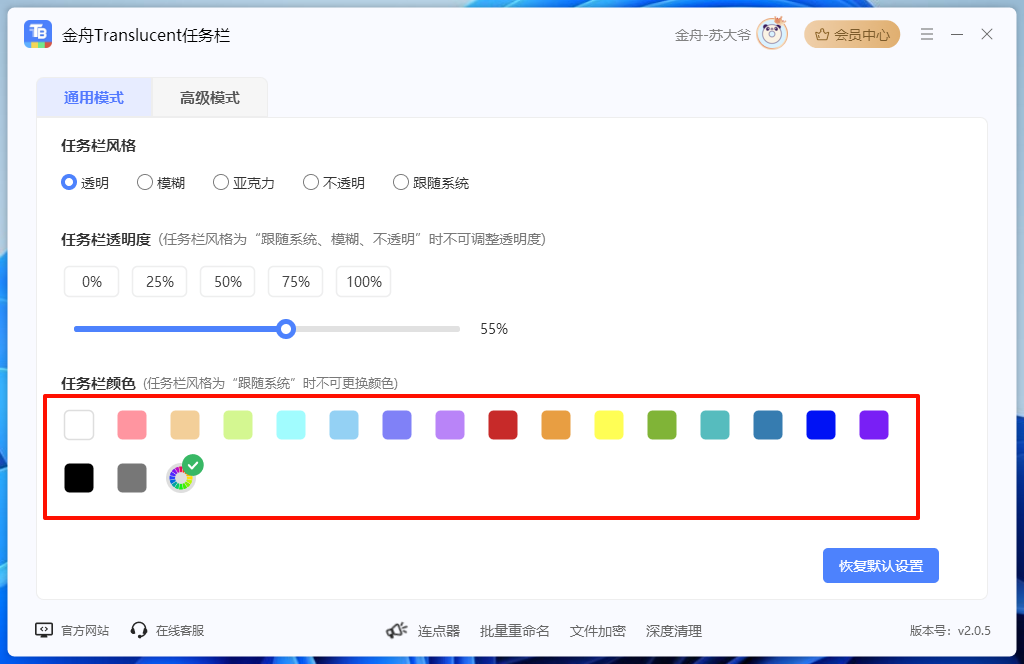
金舟Translucent任务栏还提供了高级设置,如动态任务栏、颜色自定义等,能进一步丰富你的个性化需求。
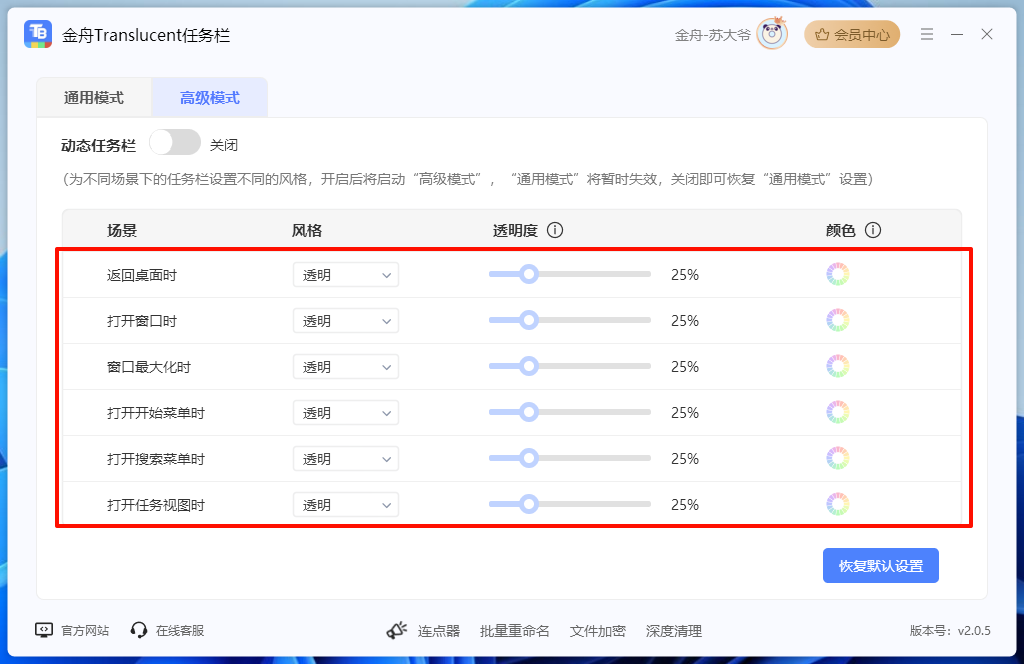
方案四:借助Glass8等透明化状态栏软件
除了金舟Translucent任务栏,我们还可以通过Glass8等软件简单操作,可以一键实现任务栏透明效果。
第一步,下载与安装:在官网或常用软件下载站找到并下载Glass8或其他类似软件。
第二步,运行软件:根据提示完成安装并运行软件。
第三步,开启透明效果:通常软件界面会有直接开启透明效果的选项,点击即可。

方案五:通过修改注册表实现透明效果
在电脑实现过程中,还可以通过一种较为高级的方法,就是利用注册表实现任务栏透明效果,这种操作比较适合有一定电脑操作经验的用户。
第一步,打开注册表编辑器:按下“Win + R”打开运行对话框,输入“regedit”后回车。
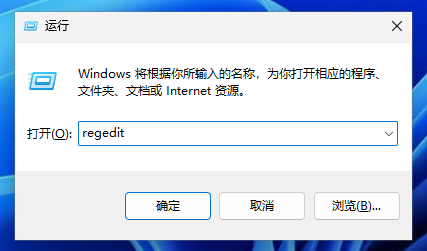
第二步,导航至相关项:在注册表编辑器中,导航至HKEY_LOCAL_MACHINE\SOFTWARE\Microsoft\Windows\CurrentVersion\Explorer\Advanced。
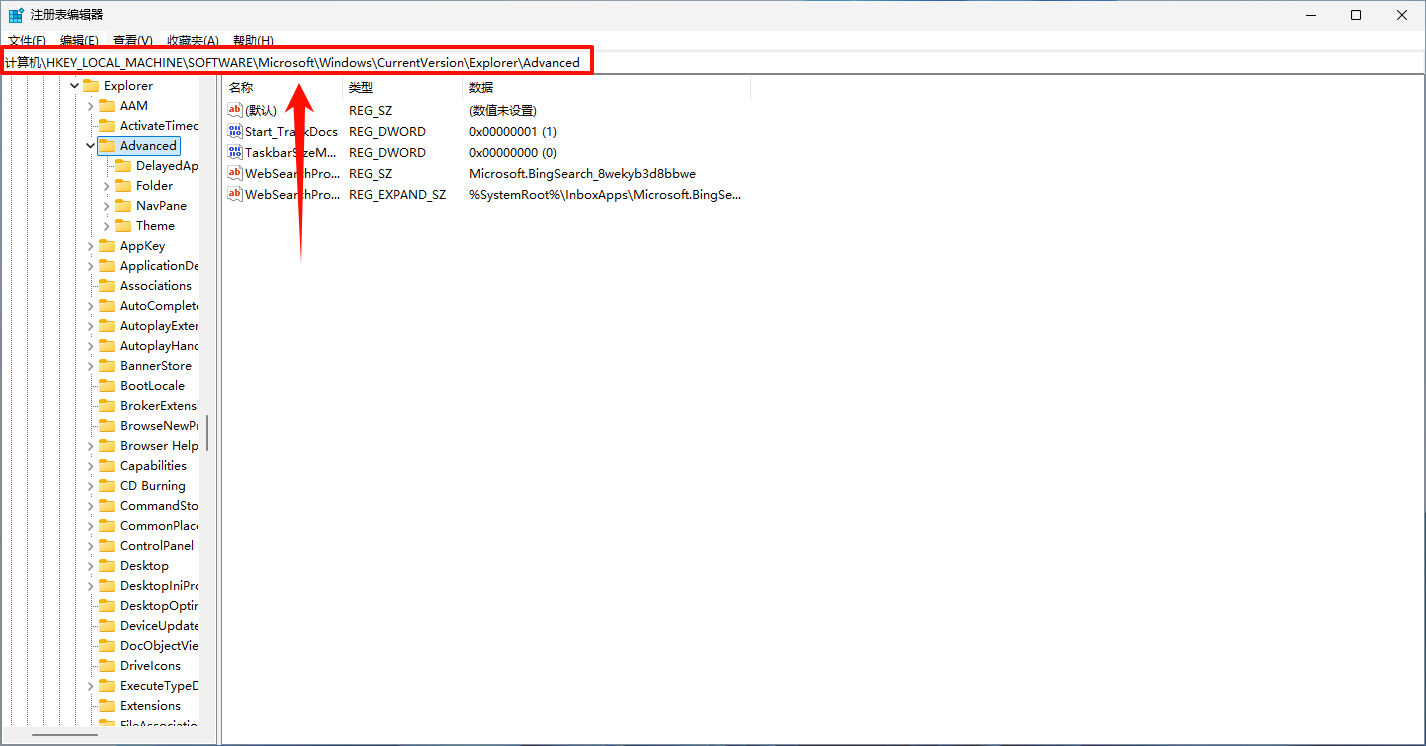
第三步,创建新值:在右侧空白处,右键点击选择“新建”->“DWORD(32位)值”,命名为UseOLEDTaskbarTransparency。

第四步,设置值:双击新创建的项,将“数值数据”设为1,点击确定。
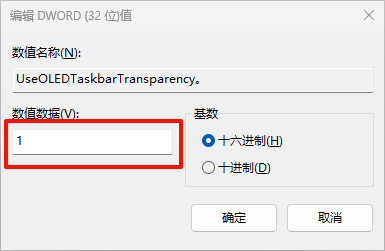
第五步,重启生效:重启计算机后,任务栏透明效果生效。
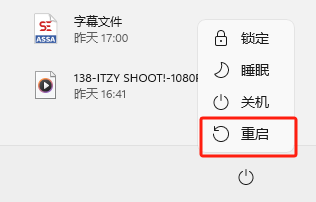
win11任务栏修改教程总结
关于win11任务栏颜色怎么修改的问题,可以通过以上五种方案,在结合自己的需求和喜好,选择最适合自己的方法来修改Win11任务栏颜色并实现透明效果。无论是通过系统自带的个性化设置,还是借助专业的第三方软件,都能让你的Win11界面更加美观和个性化。在进行注册表修改等高级操作时,请务必谨慎操作,确保系统安全。
推荐阅读:














































































































