笔记本重装系统指南:3个系统重装步骤分享,小白适用
- 来源: 金舟软件
- 作者:cheerup
- 时间:2025-03-06 18:06:09

金舟一键系统重装
-
官方正版
-
纯净安全
-
软件评分:
笔记本电脑重装系统怎么操作?笔记本电脑使用时间久了,会出现很多问题。比如说出现卡顿异常,这时给笔记本系统重装是一个不错的方法。那笔记本进行重装系统要怎么操作呢?这里小编就分享以下3个笔记本系统重装的方法,希望可以帮到你。

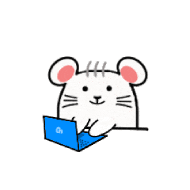
方法一:金舟一键系统重装
适用系统:Win10、Win11
软件优势:
一键智能重装。无需光驱、U盘,也无需手动设置BIOS等,零基础傻瓜式操作。
自动检测环境。智能分析当前系统环境是否适合使用系统重装软件,保障系统重装的安全性。
极速重装系统。流水线流程操作,重装操作更精准,系统重装速度更快。
不带捆绑软件。重装系统后,不会带任何第三方捆绑的软件、插件和广告。
笔记本系统重装的详细图文步骤如下:
步骤一:在笔记本下载安装金舟一键系统重装,双击运行软件,点击【立即重装】。
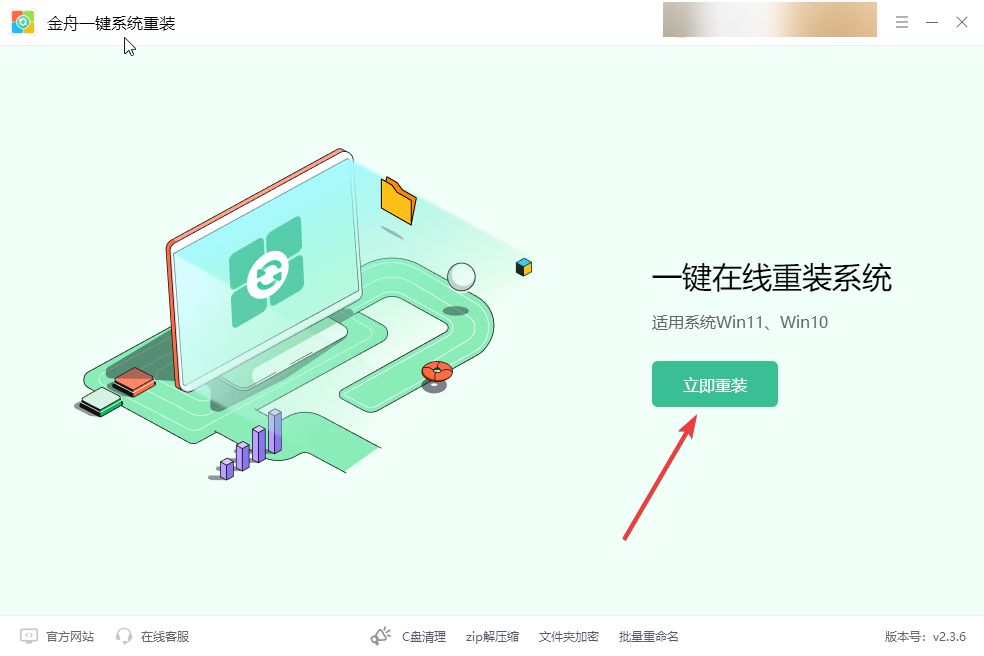
第二步:系统会对电脑环境进行检测,以及进行电脑重要文件下载,耐心等待检测完成。
金舟一键系统重装重装环境需满足:硬盘分区可用空间大于5.0GB、文件系统为NTFS或FAT32和关闭BitLocker分区加密三种要求。
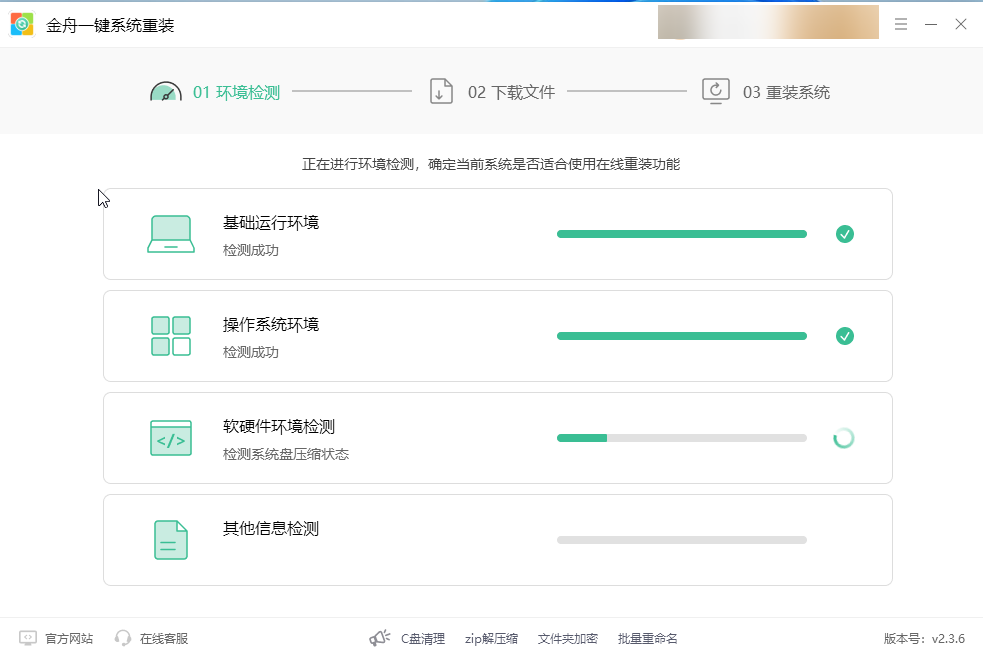
第三步:重装环境检测通过后,需要知晓以下内容,同意安装后,点击【继续重装】。
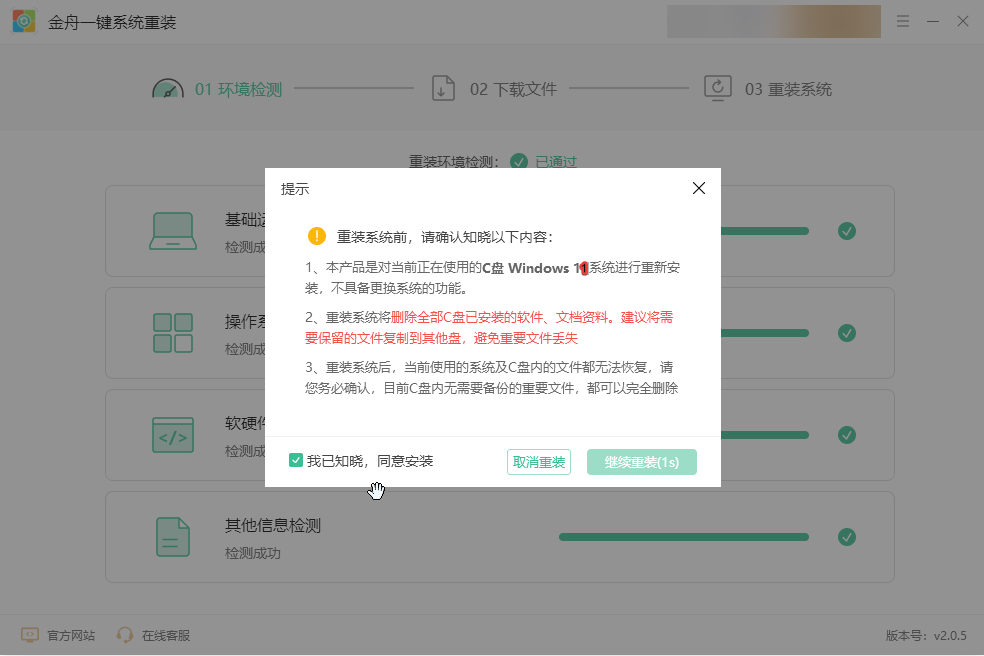
第四步:稍等片刻,软件会准备重装必要数据和文件,并且将系统文件进行备份
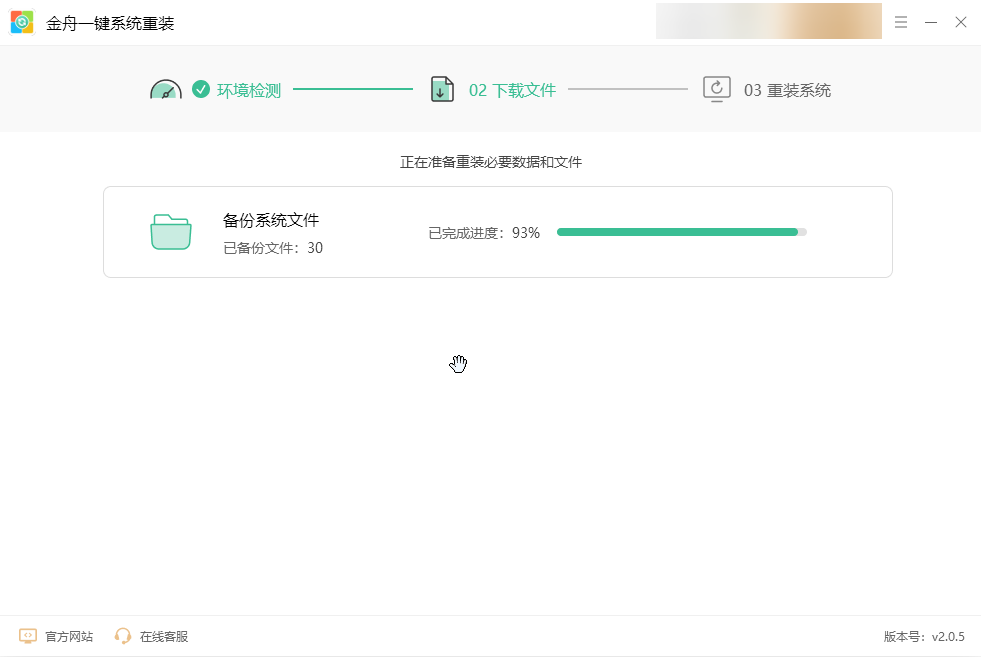
第五步:全部准备工作完成,点击【立即重启】。
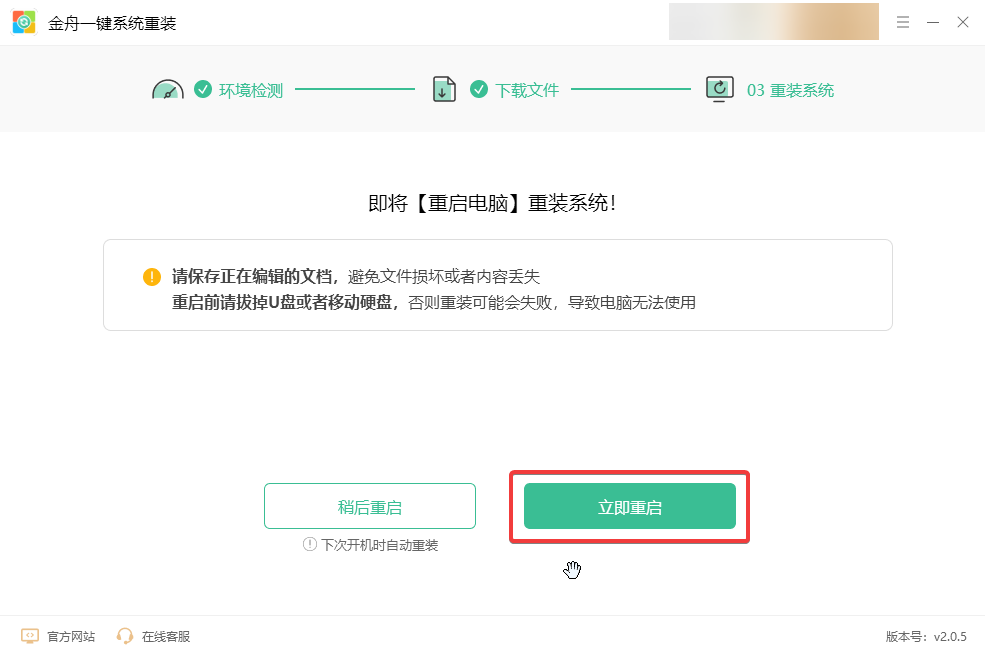
第六步:重置电脑时需要耐心等待,切勿断电或直接关机。电脑重装时,一些个性化设置需要自定义选择,大家根据需要进行设置即可,得到以下提示,说明Win11系统重装完成,可以享受顺畅的新系统了。
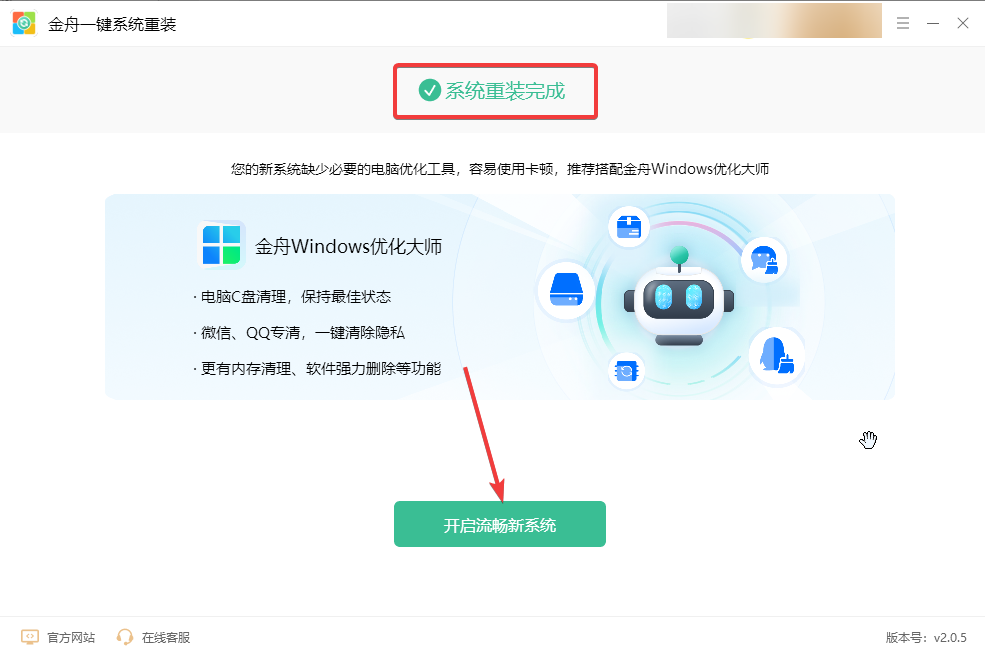
方法二:使用U盘重装系统
第一步:备份重要数据。重装系统会将笔记本恢复到初始状态,因此请务必提前备份重要文件、照片、视频等数据。
第二步:准备U盘和系统镜像。确保U盘容量足够(通常建议8GB以上),并从微软官网下载需要安装的系统版本的镜像文件,然后将其制作成U盘启动盘。
第三步:设置电脑从U盘启动。重启笔记本,并按下相应的U盘启动快捷键(如F2、F10、DEL等,具体取决于电脑型号),进入BIOS或UEFI设置界面,将启动顺序设置为首先从U盘启动。
第四步:安装系统。保存设置并退出BIOS或UEFI,笔记本将从U盘启动并进入安装界面。根据屏幕提示选择语言、时区等设置,然后选择“自定义安装”并按照提示完成系统安装。
方法三:利用Windows Media Creation Tool制作安装介质
步骤一:从微软官网下载Windows Media Creation Tool。
步骤二:运行该软件并选择“为另一台电脑创建安装介质”选项。然后按照提示选择语言、版本和体系结构等信息,并选择U盘或ISO文件作为安装介质。接着插入U盘并按照提示完成安装介质的创建。
步骤三:将制作好的安装介质插入需要重装系统的笔记本电脑中,重启电脑并按照屏幕提示进入安装界面。选择“自定义安装”并按照提示完成系统安装过程。
文章总结:通过以上的3个系统重装方法,可以看到其实笔记本系统重装不难。但是需要注意的是:在进行任何重装操作前,请务必备份重要数据以防止数据丢失。同时,根据笔记型号和配置的不同,重装系统的具体步骤和所需时间也可能有所不同。希望可以帮到你,感兴趣的话可以下载试试看哦!更多关于系统重装教程可以关注金舟软件官网!
推荐阅读:














































































































