windows文件夹太大了?(亲测靠谱)试试这8个C盘清理小技巧
- 来源: 金舟软件
- 作者:cheerup
- 时间:2025-03-06 18:06:09

金舟Windows优化大师
-
官方正版
-
纯净安全
-
软件评分:
c盘windows文件夹太大了怎么清理?过大的C盘Windows文件夹确实会占用电脑大量的内存空间,影响系统的运行效率。要怎么对Windows文件夹进行清理呢?其实很简单,下面是小编整理的八个清理C盘Windows文件夹的方法,可以帮助您有效地释放空间!有需要的小伙伴们一起来看看吧!

方法一:Windows磁盘清理
利用Windows自带的磁盘清理工具,可以快速删除临时文件、安装文件、回收站文件等。只需在输入框中输入“磁盘清理”,选择C盘,然后根据提示检查要删除的文件类型即可。

方法二:删除Windows更新文件
Windows更新文件通常会占用很大的空间。你可以通过“设置”->“系统”->“存储”->“临时文件”来检查“Windows更新文件”来删除它们。但是请注意,删除这些文件后,如果需要回滚到以前的系统版本,可能会受到影响。

方法三:卸载不必要的软件
不常用的软件会占用大量的内存空间。你可以通过“设置”->“应用”->“应用和功能”来找到和卸载这些软件。卸载前请确保重要数据已经备份。

方法四:清理系统日志文档
系统的日志文档也会占用一定的空间。您可以通过事件查看器或第三方软件清理这些日志文档。但是请谨慎操作,以免因关键日志误删而出现系统问题。
方法五:禁用休眠功能
休眠功能可以创建一个hiberfil,与物理内存大小相等。.sys文档。如无休眠功能,可通过命令提示符输入“powercfg /hibernate off"禁用它,然后删除hiberfil.sys文档。
方法六:借助第三方优化软件——金舟Windows优化大师
软件优势:
快速扫描系统C盘,智能识别无用文件一键清理不误删,瞬间提高系统运行速度,让电脑重获最佳性能。
智能识别高占用进程,不关闭运行程序,快速清理电脑运行内存,让电脑如新机般丝滑流畅。
快速定位C盘中占用空间的无用大文件,一键安全搬家,实现C盘瘦身,让电脑更流畅!
清理C盘的详细图文步骤如下:
步骤一:在电脑上安装好金舟Windows优化大师后,双击启动软件,点击【去清理】按钮。
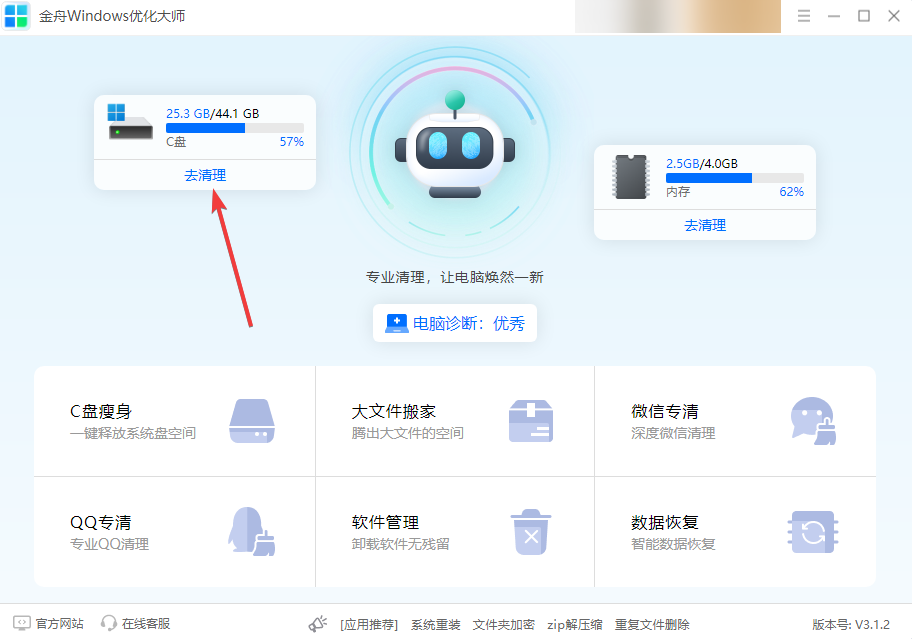
步骤二:耐心等待扫描完成,扫描完成后,软件会对文件进行分类,可以选择不常用文件进行清理。
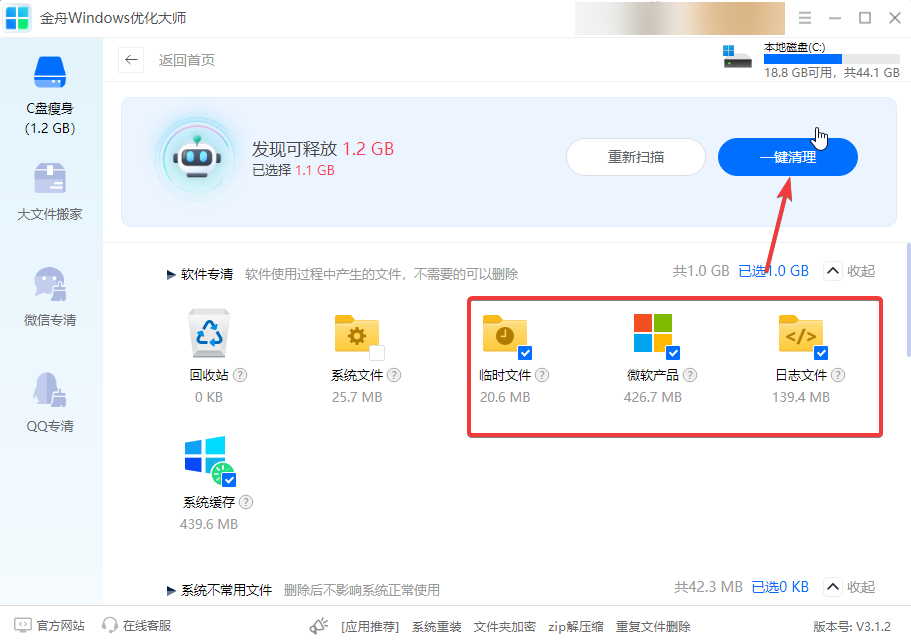
步骤三:清理完成,可以看到磁盘空间被释放了。

方法七:删除系统还原点
系统还原点用于在设备出现问题时恢复到以前的状态。但是太多的还原点会占用很多空间。您可以配置还原设置“操作面板”->“系统与安全”->“系统”->“系统保护”,删除旧的还原点。
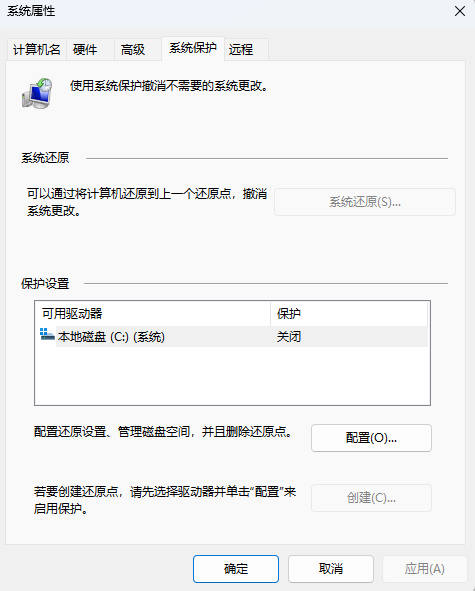
方法八:移动用户文件夹
Windows用户文件夹(如“桌面”、“文件”等。)通常占用大量空间。您可以将这些文件夹移动到其他磁盘上,以释放C磁盘空间。只需右键单击文件夹,选择“属性”,然后在“位置”选项卡中更改其存储位置即可。
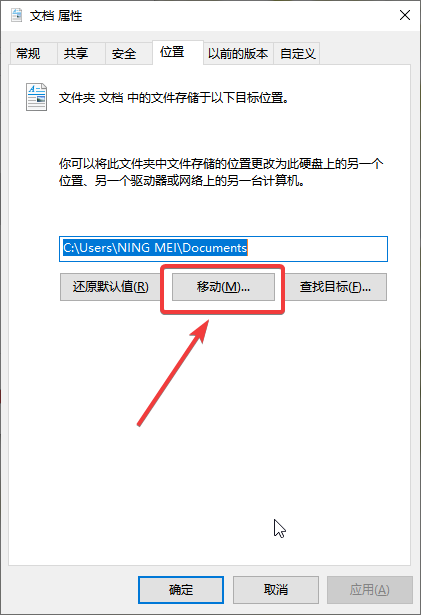
文章总结:以上就是小编汇总的八种清理Windows文件夹的方法了,通过以上几个方法学习,您可以有效地清理C盘Windows文件夹中的垃圾文件和无用文件,然后释放磁盘内存空间,提高系统的运行效率。但是,需要注意的是,有些文件删除需要谨慎操作,以免因重要文件误删而出现系统问题。所以建议新手的话还是借助专业的Windows优化工具来解决,这样可以避免误删重要文件!更多关于磁盘清理空间方法,可以关注金舟软件官网!
推荐阅读:
Win11怎么把c盘文件转移到d盘?5个技巧轻松解决(新手必备)














































































































